Windows PC に Google Play ゲーム ベータ版をインストールして Android ゲームをプレイする方法

知っておくべきこと
- Windows 用 Google Play ゲームのベータ版を、play.google.com/ googleplaygames から PC にダウンロードしてインストールできます。
- Windows で Google Play ゲーム アプリを使用するには、まず PC でハイパーバイザーを有効にする必要があります。
- 上記については、以下のガイドをご覧ください。
Windows 11 は、Android アプリをインストールして使用する機能がバンドルされると最初に発表されたとき、大きな注目を集めました。ユーザーはこの機能を待ち望んでいた。しかし、アプリをダウンロードして使用できるのは Amazon App Store からのみであることが明らかになり、多くの人が失望しました。
APK をインストールして使用する回避策はありましたが、Google Play サービスに依存する多くのゲームは動作しませんでした。ありがたいことに、Google のおかげですべてが変わろうとしています。Google は Windows 11 用の Google Play ゲーム ソフトウェアをリリースしました。Google のこの新しいサービスと、それを使って Windows 11 PC で Android ゲームをプレイする方法を簡単に見てみましょう。 。
Google Play ゲームを使用して Windows 11 で Android ゲームをプレイする方法
Windows 11 PC で Android ゲームをプレイするには、Google Play ゲームを実行するために PC がいくつかのハードウェア要件を満たす必要があります。以下のセクションを使用して、現在のセットアップが Google Play ゲームをサポートしていることを確認してください。その後、後続の手順を使用して Google Play ゲームを PC にインストールし、Android ゲームをプレイできるようになります。始めましょう。
要件
Google Play ゲームの最小ハードウェア要件は次のとおりです。お使いの PC がこれらの最小システム要件を満たしていない場合、Windows 11 PC でグラフィックを多用する Android ゲームを実行するときにパフォーマンスの問題が発生する可能性があります。
- Windows 10 v2004 以降
- 10GBの空き容量があるSSD
- インテル UHD 630 以降
- 4 コア CPU 以上 (一部のゲームでは特に Intel CPU が必要です)
- 8GB以上のRAM
- ハードウェア仮想化が有効になっています
ステップ 1: Windows PC でハイパーバイザーを有効にする
まず Hyper-V を有効にする必要があります。これは、Google Play ゲームから Android ゲームを PC にインストールして実行するための要件です。Windows 11 PC で同じ機能を有効にするには、以下の手順に従ってください。
キーボード ショートカットを使用して、PC 上で設定アプリを開きますWindows + i。
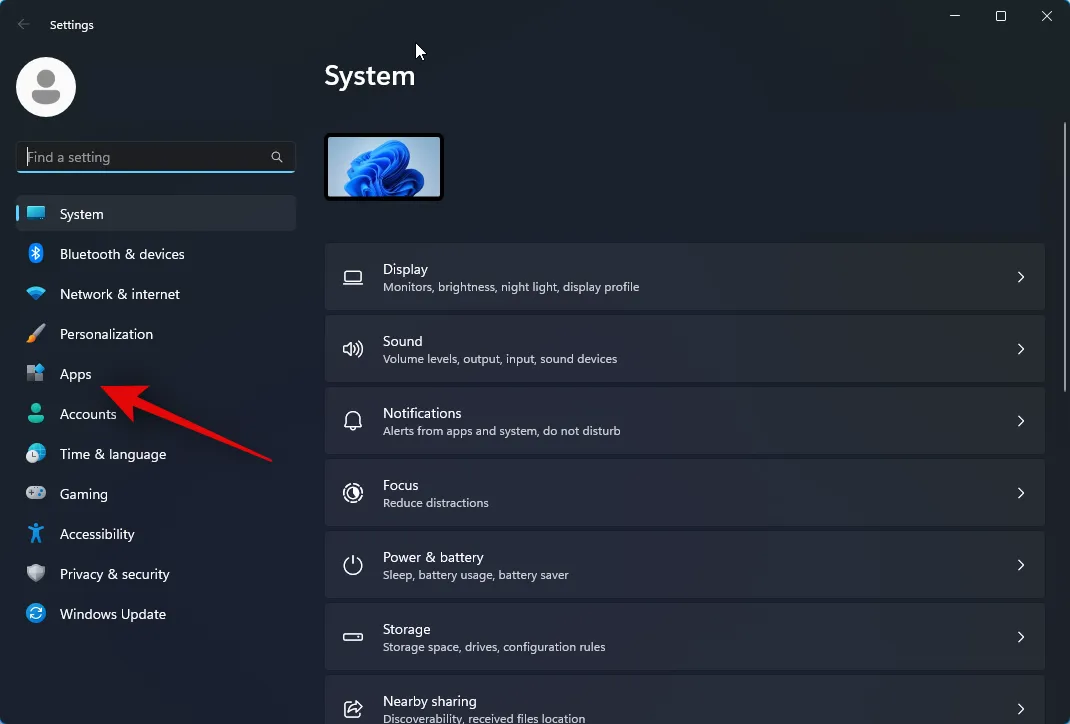
次に、左側のサイドバーで「アプリ」をクリックします。

右側の「オプション機能」をクリックします。

一番下までスクロールし、「その他の Windows 機能」をタップします。
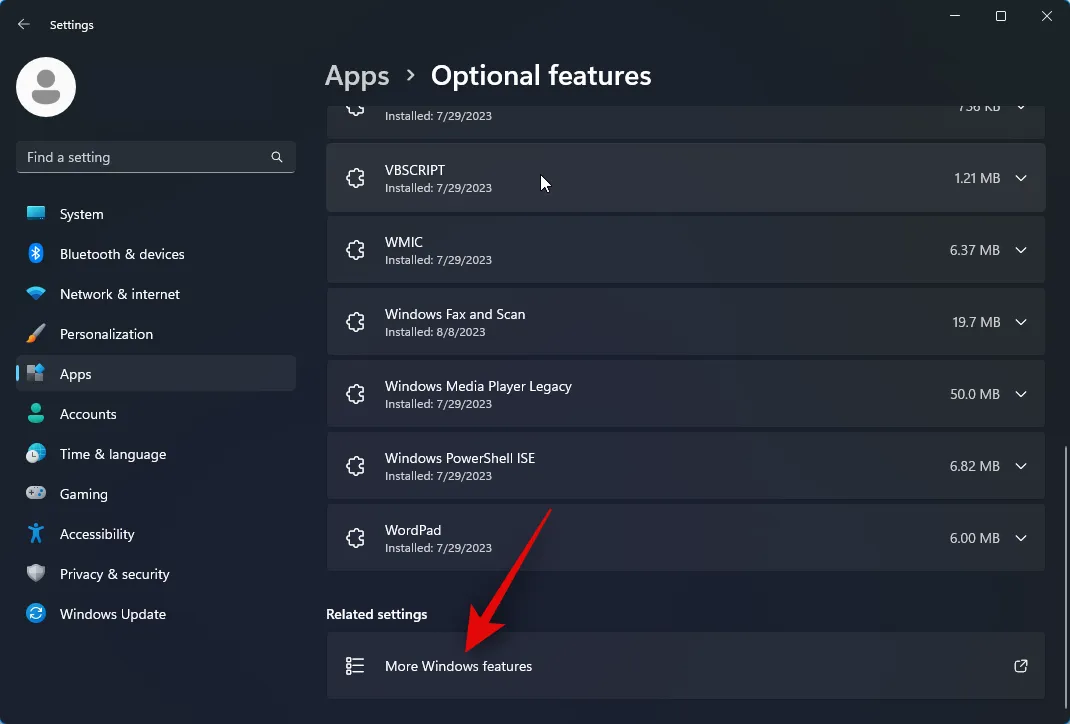
一番下までスクロールして、 [Windows Hypervisor Platform]のボックスにチェックを入れます。
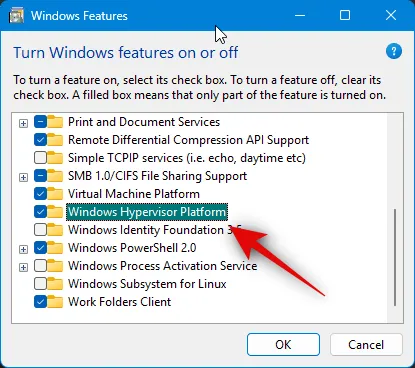
「OK」をクリックします。
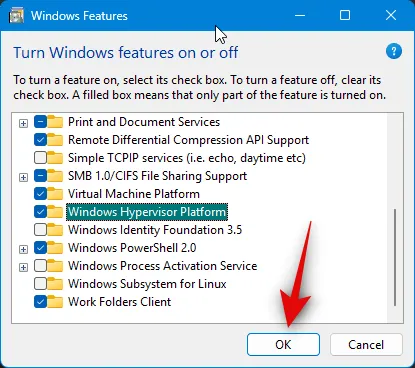
これで、PC 上でハイパーバイザーが有効になります。PC を再起動して変更を適用します。
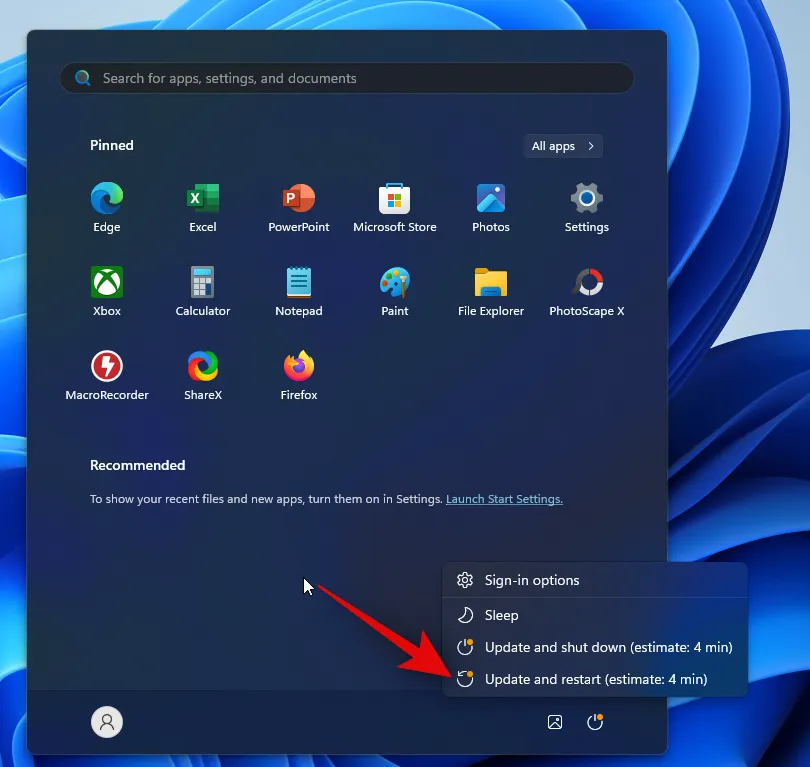
以上です!これで、PC 上でハイパーバイザーが有効になります。以下の手順に従って、Google Play ゲームを使用して PC で Android ゲームをプレイできるようになりました。
ステップ 2: Google Play ゲームをダウンロードしてインストールする
Windows 11 PC に Google Play ゲームをダウンロードしてインストールする方法は次のとおりです。以下の手順に従って、プロセスを進めてください。
ブラウザでplay.google.com/googleplaygamesにアクセスし、 [ベータ版のダウンロード]をクリックします。
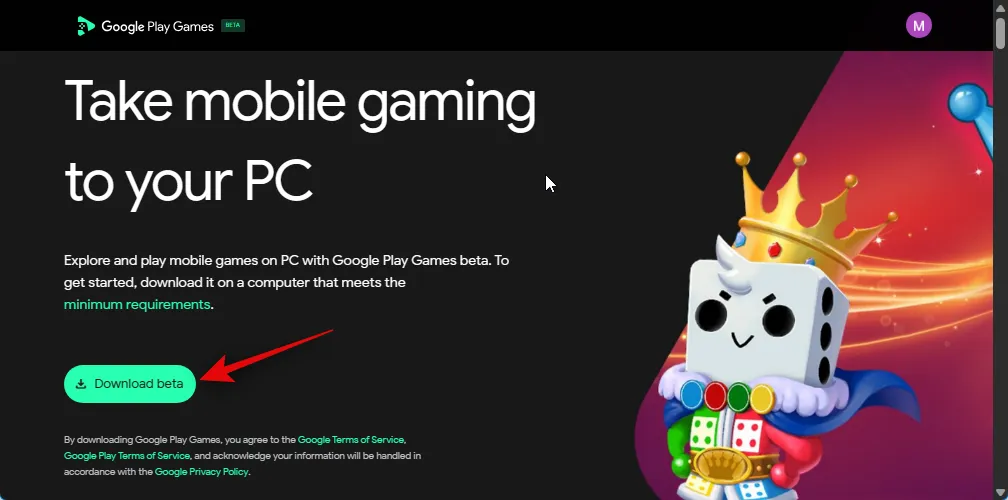
セットアップが PC にダウンロードされます。セットアップを便利な場所に保存し、ダウンロードしたらダブルクリックして起動します。
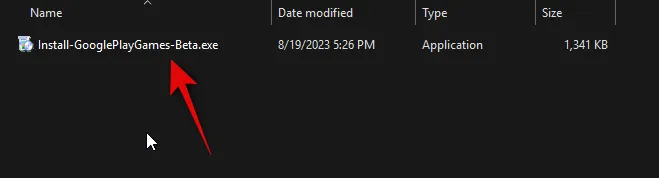
Google Play ゲームがダウンロードされ、PC にインストールされます。利用可能なネットワーク速度と帯域幅によっては、これには時間がかかる場合があります。

プロセスが完了するまで待ちます。
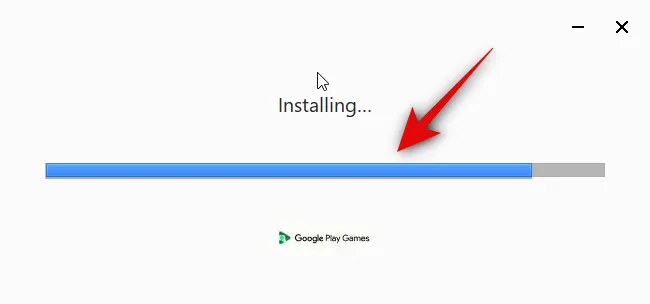
インストールが完了すると、セットアップは自動的に終了し、Google Play ゲームが起動します。[Google でサインイン]をクリックします。
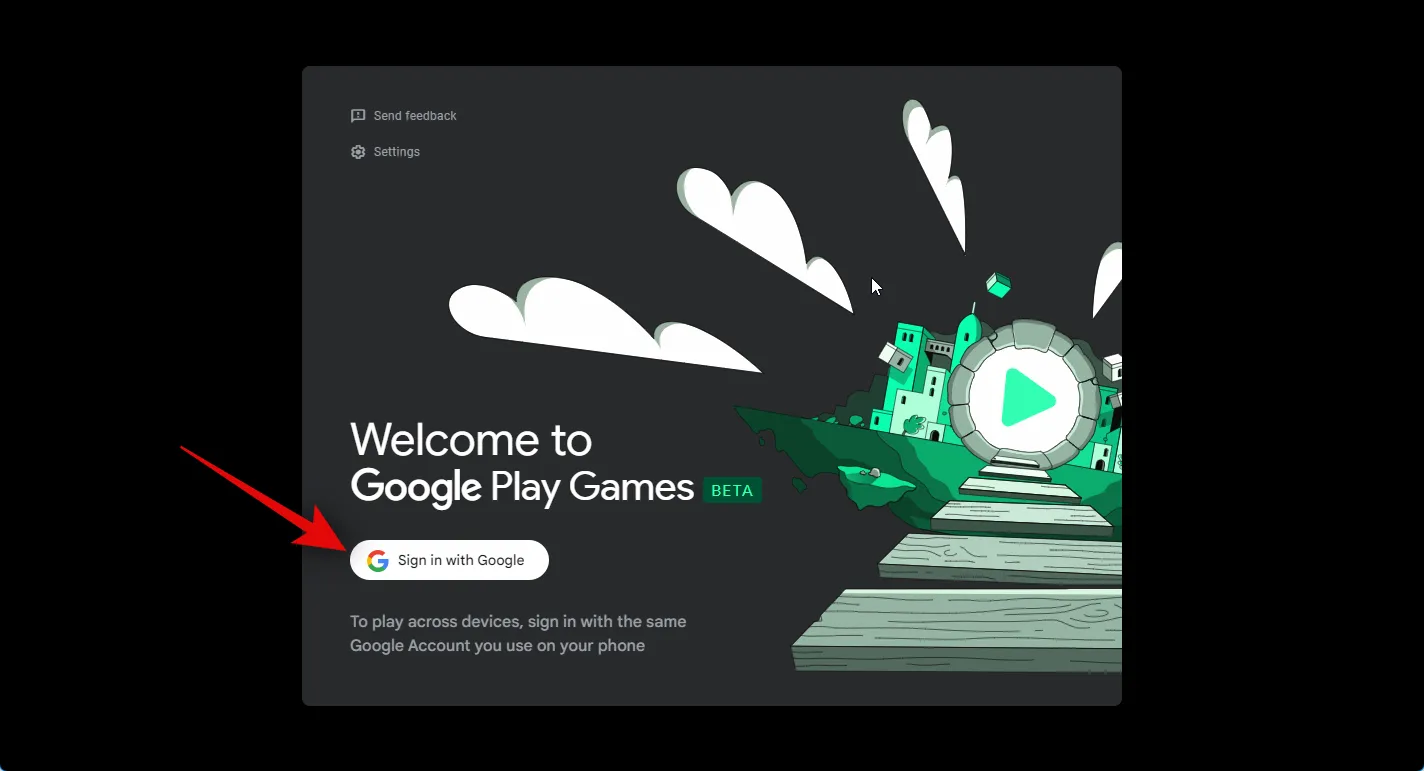
新しいブラウザ ウィンドウが開きます。資格情報を入力してアカウントにログインします。すでに Google アカウントにログインしている場合は、Google Play ゲームで使用するアカウントをクリックして選択します。
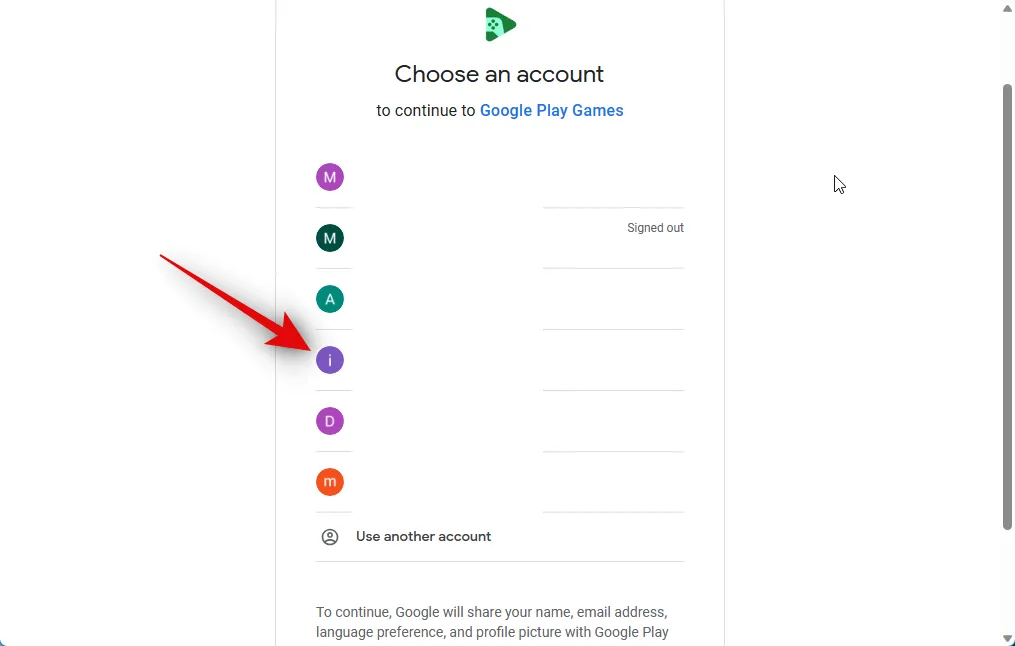
アカウントを選択すると、公式 Web サイトから Google Play ゲームをダウンロードしたことを確認するよう求められます。[サインイン]をクリックして選択を確認します。
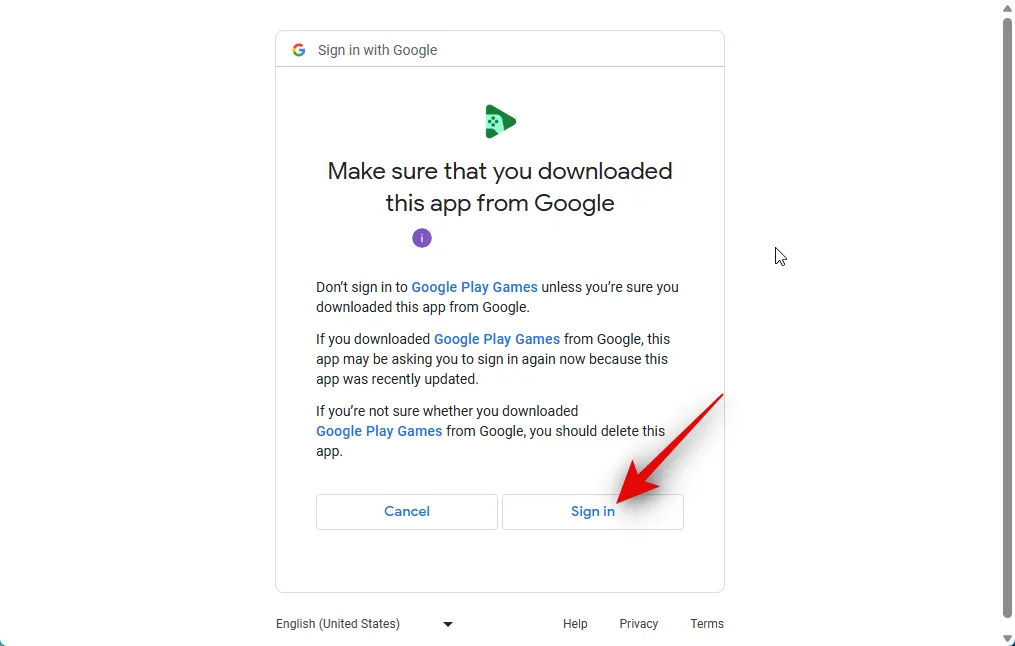
これで、Google アカウントにサインインできます。これでブラウザを閉じて、Google Play ゲームに戻ることができます。

Google Play ゲームで使用するプロファイルを作成するように求められます。上部のテキストボックスに希望のユーザー名を入力します。

[更新]アイコンをクリックして、ランダムなユーザー名を循環して好みのユーザー名を見つけることもできます。

現在のアカウントの代わりに Google Play ゲームで別の Google アカウントを使用したい場合は、下部にある [アカウントの切り替え]をクリックすることもできます。
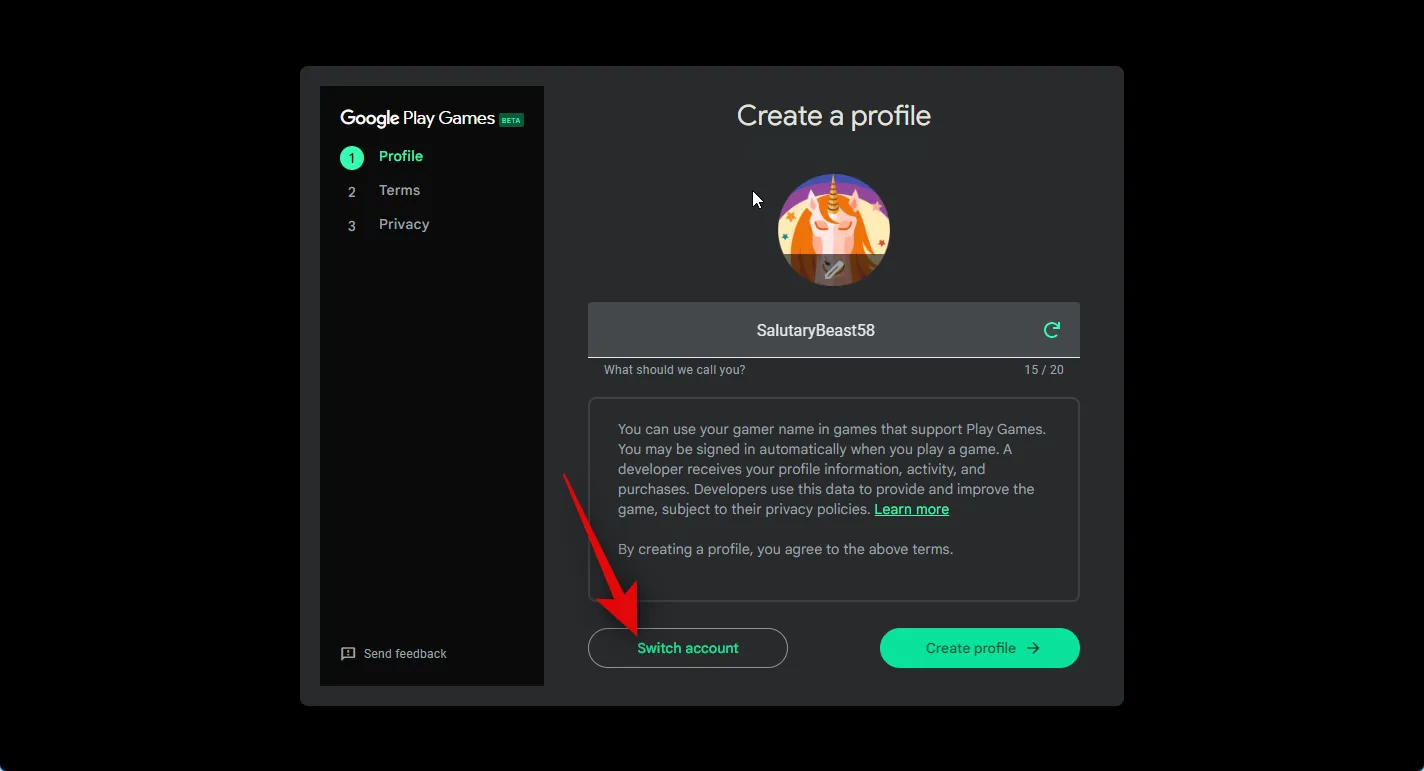
ユーザー名を選択したら、右下隅にあるCrete プロフィールをクリックします。

Google および Google Play の利用規約が表示されます。上部にあるそれぞれのリンクを使用して、両方を確認してください。

すべてを確認したら、[同意する]をクリックします。
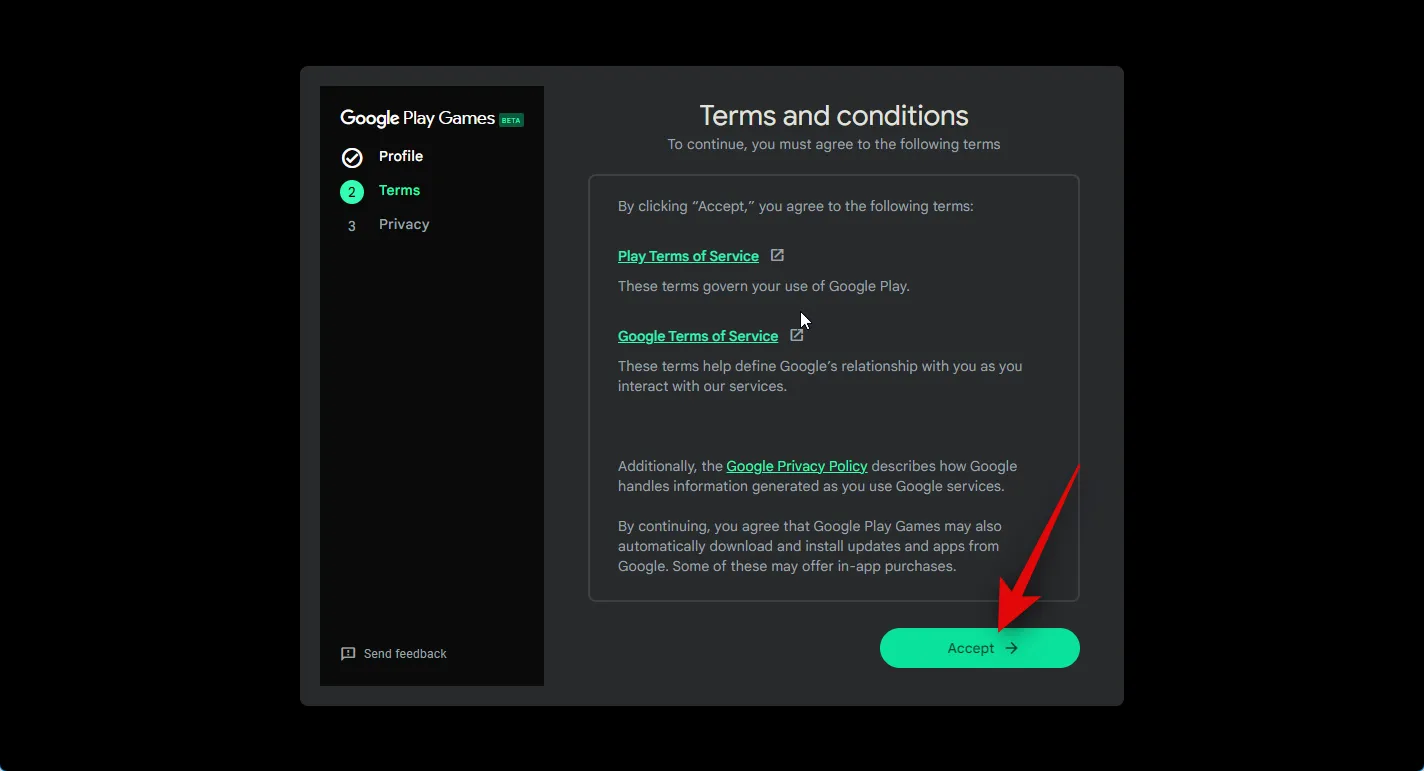
今後のアップデートでアプリを改善するために、匿名データを Google と共有するかどうかを尋ねられます。右上隅にあるトグルをクリックして有効にし、Google とデータを共有するエクスペリエンスの向上に協力してください。データを共有したくない場合は、このトグルを無効にしてください。

選択したら、下部にある「完了」をクリックします。
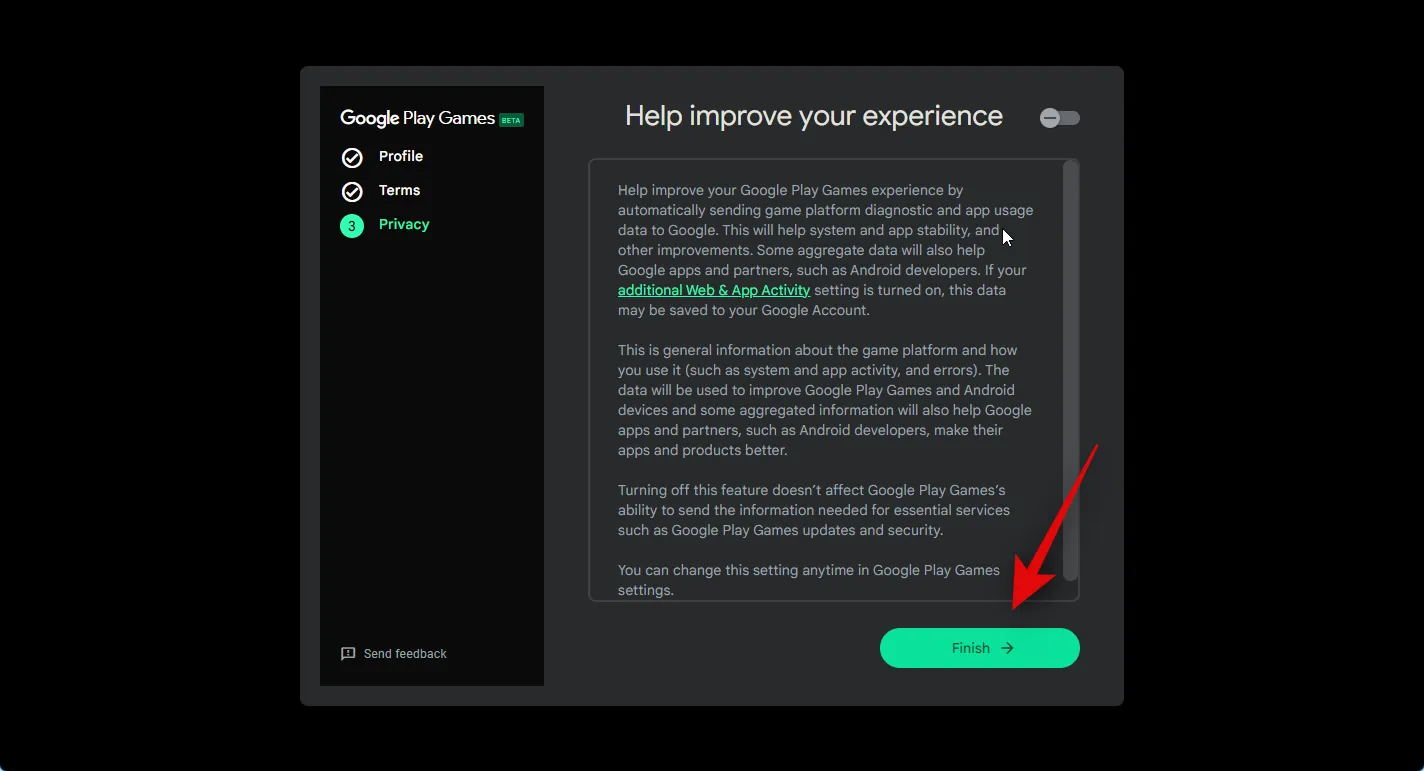
以上です!これで、PC に Google Play ゲームがインストールされ、セットアップされました。次の手順を使用して、Android ゲームを PC にインストールしてプレイできるようになりました。
ステップ 3: ゲームをインストールしてプレイする
Google Play ゲームが PC にインストールされたので、ゲームをダウンロードしてプレイできるようになりました。以下の手順に従って、プロセスを進めてください。
[スタート] メニューを開き、「Google Play ゲーム」を検索します。検索結果にアプリが表示されたら、クリックして起動します。

PC でアプリが起動したら、ホームページをスクロールして、ダウンロードしたいゲームを見つけます。
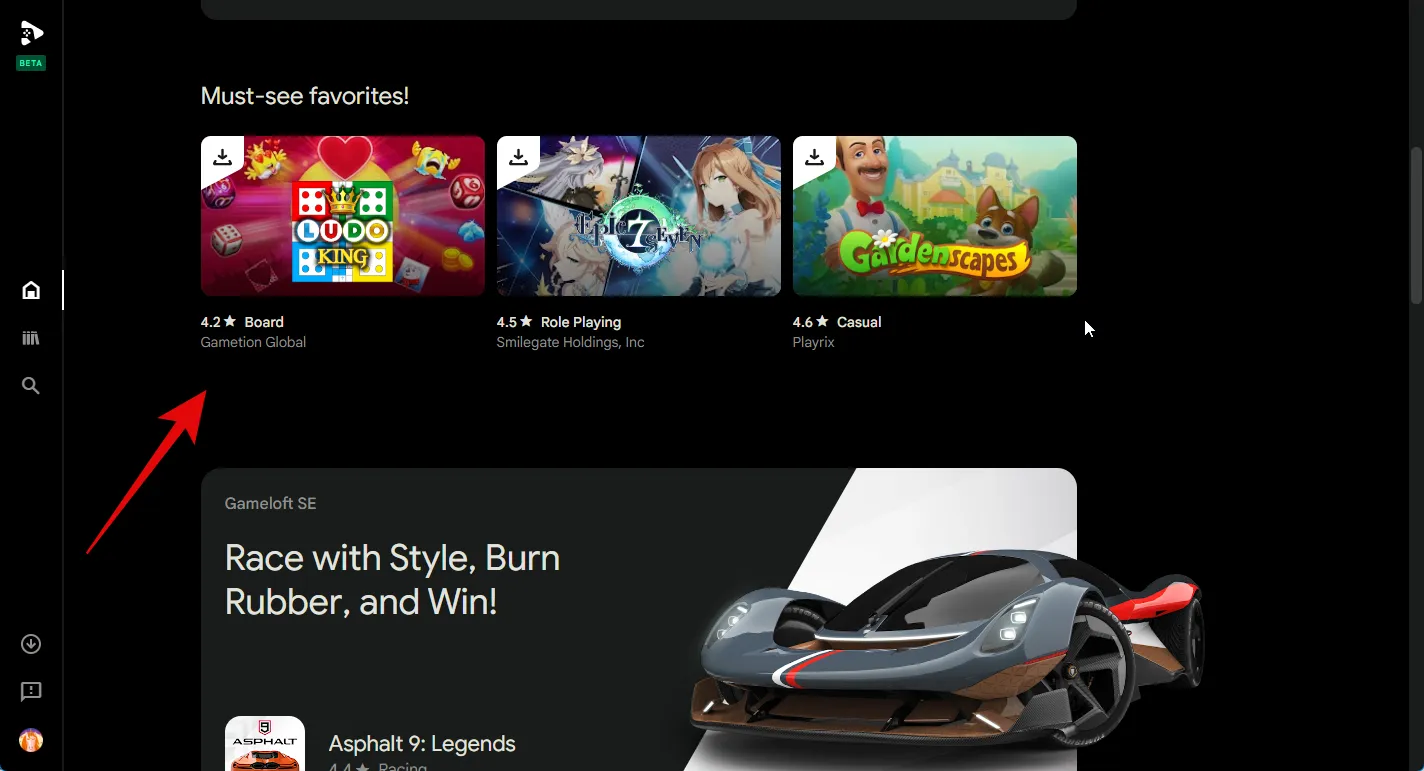
右側のクイックビューセクションでライブラリ内のゲームを表示することもできます。

左側のサイドバーにある[ライブラリ]アイコンをクリックして、ゲーム ライブラリを表示することもできます。
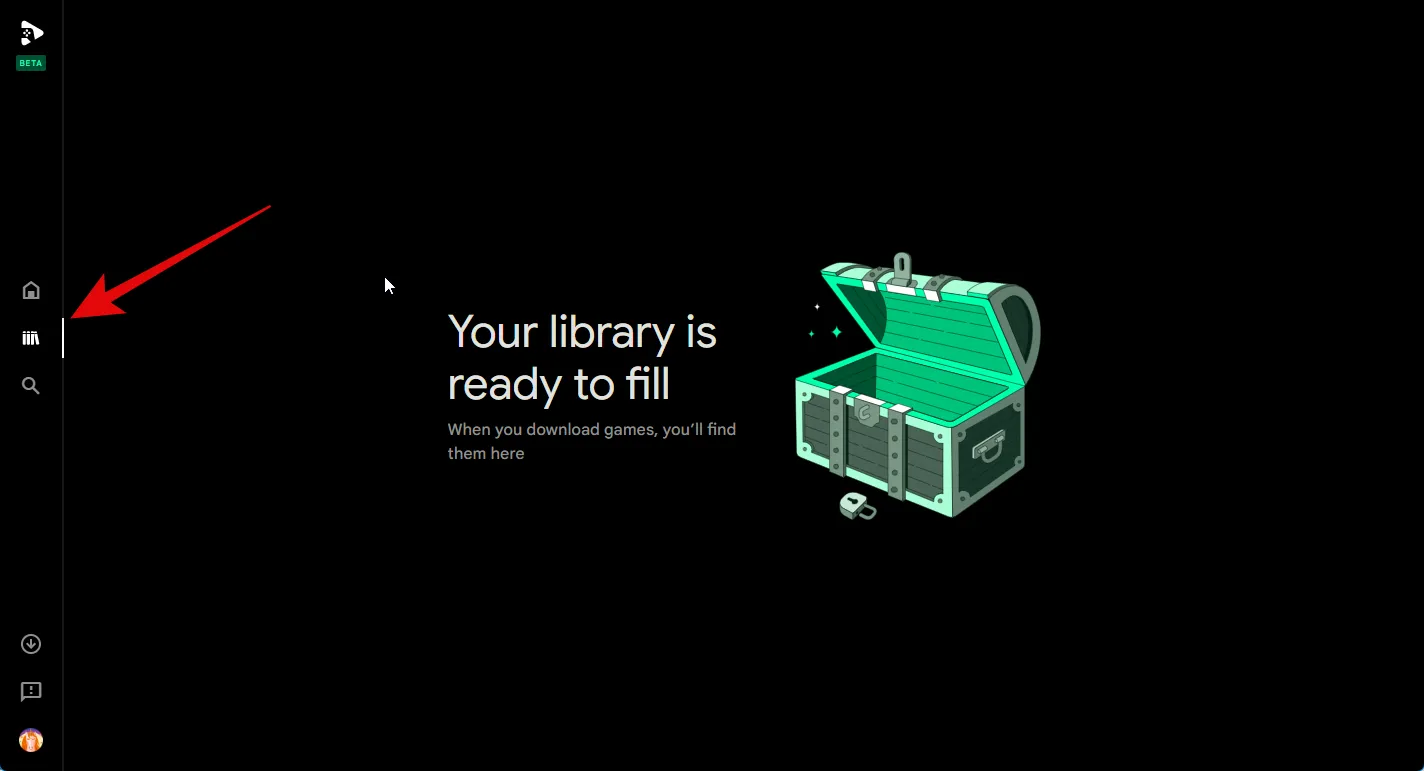
ゲームを検索したい場合は、左側のサイドバーにある検索アイコンをクリックします。

次に、右上隅のテキストボックスをクリックして、関連するゲームを検索します。
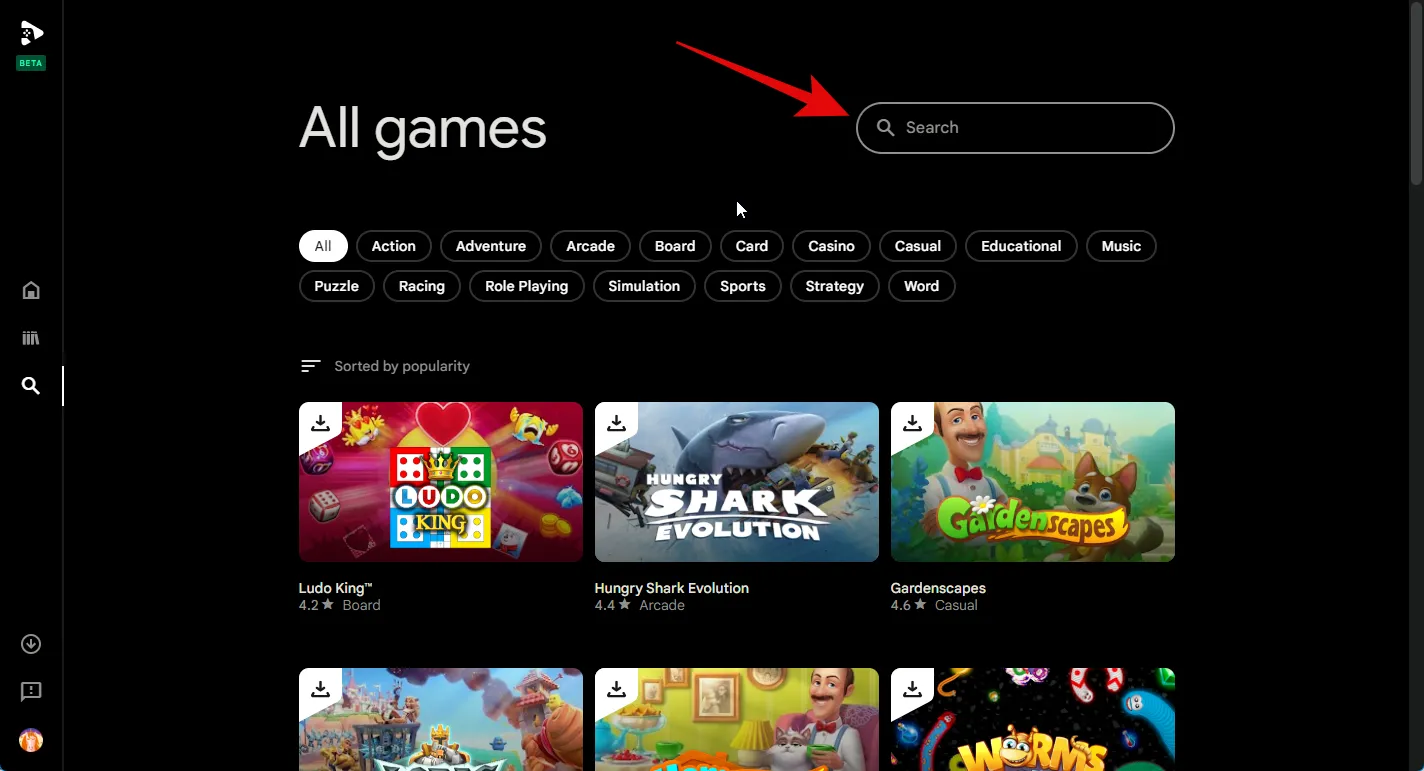
上部にあるカテゴリの 1 つをクリックして、選択したカテゴリのゲームを表示することもできます。

検索結果にゲームが表示されたら、そのゲームをクリックします。
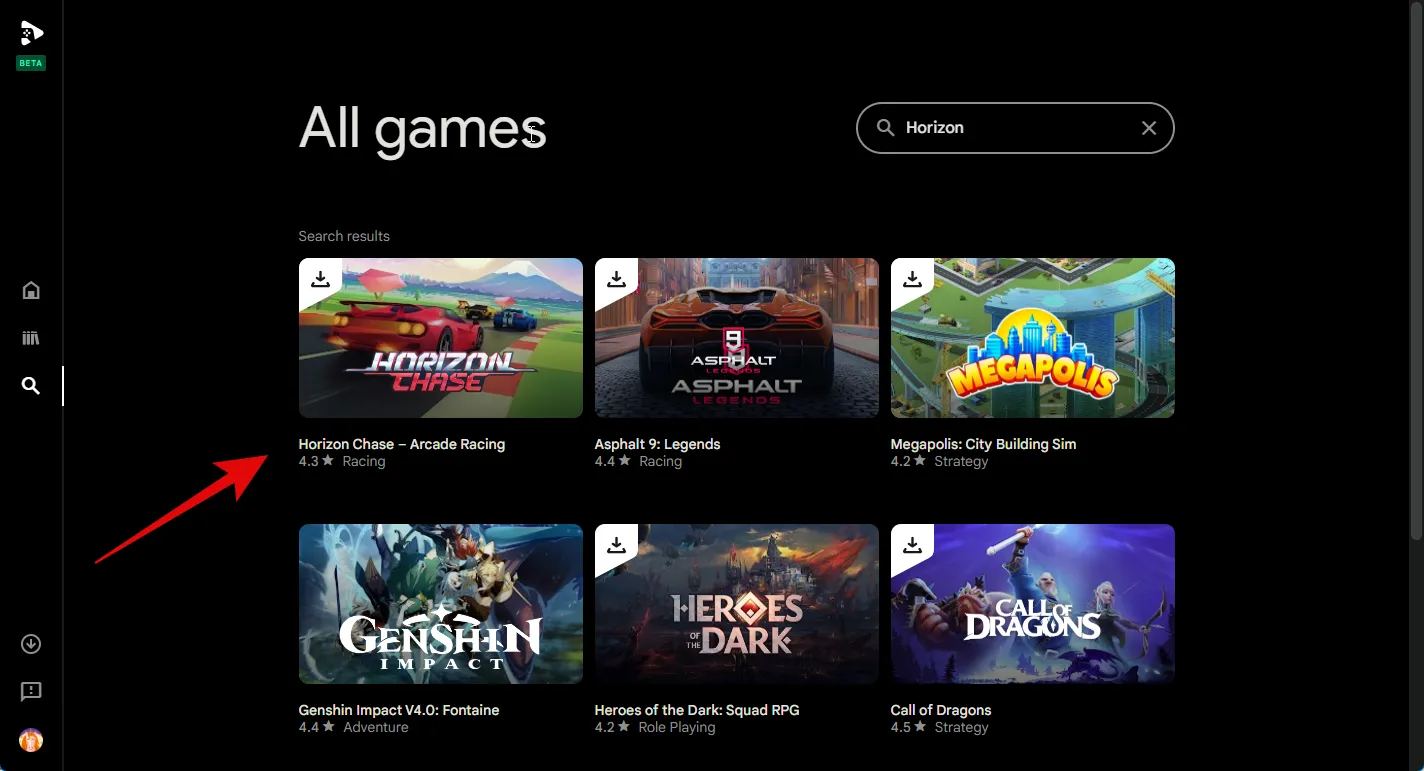
次に、「インストール」をクリックしてゲームを PC にインストールします。
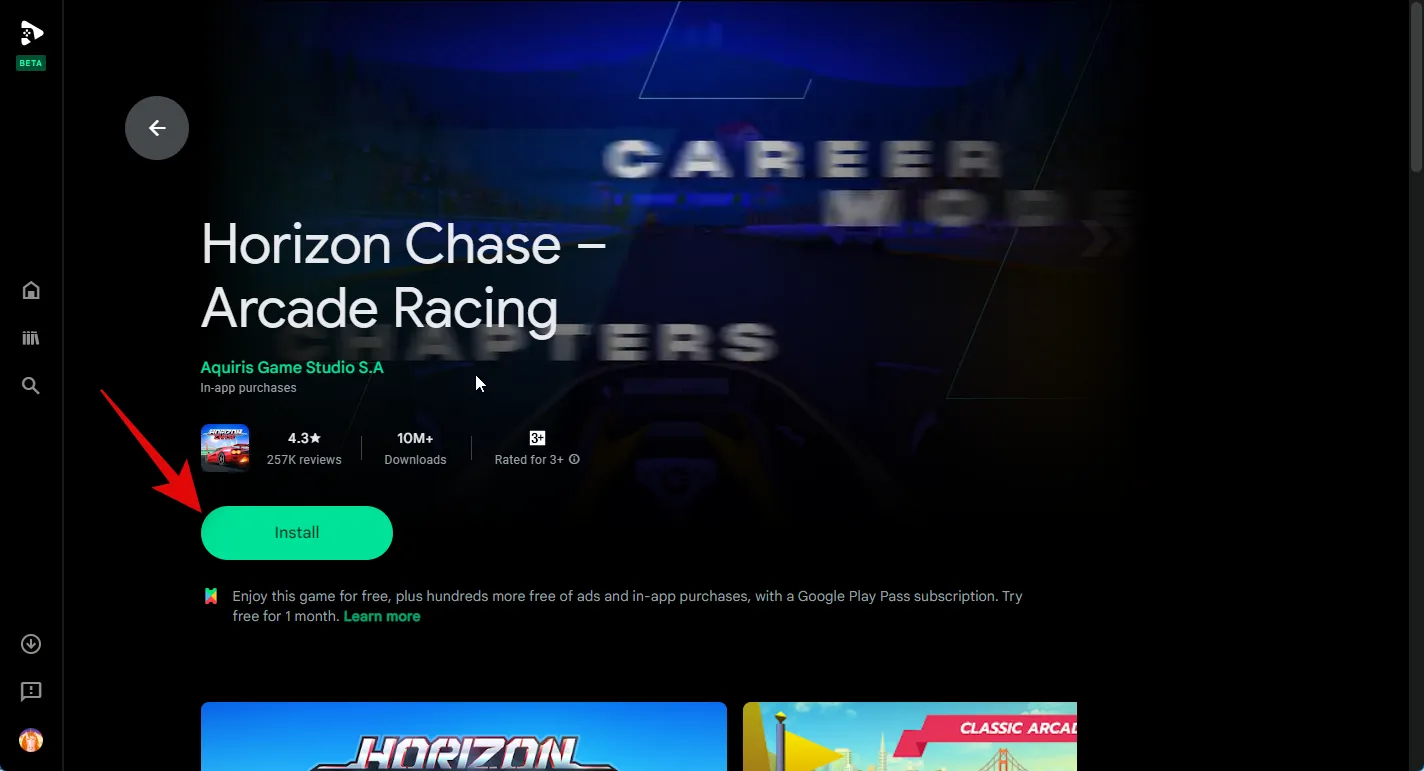
ゲームがダウンロードされ、PC にインストールされます。ゲームのストア ページで進行状況を追跡できます。
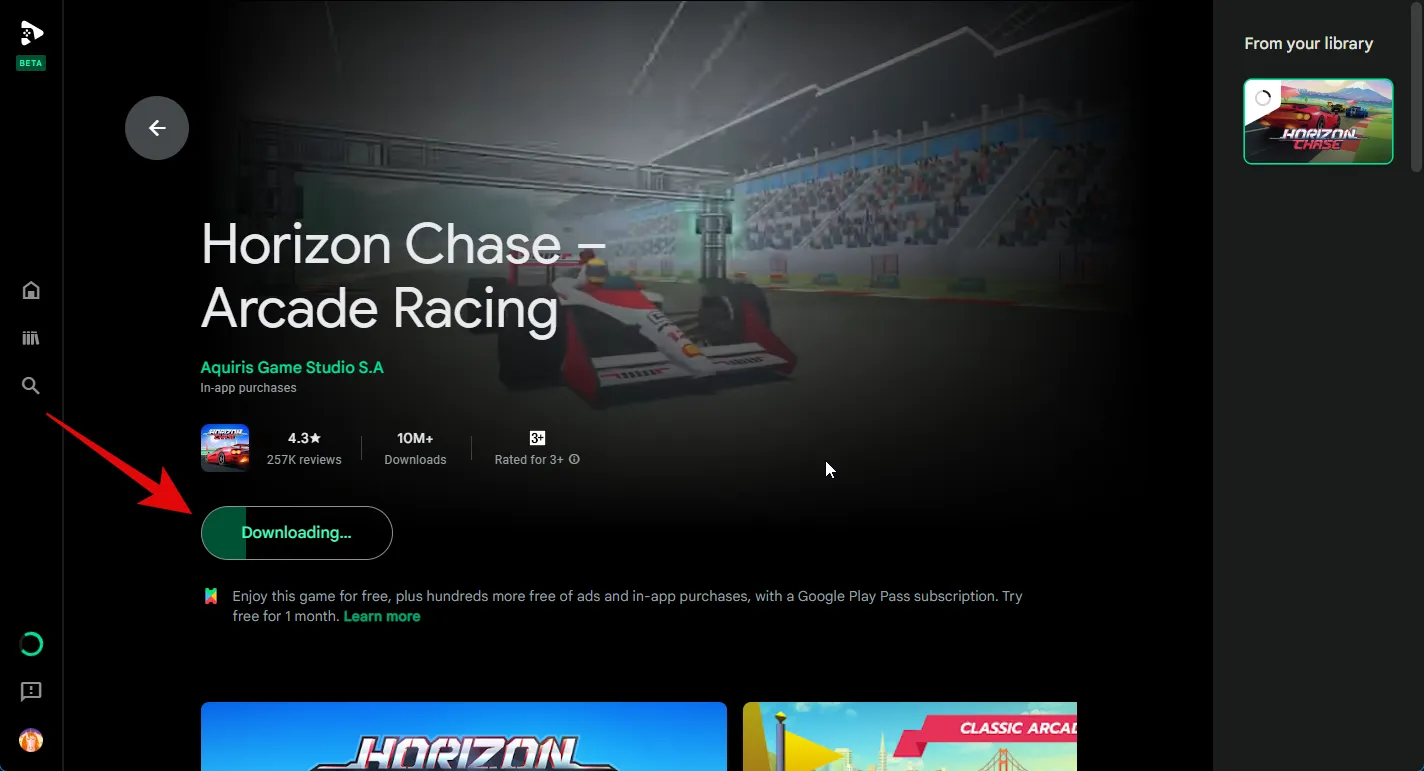
左側のサイドバーの「ダウンロード」セクションを使用して進行状況を追跡することもできます。
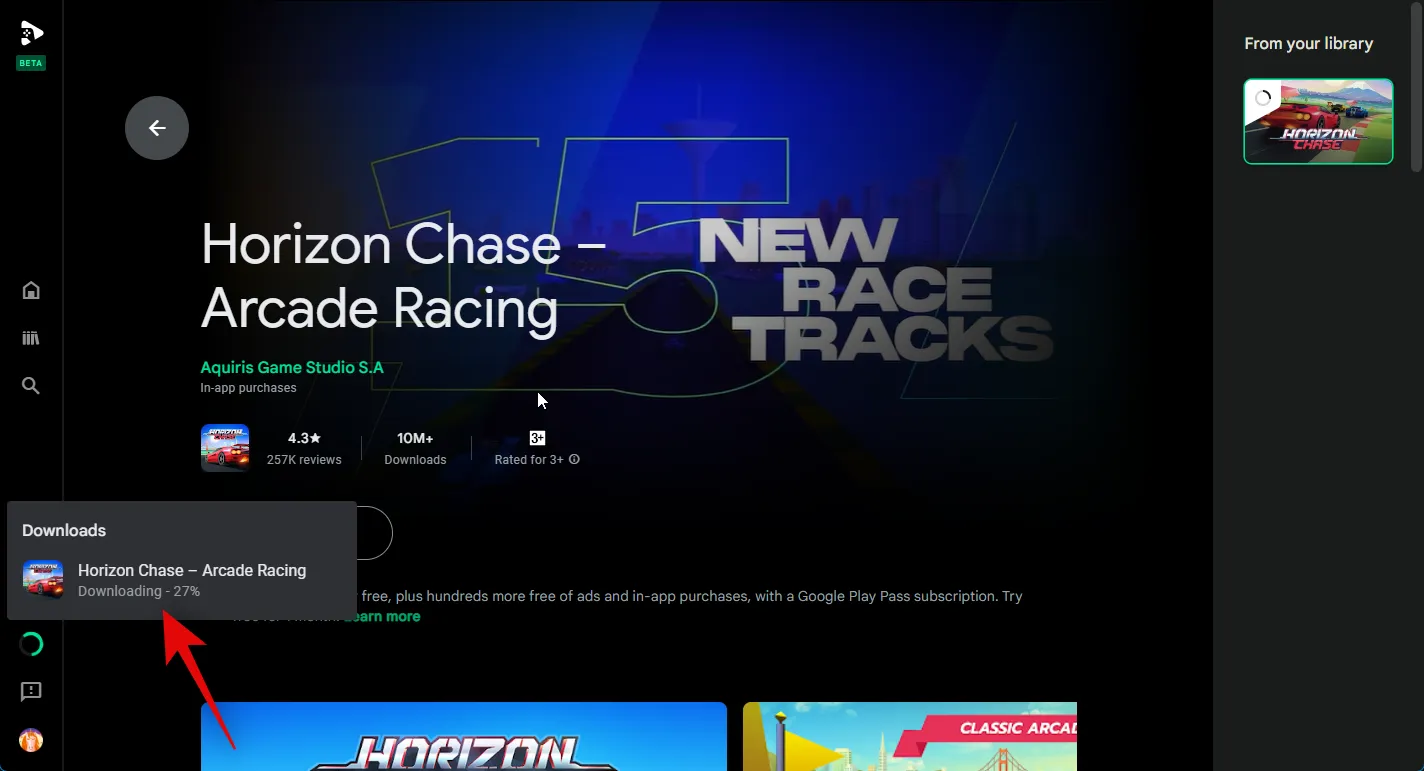
ゲームがダウンロードされたら、「Play」をクリックしてゲームをプレイします。
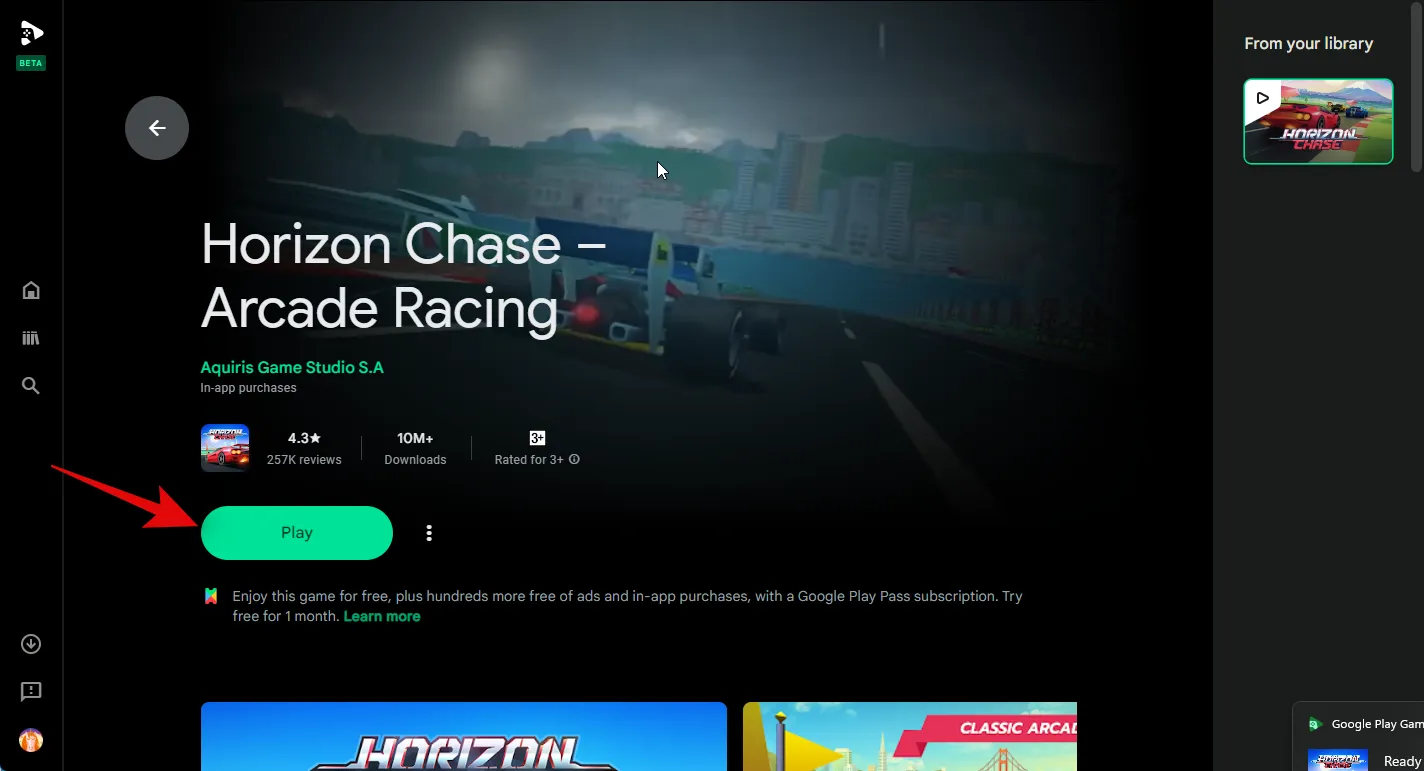
ゲームが PC 上で全画面で起動します。押すShift + Tabと全画面表示またはゲームが終了します。
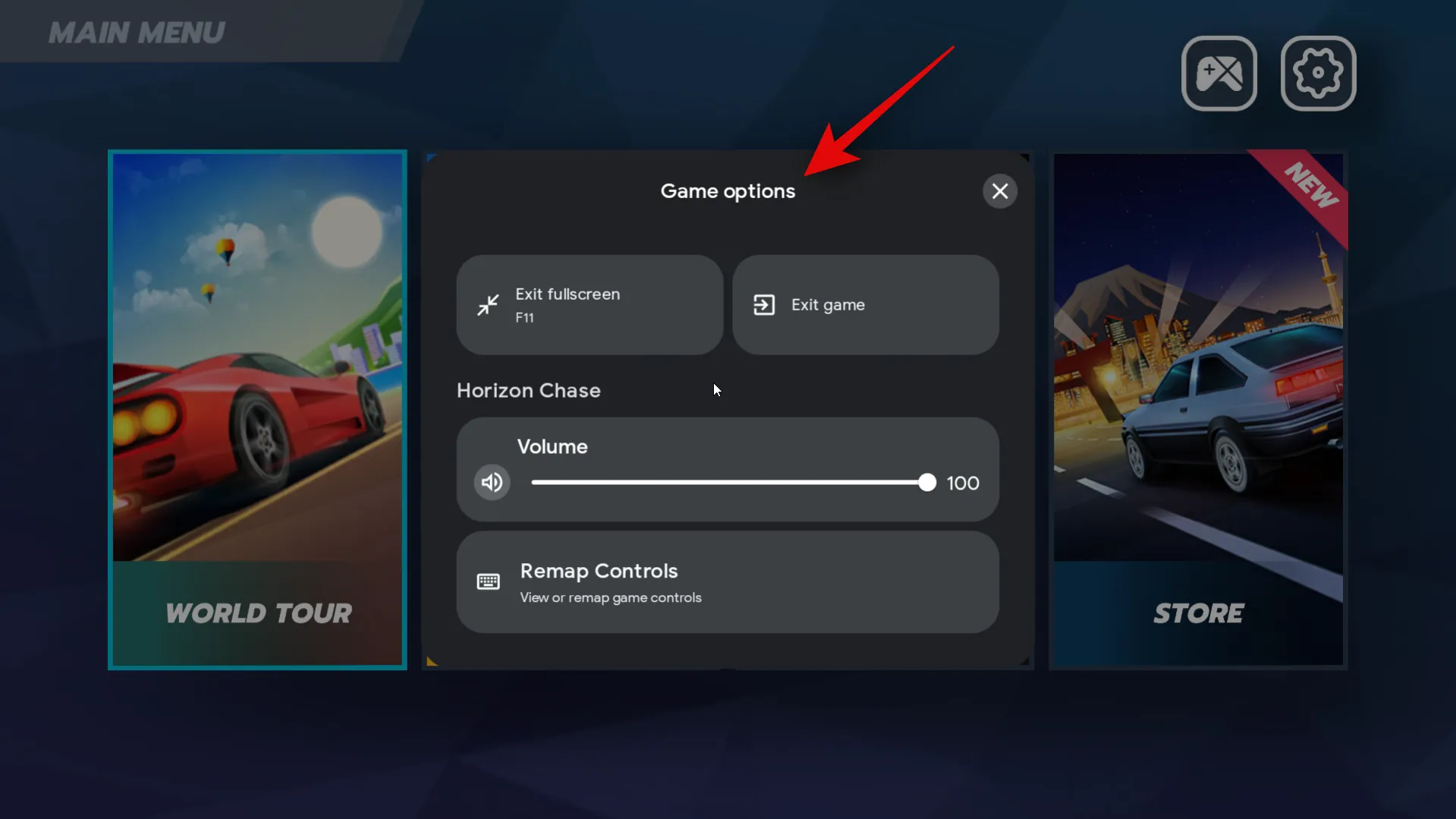
「全画面」をクリックして、ゲームの全画面を切り替えることができるようになりました。キーボードの F11 を押して切り替えることもできます。
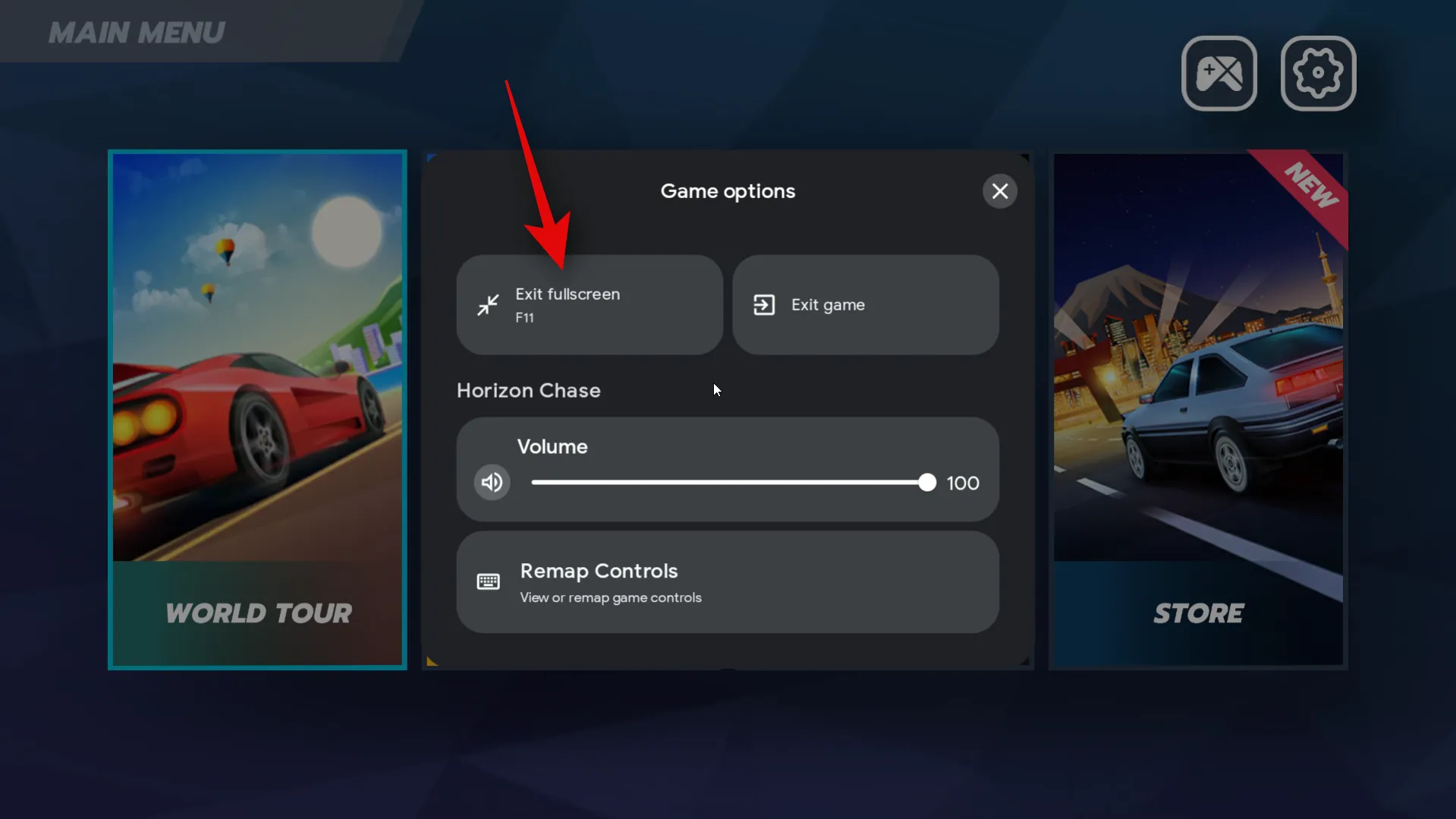
「ゲームの終了」をクリックしてゲームを閉じることもできます。

ダウンロードした Android ゲームを PC でプレイできるようになりました。

以上です!上記の手順を使用して、必要なときにいつでも Android ゲームを PC にダウンロードしてインストールできるようになりました。
ステップ 4: ゲーム体験をカスタマイズする
Google Play ゲームを使用して Windows PC で Android ゲームをプレイするのは、そのままでも素晴らしいエクスペリエンスですが、コントロールやその他の設定をカスタマイズすることでエクスペリエンスを向上させることができます。以下の手順に従って、PC でのゲーム体験をカスタマイズしてください。
キーボードの Windows キーを押して、Google Play ゲームを検索して、[スタート] メニューを開きます。検索結果にアプリが表示されたら、クリックして起動します。
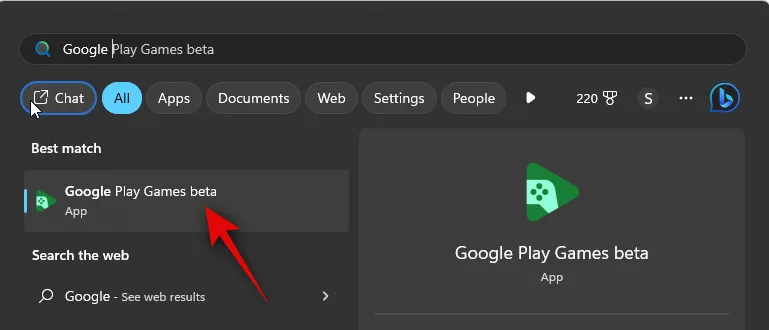
次に、左側のサイドバーで「ライブラリ」をクリックします。

カスタマイズしたいゲームの横にある「再生」アイコンをクリックします。
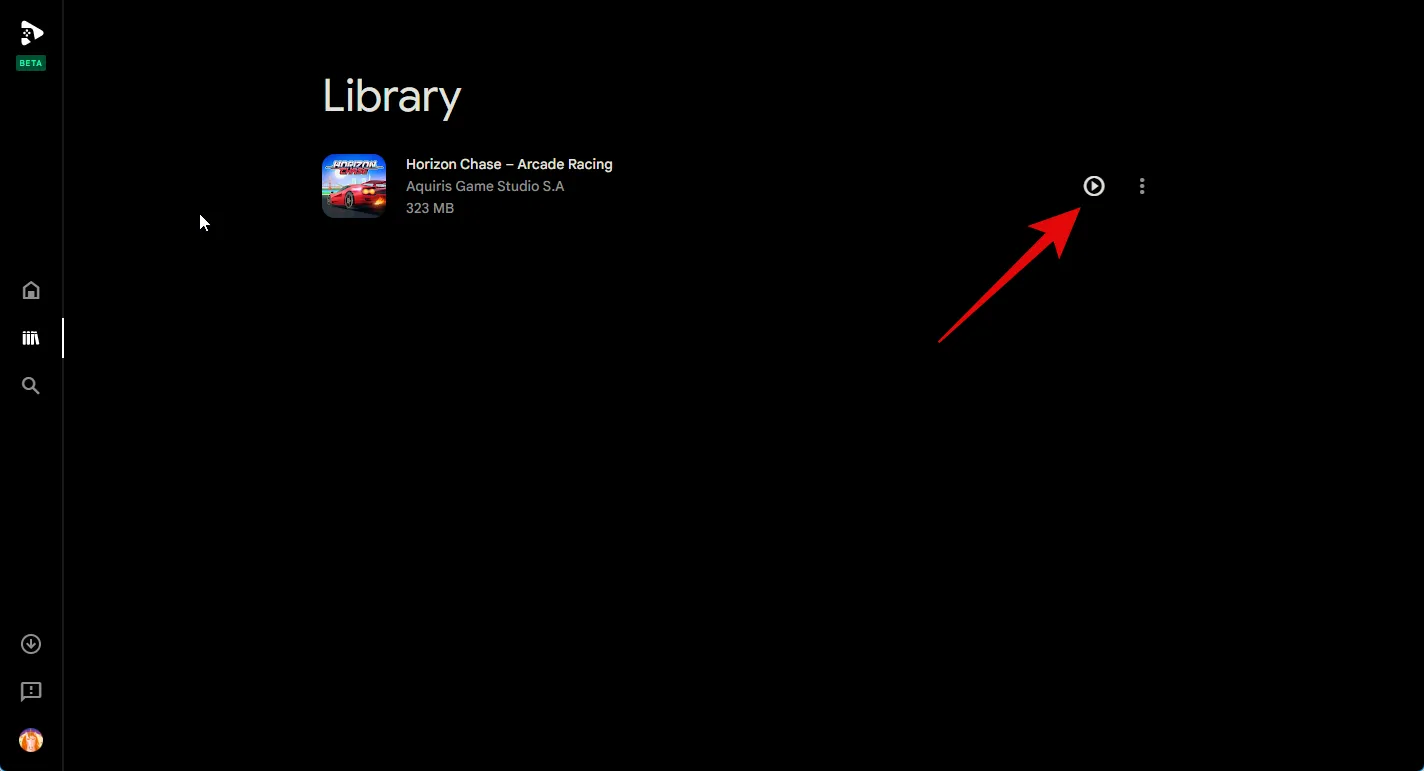
これでゲームが PC 上で起動します。F11 を使用して、好みに応じて全画面を切り替えます。次に、Shift + Tabキーボードを押してゲーム設定を表示します。
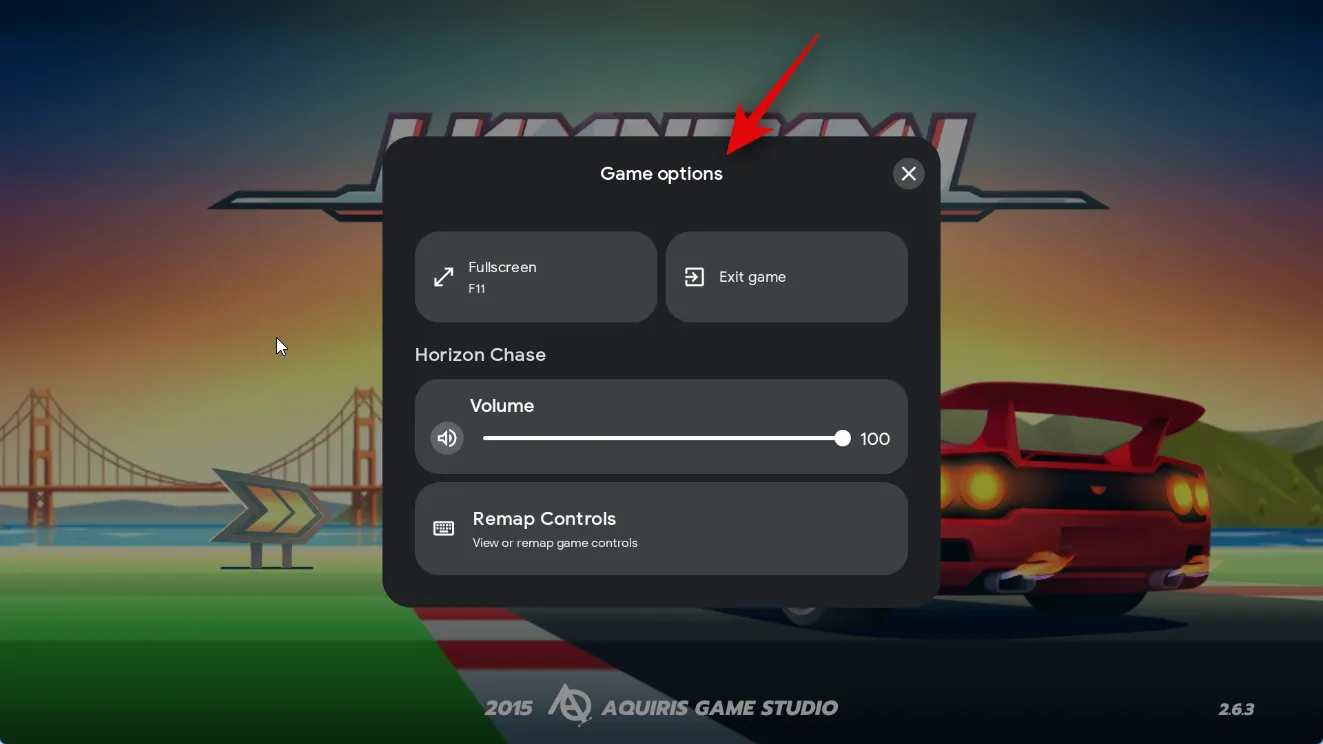
[コントロールの再マップ]をクリックして、PC 上の好みのコントロール スキームにコントロールを再マップします。

次に、再マッピングするコントロールをクリックします。
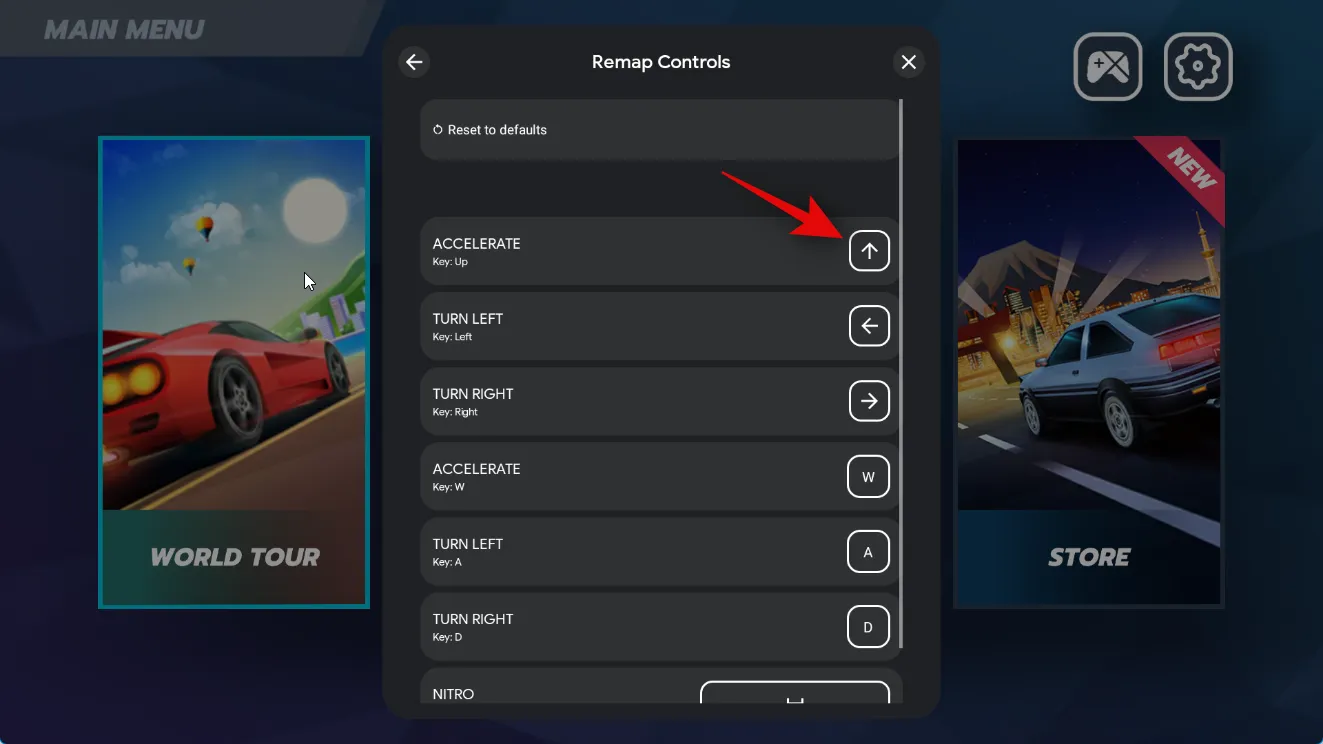
代わりに使用したいキーを押します。
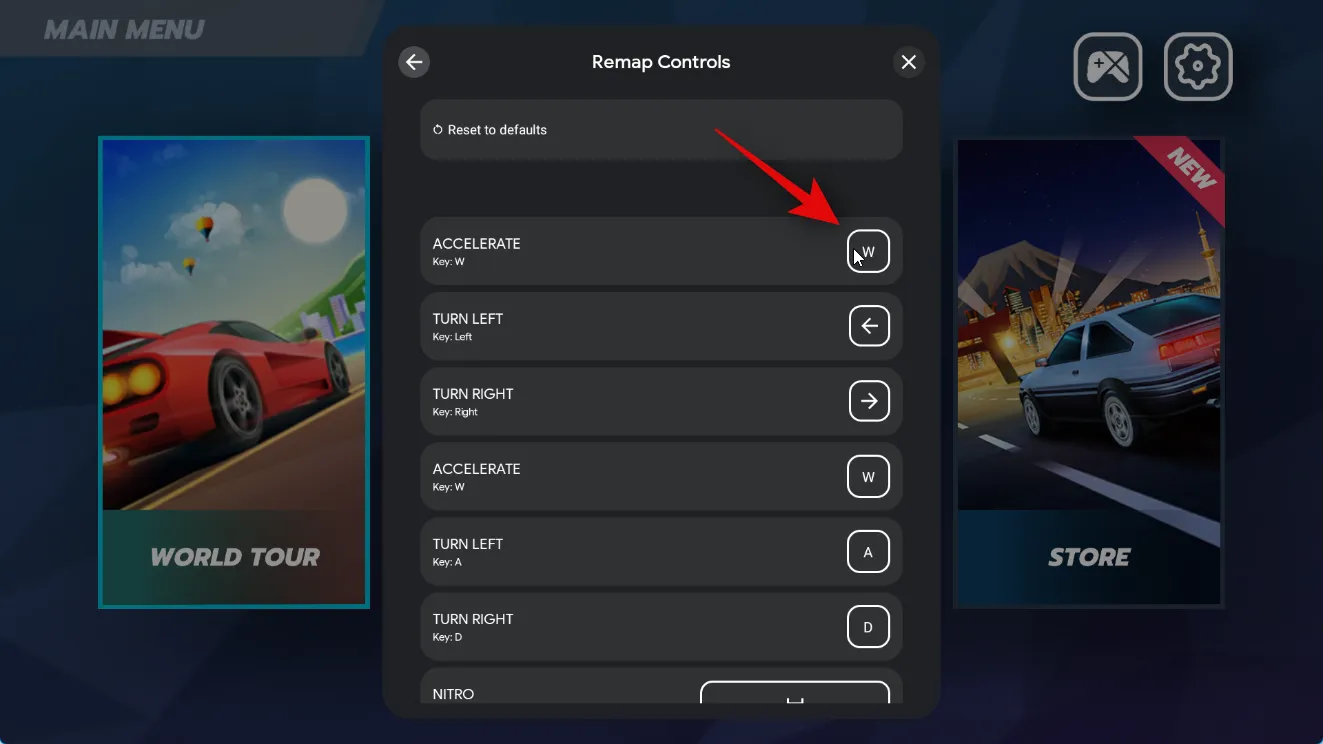
キーが取得され、コントロールがキーに再マップされます。必要に応じて、上記の手順を繰り返して、ゲームの他のコントロールを再マップします。

上部にある[デフォルトにリセット] をクリックして、再マッピングをリセットすることもできます。
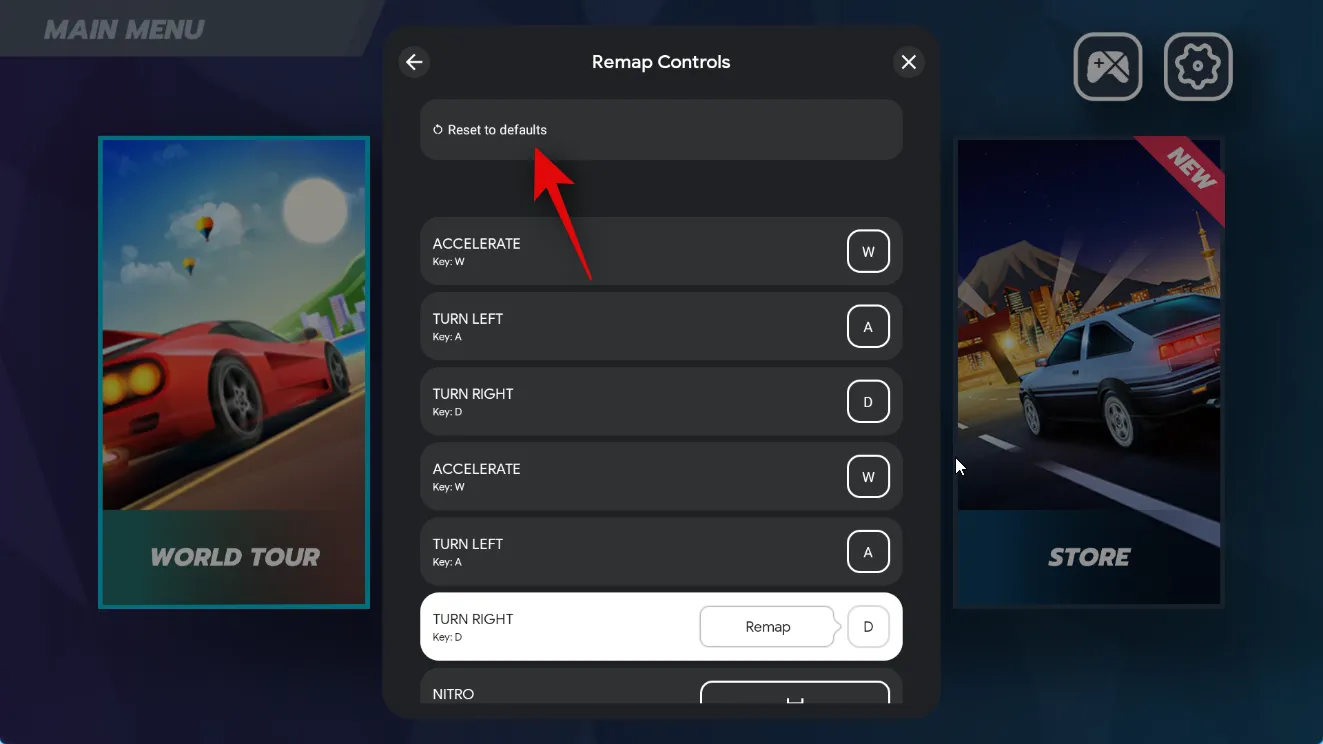
もう一度「リセット」をクリックして選択を確認します。
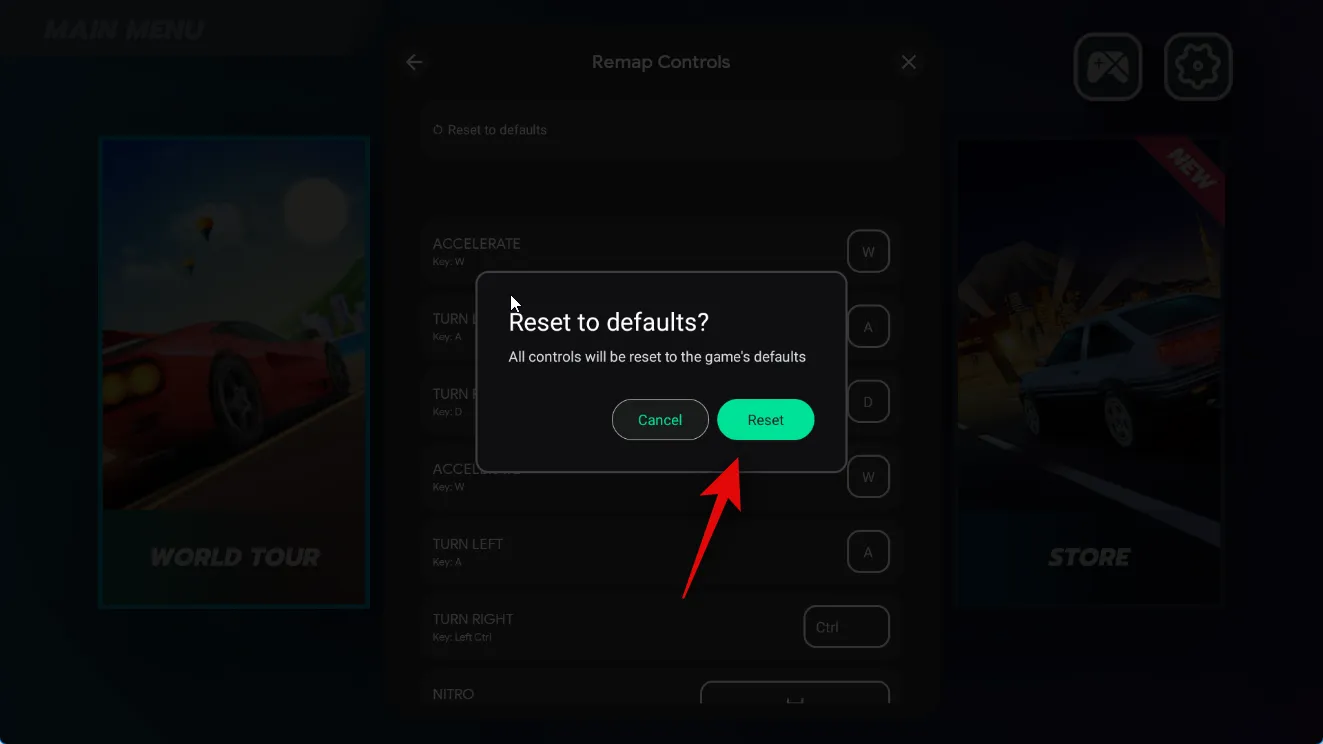
Xアイコンをクリックして設定を閉じます。
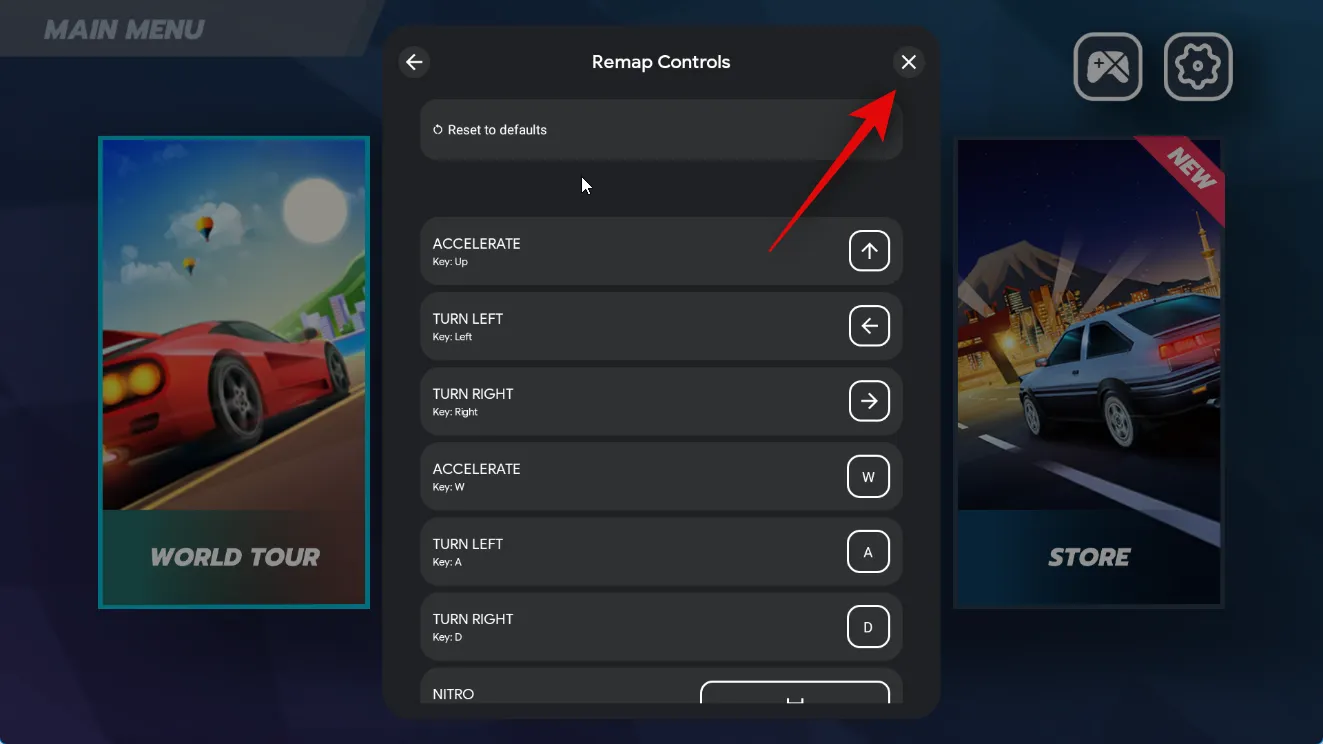
一部のゲームでは、デフォルトのコントロールを再マップできない場合があります。このような場合、以下に示すように、このオプションはグレー表示になります。
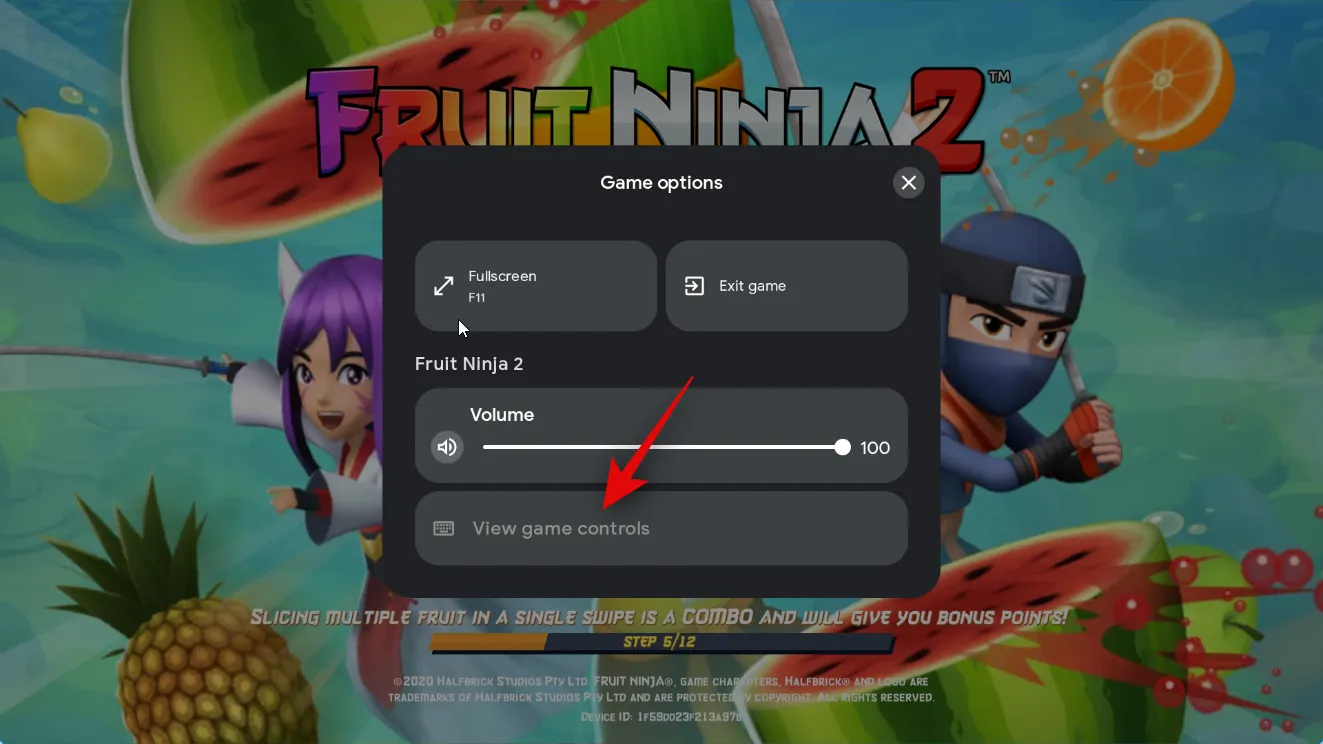
このようなゲームでは、ゲーム内設定を使用してコントロールをカスタマイズするオプションが提供される場合があります。ゲームが起動したら、[設定]アイコンを見つけてクリックし、設定でコントロールをカスタマイズできるかどうかを確認します。
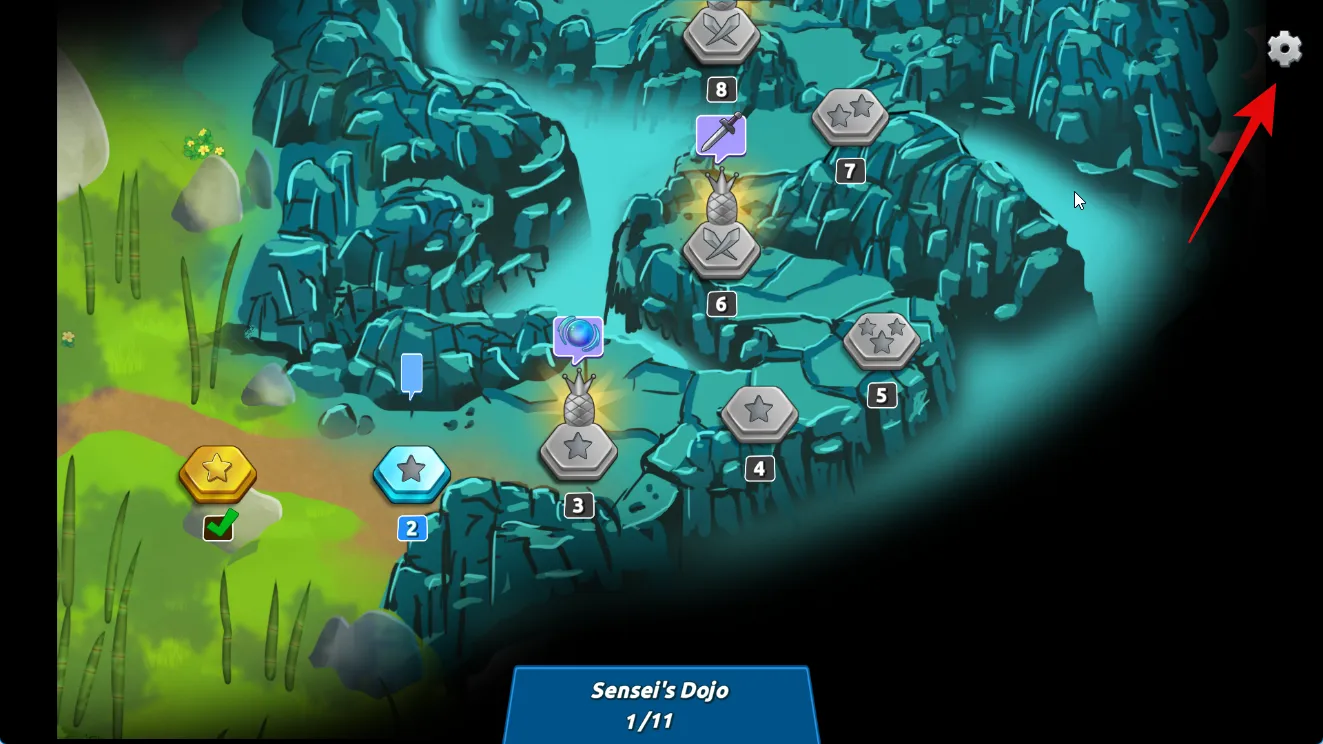
これが、Windows 11 PC で Google Play ゲームを使用して Android ゲームをプレイする際のゲーム体験をカスタマイズする方法です。
Windows 11 での Google Play ゲームのパフォーマンス
私たちのテストと初期の経験では、Iris XE や UHD 630 などの統合 Intel GPU を使用している場合でも、Android ゲームのパフォーマンスは最上位の Android スマートフォンと同等であるようです。 PC 用 Google Play ゲームに掲載される前に、最適化およびテストが行われます。これは、Google が Windows 向けにゲームを最適化する際に細心の注意を払っているためです。Google によると、同社はゲーム開発者と緊密に連携して、ゲームが PC ゲーム体験に適切に最適化されていることを確認しているとのことです。さらに、Google は、リストされている各ゲームをテストを通じて実行し、PC のセキュリティやプライバシーを侵害しないことを確認します。これは、ゲームを検証して Steam デッキ用に最適化する Steam の試みとよく似ており、ユーザーは専用のバッジを使用して最適化されたゲームを識別できます。ただし、Steamとは異なり、最適化されていないゲームをダウンロードして自分でテストできる場合、Google は Windows 向け Google Play ゲーム アプリに最適化されテストされたゲームのみをリストします。したがって、現在の設定が最小システム要件を満たしている限り、ボトルネックに直面しない限り、パフォーマンスの問題は発生しません。
これは Android スマートフォンやタブレットで利用できる Google Play ゲームと同じですか?
いいえ、Windows 用 Google Play ゲームは Android 用 Google Play ゲームと同じではありません。Android 向け Google Play ゲームは Android デバイス上の他の Google アプリやサービスと連携して動作しますが、Windows 向け Google Play ゲームはスタンドアロン アプリです。Windows スタンドアロン アプリには、独自のバージョンの Google サービスがバンドルされており、ハードウェア仮想化を使用して Windows PC で Android ゲームをダウンロードしてプレイできます。
ただし、これは従来の Google Play ゲームの特典を逃しているという意味ではありません。ゲームの進行状況をクラウドに同期する機能も引き続き利用できるため、同じ Google アカウントを使用している限り、どのデバイスでも中断したところから再開できます。また、Google Play Rewards を獲得して、ストアでアプリ内購入やサブスクリプションと引き換えることもできます。
上記の投稿が、Google Play ゲームを使用して PC で Android ゲームを簡単に入手してプレイするのに役立つことを願っています。問題が発生した場合、またはその他の質問がある場合は、以下のコメントセクションを使用してお気軽にお問い合わせください。



コメントを残す