Windows 11/10でエラーコード0x8007000eを修正する方法
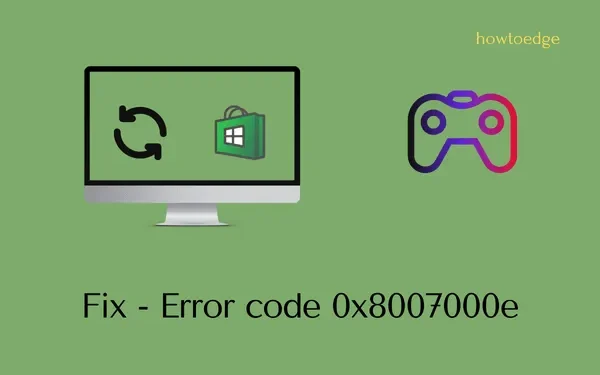
Windows アップデートのインストール中、ストア アプリから新しいアプリをダウンロード中、または Xbox でゲームをプレイしているときに、エラー コード 0x8007000e が表示されましたか? 「はい」の場合は、このエラーの背後にある理由と、Windows 11/10 でこの問題に対処できる回避策を探している必要があります。
さて、この投稿では、この多種類のエラー コードを克服するために何ができるかを個別に説明しました。これ以上の苦労はせずに、この問題を引き起こす理由とそれに関連する解決策を見てみましょう。
Windows でエラー コード 0x8007000e が発生する原因は何ですか?
このエラーが表示されるのにはさまざまな理由が考えられます。最も可能性が高いのは次のとおりです –
- ネットワーク接続が不良または不安定である
- Xbox サーバーがダウンしているか、実行されていません。
- ハードドライブの問題。
Windows 11/10 でこの問題を解決するのに役立つ可能性のある主な修正を見てみましょう。
[解決済み] Windows PC のエラー コード 0x8007000e
エラー コード 0x8007000e は一般的なバグで、保留中の更新プログラムのインストール中、Microsoft Store からの新しいアプリのインストール中、またはXbox One デバイスでゲームをプレイしているときに発生する可能性があります。これら 3 つのケースすべてに共通するのは、システムが貧弱なネットワークに接続されていることです。
不安定なインターネット接続に接続している限り、このエラー コードを解決することはできません。ネットワーク接続を改善するために ISP に相談するか、プロバイダー自体を変更してください。安定したネットワーク接続を確認したら、それぞれの修正を試してください。
Xbox エラー コード 0x8007000e を解決する方法
ゲーム機でこの Xbox エラー コードを解決するには、以下の提案を試して、エラー コード 0x8007000e が解決されるかどうかを確認してください。この問題が発生すると、次のようなエラー メッセージが表示されるはずです。
0x8007000E, Installation stopped.
解決策は次のとおりです –
1]Xbox Liveのステータスを確認する
サーバー自体がダウンしているかメンテナンス中の場合はすべて失敗するため、以下の修正を試みても意味がありません。
2] Xbox 本体の電源を入れ直します
サーバーがすべて正常であると仮定すると、Xbox 本体の電源を入れ直すのが、本体のエラー コードを解決する最も効果的な方法です。このようなタスクを実行すると、Xbox 本体に関連付けられている不良キャッシュや破損したキャッシュがすべて削除されます。このタスクを実行する方法は次のとおりです –
- Xbox ボタンを完全にオフになるまで押し続けます。
- 電源ケーブルとそれに接続されているすべてのワイヤを取り外します。
- Xbox 本体を強制的にシャットダウンしたので、次の 2 ~ 3 分間待ちます。
- すべての接続ワイヤと電源ケーブルを再度取り付けます。
- Xbox ボタンをもう一度押して、ゲーム コンソールを起動します。
MS Store から新しいゲームをダウンロードまたはインストールするときにエラー 0x8007000e が解決されるかどうかを確認します。
3] Xbox で最近インストールしたアプリまたはゲームをキャンセルします
Microsoft によると、0x8007000e エラーは、ゲーム コンソールに一部のゲームやアプリを誤ってインストールした場合にも発生する可能性があります。次の簡単な手順に従って、Xbox 本体から最近インストールしたアプリとゲームをすべて削除します。
- まず、[マイ ゲームとアプリ]を開きます。
- [キュー]を選択し、ダウンロードしようとしているゲームをハイライト表示します。
- [メニュー] ボタンをタップし、[キャンセル]をクリックします。
進行中のアプリまたはゲームのインストールを停止したので、Xbox 本体を再起動します。Xbox ボタンを押し続けます。そうすることで、Power Centerに移動します。「コンソールの再起動」をクリックし、再度「再起動」をクリックします。
再起動したら、Xbox 本体へのダウンロードまたはインストールを以前に停止したアプリとゲームを再インストールします。
ローカルに保存されたゲームをクリアする
ゲーム機で複数のハイエンド ゲームをプレイする場合、新しいアプリやゲームを保存するのに十分なストレージ容量がありません。本体にローカルに保存されているゲームをすべてクリアすることをお勧めします。そうして、この方法で問題が解決するかどうかを確認してください。Xbox でローカルに保存されたゲームをクリアするには、次の手順を実行します。
- Xbox ガイドを開き、以下のパスに移動します –
Profile & system > Settings > System > Storage
- 「ストレージデバイスの管理」セクションに「ローカルに保存されたゲームをクリア」オプションがあります。
このオプションをクリックすると、保存されているすべてのデータがハードディスクから削除されます。より安全のために、すべての重要なデータと情報を必ずバックアップしてください。
4]代替MACアドレスをクリアします
0x8007000e エラーは、ネットワーク接続の問題が原因で発生する場合もあります。その場合は、必ず代替 Mac アドレスをクリアしてみてください。代替 Mac アドレスを提供すると、新しいゲームのダウンロードまたはインストールに役立つ場合があります。
これを行うには、次の簡単な手順に従ってください。
- Xbox 設定を開き、[ネットワーク設定]をクリックします。
- [詳細設定] を選択し、代替 MAC アドレスを開きます。
- 代替 MAC アドレスをクリアするオプションが表示されます。そうしてゲーム機を再起動してください。
エラー 0x8007000e はすでに解決されていると思います。そうでない場合は、以下で説明する最後の回避策を試してください。
5] ゲームのインストールディレクトリを変更します
このエラーは Xbox にゲームまたはアプリケーションが誤ってインストールされたために発生するため、Xbox ゲームを通常保存するディレクトリも変更する必要があります。Windows 11 でゲームのインストール ディレクトリを変更する方法は次のとおりです。
- Xbox ボタンを押して Xbox ガイドを起動します。
- [プロファイルとシステム]、[設定]の順に選択します。
- [システム] > [ストレージ デバイス] に移動し、[インストール場所の変更]をクリックします。
- 今後のゲームのダウンロードを保存するフォルダーを参照します。
6] Xbox本体をリセットします
上記のいずれの回避策でもこの Xbox エラー コード 0x8007000e に対処できない場合は、問題はゲーム コントローラー自体にあるはずです。ゲーム コンソールをリセットし、0x8007000e エラーがこの方法で解決されるかどうかを確認します。次にしなければならないことは次のとおりです –
- Xbox ボタンを押すと、ガイドセクションが表示されます。
- 次に以下のパスに移動します –
Profile & system > Settings > System > Console info
- [コンソールのリセット]を見つけてクリックします。Xbox をリセットするときに、「ゲームとアプリを保持する」チェックボックスを必ず有効にしてください。前回のログインのデータを継続したくない場合は、[リセットしてすべて削除]をクリックします。このオプションを選択すると、すべてのデータ、ファイル、フォルダーがハード ドライブから永久に失われます。
- このゲーム機がリセットされるまで待ち、それが完了したら、Xbox コントローラーの電源を再度入れ直します。
Xbox 本体をリセットしたので、Microsoft アカウントの資格情報を使用して再びサインインします。エラー 0x8007000e はすでに解決されているはずです。
Windows Updateエラー0x8007000eを修正
このエラー コード 0x8007000e は、Windows 11/10 に保留中の累積的な更新プログラムをインストールするときに発生する場合もあります。サードパーティのウイルス対策プログラムを使用している場合は、それを無効にして、以下の修正を適用します。
1] Windows Updateのトラブルシューティング
- Win + Iを押して設定を起動します。
- 次に、[システム] > [トラブルシューティング] > [その他のトラブルシューティング] に移動します。
- Windows Update を見つけて、そこにある[実行]ボタンをクリックします。
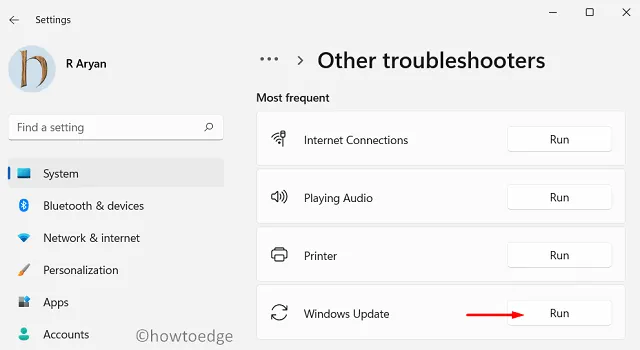
- トラブルシューティング ツールが起動したら、[次へ]をクリックし、画面上の指示に従います。
ほとんどの場合、このツール自体が根本的な原因を見つけて修復します。そうでない場合は、必ずWindows Update コンポーネントをリセットし、エラー コード 0x8007000e が発生せずに Windows を更新できるかどうかを確認してください。
2]保留中のアップデートを手動でインストールする
これで、Windows アップデートが正常にインストールされるはずです。そうでない場合は、Microsoft の公式サイトから関連するスタンドアロン パッケージをダウンロードできます。システム アーキテクチャに一致する累積的な更新プログラムをダウンロードします。
セットアップ ファイルがダウンロードされたら、それをダブルクリックして Windows オペレーティング システムのアップグレードを開始します。デバイスの OS ビルドをアップグレードするときにエラー コード 0x8007000e が表示されないことを願っています。
Microsoftストアエラー0x8007000eを修正
複数のユーザーが、Microsoft Store を開いたとき、またはここから既存のアプリをインストール/アップグレードしたときにこのエラー コードを受け取ったと報告しています。このストア アプリのエラーを解決するには、以下の解決策に従ってください。
1] Windows ストア アプリのトラブルシューティング
- Win + X を押して、[設定]を選択します。
- [システム] > [トラブルシューティング] に移動し、[その他のトラブルシューティング] をクリックします。
- このセクションが展開されたら、Windows ストア アプリ (次の画面の下部) を見つけて、その横にある[実行]ボタンをクリックします。
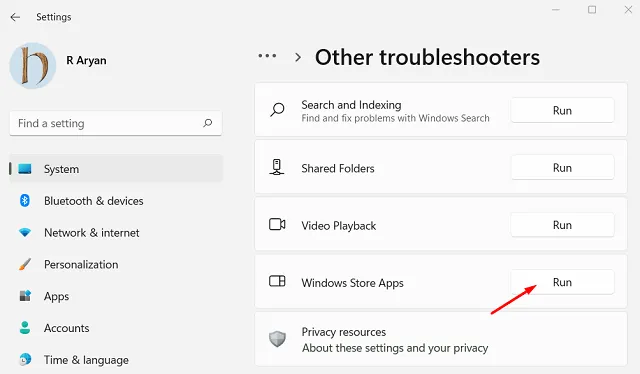
- トラブルシューティング ウィンドウで[次へ]をクリックし、画面上の指示に従います。
- このツールは根本的な原因を確認し、修正を提供します。
- [この修正を適用する] をクリックし、これが完了したら PC を再起動します。
デバイスに再度サインインし、MS ストアを開くとき、新しいアプリをインストールするとき、または既存のアプリをアップグレードするときにストア エラー 0x8007000e が解決されるかどうかを確認します。
2] WSReset.exeを試してください
WSResest は基本的に、デフォルト設定に戻すために使用できる Windows ストア リセット ツールです。あなたがしなければならないことは次のとおりです –
- Win + R を押して、「ファイル名を指定して実行」ダイアログを起動します。
- 「
WSReset.exe」と入力し、「OK」をクリックします。
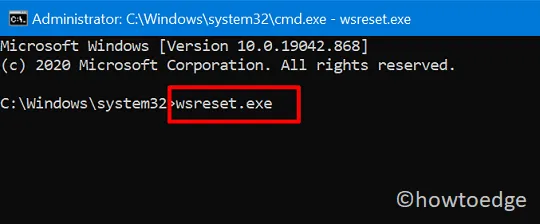
- 次に、ストア アプリを元の値にリセットするコマンド プロンプトが表示されます。
- このコンソールが閉じるまで待ち、終了したら PC を再起動します。
次回のログインからは、Microsoft Store を開くときに同じエラー コードが表示されないことを願っています。
3] PowerShell を使用して Microsoft Store を再インストールする
- Win + X を押して、ターミナル (管理者) を選択します。
- ターミナルはデフォルトで Windows PowerShell に起動します (管理者権限を持ちます)。
- 以下のコマンドをコピーして貼り付け、Enterキーを押します。
Get-AppXPackage | Foreach {Add-AppxPackage -DisableDevelopmentMode -Register "$($_.InstallLocation)\AppXManifest.xml"}
- このコードが正常に実行されるまで待ちます。これが完了したら、PC を再起動し、エラー 0x8007000e が解決されるかどうかを確認します。
「Xbox One インストール ディスクが停止しました」というエラーが表示されるのはなぜですか?
「Xbox One インストール ディスクが停止しました」エラーは、破損したインストール ディスクを使用していることを意味します。Xbox One デバイスにディスクが接続されている場合は、まずそれを取り外すことをお勧めします。イジェクトボタンを押すと確実にディスクが出てきます。次に Xbox One 本体の電源を入れ直し、ディスクを再度挿入します。ディスクを挿入したので、Xbox 本体にアプリまたはゲームを再インストールします。


コメントを残す