Windows 11 PC を保護する方法

サイバー脅威があまりにも一般的な今日のデジタル環境では、PC のセキュリティを強化する措置を講じることは、潜在的なリスクや損害を防ぐための賢明な行動です。
Windows 11 はこれまでで最も安全な Windows オペレーティング システムですが、潜在的なリスクに対して完全に確実に対処できるわけではありません。保護を最大限に高めるために変更する必要がある主要なセキュリティ設定がまだいくつかあります。
この記事では、PC のセキュリティを強化し、プライバシーを保護するために有効または構成できるセキュリティ設定のリストをまとめました。
1. Windows を常に最新の状態に保つ
Windows 11 システムを最新の状態に保つことは、ランダムなバグを修正し、新しいセキュリティの脅威からシステムを保護し、システム全体のパフォーマンスを向上させる最善の方法です。
Windows 11 では、自動更新がデフォルトで有効になっています。ただし、システムを手動で更新する場合、または他のオプションの更新をインストールする場合は、次の手順に従ってください。
「スタート」ボタンをクリックし、スタートメニューから「設定」を選択します。

左側のペインから「Windows Update」に移動し、「更新プログラムの確認」ボタンをクリックします。

保留中のアップデートがある場合は、ダウンロードしてインストールします。

次に、下の [詳細オプション] タイルをクリックします。
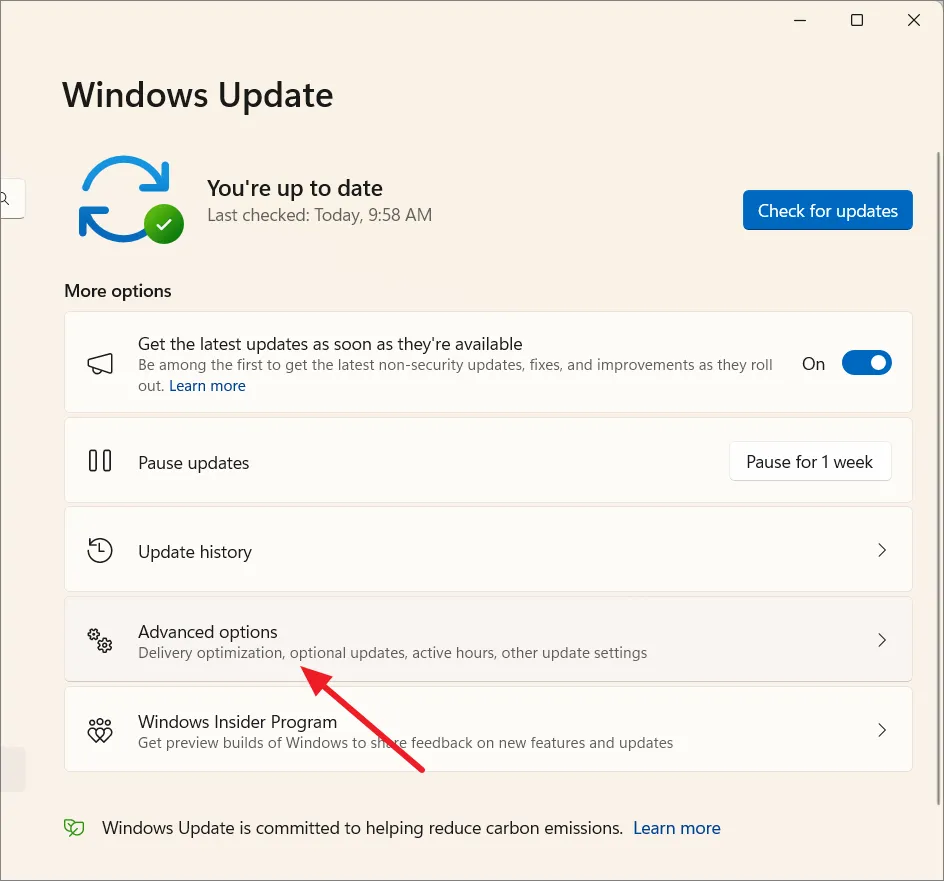
次の画面で、「追加オプション」の下にある「オプションのアップデート」を選択します。ドライバーなどの保留中のオプションのアップデートがある場合は、それらもインストールします。
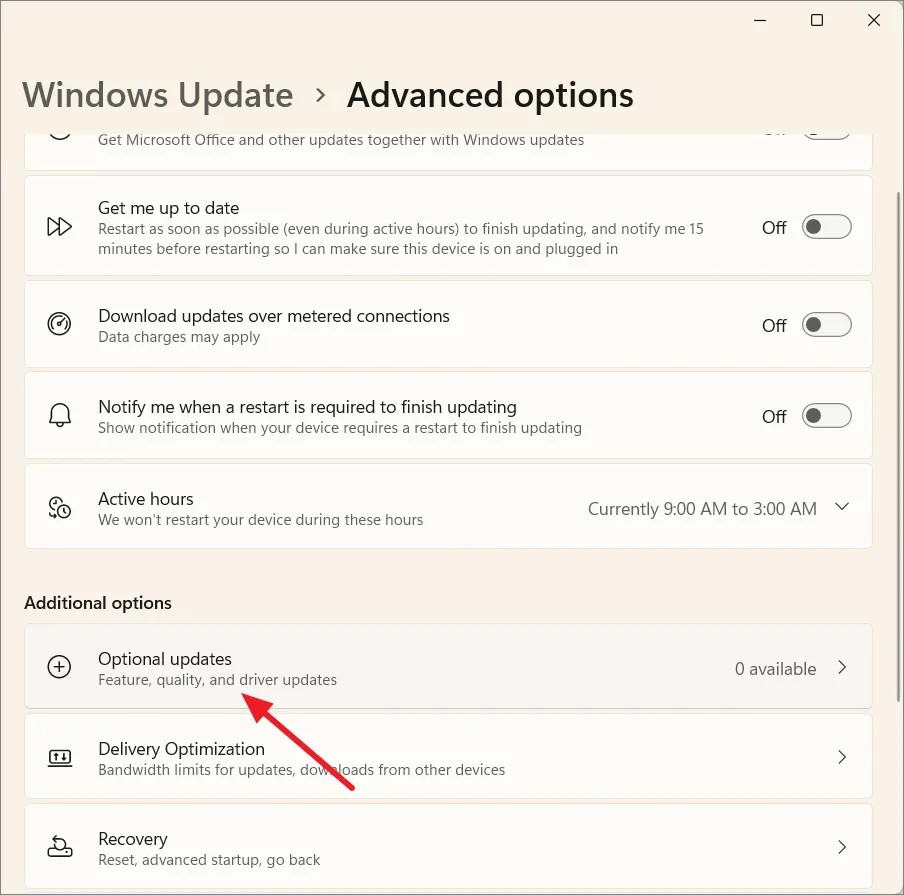
その後、プロンプトが表示されたらコンピューターを再起動します。
2. Windows セキュリティを有効にしてウイルス スキャンを実行する
Windows セキュリティは、Windows 11 にプレインストールされている無料のウイルス対策プログラムです。これは、ウイルス、ランサムウェア、スパイウェアに対する保護を提供する強力なウイルス対策プログラムです。
Windows セキュリティが有効になっていることを確認するには、次の手順に従います。
タスクコーナーの「隠しアイコンメニュー」をクリックし、「Windows セキュリティ」アイコンをクリックします。または、スタート メニューで「Windows セキュリティ」を検索して開きます。
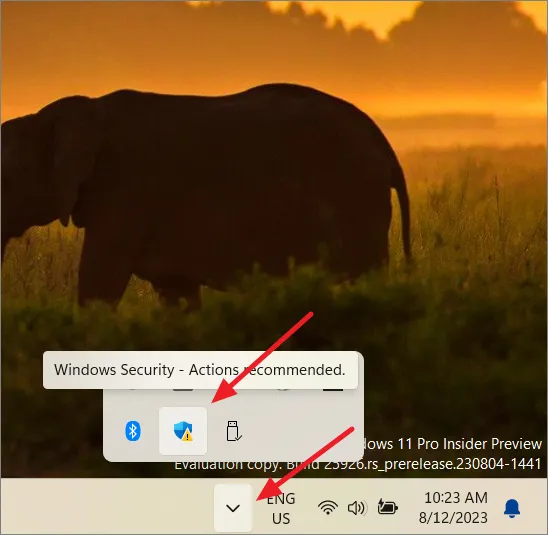
「ウイルスと脅威の保護」タブを選択し、右側の「設定の管理」をクリックします。

[ウイルスと脅威の保護設定] ページで、これらの設定がすべて有効になっていることを確認します。
- リアルタイム保護
- クラウドによる保護
- 自動サンプル提出
- 気性保護

完全なウイルス スキャンを実行する
[ウイルスと脅威の保護] ページに戻り、[現在の脅威] の下にある [スキャン オプション] をクリックします。
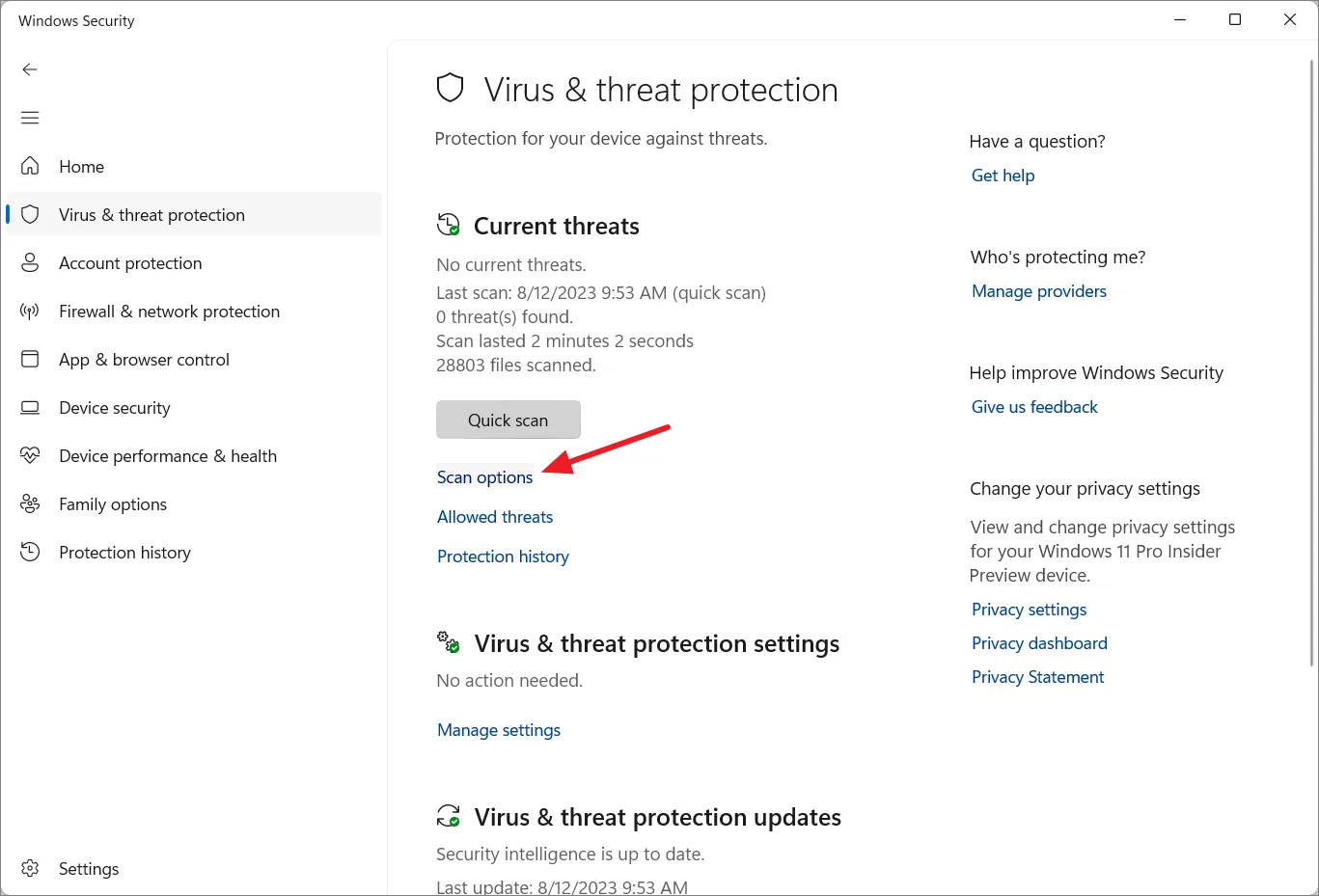
次に、「フルスキャン」オプションを選択し、「今すぐスキャン」をクリックします。

Windows セキュリティは、通常の日常ユーザーに十分な保護を提供する能力を十分に備えています。ただし、詐欺、ウイルス、悪意のある Web サイト、リアルタイムの脅威に対する包括的な保護が必要な場合は、有料のサードパーティ製ウイルス対策ソフトウェアをインストールして PC をより適切に保護できます。
3. ローカルアカウントに切り替える
Windows 11 を初めてセットアップするとき、Windows 11 では Microsoft アカウントへのサインインが強制され、これがデフォルトのアカウントになります。ローカル アカウントを設定した場合でも、Microsoft アプリにログインすると、Windows が自動的に Microsoft アカウントに切り替わる場合があります。
Microsoft アカウントはクラウド上でデータを収集して保存しますが、ローカル アカウントはユーザー データをデバイス上に保持します。デバイスを 1 台だけ使用する場合は、Microsoft アカウントではなくローカル アカウントを選択することをお勧めします。そのため、誰かがあなたの Microsoft アカウントにアクセスできたとしても、コンピュータは保護されます。ローカル アカウントに切り替える方法は次のとおりです。
Windows+を押してIWindows の設定を開きます。次に、「アカウント」セクションに移動します。ローカル アカウントをお持ちでない場合は、コンピュータにユーザー アカウントを追加します。Windows 11には「標準」と「管理者」の2種類のアカウントがあります。コンピュータを完全に保護するには、管理者アカウントが必要です。

ローカル アカウントを管理者アカウントに変更するには、アカウント設定の [その他のユーザー] タイルをクリックします。
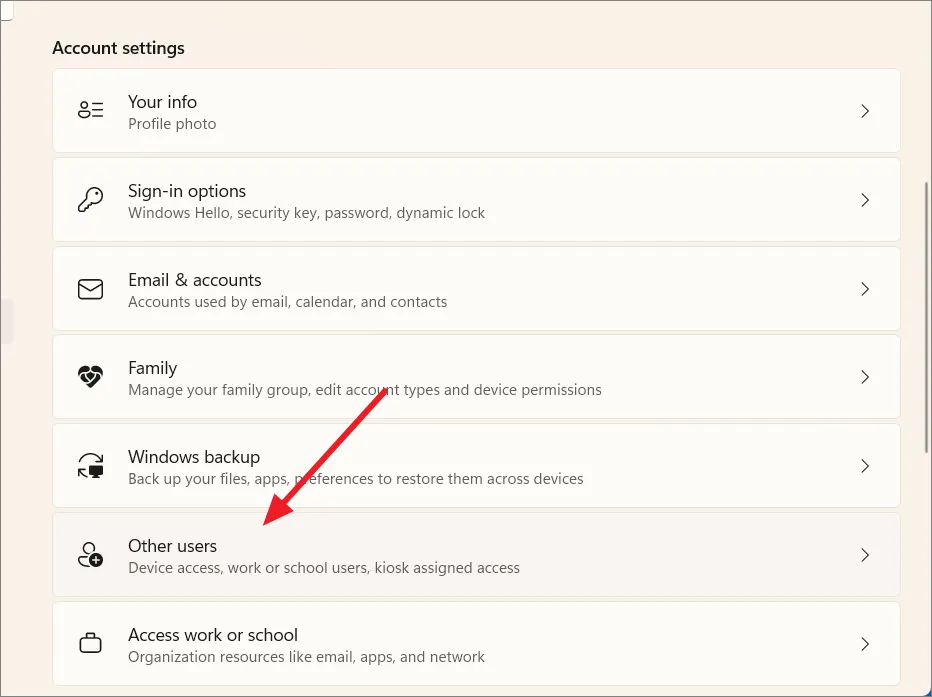
次に、アカウント名をクリックし、「アカウントの種類の変更」を選択します。
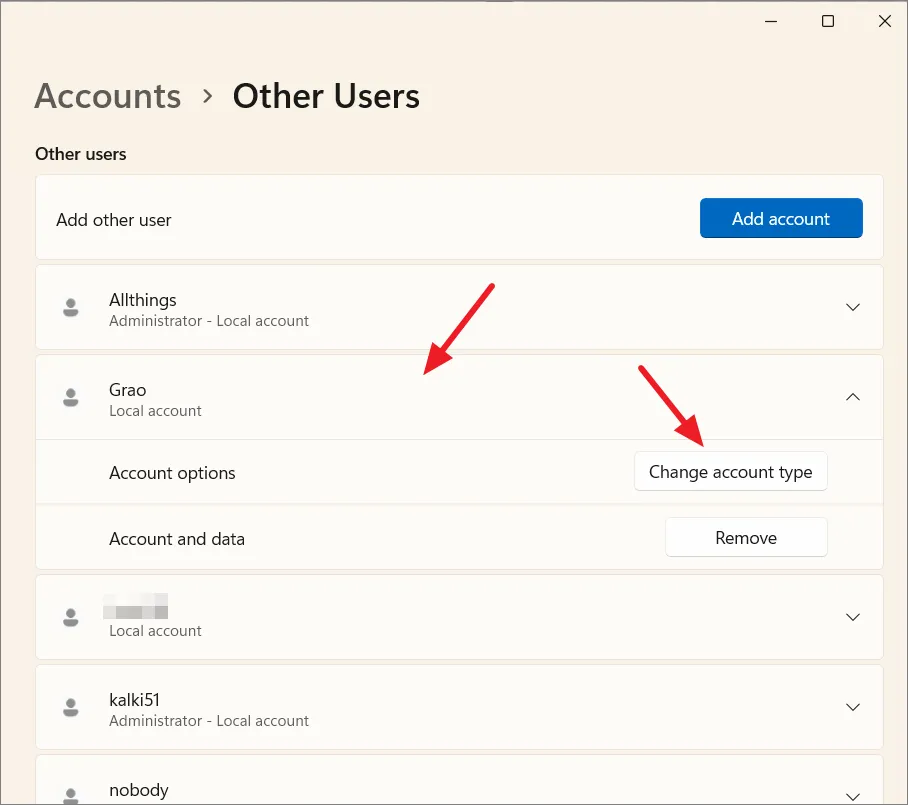
その後、ドロップダウンから「管理者」オプションを選択し、「OK」をクリックします。
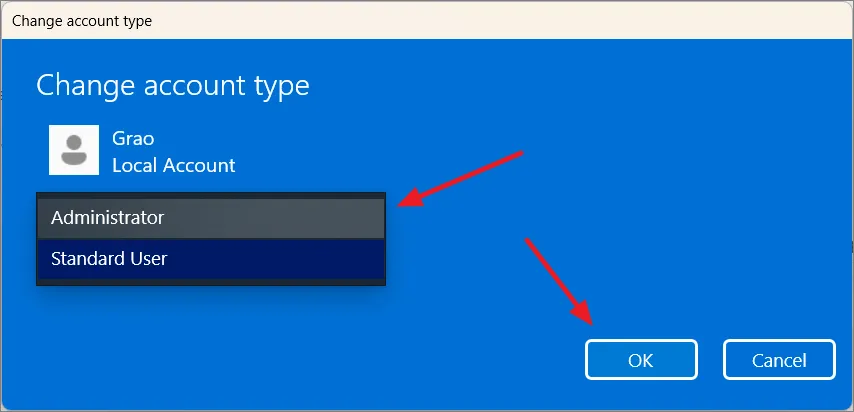
ローカルアカウントに切り替えるには、「アカウント」設定に戻り、「あなたの情報」を選択します。

次に、[アカウント設定] の下にある [代わりにローカル アカウントでサインイン] リンクをクリックします。
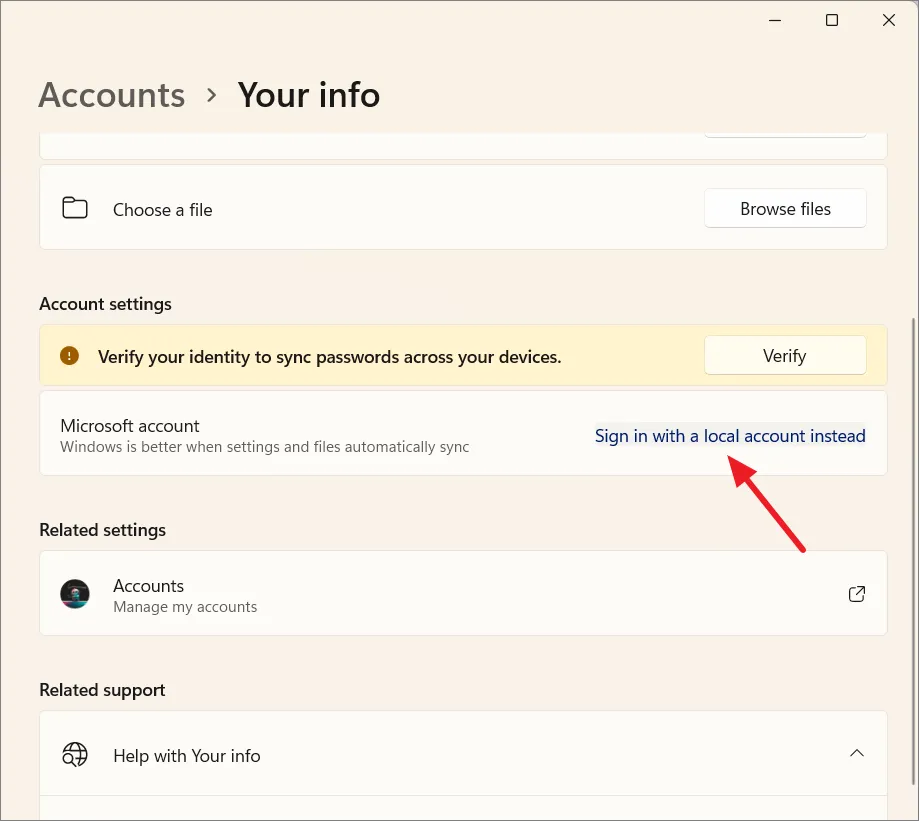
ポップアップウィンドウで「次へ」をクリックして続行します。
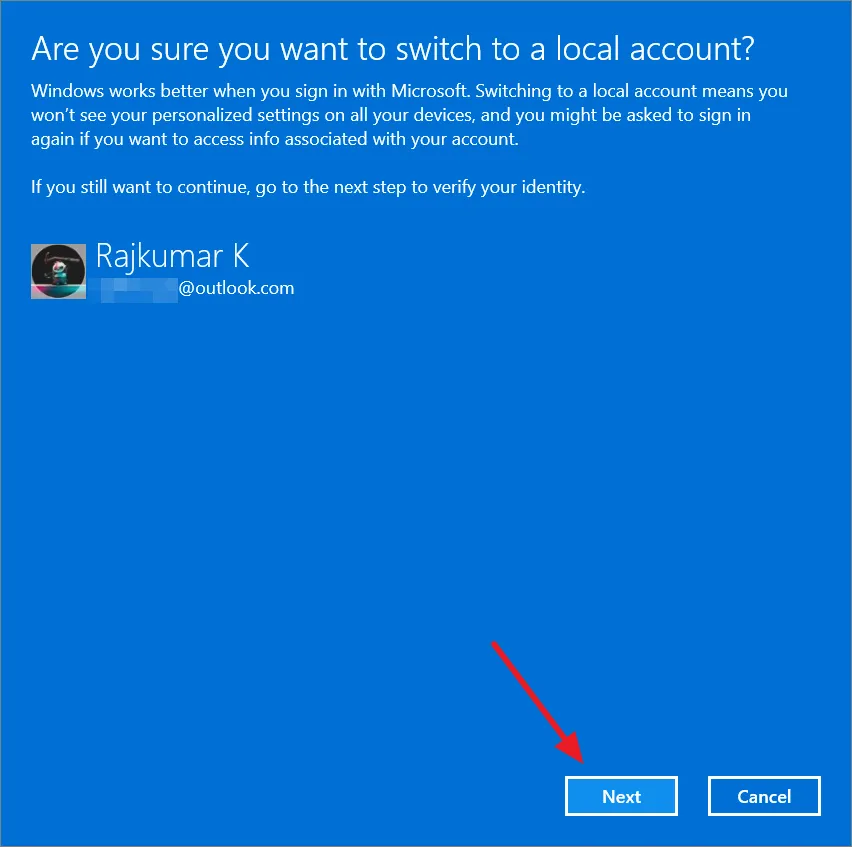
コンピューターの PIN/パスワードを入力し、「OK」をクリックします。Microsoft パスワードの入力を求められた場合は、それも入力します。
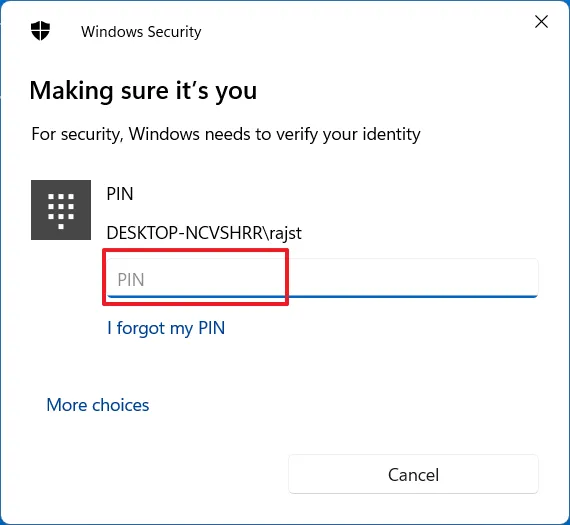
次に、新しいユーザー名または既存のユーザー名、パスワード、パスワードのヒントを入力し、「次へ」をクリックします。

最後に、「サインアウトして終了」をクリックしてログアウトし、ローカル アカウントでサインインします。

4. Windows ファイアウォールを有効にする
Windows ファイアウォールは、送受信ネットワーク トラフィックを制御することで、不正なアクセスから PC を保護します。常にオンにしておいて、不要な接続をブロックするように設定してください。
[ファイル名を指定して実行] ウィンドウ ( Windows+ R) を開き、firewall.cplと入力して押しますEnter。
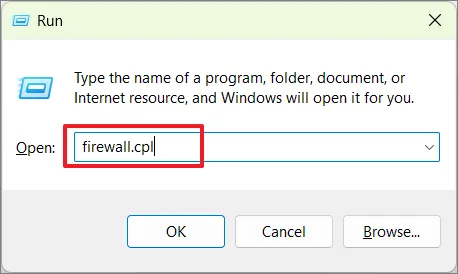
[Windows Defender ファイアウォール] ウィンドウで、左側のサイドバーにある [Windows Defender ファイアウォールのオンまたはオフ] リンクをクリックします。
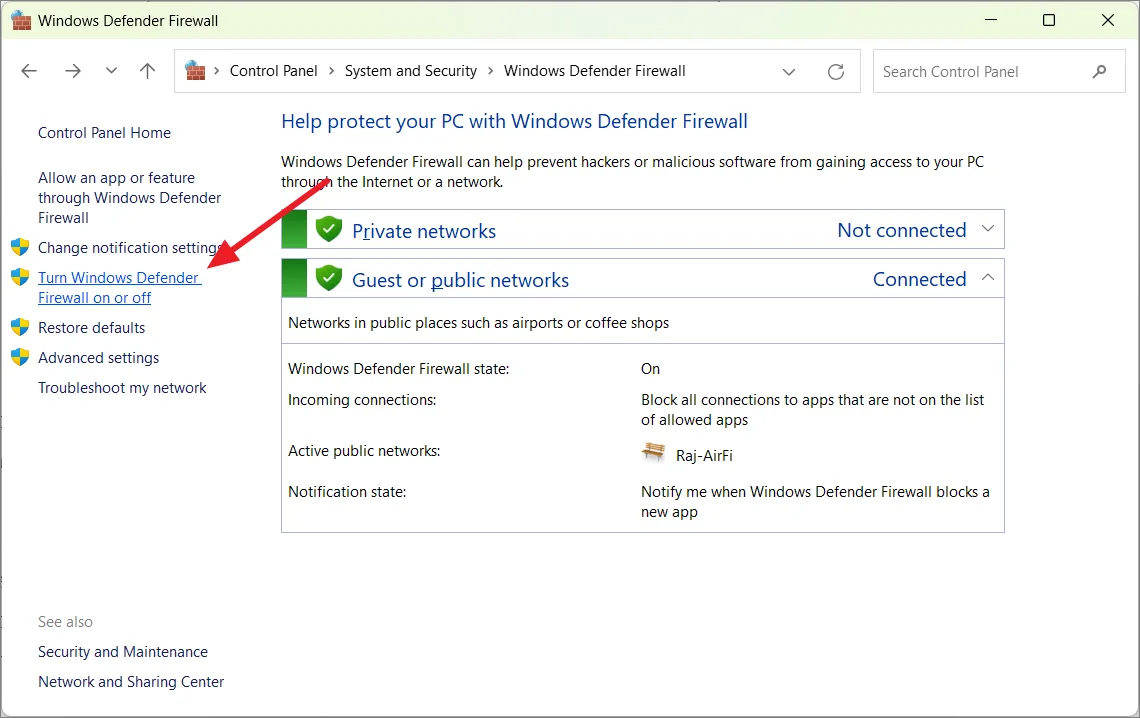
次に、[プライベート ネットワーク設定] セクションと [パブリック ネットワーク設定] セクションで [Windows Defender ファイアウォールを有効にする] オプションを選択します。次に、「OK」をクリックして変更を保存します。
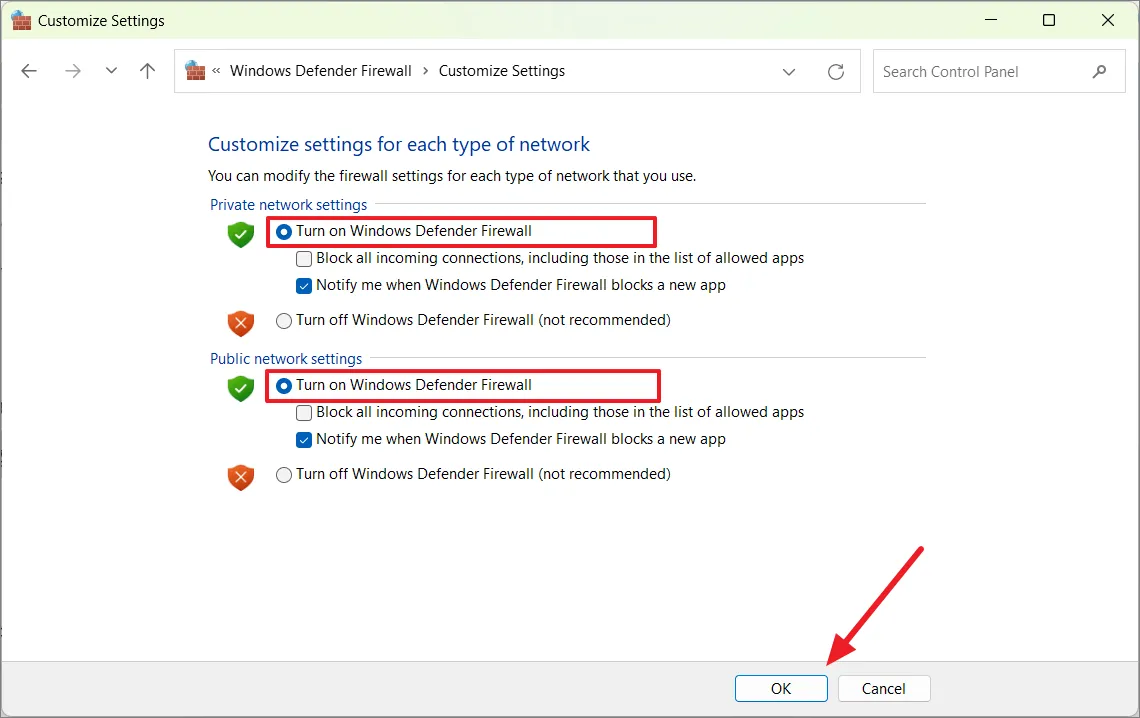
次に、左側の「Windows Defender ファイアウォールを介したアプリまたは機能を許可する」をクリックします。
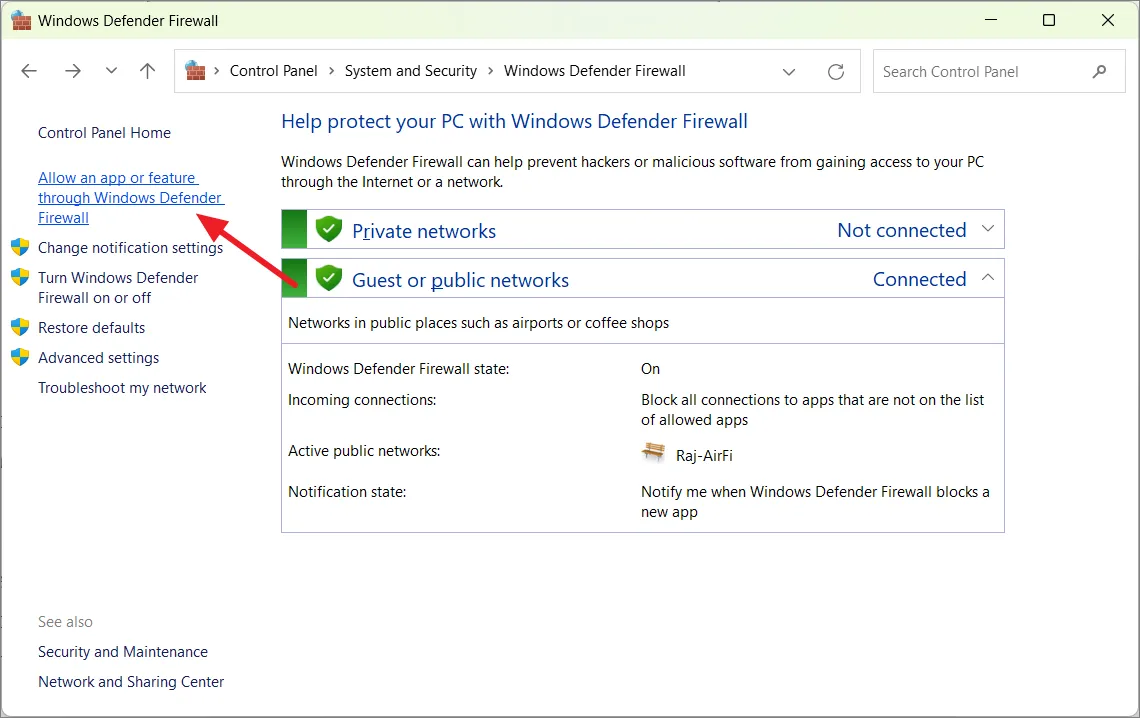
次に、[設定の変更] ボタンをクリックし、ファイアウォール経由の通信を許可したくないアプリを無効にします。その後、「OK」をクリックして設定を保存します。

5. Windows 11 で生体認証を有効にする
Microsoft アカウントを使用して PC にサインインする場合は、Windows Hello を使用して PC をロックできます。これは、従来のパスワードよりもはるかに安全です。Windows Hello は、顔認識や指紋スキャンなどの生体認証機能を提供します (PC のハードウェアによって異なります)。ただし、生体認証はローカル アカウントでは利用できません。
Windows の設定を開き、[アカウント] セクションに移動して、[サインイン オプション] をクリックします。
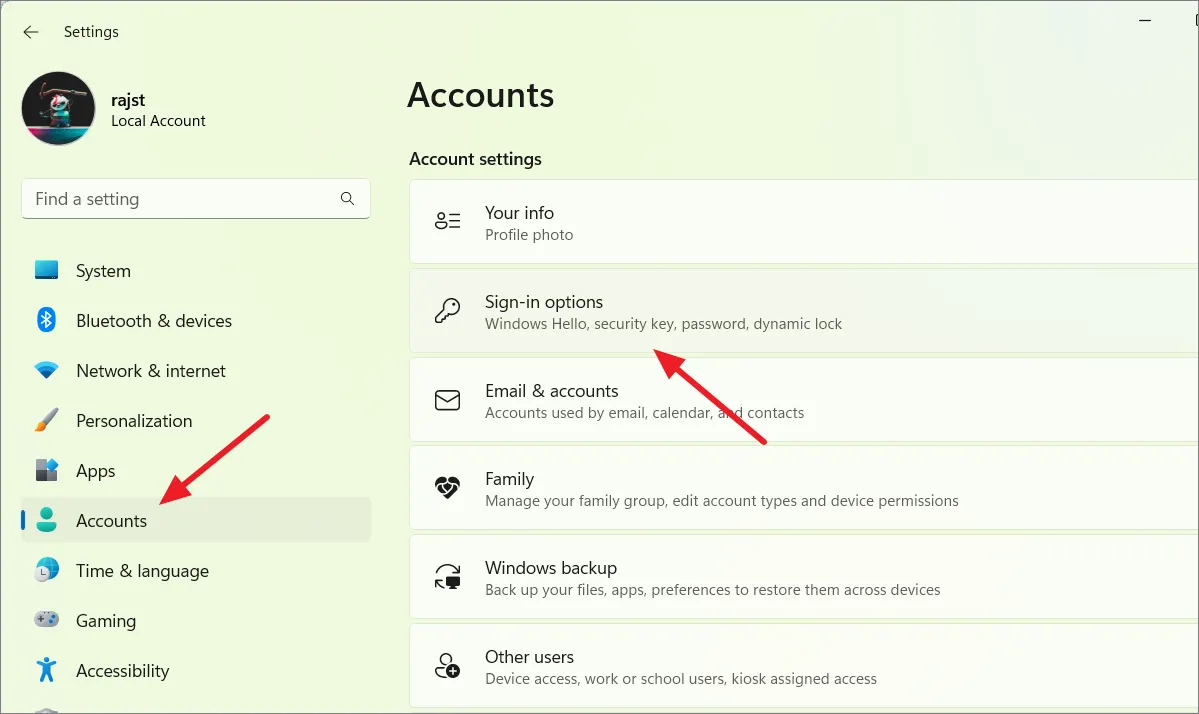
次に、「顔認識」または「指紋認識」を選択し、「セットアップ」をクリックします。
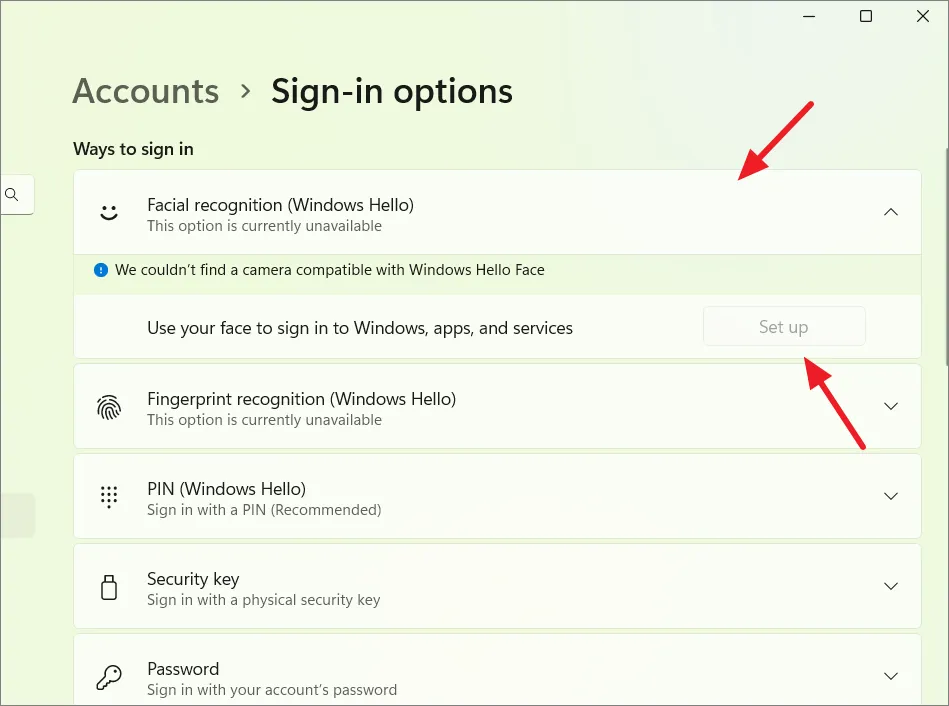
次に、指示に従ってサインイン オプションを設定します。
PC にサポートされているハードウェアが搭載されている場合でも、顔認識または指紋認識をセットアップするオプションが利用できない場合は、機能させるためにオプションの更新プログラムをインストールする必要がある場合があります。
設定ウィンドウの左側のメニューから「Windows Update」に移動します。次に、「詳細オプション」タイルをクリックします。
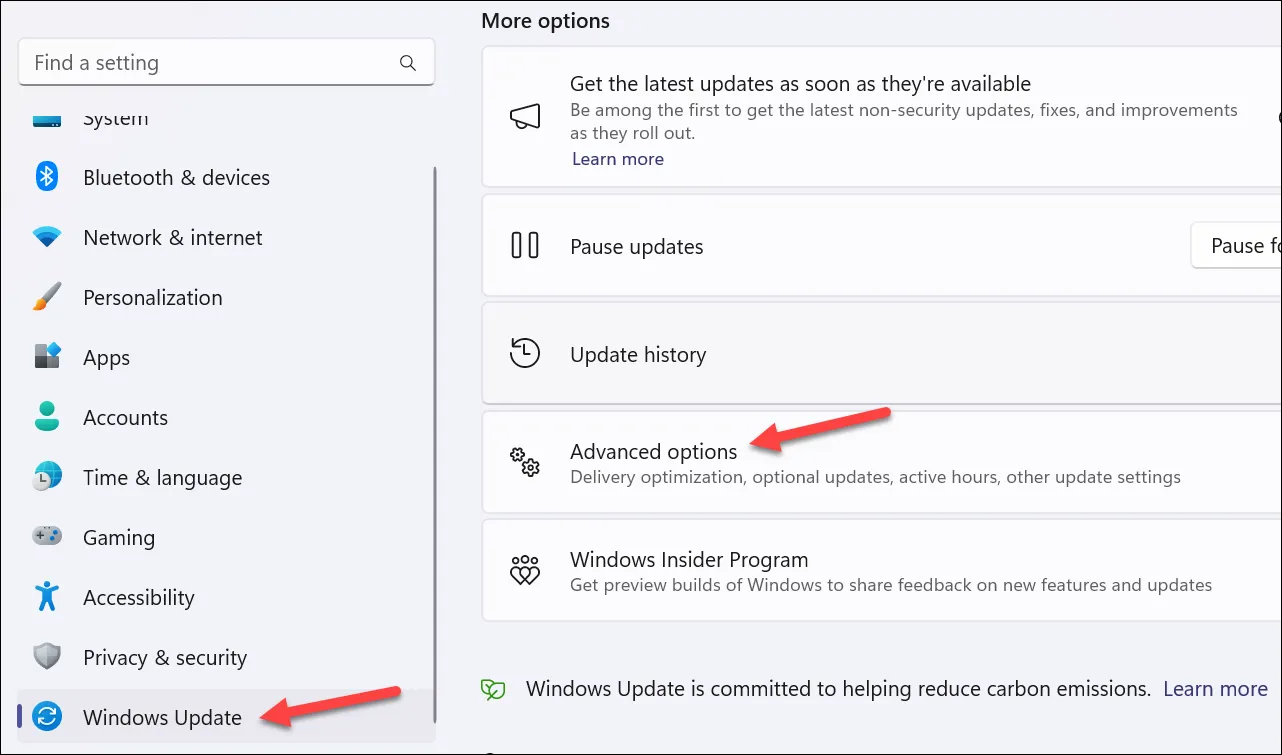
次に、[追加オプション] の下にある [オプションの更新] タイルをクリックします。

Windows Hello の保留中の更新がここに表示されます (存在する場合)。アップデートをインストールし、PC を再起動します (プロンプトが表示された場合)。次に、上記の手順に従って、Windows Hello を使用して生体認証をセットアップします。
パスワードを使用したい場合は、ユーザー アカウントに強力で一意のパスワードを設定してください。大文字と小文字、数字、特殊文字を組み合わせて使用します。
6. ドライブで Bitlocker を有効にする
BitLocker は、Windows 11 に組み込まれた暗号化ツールで、オペレーティング システム全体とその中のファイルを暗号化することでデータの保護に役立ちます。万が一コンピュータを紛失した場合でも、データは保護されます。ただし、この機能は Windows オペレーティング システムの Pro エディションと Enterprise エディションに限定されています。
Windows 11 では、オペレーティング システム ドライブ、固定ドライブ、リムーバブル ドライブに対して BitLocker を有効にすることができます。ドライブ上で Bitlocker を有効にするには、次の手順に従います。
ファイル エクスプローラーを開き、暗号化するドライブを右クリックし、コンテキスト メニューから [BitLocker を有効にする] を選択します。
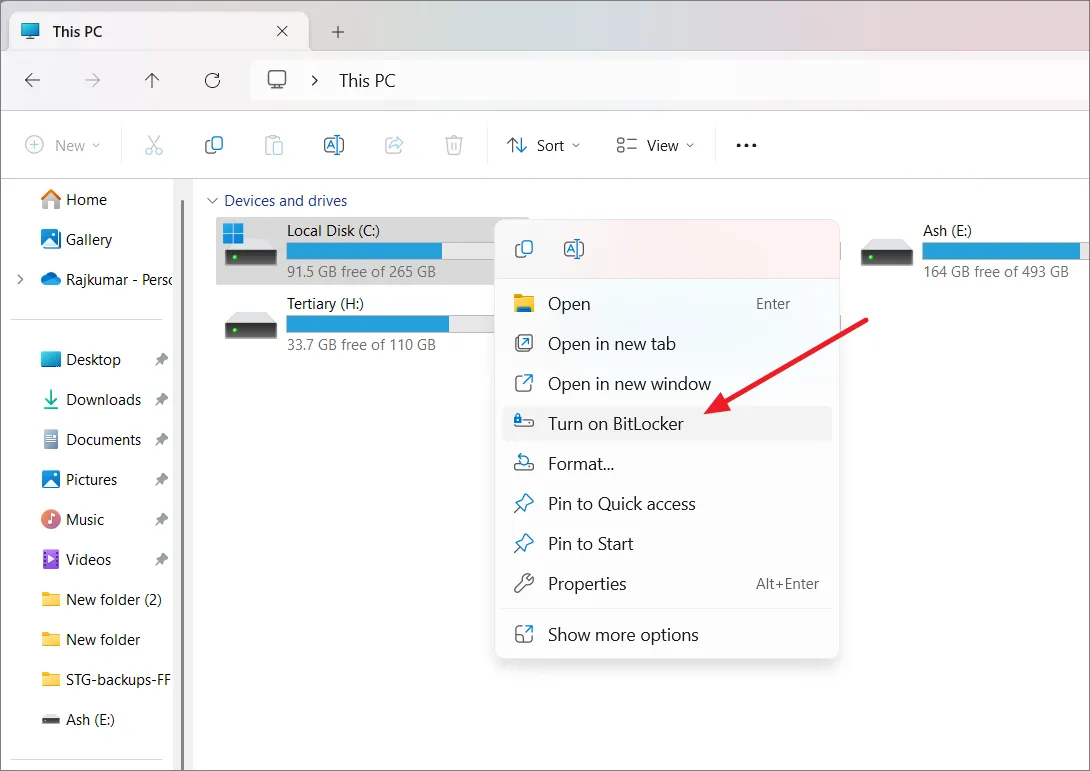
BitLocker ドライブ暗号化ウィザードを開いたら、ドライブのロックを解除する方法を選択し、[次へ] をクリックします。パスワードまたはスマート カードを選択してドライブのロックを解除できます。
- パスワード: 大文字、小文字、数字、スペース、記号を組み合わせてパスワードを作成します。
- スマート カード: スマート カードと PIN を使用して、暗号化されたドライブのロックを解除できます。ドライブにアクセスするたびに、カードをコンピュータに挿入する必要があります。
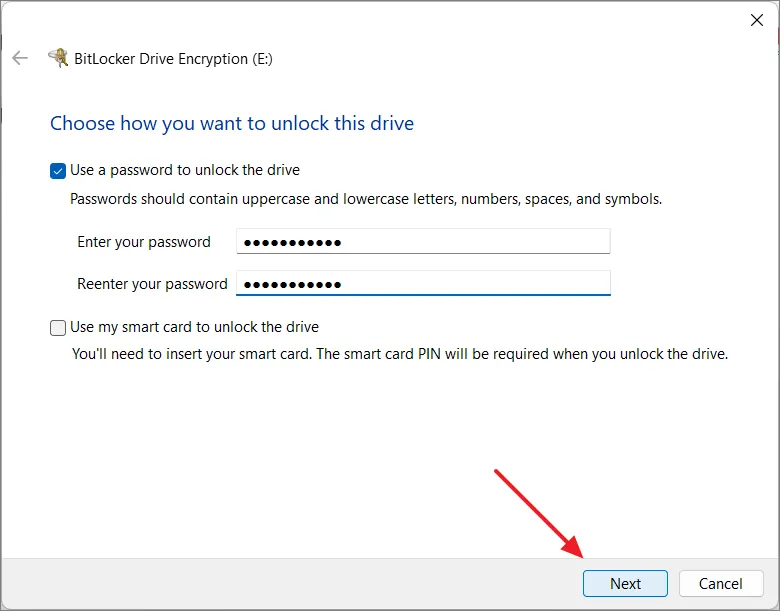
次に、回復キーを保存する方法を決定します。回復キーは、パスワードを忘れた場合やスマート カードを紛失した場合にドライブのロックを解除するために使用できます。いくつかの方法があります:
- Microsoft アカウントに保存: Microsoft アカウントでサインインしている場合は、そこに回復キーを保存できます。
- ファイルに保存: 回復キーをドキュメントとしてコンピュータに保存します。
- 回復キーを印刷する: 回復キーを紙に印刷します。
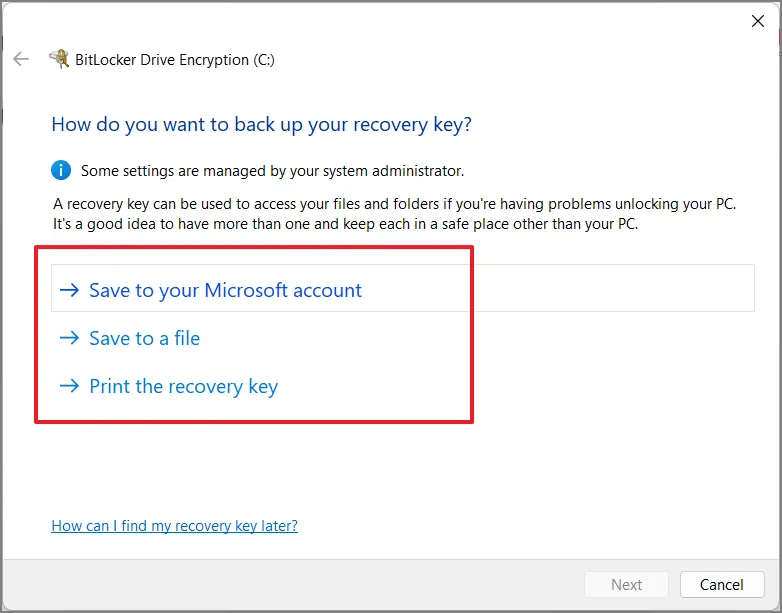
回復キーをバックアップした後、「次へ」をクリックして続行します。
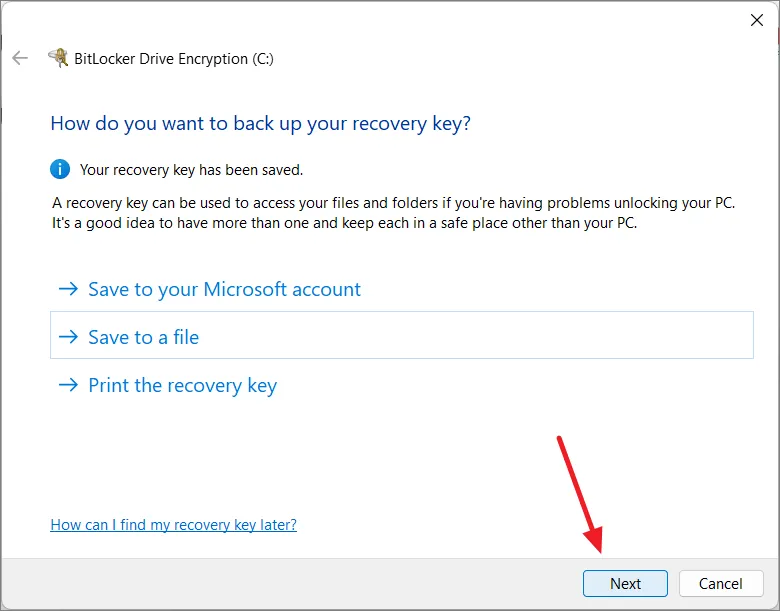
次に、選択したドライブのどの程度を暗号化するかを選択し、「次へ」をクリックします。
- 使用中のディスク領域のみを暗号化する: これは迅速であり、新しいコンピューターまたはドライブに適しています。データのあるスペースのみが暗号化されます。
- ドライブ全体を暗号化する: これは低速ですが、未使用の領域も含めてすべてを暗号化する場合に適しています。しばらく使用しているドライブに最適です。
BitLocker は、新しいデータを追加するたびに暗号化を続けます。

次に、暗号化モードを選択します。
- 新しい暗号化モード: これは高度であり、Windows 10 または 11 の固定ドライブに適しています。
- 互換モード: 古い Windows バージョンで使用する可能性のあるポータブル ドライブにこれを使用します。

ドライブを暗号化する前にシステム チェックを実行したい場合は、[BitLocker システム チェックを実行する] オプションをオンにして、[続行] をクリックします。このシステム チェックでは、BitLocker が回復キーと暗号化キーを適切に読み取ることができるかどうかを確認します。
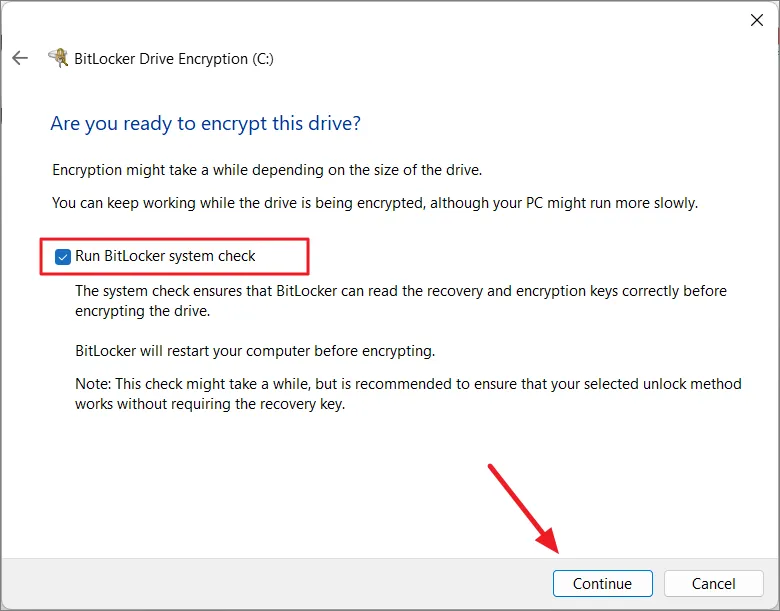
「今すぐ再起動」をクリックして続行します。再起動後、システムはドライブを自動的に暗号化します。
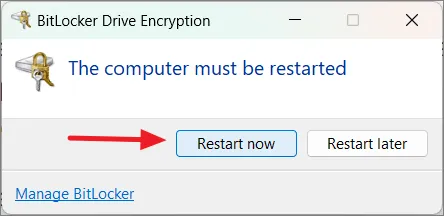
7. Windows 11で動的ロックを設定する
動的ロックは、セキュリティ層を追加する Windows 11 の便利な機能です。スマートフォンなどのペアリングされた Bluetooth デバイスを使用して、不在時にコンピュータを自動的にロックします。
まず、Windows 11 コンピューターとペアリングされたデバイス (携帯電話など) の両方で Bluetooth をオンにします。
Bluetooth デバイスを接続するには、Windows の設定を開き、[Bluetooth とデバイス] に移動して、[デバイスの追加] をクリックします。

ポップアップウィンドウで「Bluetooth」を選択します。次に、モバイル デバイスをコンピュータとペアリングします。
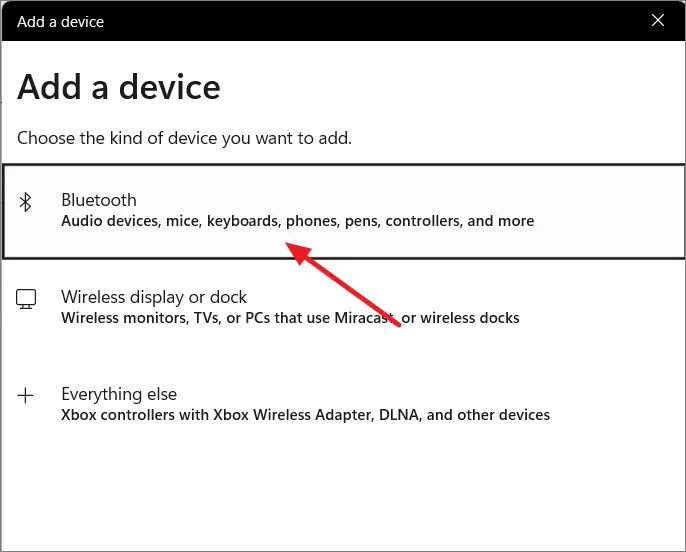
Bluetooth デバイスが接続されたら、動的ロックを設定しましょう。
設定アプリに戻り、[アカウント] をクリックし、[サインイン オプション] を選択します。
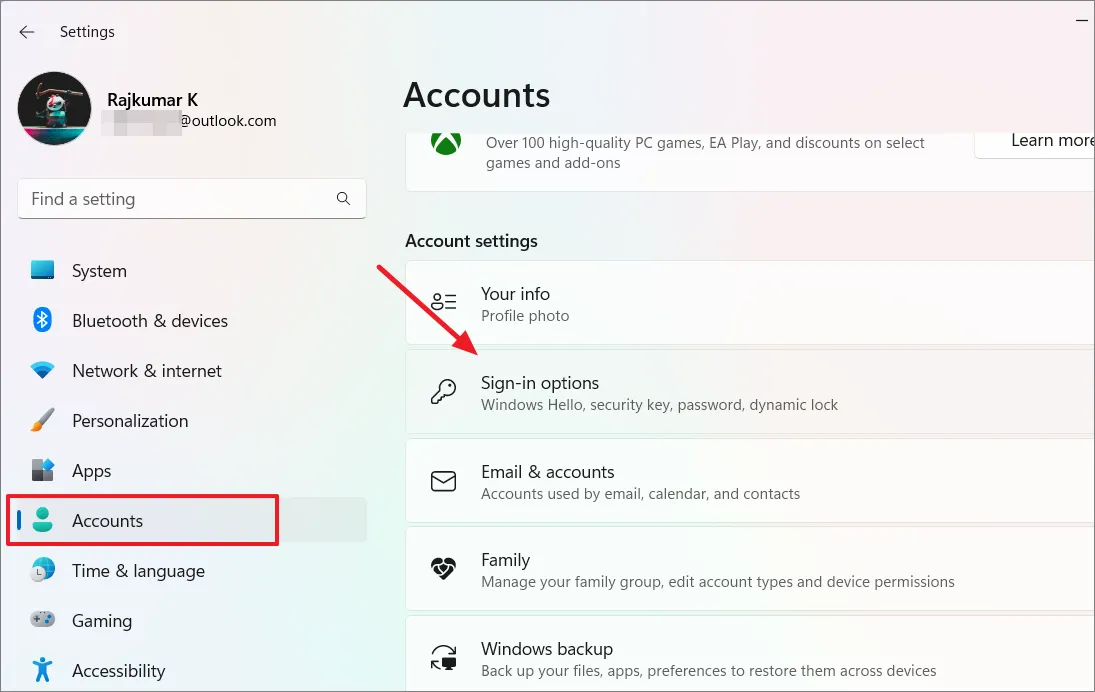
下にスクロールして、「追加設定」の下にある「動的ロック」をクリックします。

「外出時に Windows がデバイスを自動的にロックすることを許可する」チェックボックスをオンにします。

これで、周囲に Bluetooth デバイスが見つからない場合、コンピュータは自動的にロックされます。Bluetooth デバイスが届かなくなるまで、コンピューターから離れてください。しばらくすると、Windows 11 が自動的にコンピューターをロックするはずです。
8.「デバイスを探す」機能を有効にする
「デバイスを探す」は、ラップトップや PC を置き忘れたり、盗難にあった場合に見つけるのに役立つ Windows 11 の便利なツールです。この機能を有効にするには、次の手順に従ってください。
まず、Microsoft アカウントを使用してコンピューターにサインインしていることを確認します。不明な場合は、Settings> Accounts>に移動して確認できますYour info。次に、[アカウント設定] を確認し、Microsoft アカウントでない場合は、そこからアカウントに切り替えることができます。
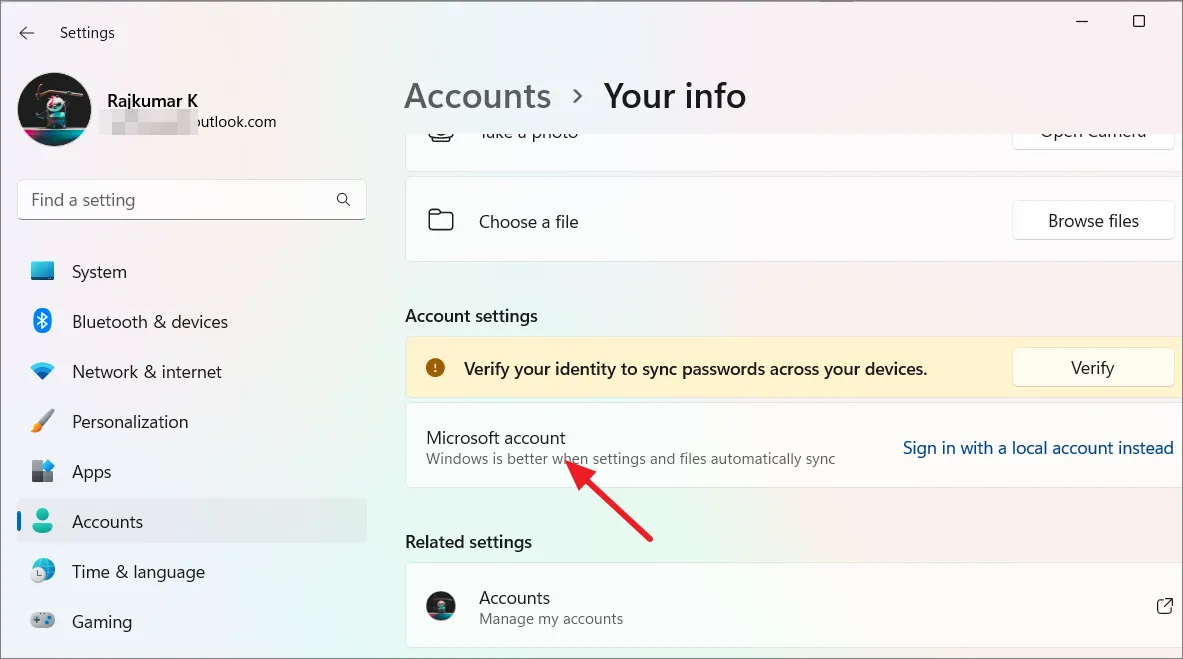
次に、「プライバシーとセキュリティ」に移動し、アプリの権限で「位置情報」を選択します。
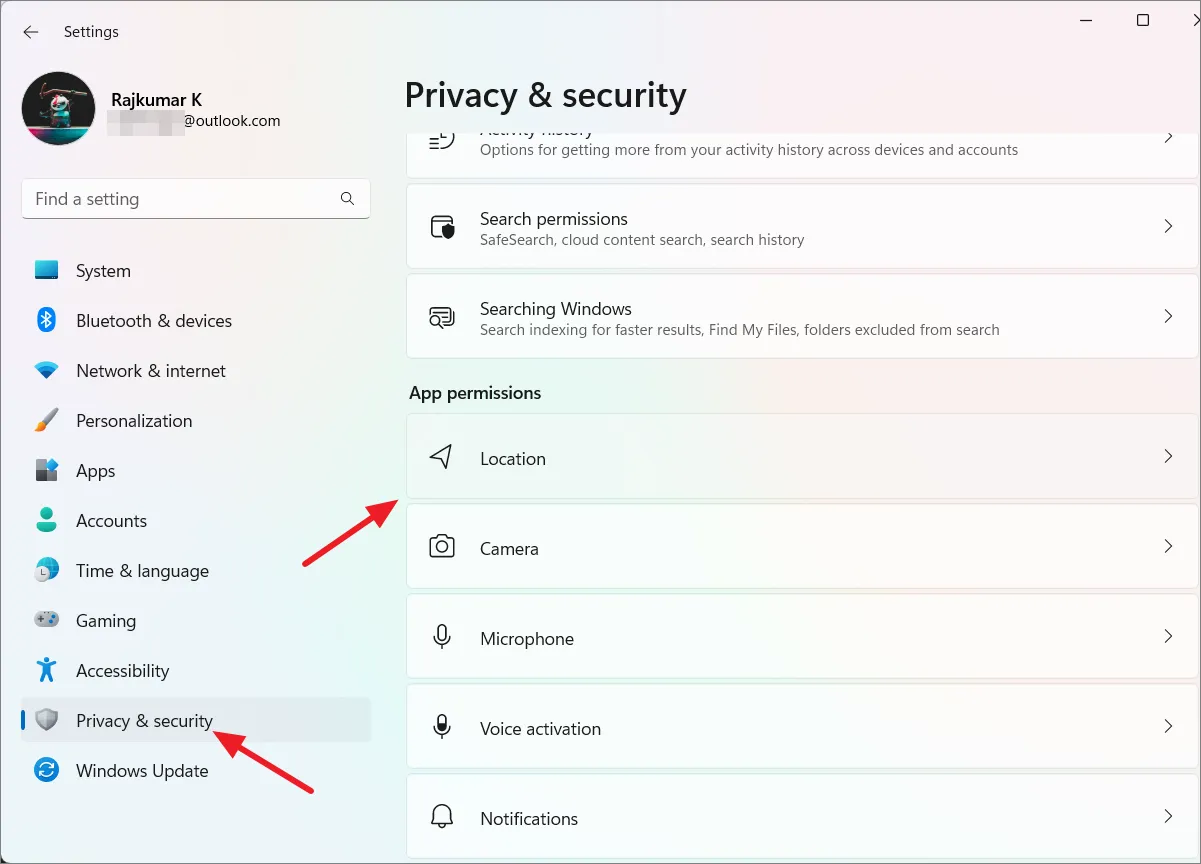
次に、[位置情報サービス] をクリックしてオンにし、コンピュータに場所を知らせます。
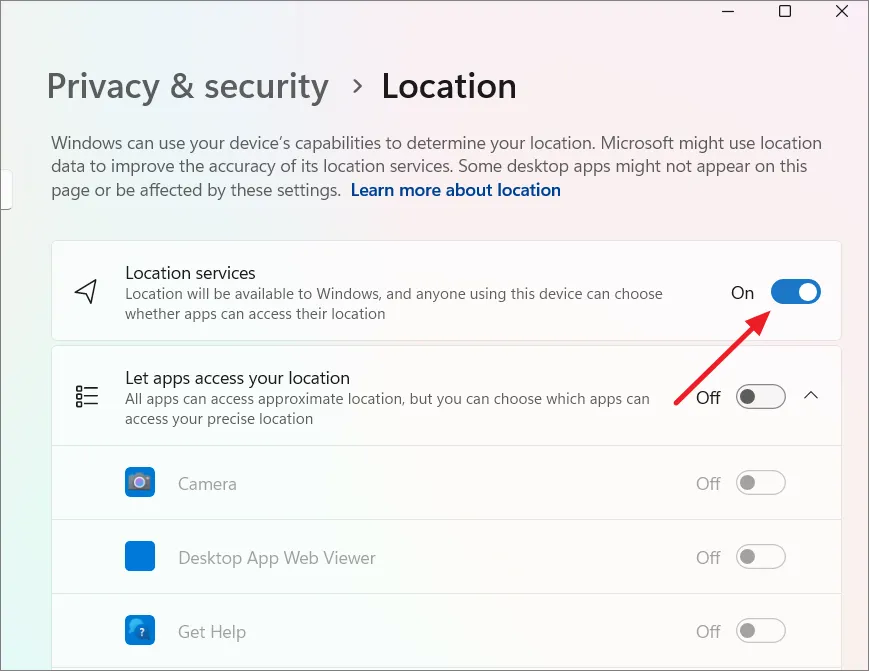
その後、「プライバシーとセキュリティ」設定に戻り、「セキュリティ」の下にある「デバイスの検索」タイルをクリックします。

次の設定ページで、「デバイスを探す」の横にあるトグルをオンにします。

コンピュータを探す必要がある場合は、Microsoft Web サイトで簡単に見つけることができます。Web ブラウザーでaccount.microsoft.com/devicesに移動します。コンピューターで使用しているのと同じ Microsoft アカウントでサインインします。次に、「デバイスを探す」オプションを選択します。
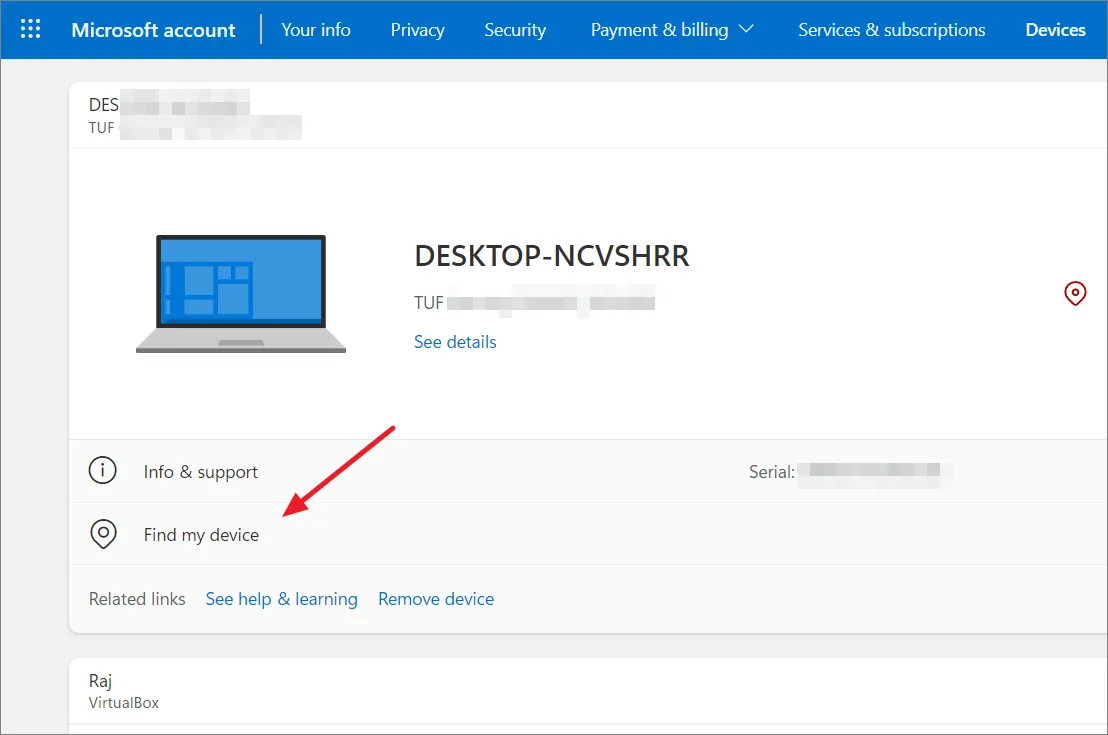
そこには、Windows 11 PC を含むデバイスのリストが表示されます。それをクリックすると、地図上でその場所を確認したり、紛失または盗難された場合にロックするオプションも表示されます。

9. Windows 11 PC をバックアップする
コンピューターの重要なデータをバックアップすることは、Windows システムを保護するためのもう 1 つの重要な手順です。問題が発生した場合、ファイル、アプリ、設定が失われることを想像してください。そこで「バックアップと復元」が登場します。
システム全体のシステム イメージとファイルを外付けハード ドライブまたは USB ストレージに作成できます。何か問題が発生した場合は、この画像を使用してコンピュータを元の状態に戻すことができます。
まず、スタート メニューで「コントロール パネル」を検索します。コントロール パネルに移動したら、表示を「大きなアイコン」に変更し、「バックアップと復元 (Windows 7)」をクリックします。
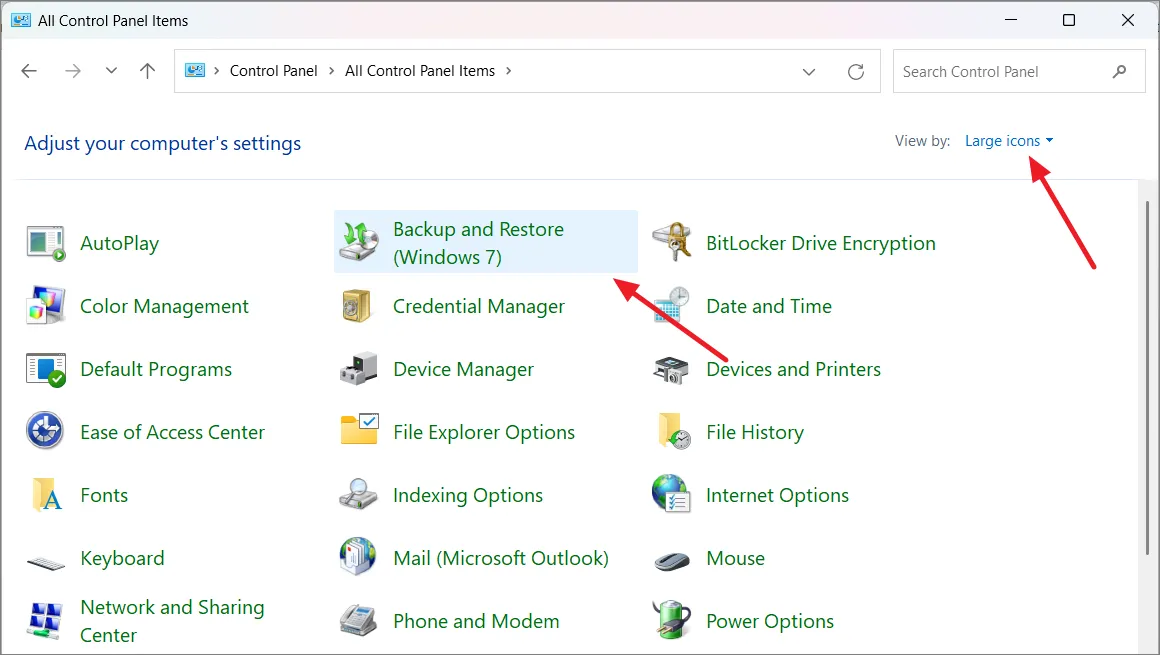
[バックアップと復元 (Windows 7)] ウィンドウで、左側のパネルにある [システム イメージの作成] リンクをクリックします。
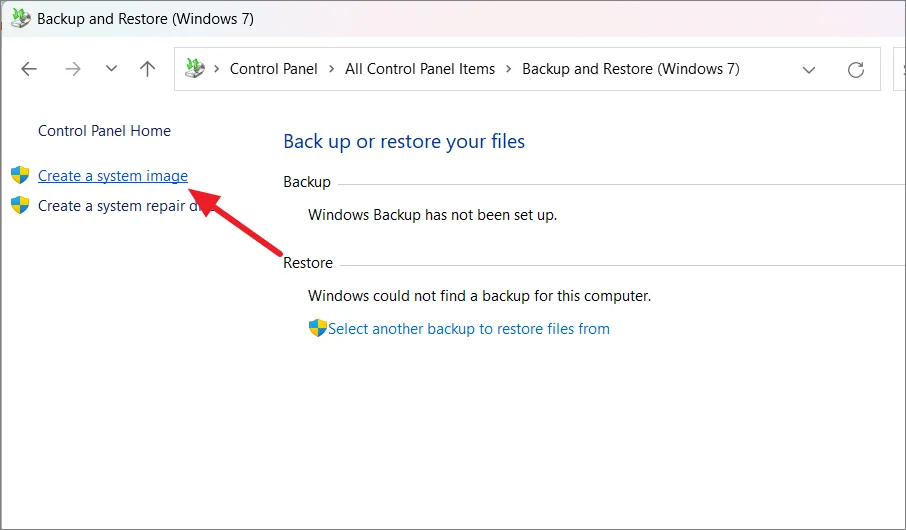
ここで、バックアップを保存する場所 (USB または別のハードドライブ) を選択できます。「ハードディスク上」ドロップダウンからドライブを選択し、「次へ」をクリックします。
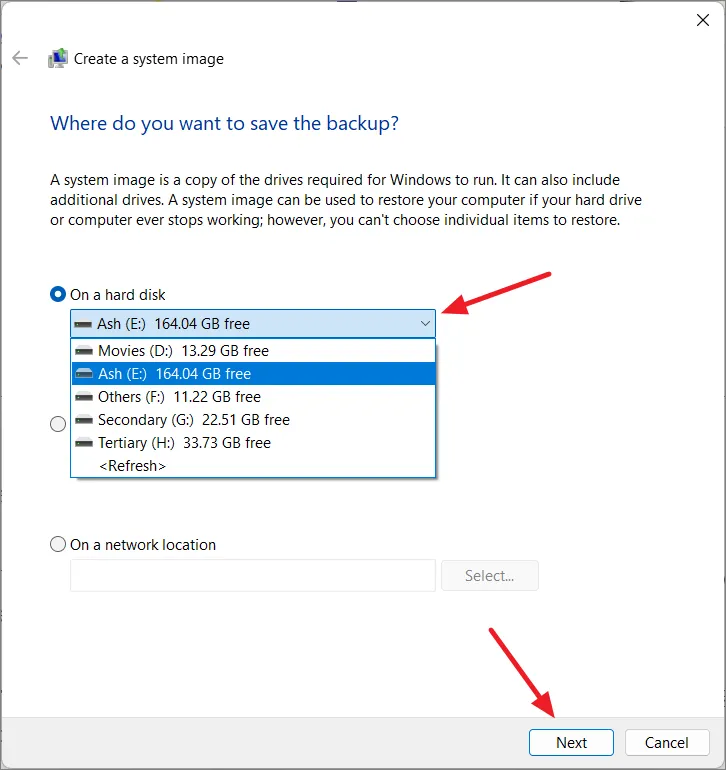
Windows は通常、何が重要かを認識しているため、EFI システム パーティション、Windows ドライブ (C:)、Windows 回復環境 (WinRE) などのパーティションを自動的に選択します。さらにドライブが必要な場合は、ここで追加できます。設定が完了したら「次へ」をクリックします。

最後に、「バックアップの開始」をクリックしてバックアッププロセスを開始します。
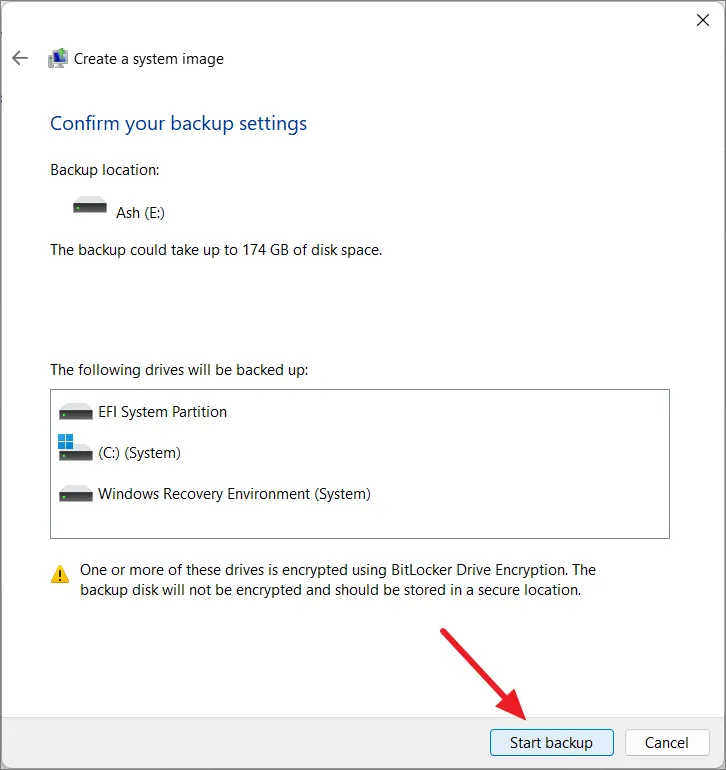
しばらく時間がかかる場合がありますので、しばらくお待ちください。この問題が発生しても、コンピュータは引き続き使用できます。
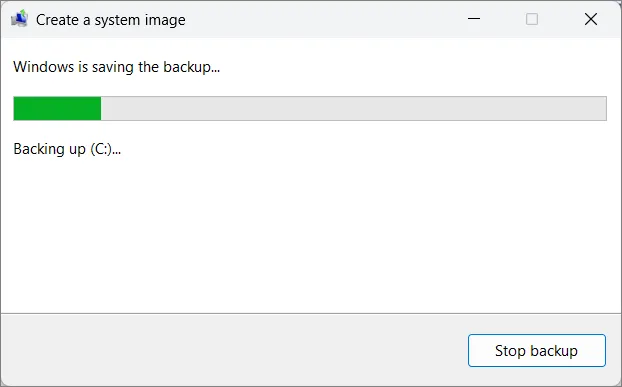
完了したら、「OK」をクリックします。修復ディスクの作成に関するメッセージが表示される場合がありますが、Windows 11 ブータブル メディアまたはアドバンスト スタートアップを使用して Windows 回復環境にアクセスし、バックアップを復元できるため、現時点では [いいえ] をクリックして無視してください。さらに、システム修復ディスクを作成するには、空の CD または DVD をシステムに挿入する必要があります。

選択したドライブで「WindowsImageBackup」という名前のフォルダーを探します。このフォルダーは将来バックアップを復元するために必要になるため、安全に保管し、変更を加えないでください。
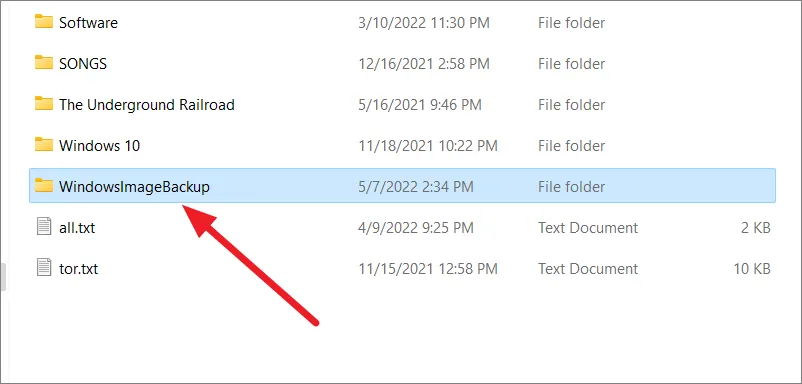
10. ユーザー アカウント制御 (UAC) を有効にする
ユーザー アカウント制御 (UAC) は、コンピューターへの不正な変更を防ぐ Windows のセキュリティ機能です。アプリまたはタスクがシステムに変更を加えることを許可する前に、管理者権限を持つユーザーに許可または確認を求めます。
[スタート] メニューを開き、 を検索しUser account control、[ユーザー アカウント制御の変更] コントロール パネルを選択します。
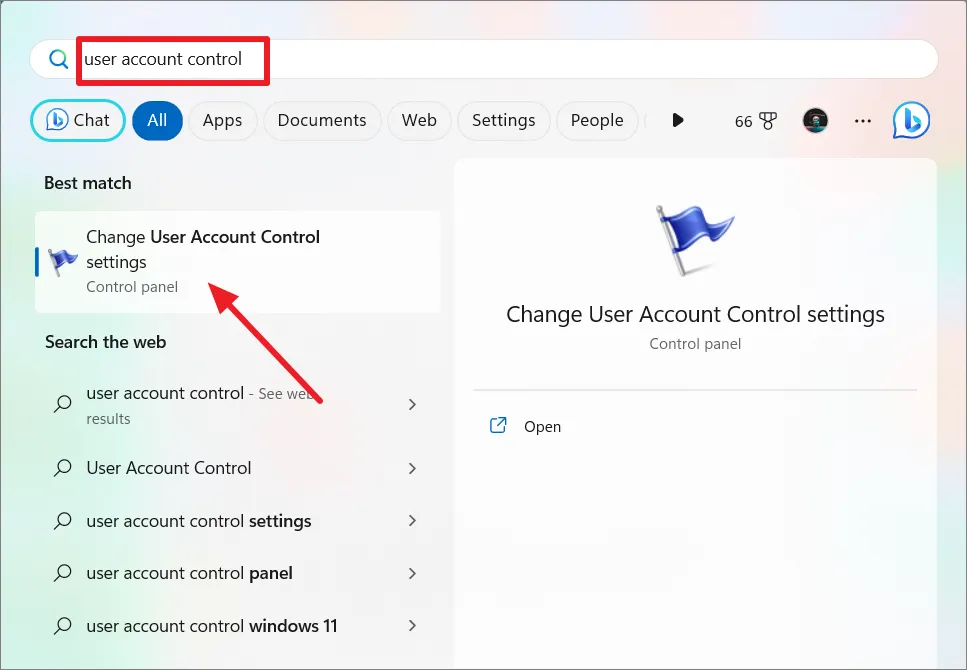
さまざまなセキュリティレベルのスライダーがあります。「常に通知する」が最も安全ですが、より多くのプロンプトが表示される可能性があります。「アプリが変更を加えようとした場合にのみ通知する」は、セキュリティと利便性のバランスが取れています。必ずこれら 2 つのレベルのいずれかを設定し、[OK] をクリックしてください。

11. VPN 接続を使用する
Windows システムで VPN を使用することは、オンラインの世界に保護層を追加するようなものです。VPN に接続すると、サイバー犯罪者であっても、ローカル ISP であっても、スパイしようとする人にはデータを読み取ることができなくなります。これは、潜在的な脅威から情報を保護するため、公共の Wi-Fi ネットワークで特に役立ちます。
さらに、VPN は IP アドレスをマスクすることで実際の場所を隠し、別の国から閲覧しているように見せることができます。これにより、プライバシーが強化されるだけでなく、お住まいの地域でブロックされている可能性のあるコンテンツにアクセスできるようになります。リモートワークや個人データの安全確保の場合、VPN はデジタル ボディガードのように機能し、接続を保護し、不正アクセスを防ぎます。
ただし、すべての VPN サービスが同じというわけではありません。セキュリティを向上させるには、信頼できるサービスを選択することが重要です。VPN を使用すると、暗号化プロセスによりインターネット接続が若干遅くなる可能性がありますが、VPN が提供する保護にはそれだけの価値があります。
12. リモートアクセスを無効にする
Windows リモート デスクトップ機能を使用すると、ユーザーは自分の PC に接続し、プライベート ネットワークまたはパブリック ネットワーク接続を介して PC をリモートで制御できます。外出先から自宅や職場のコンピュータにアクセスするのに便利な機能です。
ただし、ハッカーやサイバー犯罪者がコンピュータに不正にアクセスし、マルウェアをインストールしたり、データを盗んだりするために使用される可能性もあります。リモート アクセスが必要でない限り、システムのセキュリティを強化するためにこの機能を無効にすることをお勧めします。
Windowsの設定を開き、「システム」に移動し、右側のペインで「リモート デスクトップ」をクリックします。
次に、「リモート デスクトップ」トグルをオフにします。
機能を無効にするには、[確認] ボタンをクリックします。
13. 海賊版ソフトウェアを避ける
PC に海賊版ソフトウェアをインストールしないでください。ソフトウェアは公式 Web サイトまたは正規代理店からのみダウンロードしてください。セキュリティの脆弱性を修正するために、オペレーティング システムやアプリを含むすべてのソフトウェアを定期的に更新してください。
海賊版ソフトウェアは多くの場合、信頼できないソースから提供されており、マルウェアやウイルスを組み込むように変更されている可能性があります。そのため、海賊版ソフトウェアをインストールすると、コンピュータがウイルスやハッカーによる不正アクセスなどの潜在的な脅威にさらされる危険があります。
14. スマート アプリ コントロールを有効にする
Windows 11 バージョン 22H2 以降には、Smart App Control (SAC) と呼ばれるセキュリティ機能があります。信頼できるアプリまたは有効な証明書を持つアプリのみを実行するようにシステムをロックダウンします。これにより、信頼できないアプリまたは不明なアプリによる危険な動作が防止されます。
Windows 11 でスマート アプリ コントロールを有効にするには、次の手順に従います。
システム トレイから Windows セキュリティ アプリを開きます。次に、「アプリとブラウザーコントロール」をクリックし、「スマートアプリコントロール設定」を選択します。
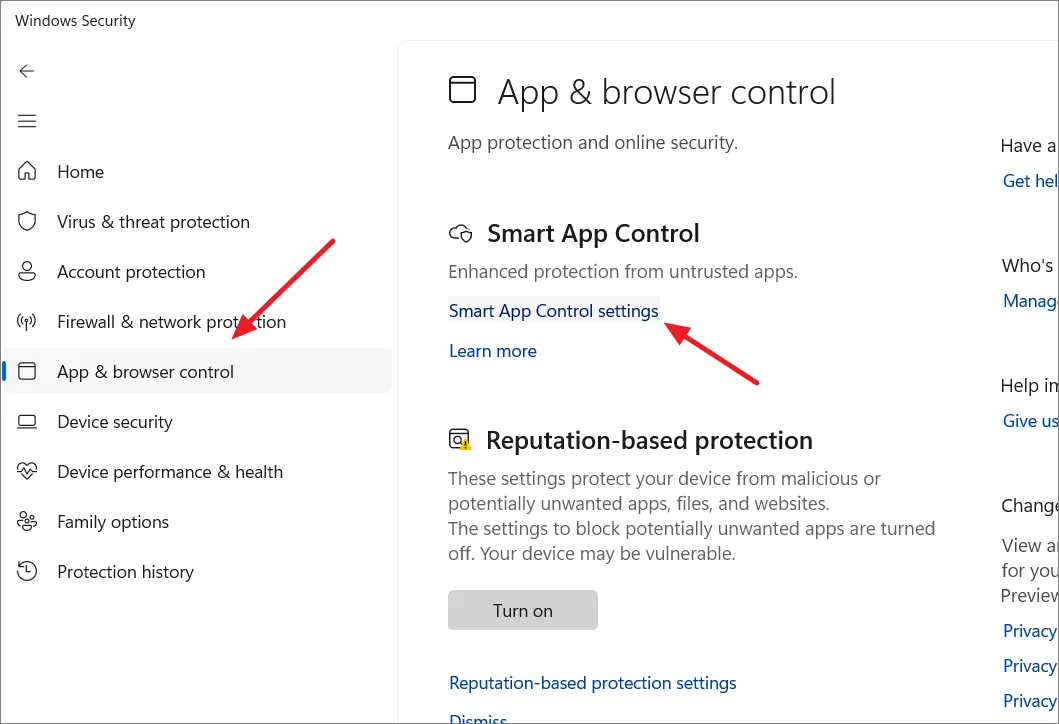
[スマート アプリ コントロール] で、[オン] または [評価] オプションを選択します。

「オン」オプションを使用すると、スマート アプリ コントロールが未知のソフトウェアまたは悪意のあるソフトウェアの可能性をブロックできます。場合によっては、信頼できるサードパーティ製アプリをブロックすることもあります。評価モードでは、この機能は何もブロックされることなくバックグラウンドで静かに実行されます。この時点で、システムはアプリから学習して、問題を引き起こすことなく機能を実行できるかどうかを判断します。正常に動作すると、システムが自動的に有効になります。潜在的な問題がある場合、システムはそれを無効にします
評価が完了すると、この機能は自動的に有効になり、オフにすることはできません。後でアプリがブロックされた場合、機能を無効にしない限りブロックを解除することはできず、Windows の再インストールが必要になります。
15. コア分離を有効にする
Core Isolation は、悪意のあるソフトウェアやハッカーからコンピューターを保護する Windows 11 の一連のセキュリティ機能です。これには、さまざまな種類のマルウェアによるメモリ内の重要なプロセスへの攻撃を阻止する「メモリ整合性」が含まれています。
この機能はデフォルトでオンになっている必要がありますが、オンになっていない場合は次のようにします。
Windows セキュリティを開き、「デバイス セキュリティ」をクリックします。[コア分離] で、[コア分離の詳細] をクリックします。

「メモリ整合性」をオンにしてコア分離を有効にします。

次に、コンピュータを再起動して変更を適用します
16. Windows 11 での多要素認証のセットアップ
多要素認証 (MFA) は、アカウントに追加の保護層を追加する Windows 11 の重要なセキュリティ機能です。有効にした場合、パスワードを入力し、ログインを完了するために入力する必要があるコードをスマートフォンで受信する必要があります。こうすることで、たとえ誰かがあなたのパスワードを知っていたとしても、電話や別の認証方法がなければ、あなたのコンピュータにアクセスすることはできません。
まず、Microsoft Web サイトを開いてアカウントにサインインします。次に、「セキュリティ」タブをクリックし、「高度なセキュリティ オプション」を選択します。
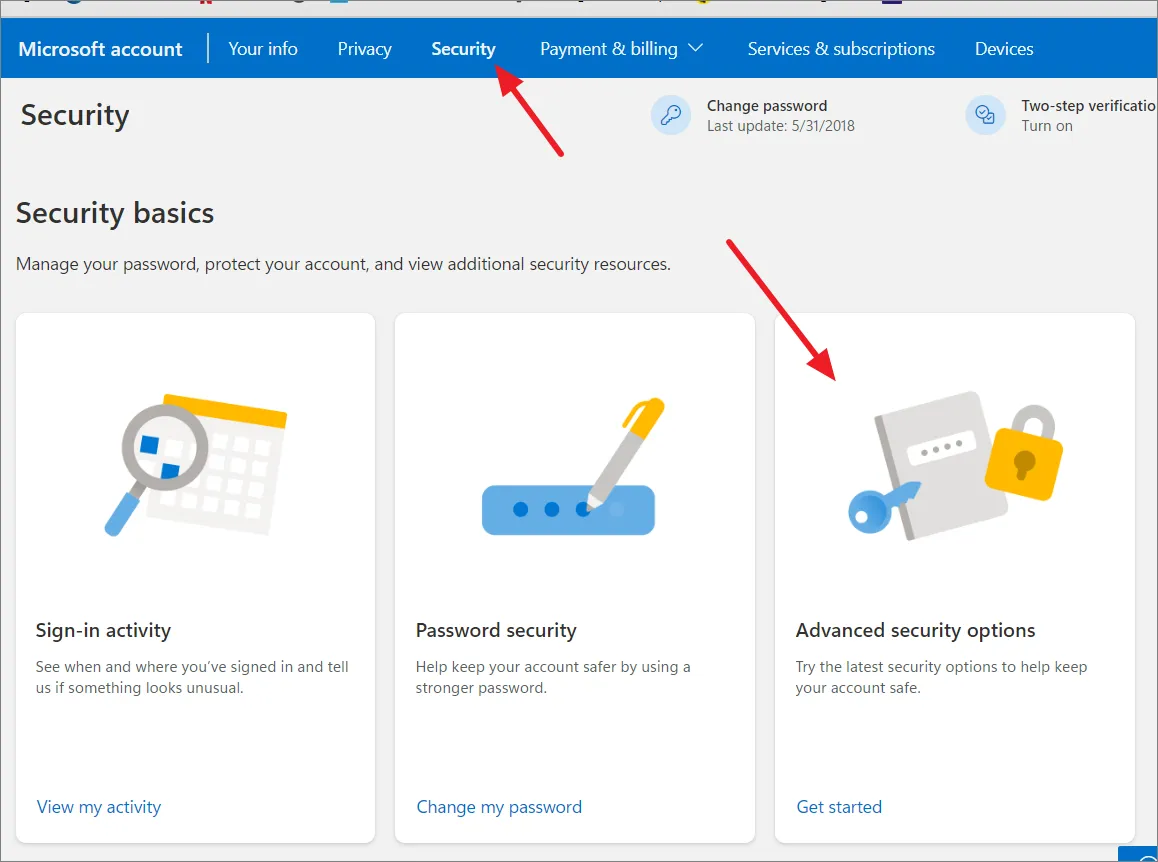
[本人であることを証明する方法] セクションで、[サインインまたは検証のための新しい方法を追加する] リンクをクリックします。
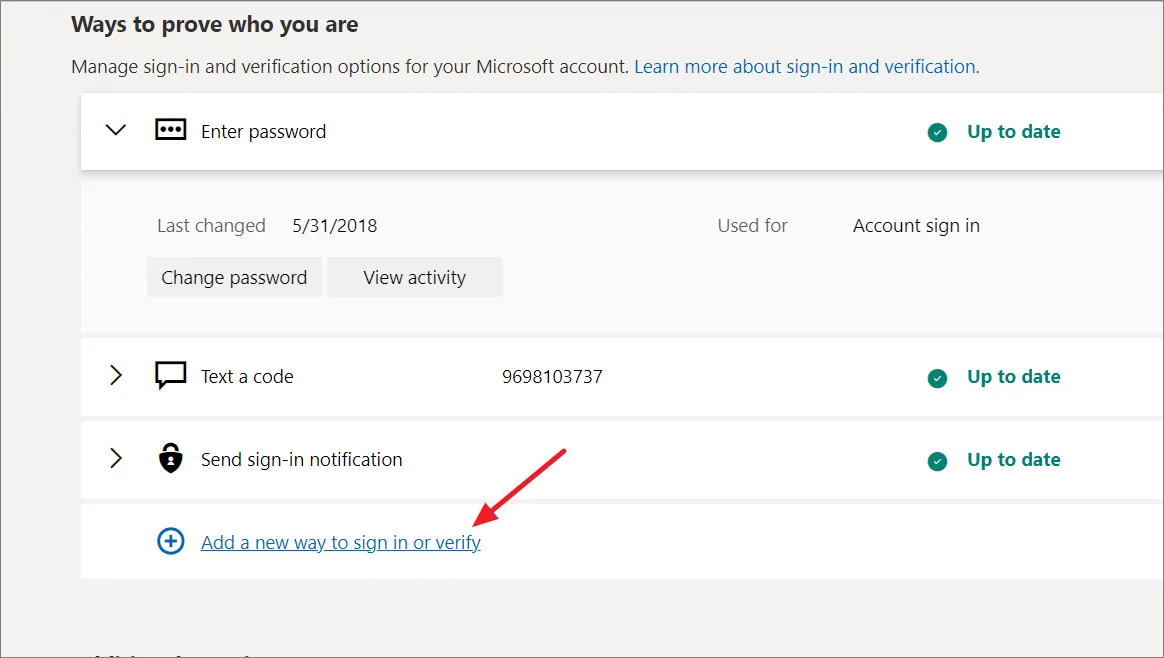
Windows 11 は、テキスト コード、電子メール、生体認証、認証アプリなど、さまざまな MFA メソッドを提供します。さらにオプションを表示するには、「さらにオプションを表示」をクリックします。好みの方法を選択し、画面上の指示に従ってアカウントに追加します。
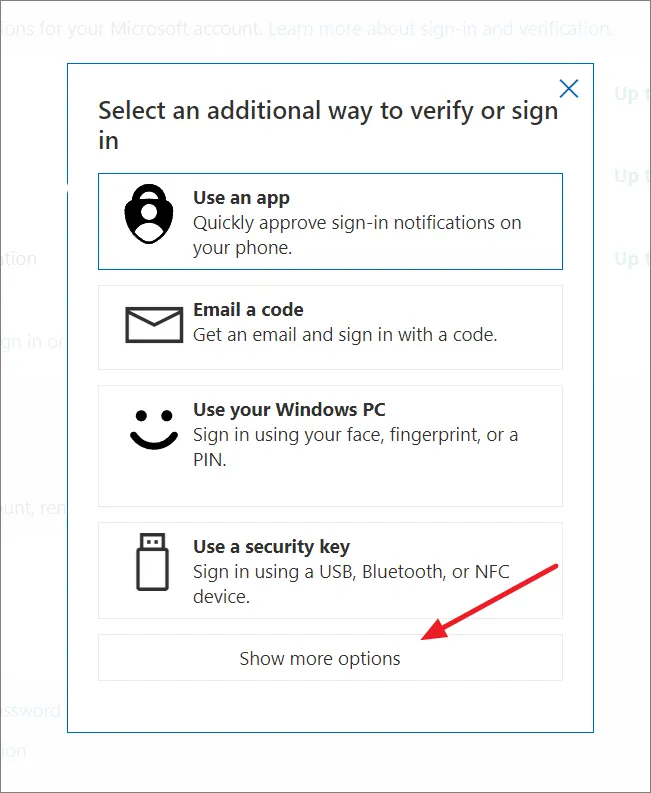
たとえば、[コードをテキストで送信する] オプションを選択した場合は、国を選択し、電話番号を入力して、[次へ] をクリックする必要があります。その後、携帯電話で受け取ったコードを入力してサインイン方法を追加します。
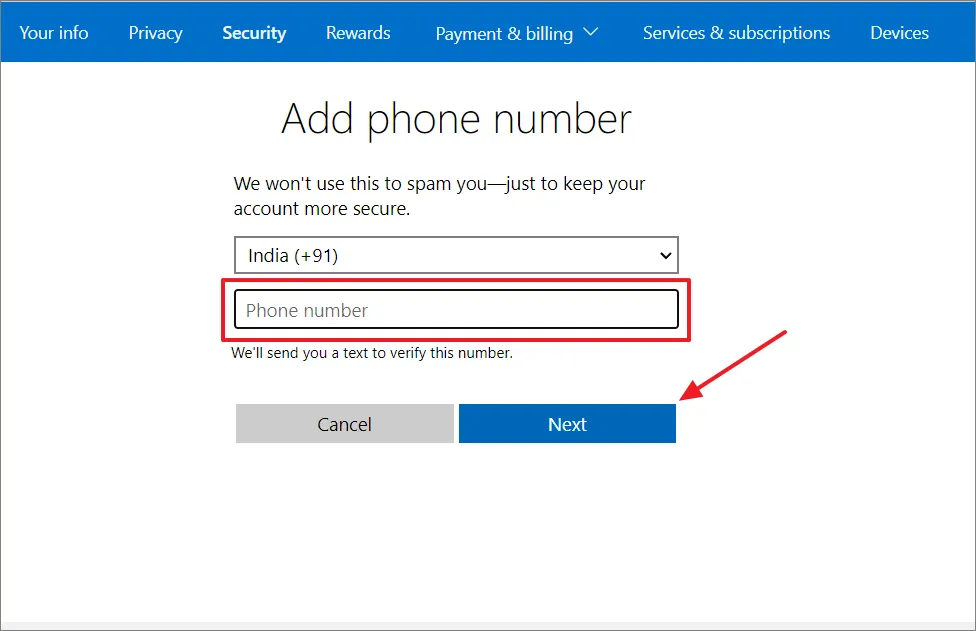
「アプリを使用する」方法を選択した場合は、Microsoft Authenticator などの認証アプリをインストールする必要があります。次に、認証アプリを開き、アプリを Microsoft アカウントとペアリングします。
サインイン方法を追加した後、2 段階認証の追加のセキュリティで [有効にする] オプションをクリックします。
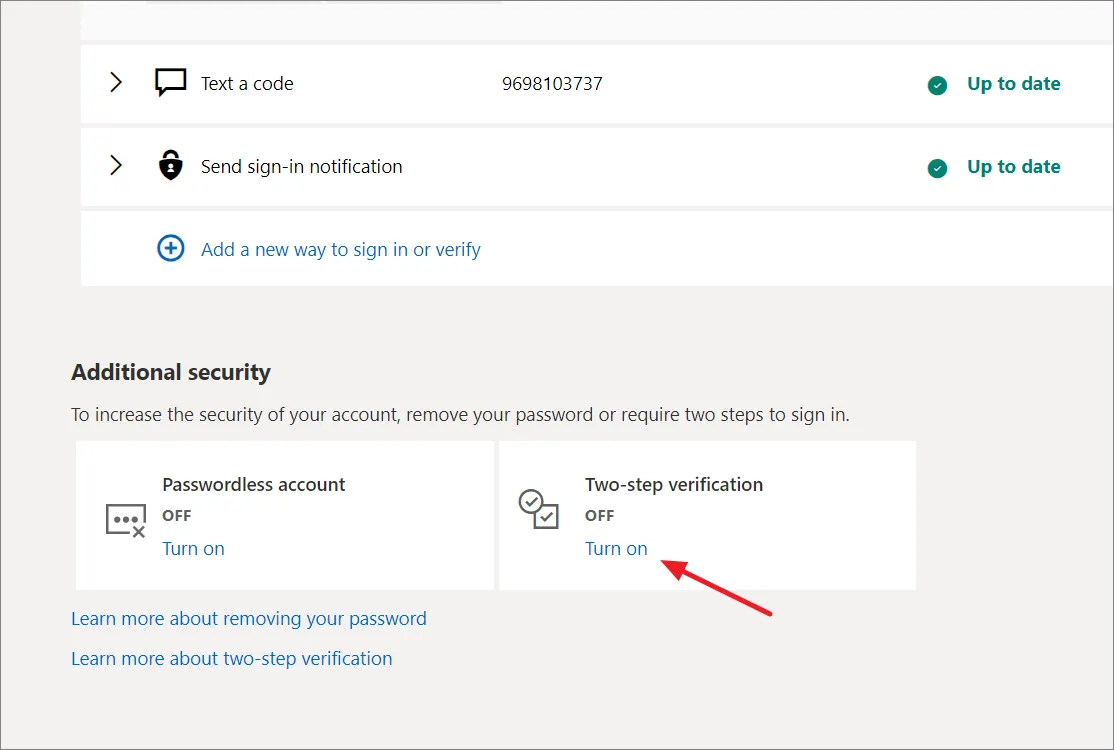
次に、「次へ」をクリックして続行します。
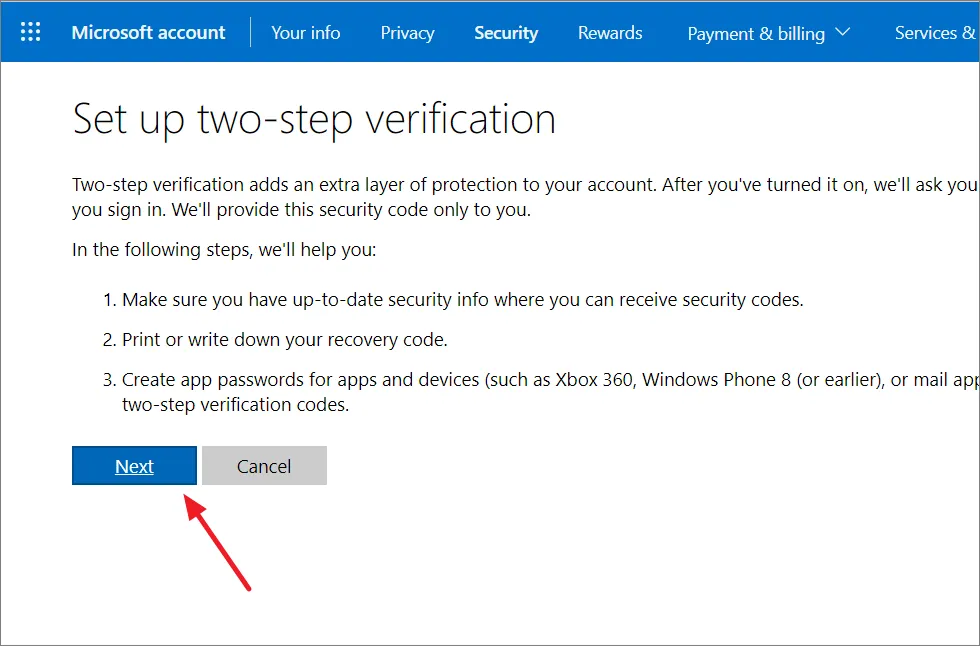
その後、リカバリーコードをメモします。サインイン オプションにアクセスできなくなった場合に、このコードを使用してデバイスのロックを解除できます。「コードを印刷」をクリックして印刷したり、デバイスに PDF ファイルとして保存したりするオプションもあります。
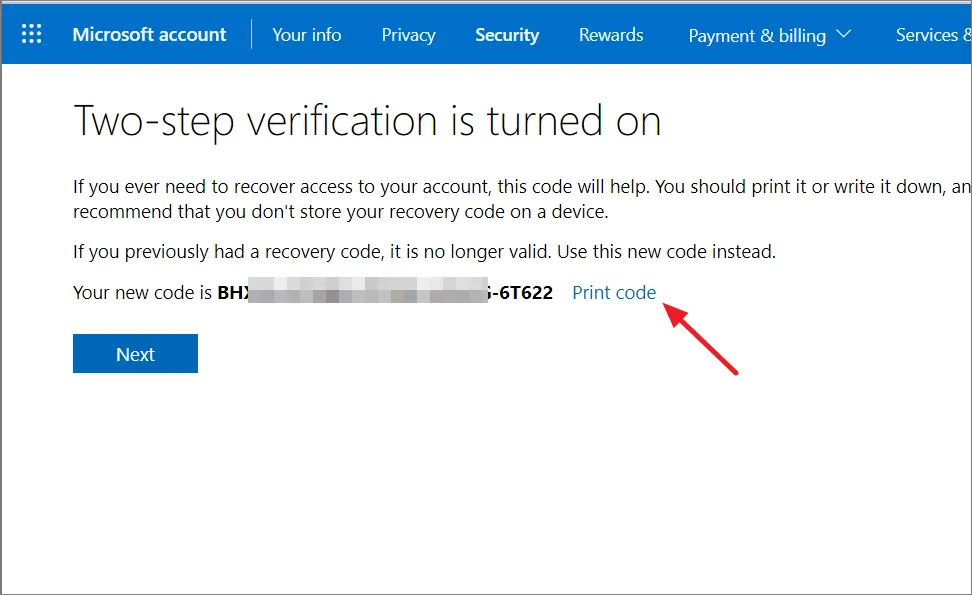
最後に「完了」をクリックします。

2 段階認証の設定が完了すると、[追加のセキュリティ] セクションで 2 段階認証のステータスが「オン」になっていることがわかります。

17. 安全なブラウザを使用する
ポップアップを効果的にブロックし、有害な Web サイトを特定できる、Google Chrome、Edge、Firefox などの安全なブラウザを使用してください。
オンラインのどこにいても、安全な Web サイトを使用してください。Web サイトにアクセスしようとしているときは、その Web アドレスを確認してください。「http」だけではなく「https」で始まっている場合、その Web サイトは安全です。「http」のみの場合は注意してください。そのサイトは安全ではない可能性があるため、そこで個人情報を共有したり、そこから何かをダウンロードしたりしないでください。
18. Windows 11 でプライバシーを保護する方法
位置追跡を無効にする
Windows は、ユーザーの位置を追跡して、「デバイスを探す」、地域の天気などの便利なサービスを提供します。ただし、アプリがユーザーの位置を知ると、プライバシーが侵害される場合があります。位置追跡を無効にする方法は次のとおりです。
Windows+ キーを押して Windows の設定を開きI、[プライバシーとセキュリティ] を選択します。
右側のペインで、「アプリのアクセス許可」セクションまで下にスクロールし、「場所」をクリックします。
[位置情報設定] ページで、[位置情報サービス] トグルをオフにして、Windows とすべてのアプリの位置追跡を無効にすることができます。
次に、確認ボックスで「オフにする」をクリックします。
ただし、アプリに位置情報にアクセスさせたくないが、「デバイスの検索」機能で Windows に位置情報を追跡させたい場合は、「位置情報サービス」オプションをオンのままにし、「アプリに位置情報へのアクセスを許可する」オプションを無効にします。 。
同様に、[プライバシーとセキュリティ] 設定ページに戻って、すべてのアプリまたは特定のアプリのカメラ、マイク、通知サービスを無効にすることができます。
広告追跡を無効にする
オンライン上で追いかけてくる広告にうんざりしていませんか? コントロールを取り戻すことができます。広告追跡を無効にして、常に監視されていると感じずに閲覧できるようにする方法を見てみましょう。
Windowsの設定を開き、「プライバシーとセキュリティ」に移動し、右側の「全般」タブを選択します。

次に、[広告 ID を使用してアプリにパーソナライズされた広告を表示させる] オプションを無効にします。
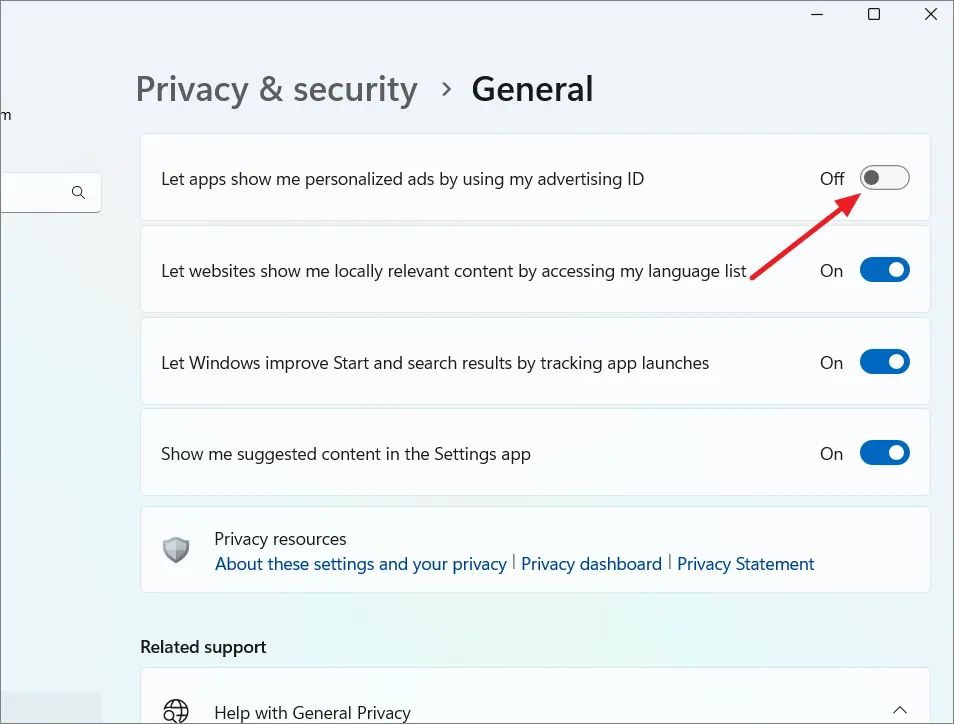
診断とフィードバックを無効にする
Windows 11 を安全に最新の状態に保つために、Microsoft はコンピューターがデフォルトでどのように動作するかについての診断情報を収集します。ただし、閲覧履歴やアプリの使用状況など、Microsoft が収集する別の種類の診断情報があります。Microsoft とのこのデータの共有を停止する場合は、次の手順に従ってください。
「プライバシーとセキュリティ」設定に移動し、「診断とフィードバック」タイルを選択します。

次に、「オプションの診断データの送信」のスイッチをオフにします。

また、その下の 3 つのオプション (「手描きと入力の改善」、「カスタマイズされたエクスペリエンス」、「診断データの表示」) をオフにすることをお勧めします。
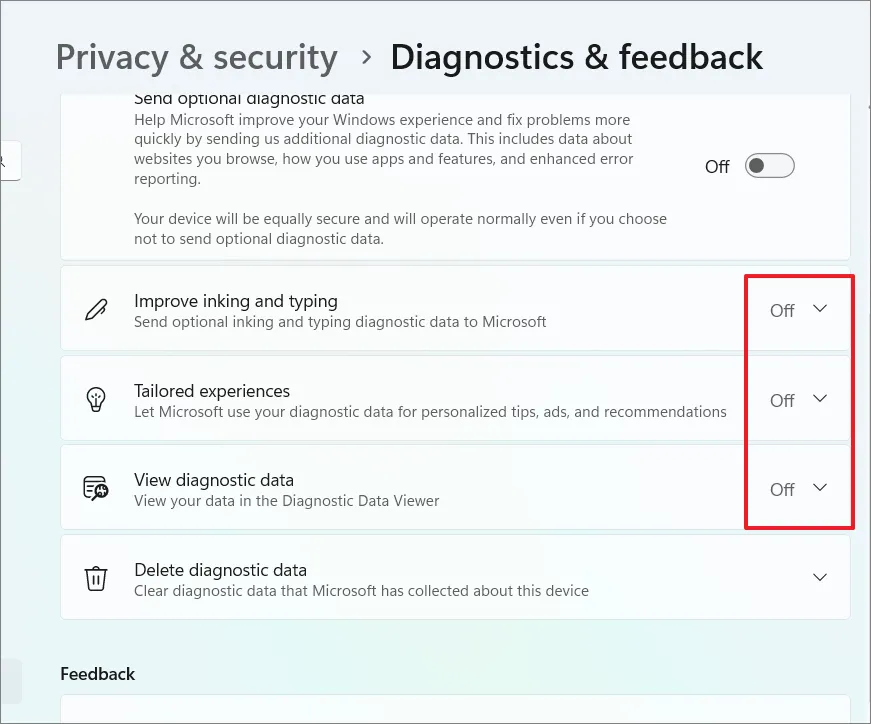
これにより、Windows 11 がヒントや提案を提供するためにユーザーの情報を使用することがなくなります。また、Windows 11 が書き込み情報や入力情報を Microsoft に送信することも停止されます。
アクティビティ履歴を無効にする
Windows には、タスクやアクティビティの記録を保持するアクティビティ履歴と呼ばれる機能も含まれています。基本的に、コンピューター上で行ったことすべてを追跡します。Windows 11 でプライバシーを保護し、Microsoft がユーザーのアクティビティを追跡しないようにするには、次の手順を実行します。
Windowsの設定で「プライバシーとセキュリティ」セクションを開き、右側の「アクティビティ履歴」をクリックします。
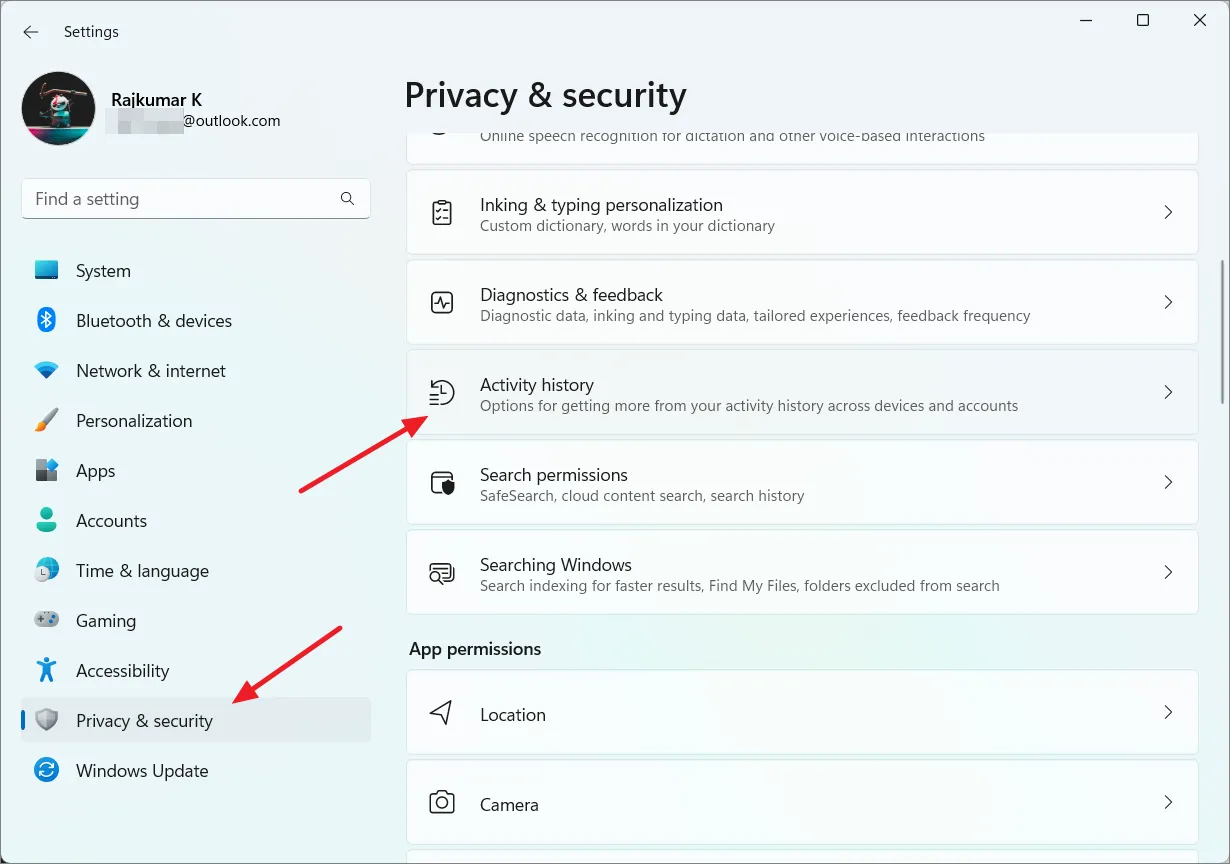
[アクティビティ履歴] で、[アクティビティ履歴をこのデバイスに保存する] スイッチをオフにします。

それでおしまい。私たちの生活の主要な部分となっているデバイスに関しては、プライバシーとセキュリティが当然の懸念事項となります。この記事が Windows 11 デバイスのセキュリティ強化に役立つことを願っています。



コメントを残す