Windows 11でターミナルを開く8つの簡単な方法
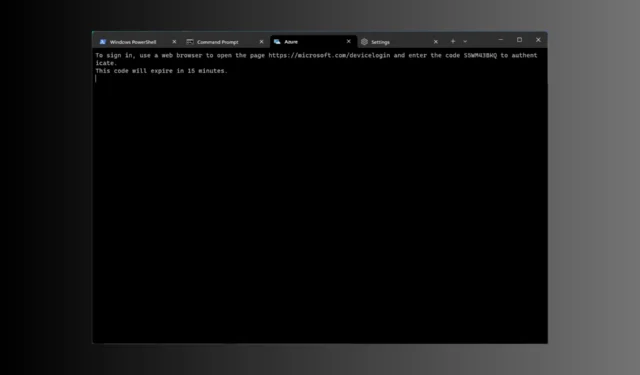
Windows Terminal は、2019 年にリリースされ、Windows 11 にプリインストールされている複数のタブを備えたターミナル エミュレーターです。
このガイドでは、管理者権限の有無にかかわらず、Windows 11 でターミナルを開くいくつかの簡単な方法について説明します。
Windows 11 の Windows ターミナルとは何ですか?
Windows ターミナルは、任意のターミナルを別のタブで実行できる、機能が豊富な最新のホスト アプリケーションです。
コマンド プロンプト、PowerShell、SSH、bash、Azure Cloud Shell コネクタ、Windows Subsystem For Linux (WSL) などのコマンド ライン ツールを実行するように事前構成されています。
その重要な機能には、複数のタブ機能、ペイン、GPU アクセラレーションによるテキスト レンダリング エンジン、Unicode および UTF-8 文字のサポートなどがあります。
テーマの作成、テキストのカスタマイズ、背景、色、スタイルの変更、構成とショートカットの追加が可能です。Windows ターミナルを使用する利点は次のとおりです。
- カスタマイズ オプション– さまざまなフォント、配色、背景画像を選択して、ターミナル エクスペリエンスをカスタマイズできます。
- マルチタブ機能– 1 つのウィンドウで複数のコマンド ライン セッションを開くことができるため、さまざまなタスクやプロジェクトを同時に簡単に管理できます。
- さまざまなコマンド ラインのサポート– コマンド プロンプト、PowerShell、WSL などのさまざまなシェルを 1 つのインターフェイスに組み込みます。
- パフォーマンスの向上– リソースを大量に消費するタスクに取り組んでいる場合でも、起動時間が短縮され、操作がよりスムーズになります。
- Unicode と絵文字のサポート– Unicode 文字と絵文字を使用すると、ターミナルで複数の言語と記号を表示できます。
この強力なコマンド ライン インターフェイスはユーザーフレンドリーで、生産性を向上させながらワークフローを合理化するのに役立ちます。
Windows 11 で Windows ターミナルを開けないのはなぜですか?
Windows ターミナルにアクセスできない理由はさまざまである可能性があります。一般的なもののいくつかをここにリストします。
したがって、これらは Windows ターミナルが開かない場合の考えられる原因と、状況に対処するための可能な修正です。
Windows 11でターミナルを開くにはどうすればよいですか?
1. パワーユーザーメニューを使用する
- Windows +を押してX コンテキスト メニューを開きます。
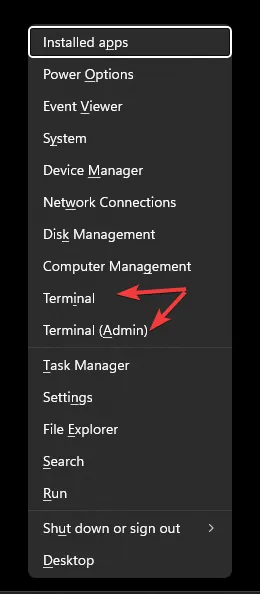
- Windows ターミナルとWindows ターミナル (管理者)の 2 つのオプションが表示されます。
- 2 つのいずれかを選択してターミナルを開きます。
2.「実行」ウィンドウを使用する
- Windows +を押して「ファイル名を指定して実行」Rウィンドウ を開きます。
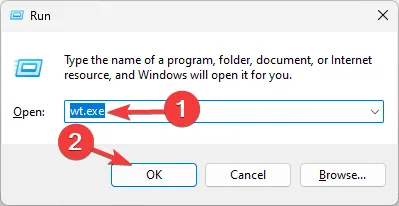
- 「wt.exe」と入力し、「OK」をクリックして、Windows 11 でターミナルを起動します。
- 管理者権限で実行するには、コマンドを入力し、Ctrl+ Shift+を押しますEnter。
3. 検索バーを使用する
- Windows デスクトップで、検索ボックスを見つけてクリックし、「Windows ターミナル」または「ターミナル」と入力します。
- [ベスト マッチ] の下に[ターミナル]が表示され、右側のペインに [オープン]、 [Windows PowerShell]、[コマンド プロンプト]、およびAzure Cloud Shell などのオプションが表示されます。
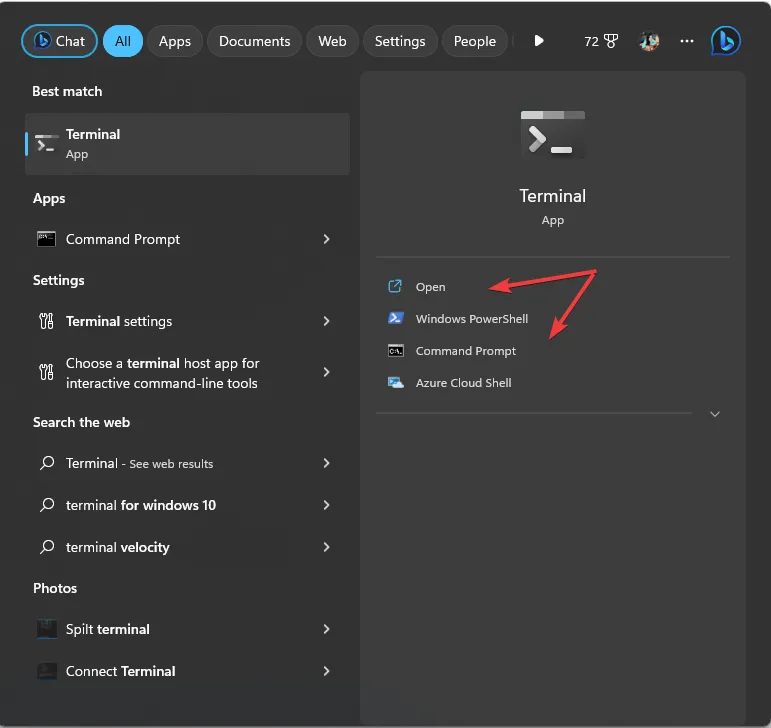
- Windows 11 でターミナルを起動するには、いずれかを選択します。
- 管理者権限で開くには、[最適一致] の下にあるアプリ名を右クリックし、 [管理者として実行]を選択します。
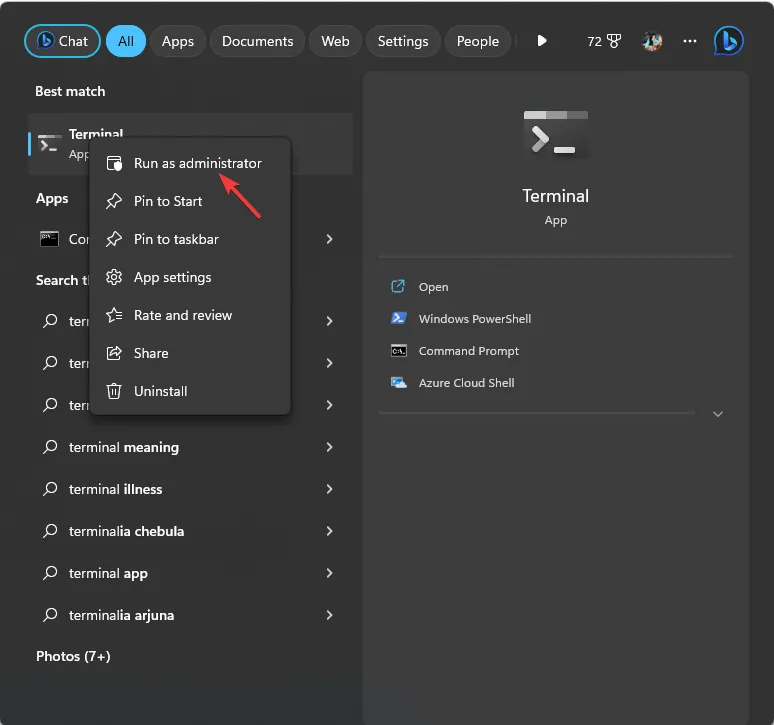
4. タスクバーを使用する
- Ctrl+ Shift+を押してタスク マネージャーEscを開きます。
- 「新しいタスクを実行」をクリックします。
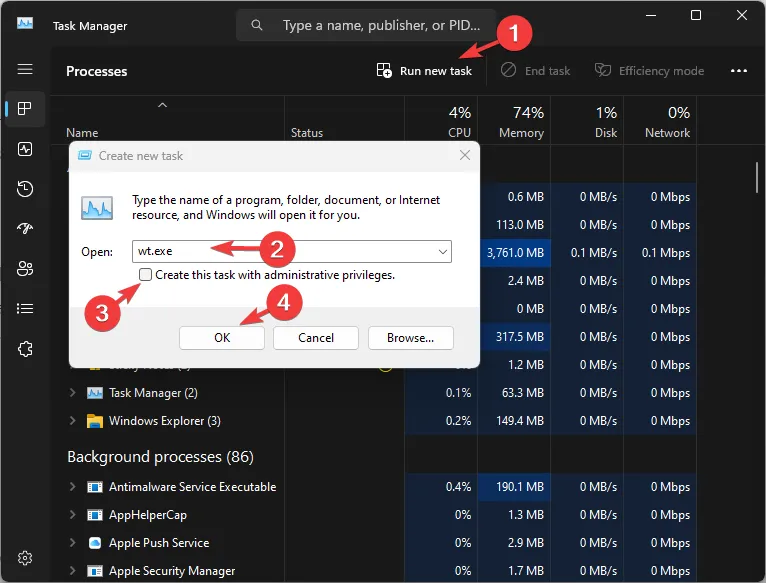
- 「wt.exe」と入力し、「OK」をクリックしてターミナルを起動します。
- 管理者権限でアクセスするには、[管理者権限でこのタスクを作成する] の横にチェックマークを付け、[ OK]をクリックします。
5. 右クリックのコンテキスト メニューを使用します。
- Windows デスクトップの空のスペースを右クリックします。
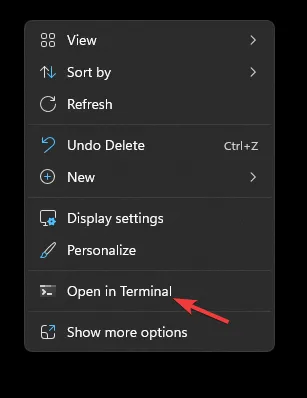
- コンテキスト メニューから [ターミナルで開く]を選択します。
6. Windows ボタンを使用します。
- キーを押して[すべてのアプリ]Windows をクリックします。
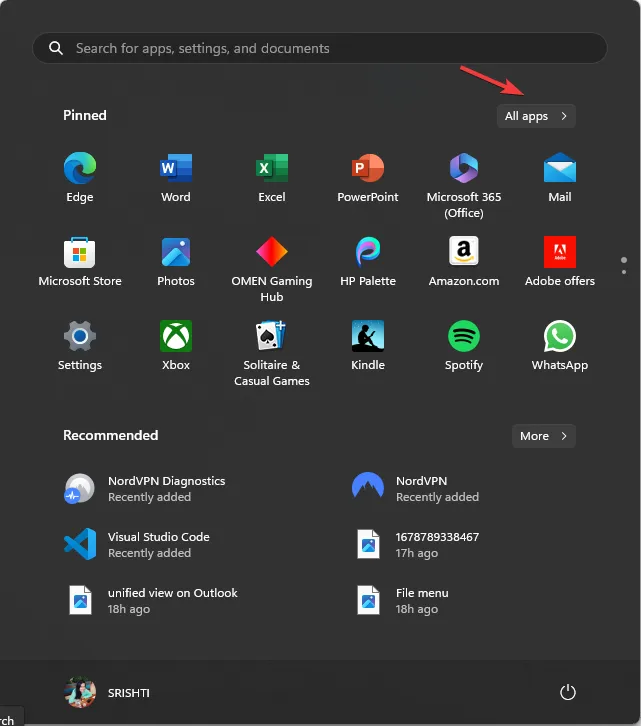
- 下にスクロールして「ターミナル」を見つけ、クリックしてアプリにアクセスします。

- 特定のコマンド ラインで開くには、[ターミナル]を右クリックし、オプションから選択します。
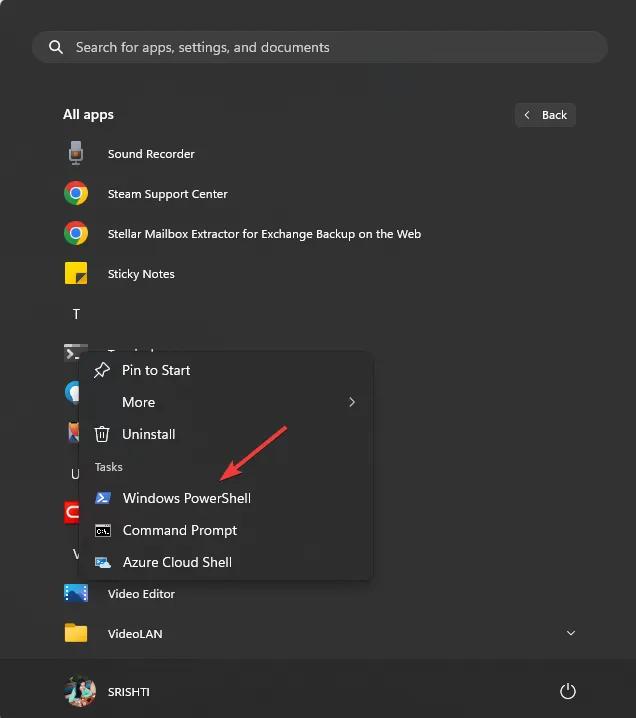
- 管理者権限でアプリを実行するには、アプリを右クリックして [詳細] を選択し、 [管理者として実行]をクリックします。
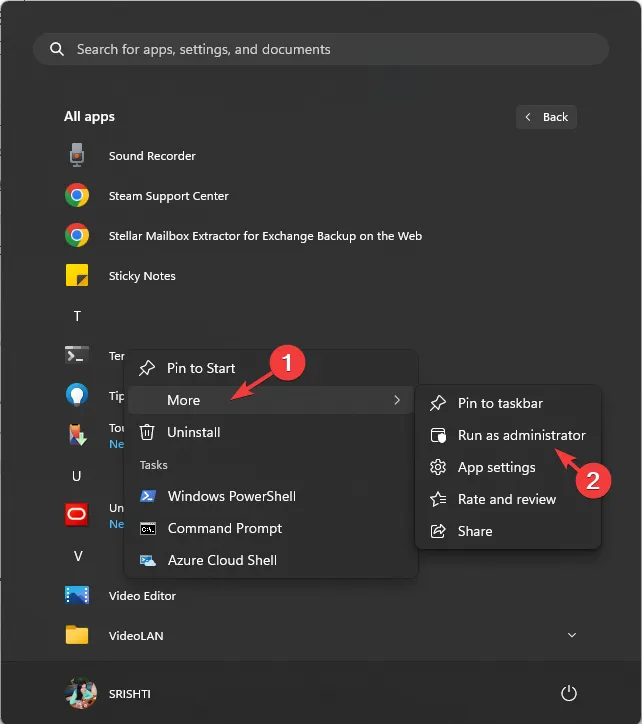
7. コマンド プロンプトまたは Windows PowerShell を使用する
- Windows キーを押してcmdと入力し、「管理者として実行」をクリックします。
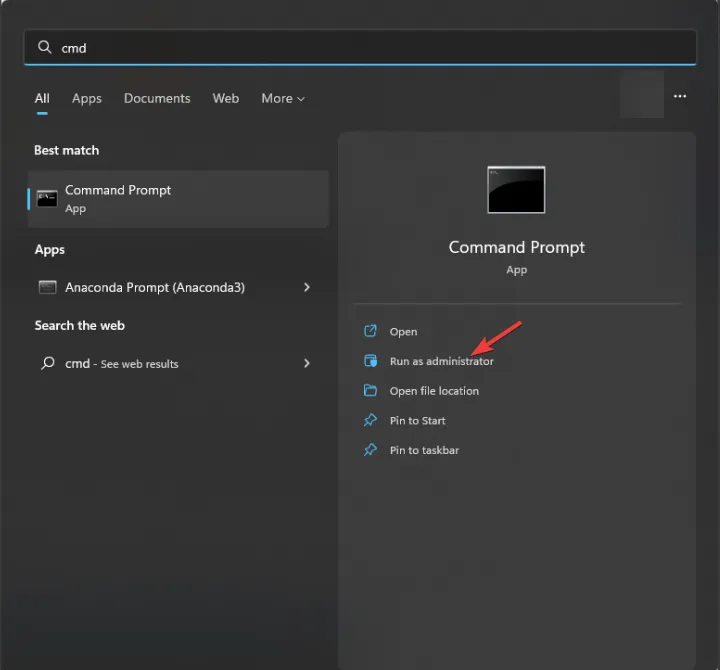
- コマンド プロンプト ウィンドウで、「 wt 」と入力し、 を押しますEnter。これにより、コマンド プロンプトを管理者として開いたのと同じように、管理者権限で Windows ターミナルが開きます。
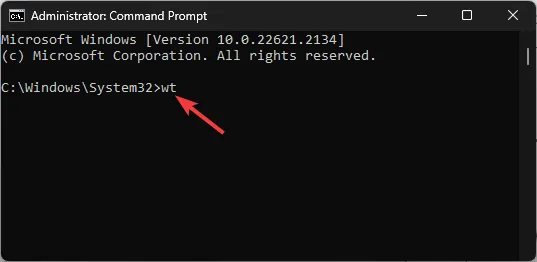
同じ方法で Windows PowerShell を使用して、Windows 11 ターミナルにアクセスできます。
8. Windows ファイルエクスプローラーを使用する
- Windows +を押してファイル エクスプローラーE を開きます。
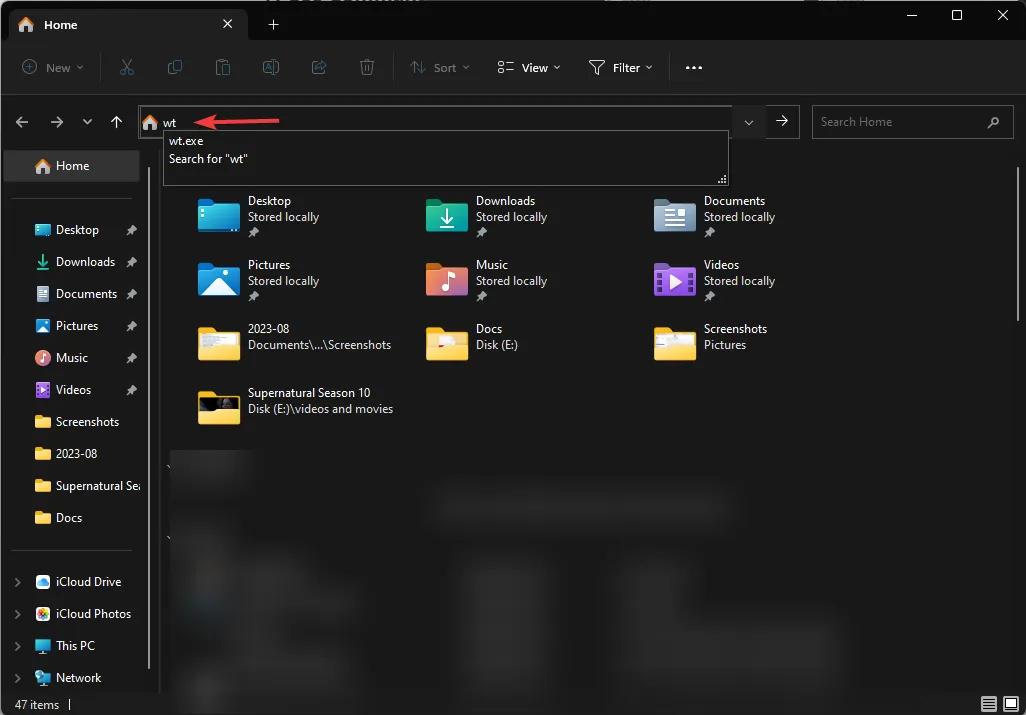
- アドレスバーに移動し、wtと入力して押すEnter,と、Windows ターミナルが開きます。
Windows ターミナルにアクセスするためのショートカットは何ですか?
Windows 11 ではターミナルの起動に割り当てられたショートカット キーはありませんが、アプリのデスクトップ ショートカットを作成すると、ホットキーを追加したり、アプリをタスクバーに固定したりできます。
1. デスクトップにショートカットを作成する
- Windows デスクトップに移動し、空のスペースを右クリックしてコンテキスト メニューを表示します。
- 「新規」、「ショートカット」の順に選択します。
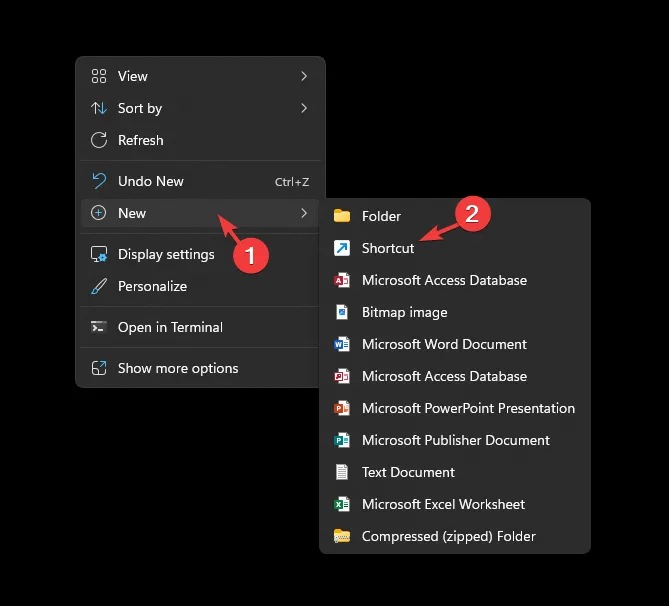
- [ショートカットの作成] ウィンドウで、[項目の場所を入力してください]に次のパスを入力し、[次へ] をクリックします。
%LocalAppData%\Microsoft\WindowsApps\wt.exe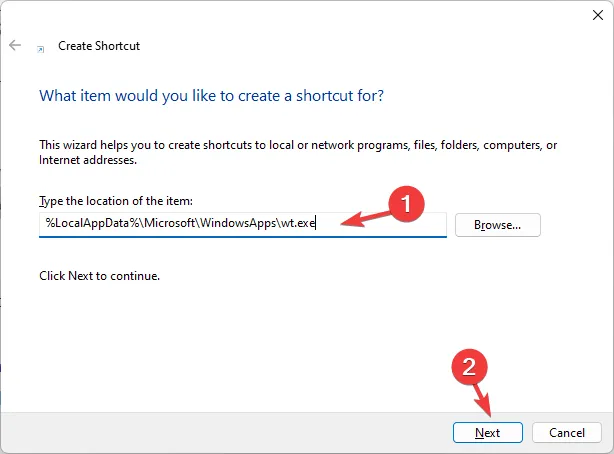
- 次のページでショートカット名を入力し、「完了」をクリックします。作成されると、デスクトップに表示されます。ダブルクリックしてターミナルを起動します。
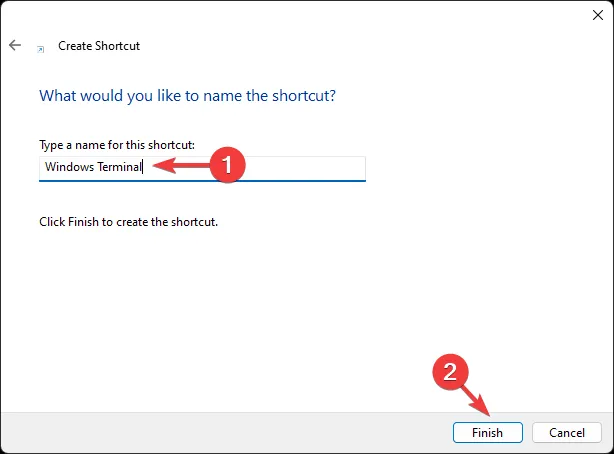
- キーボード ショートカット キーを割り当てるには、デスクトップ ショートカットを右クリックし、[プロパティ]を選択します。
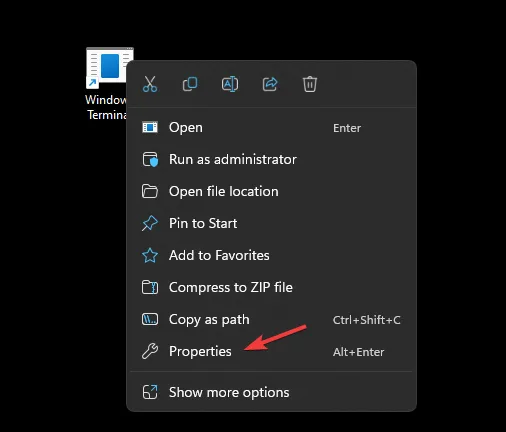
- [ショートカット] タブに移動し、[ショートカット キー]オプションを見つけて、使用する文字を入力し、[適用] をクリックします。ここでは を使用しておりT、ターミナルのキーボード ショートカット キーはCtrl ++Alt ですT。任意の文字を使用できます。
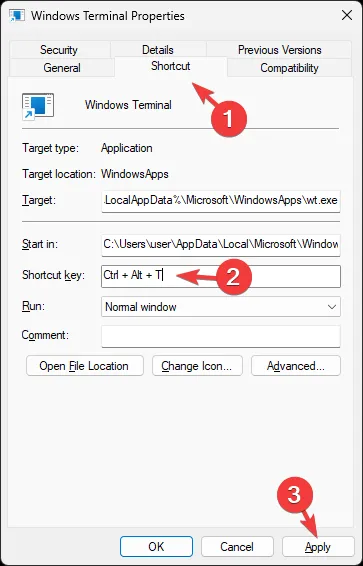
- 常に管理者権限でアプリを実行するには、 [互換性]タブに移動し、 [設定] を見つけて、[管理者として実行]を選択します。[適用] をクリックし、[OK] をクリックします。
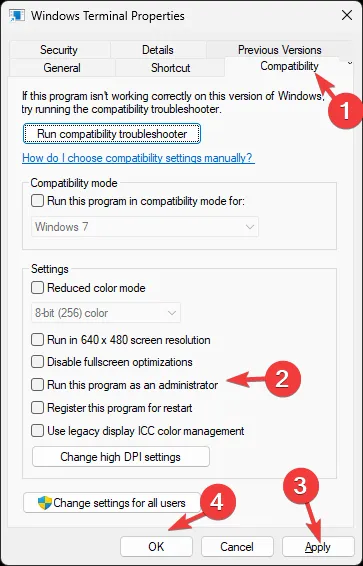
2.アプリをタスクバーに固定します
- キーを押してWindows 、「terminal」と入力します。
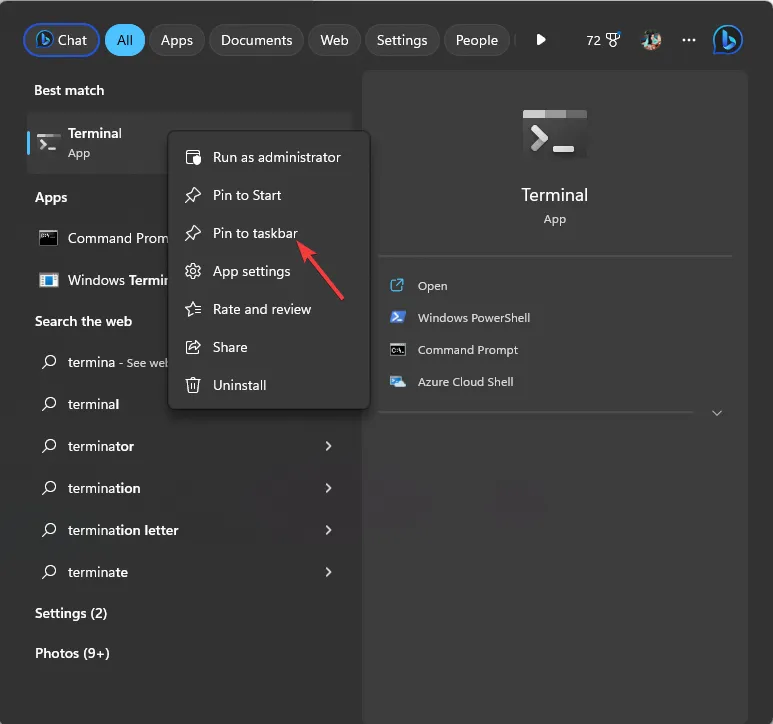
- [ベスト マッチ] で、 [ターミナル]を右クリックし、[タスク バーにピン留めする] を選択します。
これにより、アプリがタスクバーに追加され、ワンクリックでいつでもアクセスできるようになります。
この件に関してご質問やご提案がございましたら、以下のコメントセクションにお気軽にご記入ください。


コメントを残す