Word で画像が正しく表示されない [修正]
![Word で画像が正しく表示されない [修正]](https://cdn.thewindowsclub.blog/wp-content/uploads/2023/08/word-not-displaying-images-correctly-1-640x360.webp)
Windows デバイスでWord が画像を正しく表示しない場合は、この投稿が役立つ可能性があります。Microsoft Word は、プロ品質の文書を作成できるプレーン テキスト エディターです。Word ファイルに画像を追加して、より魅力的なものにすることもできます。しかし最近、一部のユーザーが Word で画像が正しく表示されないと苦情を申し立てています。幸いなことに、いくつかの簡単な提案に従って問題を修正できます。

Word 文書に画像が表示されないのはなぜですか?
ファイルが破損しているか、PC にインストールされている Office のバージョンでサポートされていない場合、Word 文書に画像が表示されないことがあります。ただし、他にもいくつかの理由が発生する可能性があります。そのうちのいくつかは次のとおりです。
- 画像挿入エラー
- サポートされていない画像形式または破損した画像形式
- 互換モード
- サードパーティのアドイン
- 画像の折り返しと位置決めエラー
Word で画像が正しく表示されない問題を修正
Microsoft Word で画像が正しく表示されない場合は、Word を再起動し、保留中の更新がないか確認してください。それ以外は、次の提案に従ってください。
- テキストスタイルに合わせて使用する
- ドキュメントの互換性を確認する
- 画面上に描画とテキスト ボックスを表示するオプションを有効にする
- Word で作成した図面の印刷を有効にする
- [ドラフト品質を使用する] と [値の代わりにフィールド コードを表示する] を無効にします。
- Microsoft Wordのセーフモードを起動する
- Microsoft Officeを修復する
それでは、これらを詳しく見てみましょう。
1] テキストスタイルに合わせて使用する
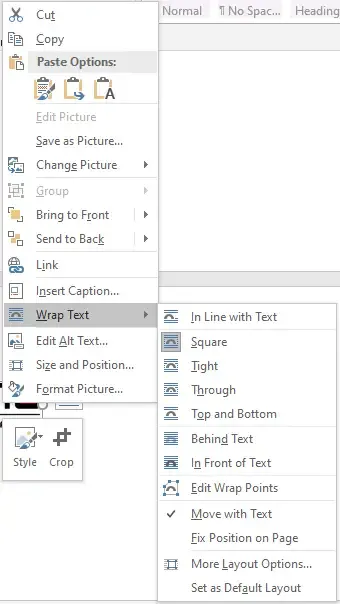
[テキストと行内] オプションでは、行上にテキストを囲むように画像が配置されます。この機能を有効にすると、Word で画像が正しく表示されない問題を修正できます。その方法は次のとおりです。
- 画像をクリックして「書式」タブに移動し、「配置」グループで「テキストの折り返し」を選択します。
- [テキストと行内]をクリックすると、画像またはオブジェクトが表示されます。
2] ドキュメントの互換性を確認する
まず、使用している文書がデバイスにインストールされている Word のバージョンと互換性があるかどうかを確認します。ドキュメントがサポートされていないか、破損している可能性があります。
3] [画面上に描画とテキスト ボックスを表示する] オプションを有効にする

[画面上に図面とテキスト ボックスを表示する] を有効にすると、印刷レイアウト ビューまたは Web レイアウト ビューで画像を表示できるようになります。その方法は次のとおりです。
- [ファイル]をクリックし、[オプション]をクリックして、[詳細設定]を選択します。
- [ドキュメントのコンテンツを表示]で、[画面上に図面とテキスト ボックスを表示する] オプションを選択します。
- 最後に、「OK」をクリックして変更を保存します。
4] Wordで作成した図面の印刷を有効にする

[作成した図面を印刷] オプションを使用すると、印刷プレビューで画像またはオブジェクトを表示できます。その後、画像を印刷できるようになります。その方法は次のとおりです。
- [ファイル]をクリックし、[オプション]をクリックして、[表示]を選択します。
- [印刷オプション] で [Word で作成した図面を印刷する] オプションを選択します。
- 「OK」をクリックして変更を保存します。
5] [ドラフト品質の使用] と [値の代わりにフィールド コードを表示] を無効にします。
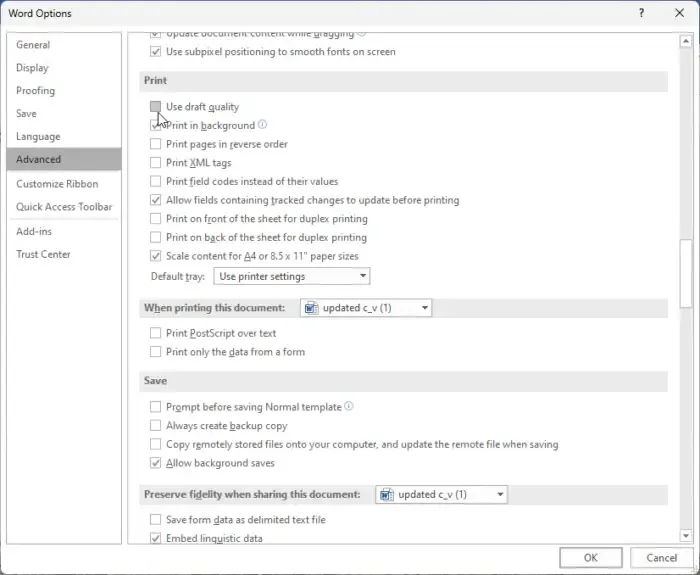
[ドラフト品質を使用する] および [値の代わりにフィールド コードを表示する] オプションを無効にすると、ドラフトの品質が向上し、ドラフトに関するより多くの情報が表示されます。その方法は次のとおりです。
- [ファイル]をクリックし、[オプション]をクリックして、[詳細設定]を選択します。
- [印刷]で、 [ドラフト品質を使用する] オプションのチェックを外します。
- 次に、[ドキュメントの内容を表示]の下にある[値の代わりにフィールド コードを表示] オプションをオフにします。
- 「OK」をクリックして変更を保存します。
6] Microsoft Wordのセーフモードを起動します
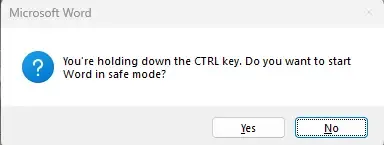
既定の設定やインストールされているドライバーが、Word で画像が正しく表示されない原因となる場合もあります。Word を安全に実行すると、制限されたファイルとドライバーでアプリケーションが起動されます。その方法は次のとおりです。
- CTRLを押したまま、 Wordファイルをダブルクリックします。
- 「Word をセーフ モードで起動しますか?」というプロンプトが表示されます。; 「はい」をクリックします。
- Word がセーフ モードで開きます。画像が正しく表示されるか確認してください。
7] Microsoft Officeを修復する

上記の提案のいずれも役に立たない場合は、Word アプリケーションを修復してください。その方法は次のとおりです。
- Windows キー + Iを押して[設定]を開き、 [アプリ] > [アプリと機能]に移動します。
- ここで修復する Office 製品をクリックし、[変更]を選択します。
- [オンライン修復]をクリックし、画面上の指示に従います。
Word で画像を完璧に配置するにはどうすればよいですか?
Word で画像を配置するには、[ホーム] タブをクリックし、段落オプションに移動します。ここで、整列オプションの中から選択して画像を整列させます。
Word の画像の品質が低下するのはなぜですか?
Microsoft Word にアップロードされた画像は圧縮され、サイズが変更されるため、品質が低下します。これにより、画像が元の品質から低下します。これを防ぐには、画像設定を手動で調整するか、別の編集ソフトウェアを使用します。



コメントを残す