Wi-Fi で DHCP が有効になっていないことを修正する 8 つの方法
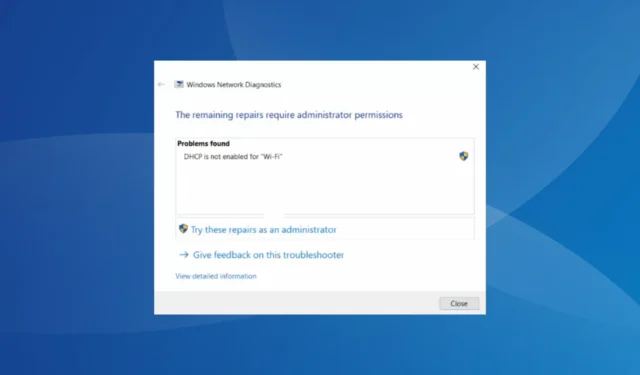
DHCP は、ネットワーク上のデバイスにとって重要な役割を果たします。効果的なコミュニケーションを可能にするだけでなく、重要なパラメータも割り当てられます。しかし、Windows では Wi-Fi に対して DHCP が有効になっていないことが多くの人にわかりました。
このエラー メッセージは、組み込みの Windows ネットワーク診断トラブルシューティング ツールを実行した後、システム トレイの Wi-Fi アイコンに「インターネットなし」と表示されるときに表示されます。ただし、ネットワーク上の他のデバイスは適切に接続されています。
問題を修正し、Wi-Fi で DHCP を有効にする方法を見つけるために読み続けてください。
DHCPとは何ですか?
DHCP (Dynamic Host Configuration Protocol) は、その名前が示すように、ネットワークに接続されたときにデバイスに IP アドレスとその他の重要なパラメータを動的に割り当てます。これは、デバイスが対話し、安定したインターネット接続を確立するために不可欠です。
さらに、DHCP はデバイスに DNS サーバー アドレスも提供します。DNS サーバー アドレスは、インターネット上の Web サイトを見つける役割を果たします。これは、入力したドメイン名を Web サイトで使用される IP アドレスに変換することによって行われます。
DCH のすべての機能は本質的に自動であり、正しく構成されている限り人間の介入は最小限またはまったく必要ありません。しかし、インターネットにアクセスできず、Wi-Fi に対して DHCP が有効になっていない場合は、必ず問題が発生します。
Wi-Fi の DHCP 問題とは何ですか?
ワイヤレス ネットワーク接続で DHCP が有効になっていない理由は次のとおりです。
- ネットワーク設定の誤り: DHCP が有効になっていない、または Wi-Fi で機能していない場合は、多くの場合、ネットワーク設定が間違っていることが原因です。
- 専用サービスが実行されていない: Windows デバイスには専用の DHCP クライアント サービスがインストールされており、これが実行されていない場合、またはスタートアップの種類が無効に設定されている場合、問題が発生する可能性があります。
- ドライバー ソフトウェアが古い、または互換性がない: ドライバー ソフトウェアは、ネットワークとインターネットに関して重要な役割を果たします。ドライバーが破損していたり、互換性がなかったり、古い場合は、DHCPが機能しなくなる可能性があります。
- ソフトウェアの競合: いくつかのサードパーティ製アプリケーションが DHCP と競合し、IP アドレスの割り当てに影響を与えることが知られています。
- ルーターの問題: Wi-Fi に対して DHCP が有効になっていないことがわかった場合は、ハードウェアの問題 (通常はルーターの問題) の可能性もあります。
Wi-Fi に対して DHCP が有効になっていないことを修正するにはどうすればよいですか?
少し複雑な解決策に進む前に、次の簡単な解決策を試してください。
- コンピューターとルーターを再起動します。後者の場合は、少なくとも 60 秒間は電源がオフの状態に保たれていることを確認してください。
- 組み込みの Windows セキュリティを使用して PC をスキャンしてマルウェアを検出します。
- PC にインストールされているサードパーティのウイルス対策ソフトウェアを無効にします。
どれも機能しない場合は、次にリストされている修正に進みます。
1.ネットワークトラブルシューティングツールを実行します。
- Windows +を押してI 設定を開き、右側の「システム」タブの「トラブルシューティング」をクリックします。
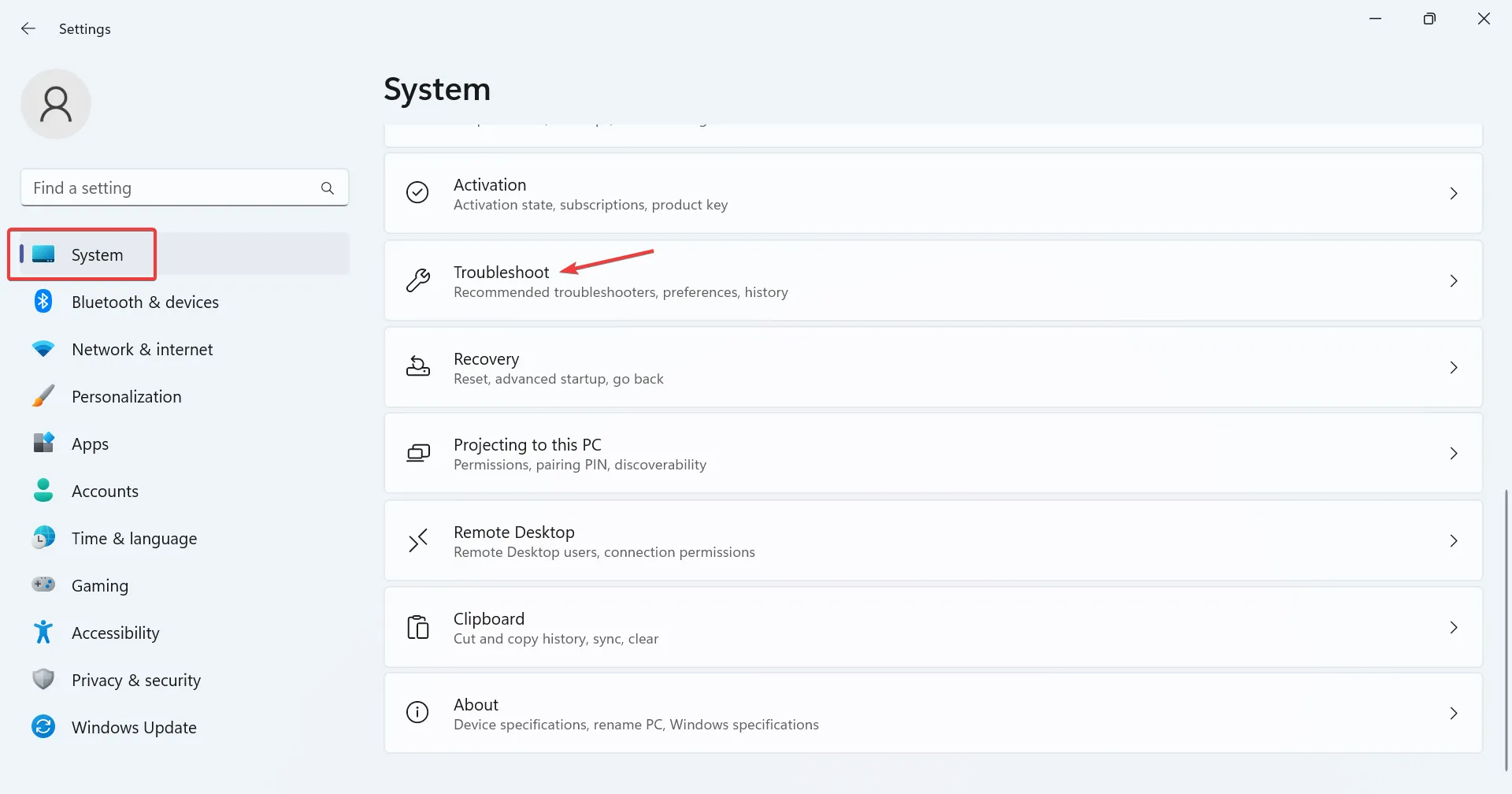
- [その他のトラブルシューティング]をクリックします。
- ここで、ネットワークとインターネットのトラブルシューティング ツールの横にある[実行]ボタンをクリックします。
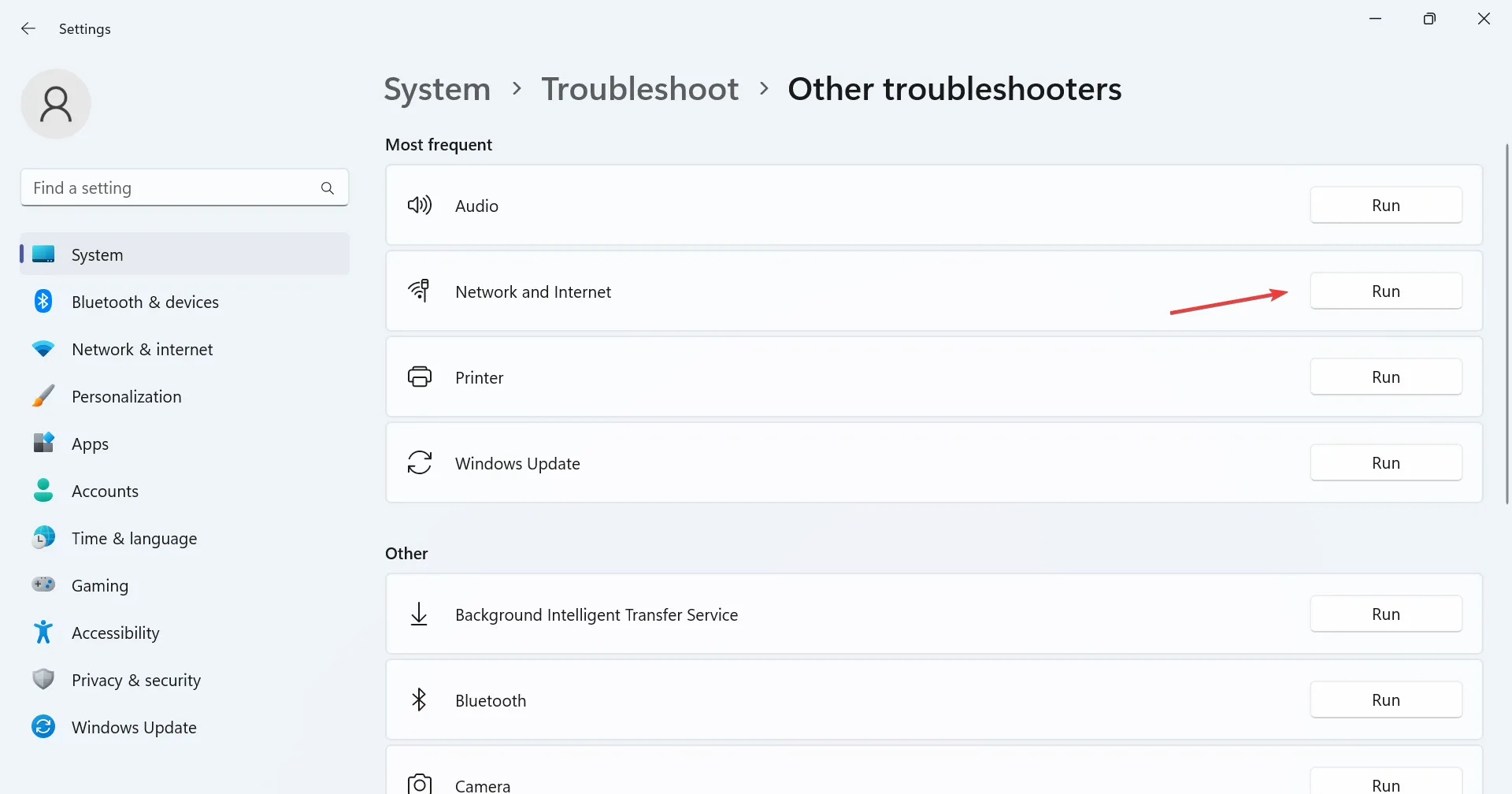
- 画面上の指示に従ってプロセスを完了し、推奨される変更を加えます。
Wi-Fi に対して DHCP が有効になっていない場合に問題を解決する最も簡単な方法は、専用のトラブルシューティング ツールを実行することです。組み込みの Windows ツールは、根本的な原因を自動的に特定し、変更を推奨し、変更を強制します。これらはすべて数分以内に行われます。
2. DHCP クライアント サービスを実行します。
- Windows+を押してS検索バーを開き、テキスト フィールドに「サービス」と入力して、関連する検索結果をクリックします。
- サービスのリストからDHCP クライアントエントリを右クリックし、[プロパティ] を選択します。
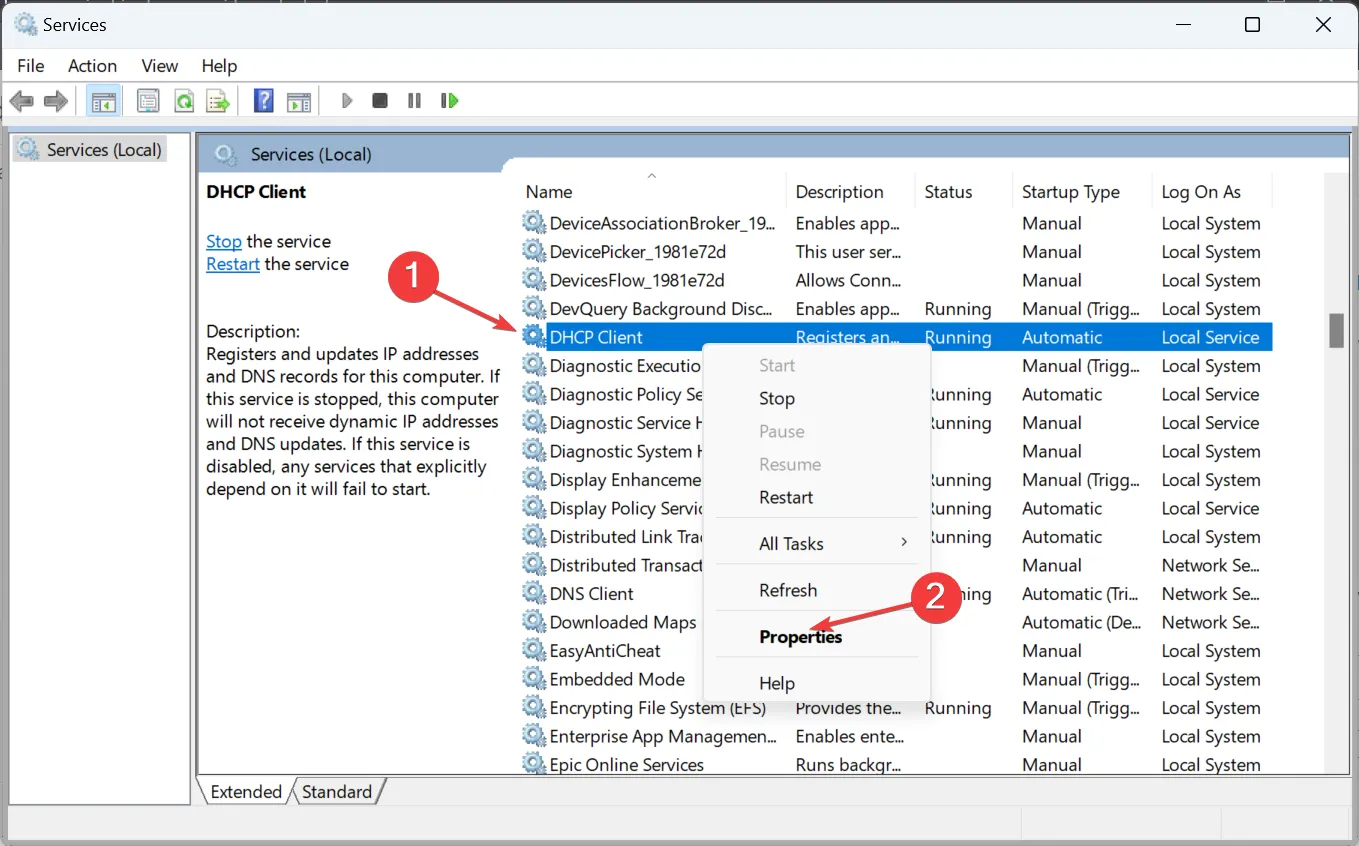
- [スタートアップの種類] ドロップダウン メニューから[自動]を選択し、サービスが実行されていない場合は [開始]ボタンをクリックし、[OK] をクリックして変更を保存します。
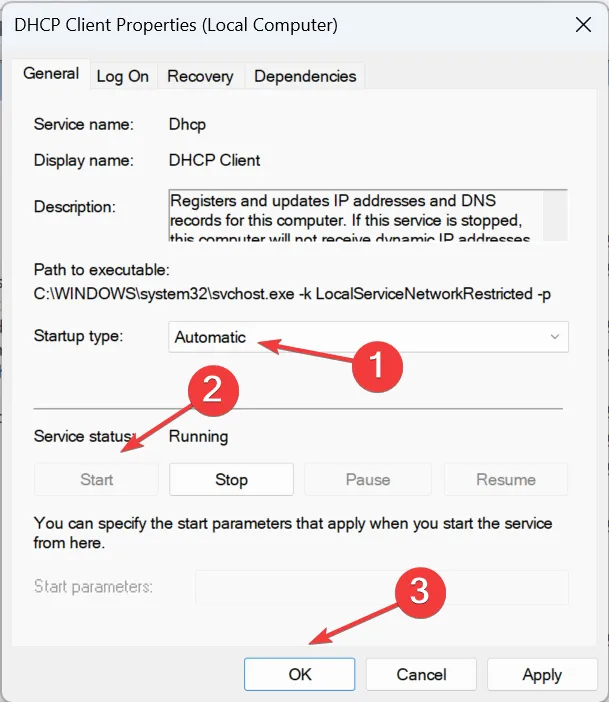
DHCP クライアント サービスは、ネットワーク プロトコルが機能するために不可欠です。したがって、Windows の起動時に自動的に実行されるように設定する必要があります。
3. ネットワークアダプターの設定を構成します。
- Windows+を押してR「ファイル名を指定して実行」を開き、テキストフィールドに「ncpa.cpl」と入力して、 を押しますEnter。
- アクティブなネットワーク アダプタを右クリックし、コンテキスト メニューから[プロパティ]を選択します。
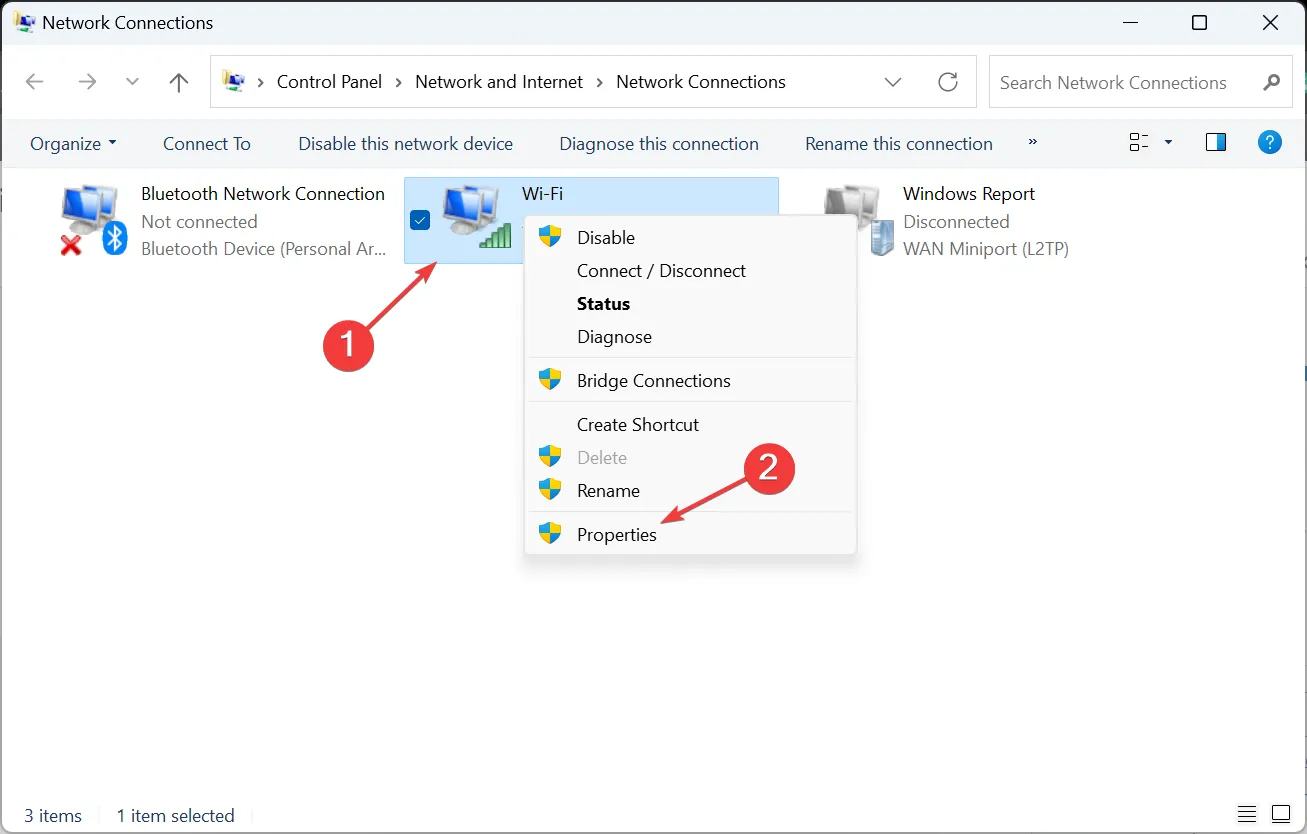
- [インターネット プロトコル バージョン 4 (TCP/IPv4)]エントリを選択し、[プロパティ] をクリックします。
- ここで、 [IP アドレスを自動的に取得する]と [DNS サーバー アドレスを自動的に取得する] のラジオ ボタンをオンにし、[ OK]をクリックして変更を保存します。
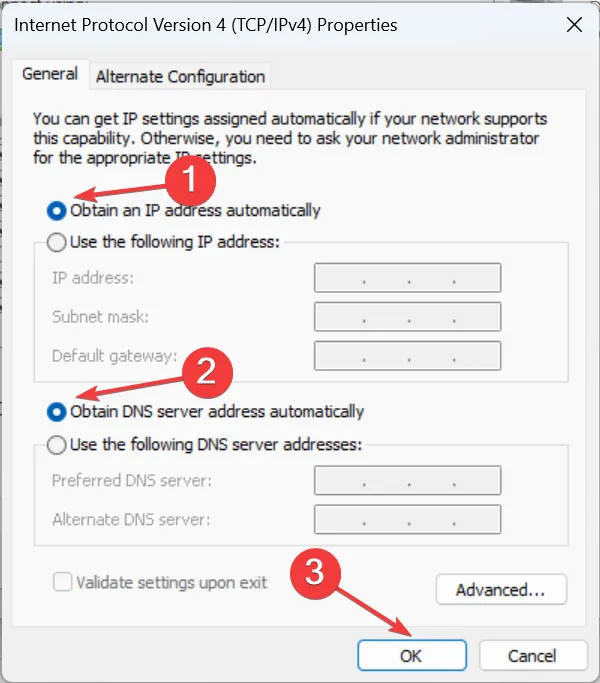
- ネットワーク接続がプロトコルに依存している場合は、インターネット プロトコル バージョン 6 (TCP/IPv6)に同様の変更を加えます。
- 完了したら、コンピュータを再起動して改善を確認します。
Wi-Fi に対して DHCP が有効になっていない場合、ユーザーが DNS サーバーと IP アドレスを手動で入力する必要があるように Wi-Fi ネットワーク アダプター設定が設定されている可能性があります。ワイヤレス ネットワーク接続のこれら 2 つのパラメータがなければ、インターネットにアクセスできません。
4.ネットワークアダプターとDHCPサービスを再度有効にします。
- Windows+を押してR「ファイル名を指定して実行」を開き、「 ncpa.cpl 」と入力して、「OK」をクリックします。
- アクティブなネットワーク アダプタを右クリックし、[無効にする]を選択します。
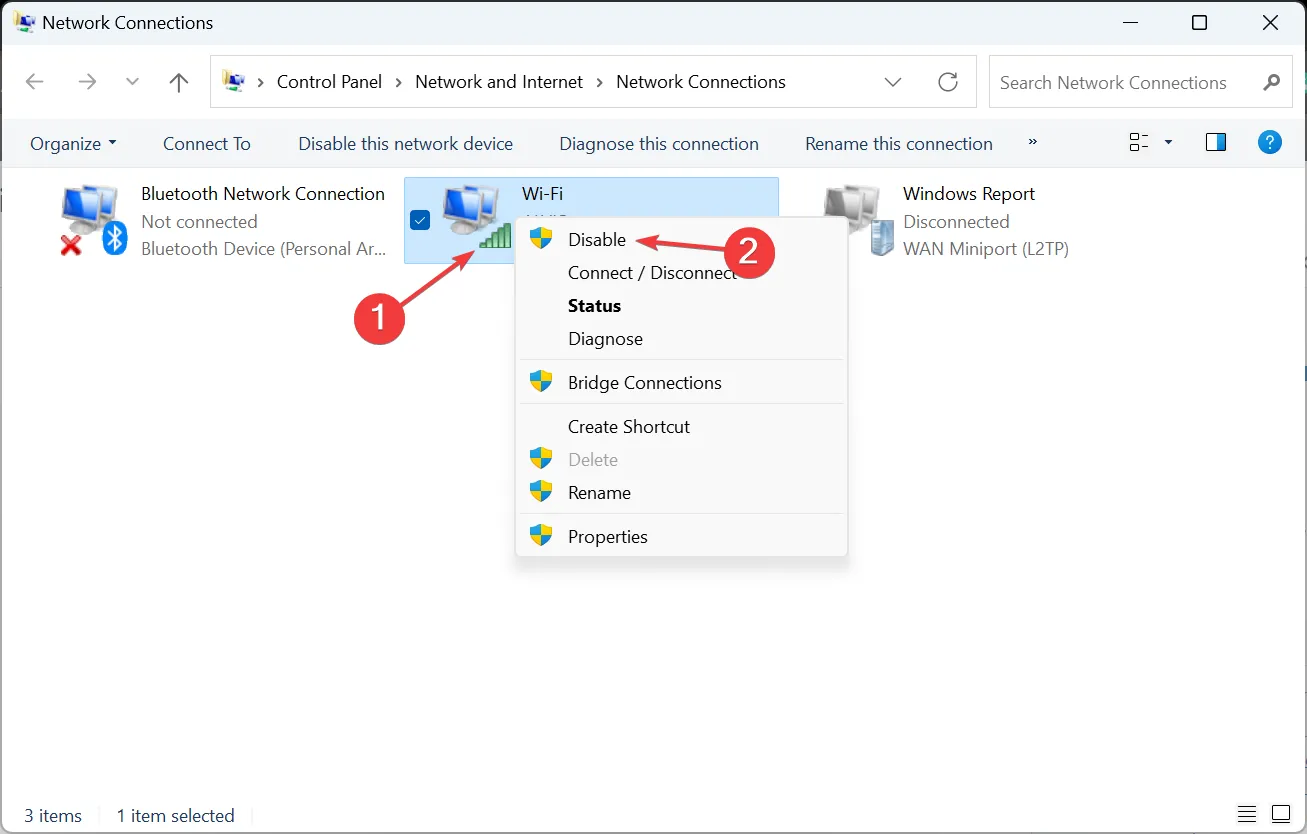
- ここで、「サービス」ウィンドウを開き、 「DHCP クライアント」を右クリックして、 「再起動」を選択します。
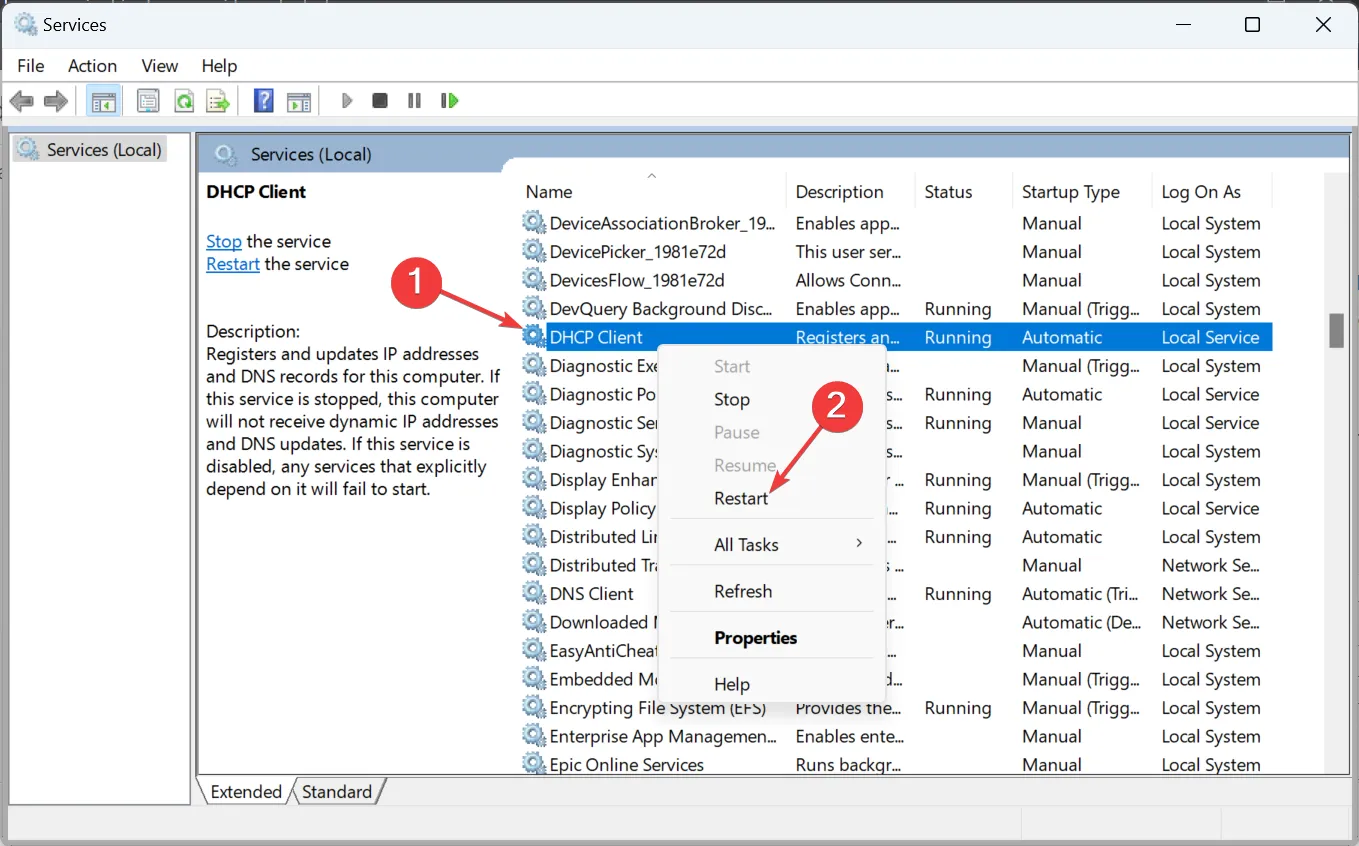
- [ネットワーク接続] に戻り、同じネットワーク アダプタを右クリックし、今度は [有効にする]を選択します。
一部のユーザーにとって、ワイヤレス アダプターが DHCP にアクセスできない場合、根本的な原因は一時的な不具合であることが判明し、サービスを再起動してアダプターを再度有効にするだけで問題が解決しました。
5. ネットワークドライバーを更新する
- Windows+を押してX[パワー ユーザー] メニューを開き、[デバイス マネージャー]を選択します。
- [ネットワーク アダプター] エントリを展開し、Wi-Fi アダプターを右クリックして、 [ドライバーの更新]を選択します。

- ここで、「ドライバーを自動的に検索する」を選択し、Windows がローカルに保存されている利用可能な最良のドライバーをインストールするまで待ちます。
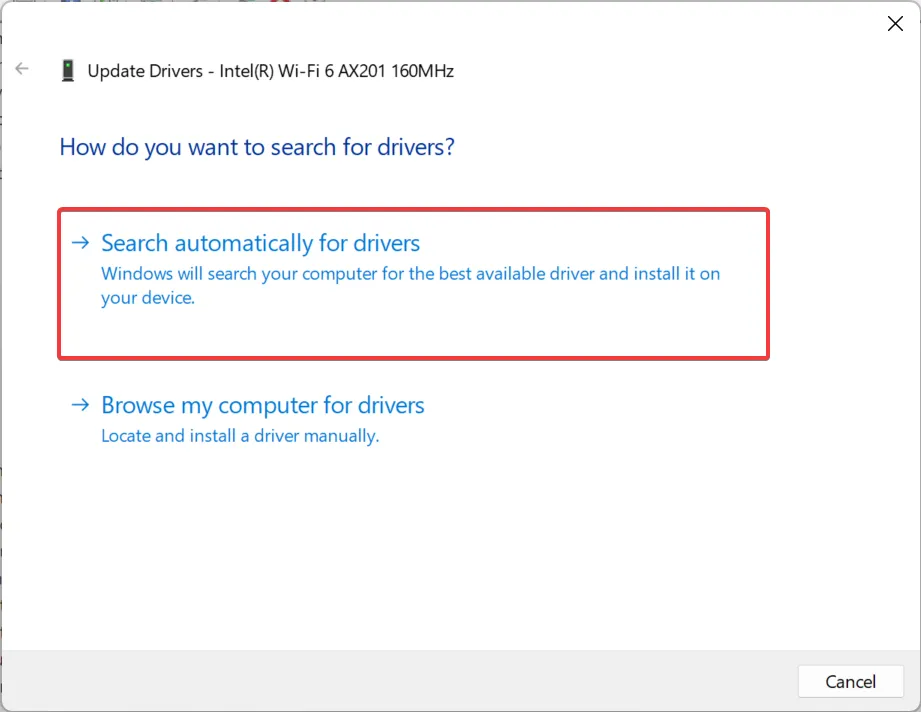
6.プロキシを無効にする
- Windows+を押して[設定]Iを開き、ナビゲーション ペインから [ネットワークとインターネット] に移動して、 [プロキシ]をクリックします。
- ここで、 「設定を自動的に検出する」のトグルを無効にし、「手動プロキシ設定」の下にエントリがないことを確認します。
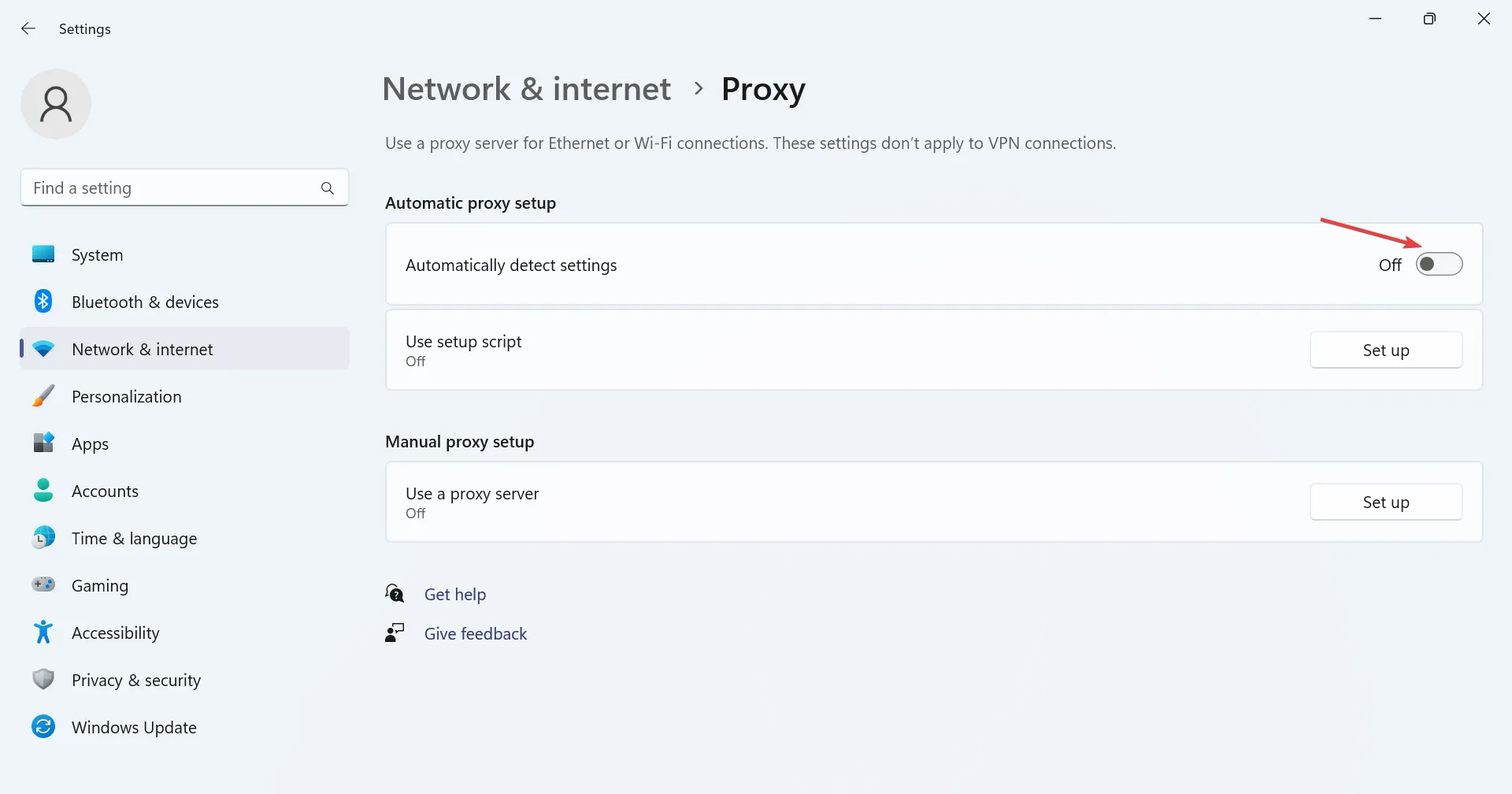
7. Windows ファイアウォールを無効にする
- Windows+を押しS、検索バーに「コントロール パネル」と入力し、関連する検索結果をクリックします。
- [システムとセキュリティ]をクリックします。
- [Windows Defender ファイアウォール]をクリックします。
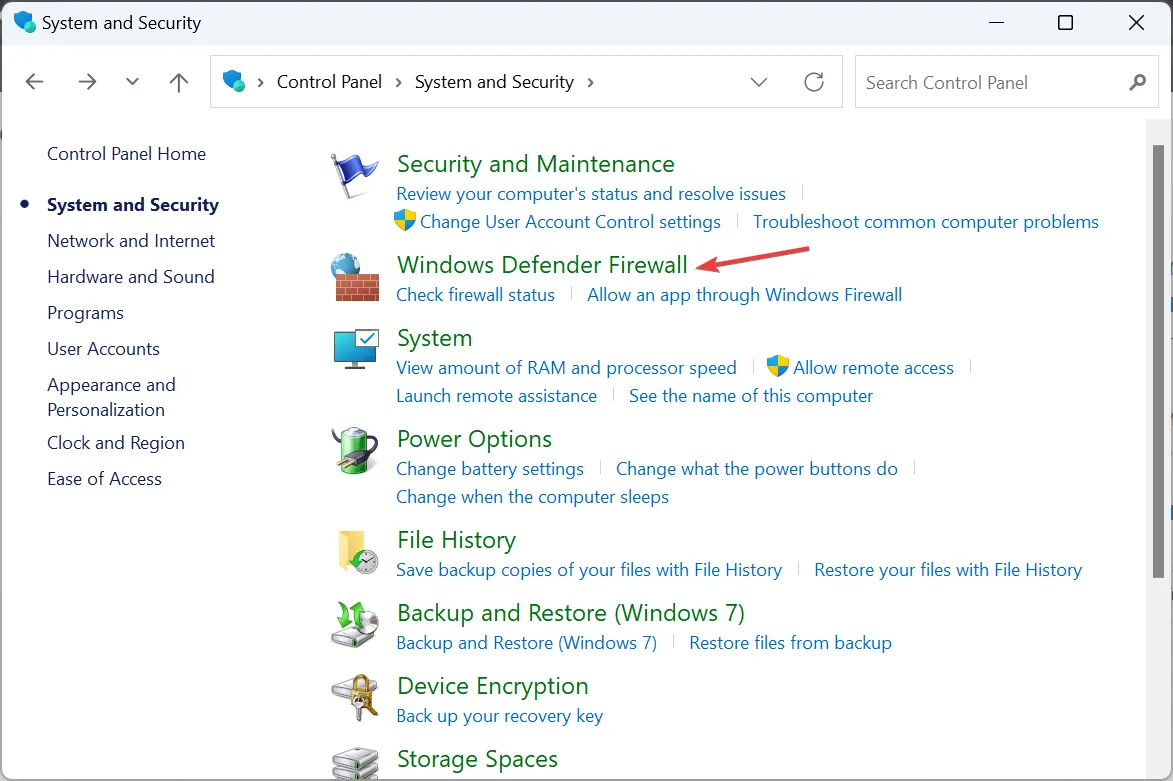
- ここで、左側から[Windows Defender ファイアウォールをオンまたはオフにする]を選択します。
- [プライベート ネットワーク設定] と[パブリック ネットワーク設定] の両方で[Windows Defender ファイアウォールをオフにする (推奨されません)]を選択し、[OK] をクリックして変更を保存します。
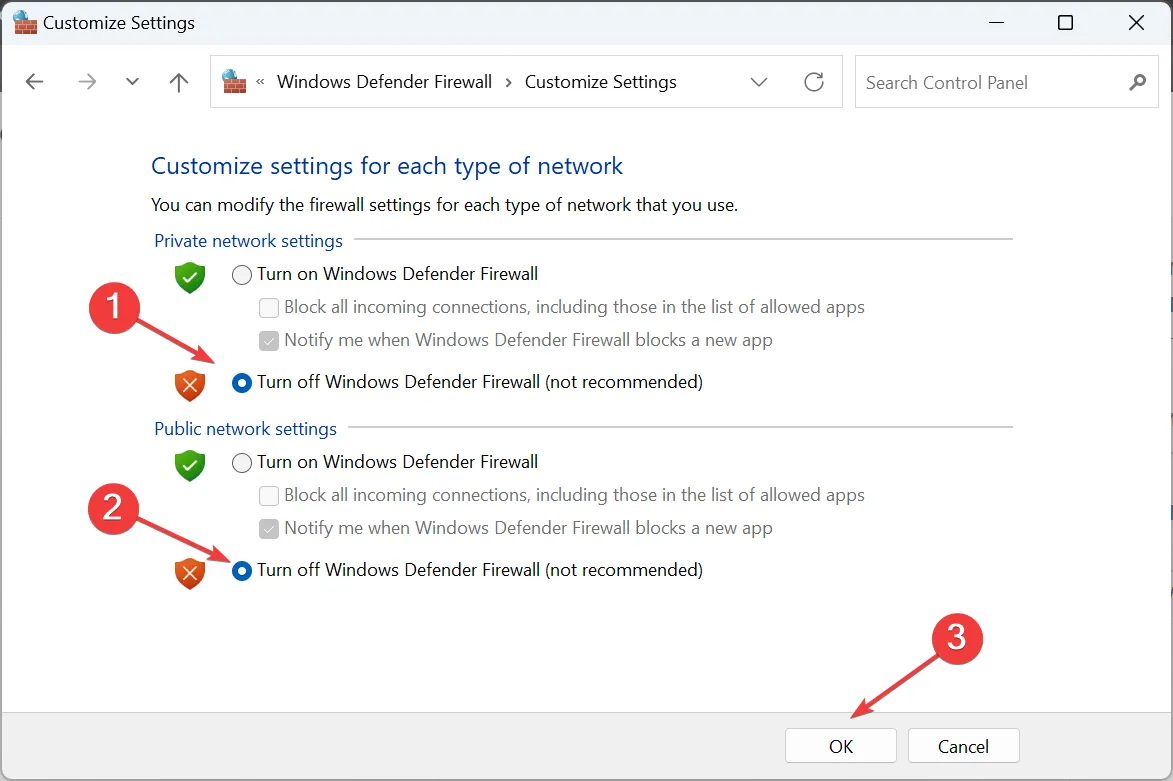
完了したら、「DHCP が Wi-Fi に対して有効になっていない」というエラーが消えているかどうかを確認します。「はい」の場合、ファイアウォールがアクティブなネットワーク接続と競合しており、それがエラーの原因となっています。
8. ネットワーク設定をリセットする
- Windows+を押してR「ファイル名を指定して実行」を開き、cmdCtrlと入力して+ Shift+を押しますEnter。
- UAC プロンプトで[はい]をクリックします。
- ここで、次のコマンドを個別に貼り付け、Enter それぞれの後にヒットします。
netsh winsock reset catalognetsh int ip reset resetlog.txtipconfig /releaseipconfig /renew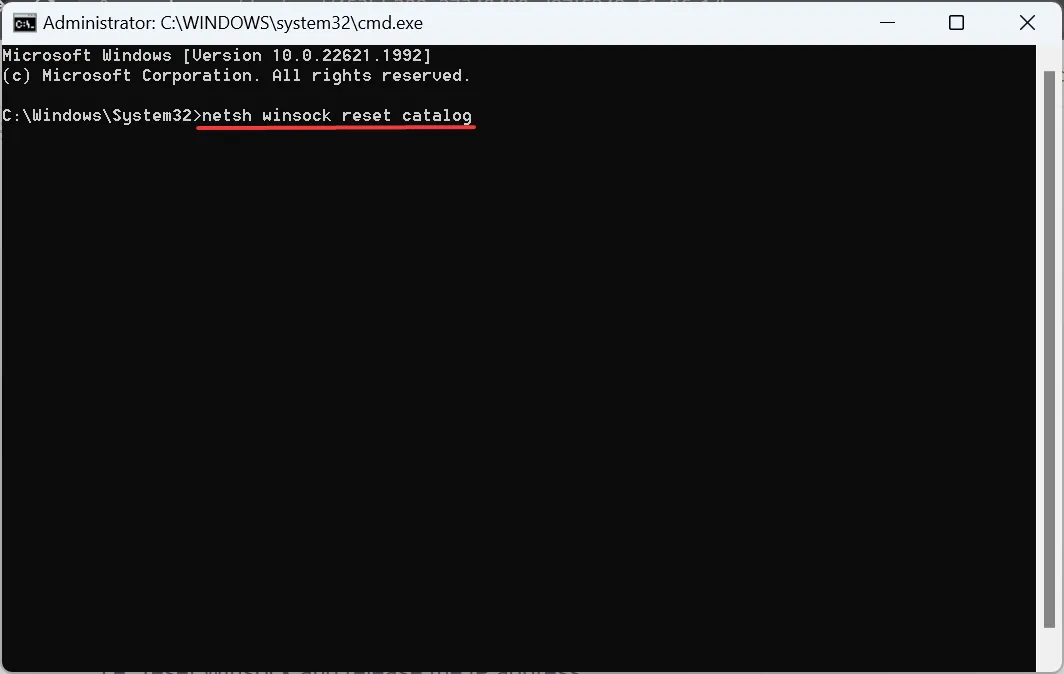
- 完了したら、コンピューターを再起動します。
他のすべてが機能しない場合、最後のオプションはネットワーク設定をリセットすることです。つまり、Winsock をリセットして IP アドレスを解放します。
「DHCP が Wi-Fi に対して有効になっていません」というエラーはもう修正されているはずです。ここで説明するソリューションは、Windows 10 や Windows 11 を含む、OS のすべてのバージョンで機能することに注意してください。
Wi-FiにはDHCPが必要ですか?
10 年前にはそうではありませんでしたが、現在では Wi-Fi には DHCP を実行する必要があります。デバイス上でプロトコルを実行するだけでなく、ルーターの設定で DHCP を有効にすることが不可欠です。
DHCP は現在では多かれ少なかれ標準となっており、それが無効になっている場合や機能していない場合には問題が発生することになります。
ご質問がある場合、または効果があったことを共有したい場合は、下にコメントを入力してください。


コメントを残す