iPhone 上の写真とビデオを削除して iCloud に残す方法
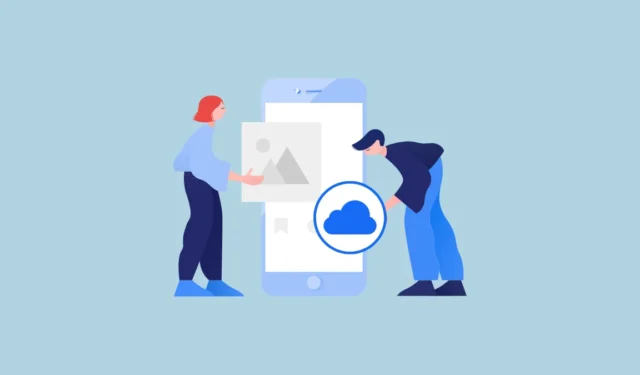
iCloud 写真を使用すると、iPhone ユーザーは自分の写真を Apple のクラウド サービスである iCloud に保存するオプションを利用できます。しかし、iCloud 写真は別のストレージ サービスではありません。代わりに同期サービスです。同期がオンになると、iPhone から削除されたすべての写真も iCloud から削除されます。
iCloud 同期は、Apple デバイス間で写真を同期し、デバイスに何かが起こった場合でも写真が確実に残るようにし、ストレージの最適化オプションでデバイスのスペースを節約できるため、エレガントなオプションです。ただし、ギャラリーをクラウド上でそのまま維持しながら、デバイス上のストレージ容量を節約したい場合は、煩わしい場合があります。
これを直接行う方法はありませんが、複数の回避策があります。便宜上、このガイドではそれらすべてについて説明します。
1. iCloud同期をオフにする
これは、多くのオプションの中で最も面倒ではありません。iCloud 同期をオフにすると、新しい写真は iCloud にアップロードされなくなることに注意してください。ただし、すでに iCloud にある写真は影響を受けません。同期をオフにする前に、ライブラリ内のすべての写真が iCloud へのアップロードを完了していることを確認してください。
次に、iPhone で、ホーム画面または App ライブラリから「設定」アプリに移動します。
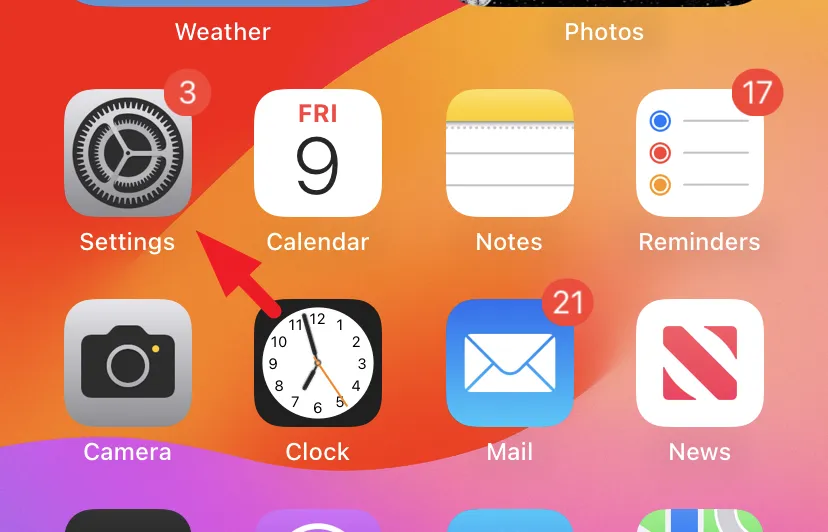
その後、Apple ID カードをタップして続行します。
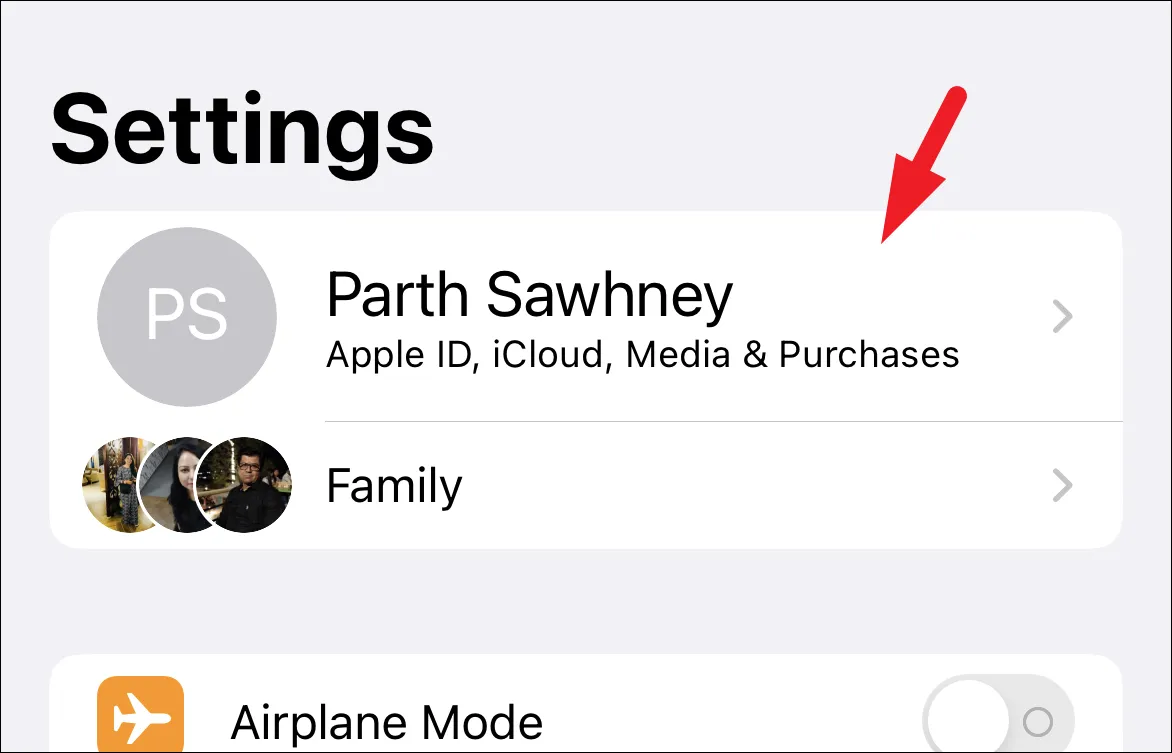
次の画面で、「iCloud」タイルをタップして続行します。

次に、「写真」オプションをタップします。

次に、iCloud 写真の下にある「この iPhone を同期」のトグルをオフにします。

それでおしまい; 同期はオフになりました。iCloud から写真が削除されることを心配することなく、iPhone から写真を削除できます。
2. 別の Apple ID にサインインする
この回避策は、ある Apple ID からログアウトして別の Apple ID にサインインするため、面倒になる可能性があります。そうは言っても、すでに同期されている写真は保存されます。ただし、写真が同期されると、新しい iCloud アカウントから写真は削除されます。
まず、ホーム画面またはアプリライブラリから「設定」アプリに移動します。
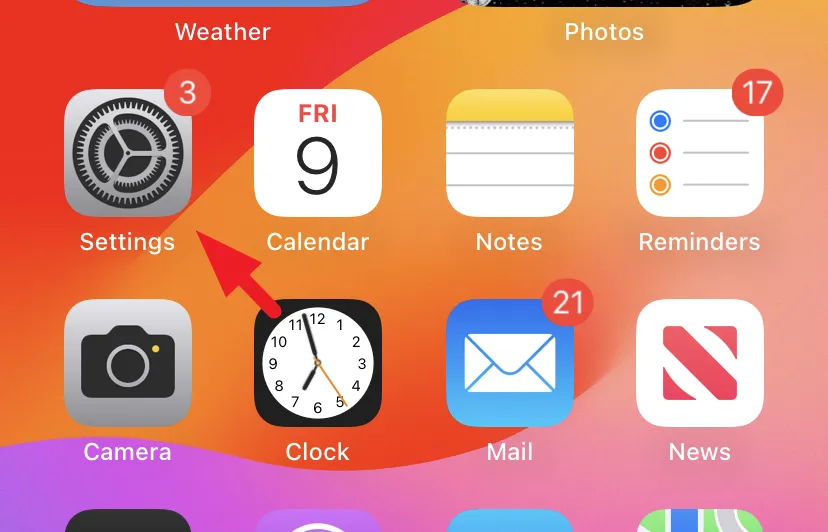
その後、Apple ID カードをタップして続行します。
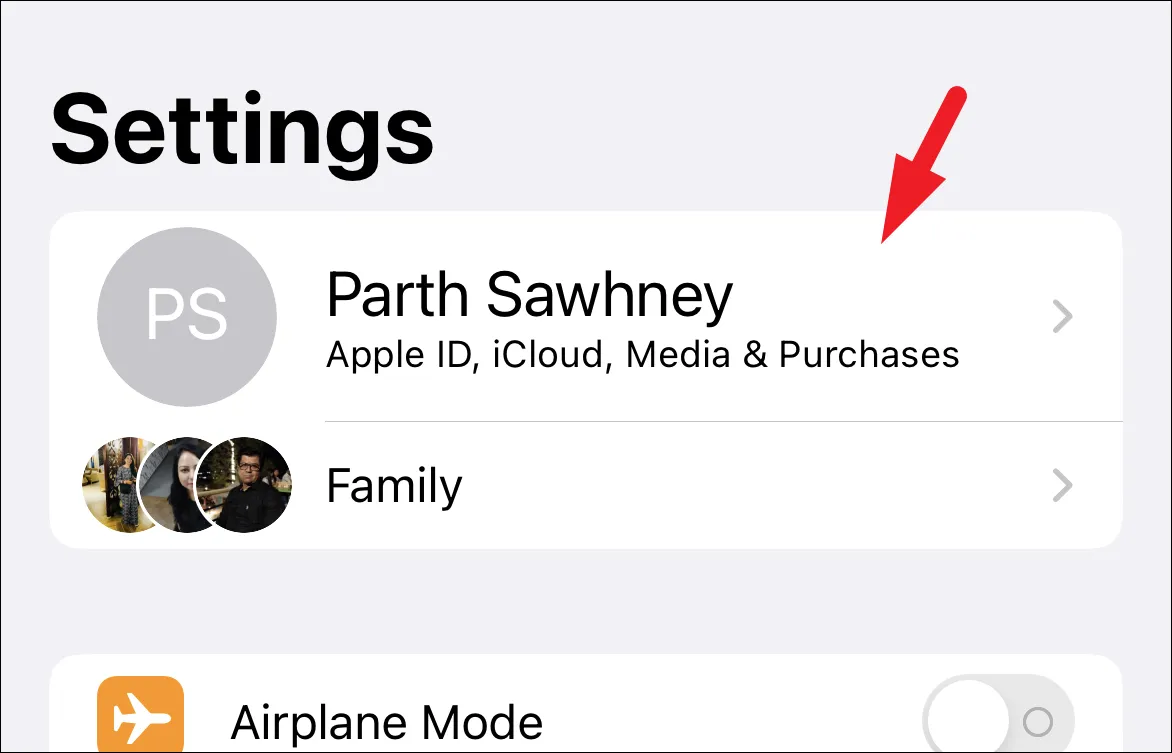
次に、ページの一番下までスクロールして「サインアウト」をタップします。
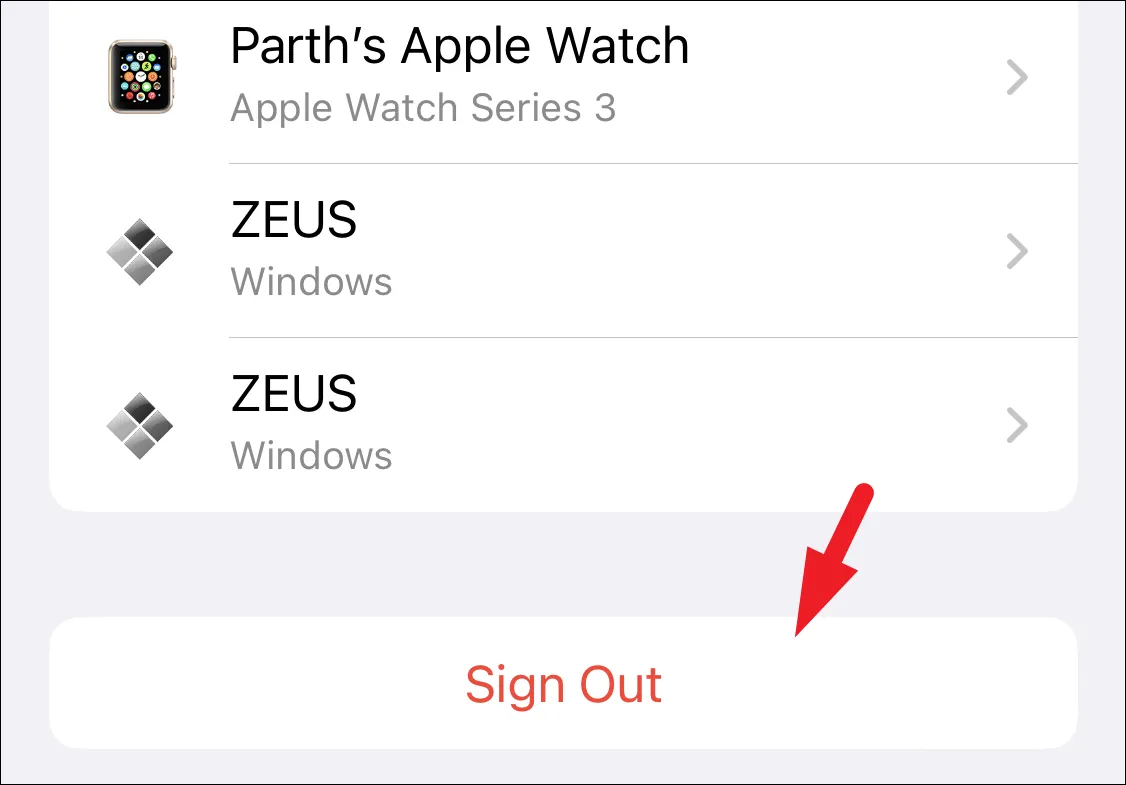
サインアウトしたら、別の Apple ID でログインします。これで、ギャラリーから写真を削除できます。すでに iCloud に同期されている写真は影響を受けません。
3. 別のクラウドサービスを使用する
完全に解決策が必要な場合は、別のクラウド サービスに加入することができます。代替オプションには、Google フォト、Dropbox、Windows OneDrive などがあります。この例では、Google フォトを使用してプロセスを紹介します。
アプリが iPhone にインストールされていない場合は、ホーム画面または App ライブラリから App Store にアクセスしてください。
その後、画面の右下隅から「検索」タブに進みます。

次に、入力してGoogle Photo検索します。
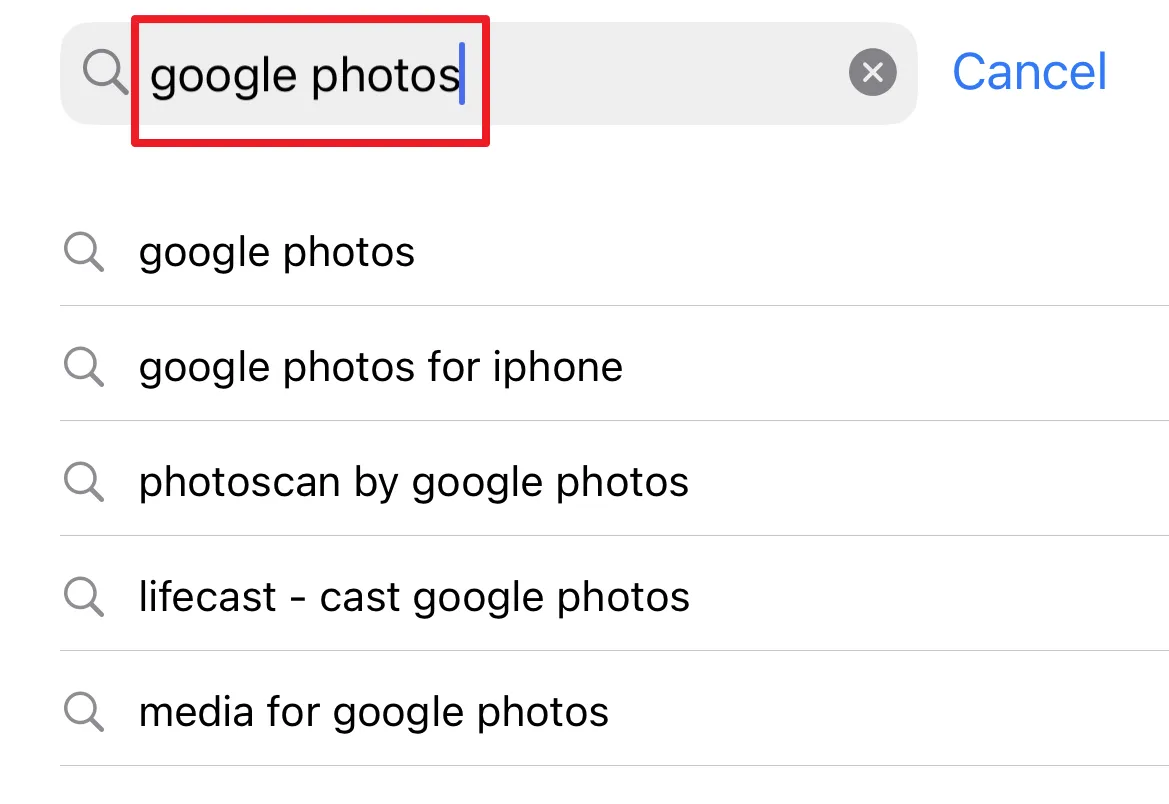
検索結果から「入手/クラウド」アイコンをクリックしてアプリをダウンロードしてインストールします。

インストールしたら、ホーム画面またはアプリ ライブラリからアプリを起動します。

次に、Google 認証情報を使用してサインインします。iPhone に他の Google アプリがインストールされている場合は、詳細が自動的に取得されます。アカウントを変更する場合は、「山形」をクリックし、目的のアカウント資格情報でサインインします。

次に、画質を選択する必要があります。「省スペース」または「オリジナル品質」を選択できます。「スペースセーバー」オプションは写真/ビデオの品質を下げてサイズを小さくしますが、後者のオプションは写真/ビデオを元の品質で保存することは一目瞭然です。
デフォルトでは、Google フォトは Wi-Fi に接続している場合にのみ写真をバックアップします。これを変更したい場合は、「Wi-Fi が利用できない場合はセルラーを使用する」オプションのトグルをオンにします。設定が完了したら、「確認」をクリックします。

通知権限を求めるプロンプトが表示される場合があります。「許可」をタップして有効にします。それ以外の場合は、「許可しない」をタップします。
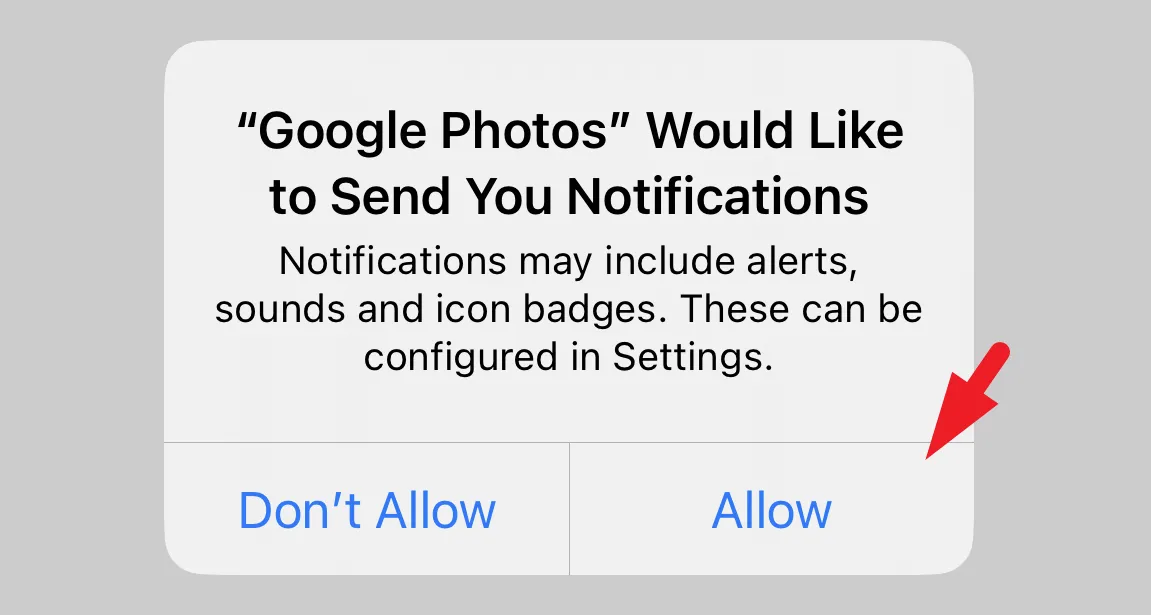
その後、「すべての写真へのアクセスを許可」をタップします。これにより、画面にプロンプトが表示されます。
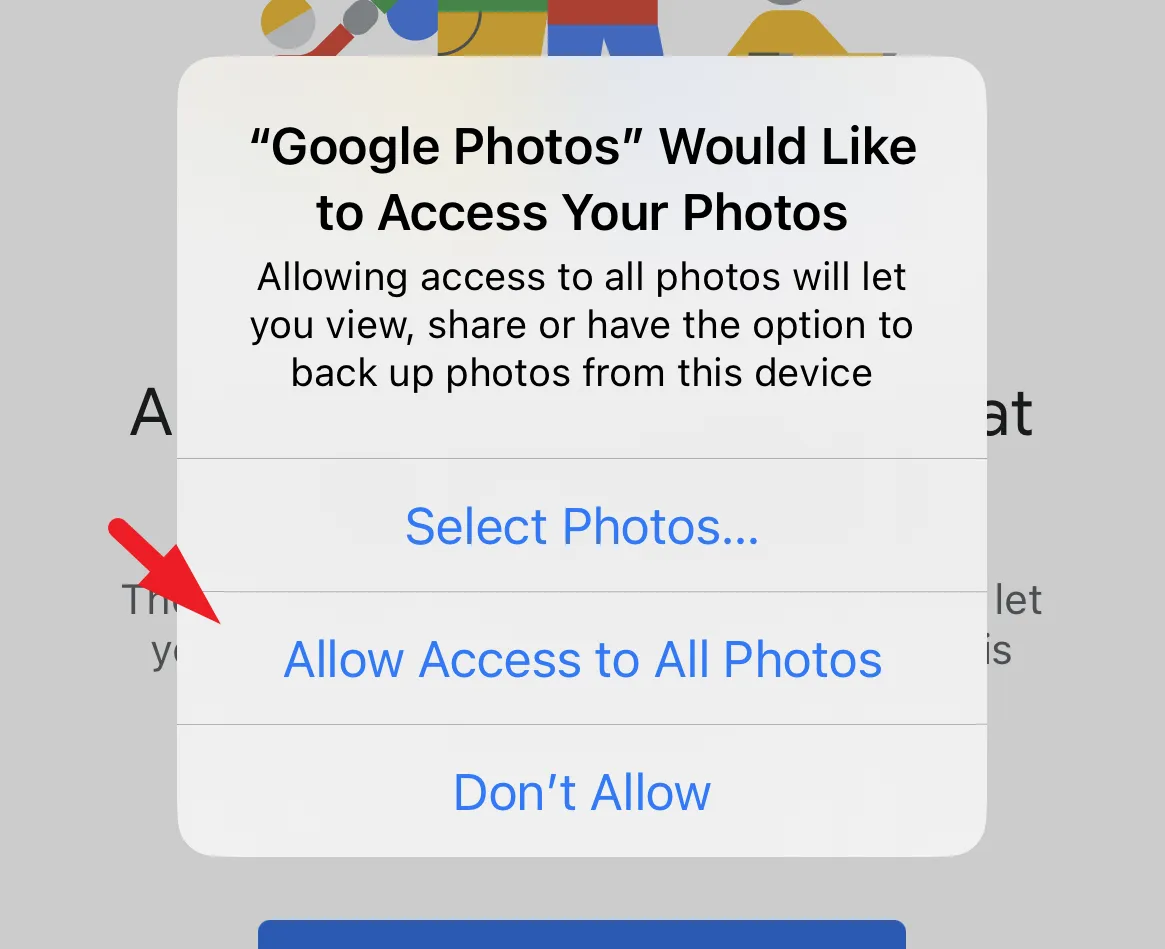
これだけで、Google はすぐに写真のバックアップを開始します。ステータスを確認するには、右上隅にある「アカウントの写真/イニシャル」をタップします。
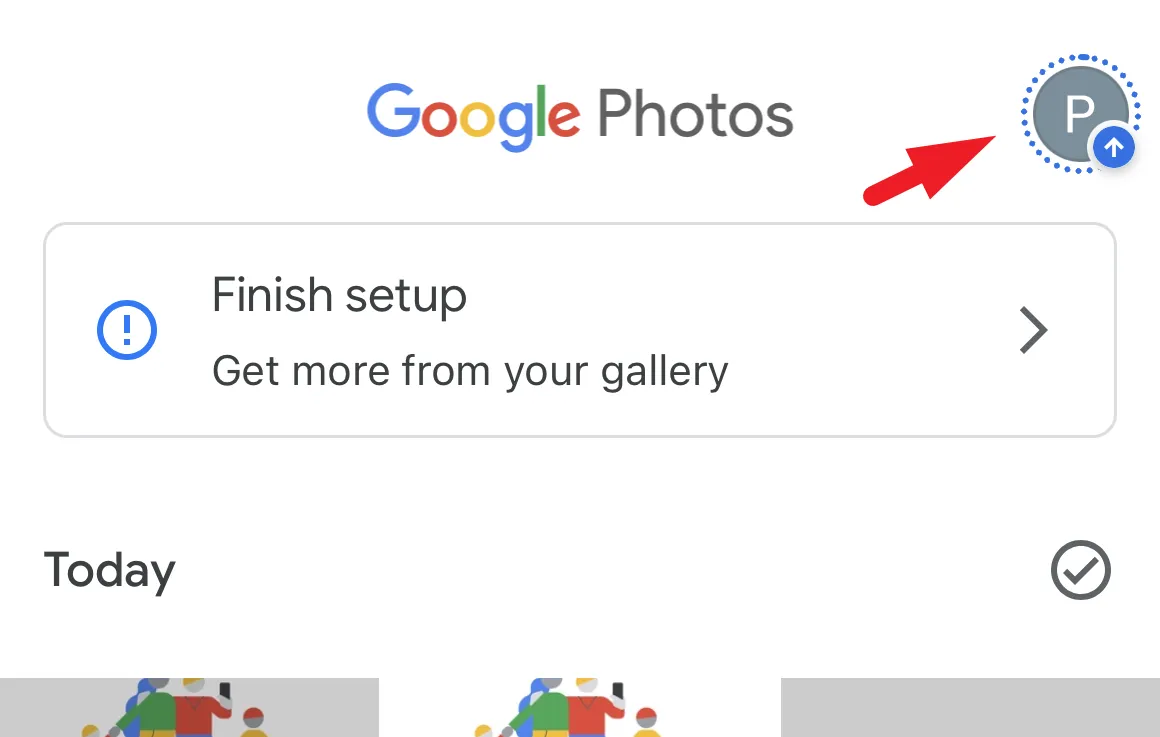
まだアップロードされていない写真が何枚あるかを確認できます。
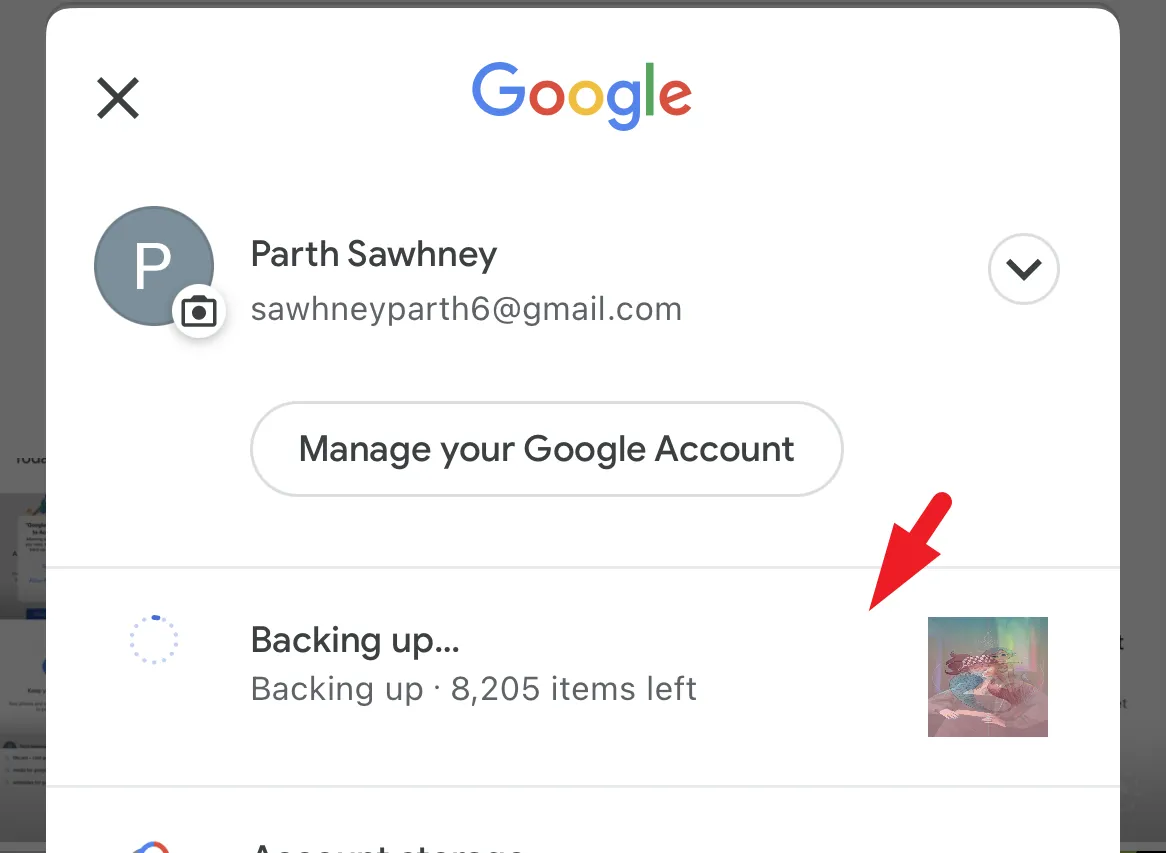
Google フォトでのバックアップが完了したら、ガイドの前のセクションで紹介した手順を使用して iCloud バックアップを無効にし、フォト ギャラリーから写真を削除できます。iCloud 同期を無効にしなくても、写真は Google フォト上で安全に保存されます。
4. iPhoneから写真をエクスポート
このオプションを使用すると、デバイス上のストレージを保存し、iPhone からすべての写真を Windows コンピュータまたは Mac にエクスポートできます。(ここでは、Windows コンピューターでのプロセスを紹介しました)。
これは 3 段階のプロセスです。まず、iPhone で iCloud 写真同期を無効にする必要があります。次に、コンピューターに iCloud をインストールし (Windows の場合)、そこで写真の同期を有効にします。次に、iPhone からすべての写真をコンピュータにエクスポートし、同時に消去します。
このガイドの最初のセクションで説明した手順に従って、iCloud 写真の同期を無効にすることができます。
次に、コンピュータから写真のバックアップを有効にする必要があり、iCloud アプリが必要になります。インストールしていない場合は、[スタート] メニューに移動し、「」と入力しますStore。次に、検索結果から「Microsoft Store」タイルをクリックして次に進みます。

次に、iCloud検索バーに入力します。

結果から、「iCloud」タイルの上にカーソルを置き、「取得」ボタンをクリックします。

アプリがインストールされたら、スタート メニューからアプリを起動します。
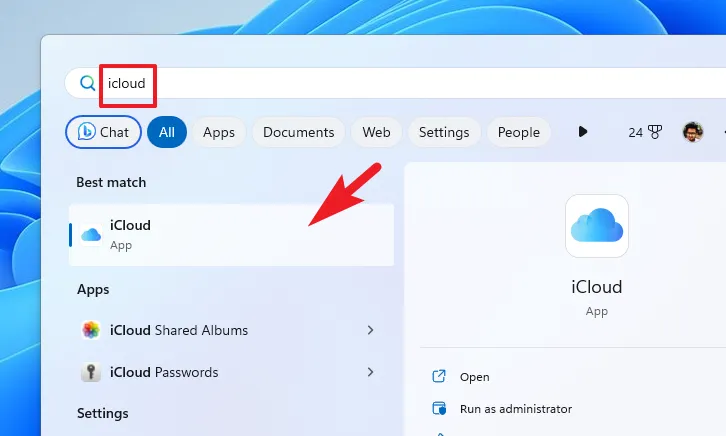
次に、写真のバックアップを保存したい Apple ID 認証情報を使用してサインインします。

サインイン後、設定画面が表示されます。クリックして「iCloud 写真」オプションをオンにします。デフォルトでは、iCloud は独自のディレクトリを作成し、そこに置かれた写真は同期されます。
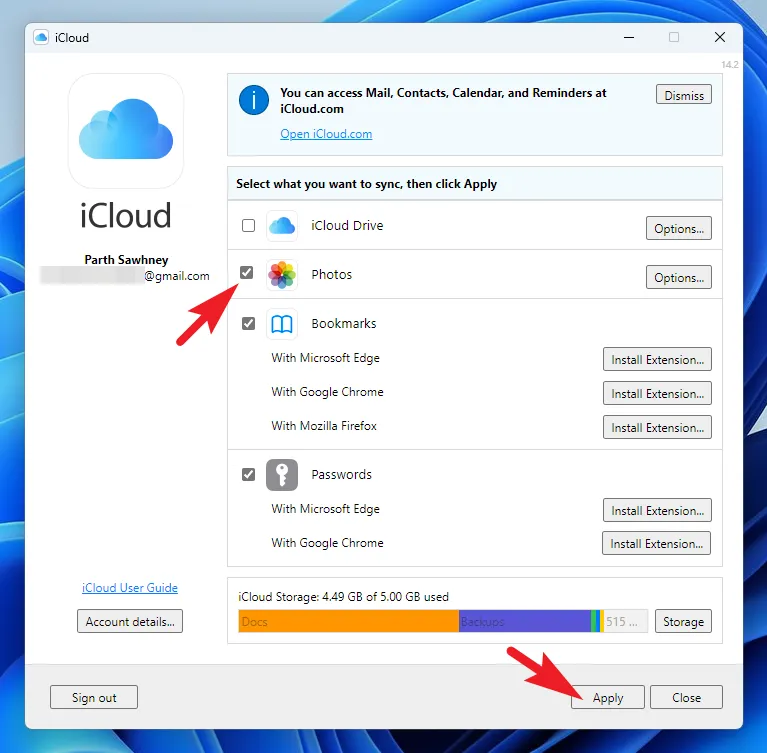
iPhone を Windows コンピュータに接続するとすぐに、iPhone にプロンプトが表示されます。「このコンピュータを信頼する」をタップして続行します。
その後、Windows コンピューターで「この PC」アイコンをダブルクリックするか、キーボード ショートカットWindows+を押しますE。

次に、「Apple iPhone」ドライブを右クリックし、「写真とビデオのインポート」オプションを選択します。これにより、画面上に別のウィンドウが開きます。
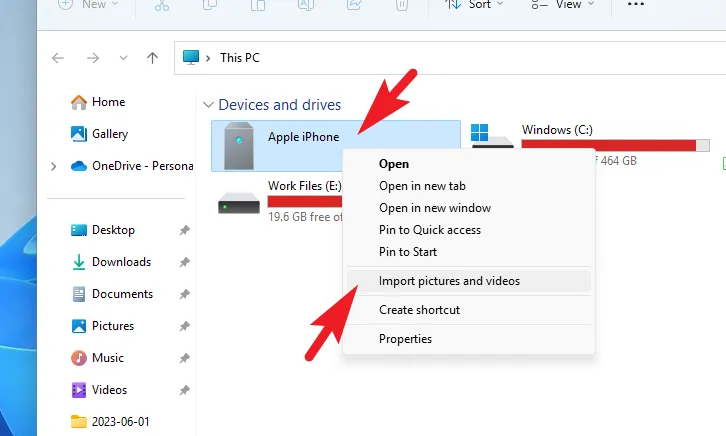
Windows がすべての画像をスキャンすると、インポートされる画像とビデオの合計数が表示されます。次に、「その他のオプション」をクリックして続行します。これにより、画面上に新しいウィンドウが開きます。
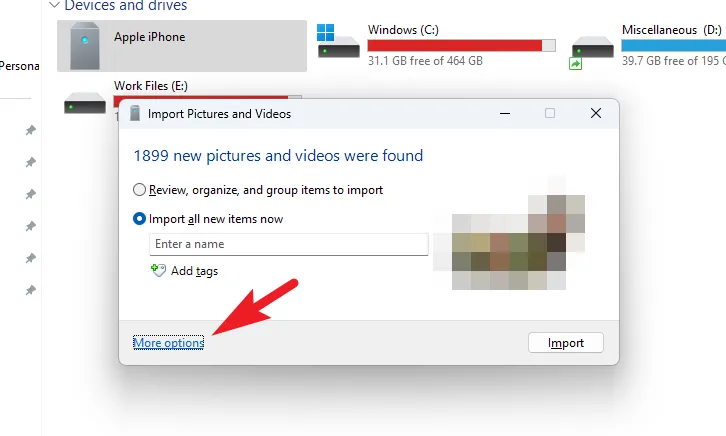
新しいウィンドウで、「写真」および「ビデオ」オプションに続いて「参照」ボタンをクリックし、開いたファイルエクスプローラーウィンドウを使用して「iCloud」ディレクトリを選択します。完了したら、「OK」をクリックして変更を保存します。

最後に、「インポート」をクリックして、すべての写真とビデオをコンピュータにインポートします。
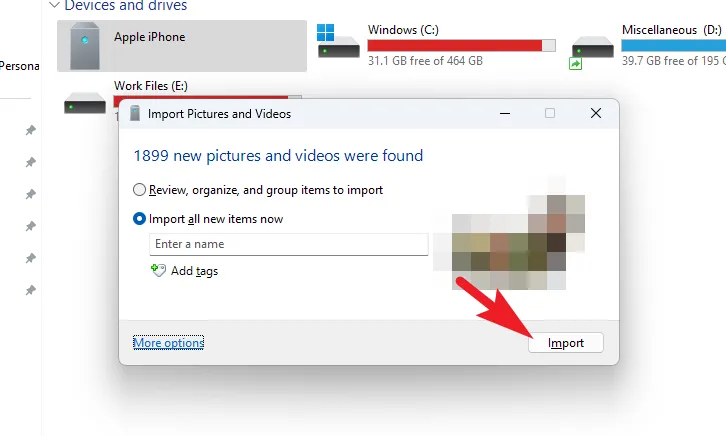
次に、インポートウィンドウで「インポート後に消去」チェックボックスをクリックして、コンピューターのインポートが完了したらすべての写真を消去します。

iCloud 写真同期は間違いなく優れた機能ですが、iCloud からではなく iPhone から写真を削除したい場合は、非常にイライラすることがあります。これを直接達成する方法はありませんが、ありがたいことに、このガイドには解決に役立つ多くの回避策が記載されています。



コメントを残す