エラー0x8024ce0eでWindowsのアップデートに失敗した問題を修正

エラー 0x8024ce0e は更新エラー コードであり、Windows オペレーティング システムを次に利用可能なビルド バージョンにアップグレードしようとすると発生します。このエラー コードが発生した場合、この投稿は、この問題を解決する可能性がある 8 つの修正プログラムを提供します。
先に進んで解決策について説明する前に、そもそもこのエラー コードが発生する原因を知りましょう。
Windows で更新エラー 0x8024ce0e が発生する原因は何ですか?
エラー 0x8024ce0e は通常、システムが PC 上で次の問題の 1 つまたは組み合わせに遭遇したときに発生します。
何をすべきか、そしてこのエラー コードの原因についてはかなり理解できたので、解決策についてもう少し詳しく説明します。
1. PCを再起動します
2. インターネット接続を確認する
Windows Update では、オンラインで Microsoft サーバーに接続し、デバイスの保留中の更新を確認します。貧弱なネットワークに接続したままだと、エラー コード 0x8024ce0e でアップデートが失敗する可能性があります。
この問題を解決するには、WiFi ネットワークのオン/オフ、イーサネット ケーブル (RJ45) の抜き差し、ルーター/モデムの再起動を試してください。ルーターを再起動するときは、必ず電源ケーブルも取り外してください。
これらの解決策のいずれも PC 上の脆弱なネットワークを解決できない場合は、別のネットワークまたは新しいサービス プロバイダー (ISP) に切り替えることをお勧めします。
3. Windows Updateのトラブルシューティング
Windows 11 :
- Windows + I を押して、その中の以下のパスに移動します。
System > Troubleshoot > Other troubleshooters > Windows Update
- Windows Update を見つけたら、[実行]ボタンを見つけてクリックします。
- その後すぐにトラブルシューティングがディスプレイ画面に表示されます。
- 「次へ」をクリックし、画面上の指示に従います。
- トラブルシューティング タスクが完了するまでに、Windows を正常に更新できるようになります。
ウィンドウズ10:
Windows 10 PC でエラー 0x8024ce0e が発生した場合は、代わりに次の手順を使用してトラブルシューティング ツールを起動して実行することをお勧めします。
- Win + Iを押して設定アプリを起動します。
- [更新とセキュリティ] > [トラブルシューティング] に移動し、右側のペインに進みます。
- 下にスクロールして、 「追加のトラブルシューティング」をクリックします。
- 次の画面で、[Windows Update] を選択し、1 回クリックします。
- これが展開されたら、[トラブルシューティング ツールを実行する]をクリックします。
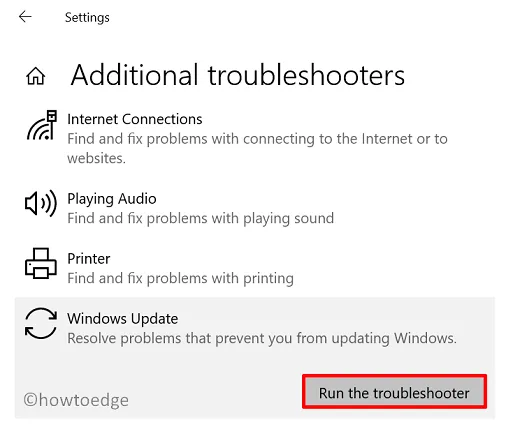
- トラブルシューティング ツールが起動するまで待ち、トラブルシューティング ツールが表示されたら、[次へ]をクリックします。
- 画面上の指示に従い、トラブルシューティングが完了したら、PC を再起動します。
4. 日付と時刻の設定を確認する
Windows の日付と時刻の設定が正しくないと、PC への更新のダウンロードとインストールが妨げられる場合もあります。あなたのコンピュータでも同じことが正しいかどうかを確認してください。日付と時刻がロケールのタイミングと一致しない場合は、次の手順に従って変更してください。
- タスクバーの日付と時刻を右クリックします。
- 「日付と時刻を調整する」を選択します。
- システムは[時刻と言語] > [日付と時刻]にリダイレクトします。
- 日付、時刻、タイムゾーンの設定がロケール設定に合わせて設定されていることを確認してください。
- 「時刻を自動的に設定する」設定が機能しない場合は、日付と時刻を手動で設定できます。
- 最後に、「追加設定」の下にある「今すぐ同期」をクリックします。
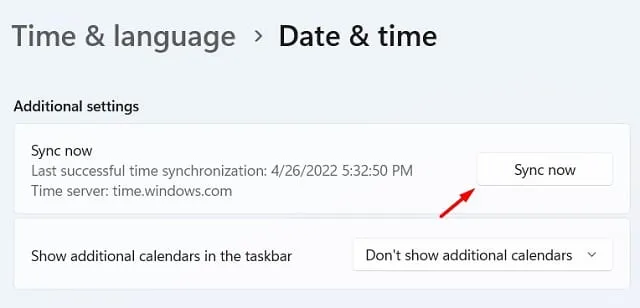
PC を再起動し、保留中のアップデートをダウンロードしてインストールできるかどうかを確認します。
5. Windows Updateキャッシュをクリアする
これらのフォルダー (SoftwareDistribution と Catroot2) の両方をリセットするだけで、この問題を解決できる場合があります。Windows 11/10 で Software Distribution フォルダーをリセットする方法は次のとおりです。
- まず管理者としてコマンド プロンプトを開きます。
- UAC ウィンドウのプロンプトが表示されたら、「はい」をクリックして、管理者として CMD を開くことを承認します。
- 管理者特権のコンソールで、以下の一連のコマンドを順番に実行します。
net stop wuauserv
net stop cryptSvc
net stop bits
net stop msiserver
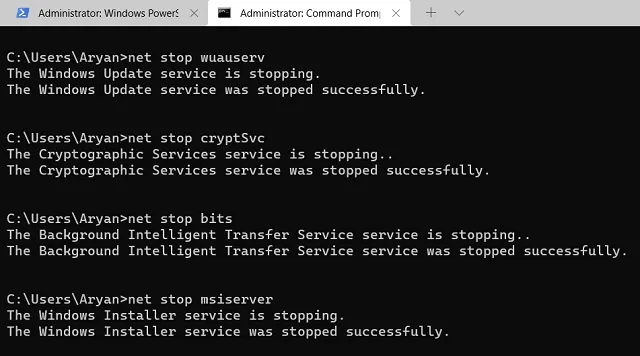
- 続いて、これら 2 つのコードを実行して、SoftwareDistribution フォルダーと catroot2 フォルダーの両方の名前を変更します。
Ren C:\Windows\SoftwareDistribution SoftwareDistribution.old
Ren C:\Windows\System32\catroot2 catroot2.old
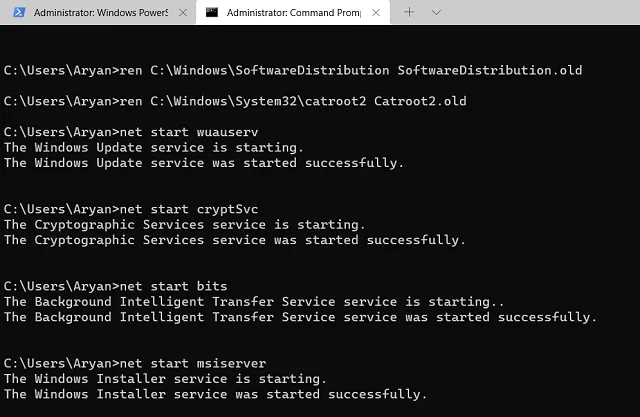
- 両方のキャッシュ フォルダーの名前を変更したので、前に停止したすべてのサービスを再起動します。このためには、同じプロンプトでこれらのコマンドを実行します。
net start wuauserv
net start cryptSvc
net start bits
net start msiserver
- CMD を閉じて PC を再起動します。
デバイスに再度サインインすると、SoftwareDistribution フォルダーと Catroot2 フォルダーの両方が C:\ ドライブ内の所定の場所に表示されることがわかります。[設定] > [Windows Update] に移動し、[更新プログラムの確認] をクリックします。これで、保留中の更新を PC にダウンロードしてインストールできるようになりました。
6. サードパーティのウイルス対策ソフトを無効にする
場合によっては、サードパーティのセキュリティ ソフトウェアが Windows Update を妨害する場合もあります。外部ウイルス対策ソフトを使用している場合は、それを無効にして、Windows Update を再度実行してみることをお勧めします。
7. SFC および DISM スキャンの実行
破損したシステム ファイルやフォルダーが存在すると、Windows Update がスムーズに実行されなくなる場合もあります。これは、PC でサードパーティのセキュリティ アプリを使用している場合にも必要になります。管理者特権のコンソールで SFC および DISM スキャンを実行し、エラー 0x8024ce0e がこの方法で解決されるかどうかを確認します。
SFC スキャンと DISM スキャンの両方を実行するには、次の手順を実行する必要があります。
- Windows + X を押して、[ターミナル (管理者)] を選択します。
- ターミナルが起動したら、最初にシステム ファイル チェッカー コマンドを実行します。
sfc /scannow
- システムは、システム ファイルとフォルダー内の問題の診断を開始します。
- このプロセスが 100% 完了するまで待ち、プロセスが完了したら、次に DISM コードを実行できます。
DISM /online /cleanup-image /restorehealth

- DISM コードがシステム イメージ内の問題を検出して解決するまで、もう一度待ちます。
- これが終了したら、ターミナルを閉じて PC を再起動してください。
デバイスに再度サインインし、エラー コード 0x8024ce0e が解決され、最新の OS ビルド バージョンにアップグレードできるかどうかを確認します。
それでも問題が解決しない場合は、クリーン ブートを試してから、Windows 更新プログラムをインストールして、問題が解決するかどうかを確認してください。クリーン ブートは、最小限のスタートアップ プログラムでコンピュータを起動するのに役立ち、更新の問題を解決できる場合があります。
保留中の更新のスタンドアロン パッケージを手動でダウンロードしてインストールすることは、このエラー コード 0x8024ce0e に対するもう 1 つの効果的な解決策です。上記の回避策がいずれも機能しない場合にのみ、この修正を行ってください。



コメントを残す