データ実行防止を有効または無効にする方法
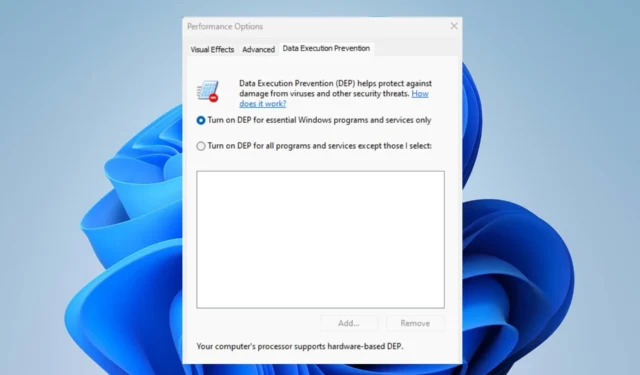
Windows OS はユーザーフレンドリーですが、上級ユーザーやプロフェッショナルユーザー向けのさまざまな機能が備えられています。XP Service Pack 2 から Windows 11 までの Windows バージョンのデータ実行防止 (DEP) 機能は、その 1 つです。
ただし、データ実行防止機能が何なのか、またオンにするかオフにするかを知りたいと考えている人もいます。したがって、DEP と、Windows PC でデータ実行防止を有効または無効にする方法について説明します。
データ実行防止とは何ですか?
データ実行防止 (DEP) は、悪意のあるコードの実行から PC を保護するために設計された Windows に組み込まれたセキュリティ機能です。これは、コンピュータのメモリを実行可能と非実行可能の 2 つのカテゴリに分類します。したがって、特定のメモリ領域がコードとして実行されることを制限します。
DEP の主な機能は次のとおりです。
- 悪意のあるコードの実行を防止する
- 特定のメモリ部分がコードとして実行されるのを制限します
- バッファオーバーフローや起こり得る攻撃に対する保護
- さまざまな種類のマルウェアやエクスプロイトから保護します
- システムのセキュリティを強化します
- これにより、個々のアプリケーションまたはシステム全体を構成できます。
DEP とその主な機能について説明したので、それをオンまたはオフにするための明確な手順を説明します。
データ実行防止を有効にするにはどうすればよいですか?
1. コマンドプロンプトを使用する
- Windowsアイコンを左クリックし、「CMD」と入力して、「管理者として実行」をクリックします。
- 次に、 UAC の許可を求めるプロンプトが表示されたら、[はい] ボタンを選択します。
- 次のコマンドをコピーして貼り付け、 を押してEnter DEP を有効にします。
bcdedit.exe /set {current} nx AlwaysOn
- また、データ実行防止を無効にするには、次のように入力して を押しますEnter。
bcdedit.exe /set {current} nx AlwaysOff
- DEP が有効かどうかを確認するには
2. Windows 設定経由
- Windowsアイコンを左クリックし、[設定] を選択します。
- 「プライバシーとセキュリティ」カテゴリを選択し、「Windows セキュリティ」をクリックします。

- [アプリとブラウザー コントロール]カテゴリを選択します。「エクスプロイト保護」セクションに移動し、「エクスプロイト保護設定」リンクをクリックします。

- 次に、[データ実行防止 (DEP)] に移動し、ドロップダウン矢印をクリックします。

- さらに、適切なオプションを選択して DEP を有効または無効にします。
3. コントロールパネルを使用する
- ボタンを押して「コントロール パネル」Windowsと入力し、 を押します。Enter
- [システムとセキュリティ] カテゴリを選択し、[システム]をクリックします。

- 新しいウィンドウの右側のペインから [システムの詳細設定] リンクを選択します。

- 「パフォーマンス」セクションに移動し、「設定」ボタンをクリックします。

- 上部から[データ実行防止]タブを選択し、[重要な Windows プログラムとサービスに対してのみ DEP を有効にする] ラジオ ボタンをクリックします。

- 次に、「OK」ボタンをクリックして PC を再起動します。
上記の手順により、データ実行防止機能をオンまたはオフにすることができます。
さらにご質問やご提案がございましたら、コメント欄にご記入ください。



コメントを残す