すべてを削除して Windows 11 を出荷時設定にリセットする方法
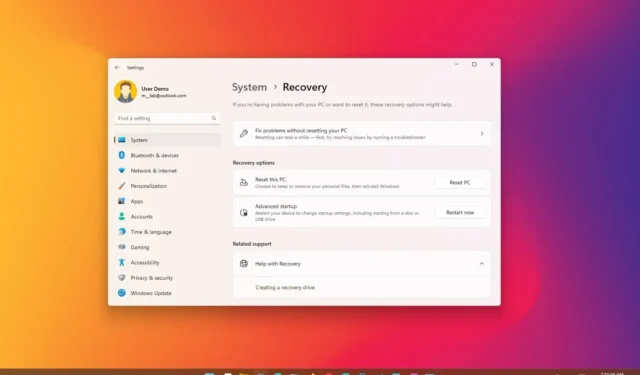
コンピューターを廃止する予定がある場合、デバイスが正常に動作していない場合、システムの速度を上げたい場合、または問題を修正したい場合は、「この PC をリセットする」機能を使用してハード ドライブを消去し、Windows 11 22H2またはバージョン 21H2 を再インストールできます。バッテリーとアプリの問題。
Windows 11では、「この PC をリセット」機能を使用すると、ローカル ファイルを使用するか、クラウドからオペレーティング システムの新しいコピーをダウンロードして、コンピューターを工場出荷時の設定にすばやくリセットでき、設定、ファイル、アプリケーションは確実に消去されます。回復。
このガイドでは、デバイスに問題がある場合、またはアプリやシステム構成の問題に対処している場合に、アップグレード後にファイルを保持せずに「この PC をリセット」機能を使用して Windows 11 を再インストールする手順を説明します。
ローカル再インストールによる Windows 11 の出荷時設定へのリセット
Windows 11 を出荷時設定にリセット (すべてを消去) するには、次の手順を実行します。
-
Windows 11 で[設定]を開きます。
-
[システム]をクリックします。
-
「回復」タブをクリックします。

-
「回復オプション」セクションで、「この PC をリセットする」設定の「PC をリセット」ボタンをクリックします。
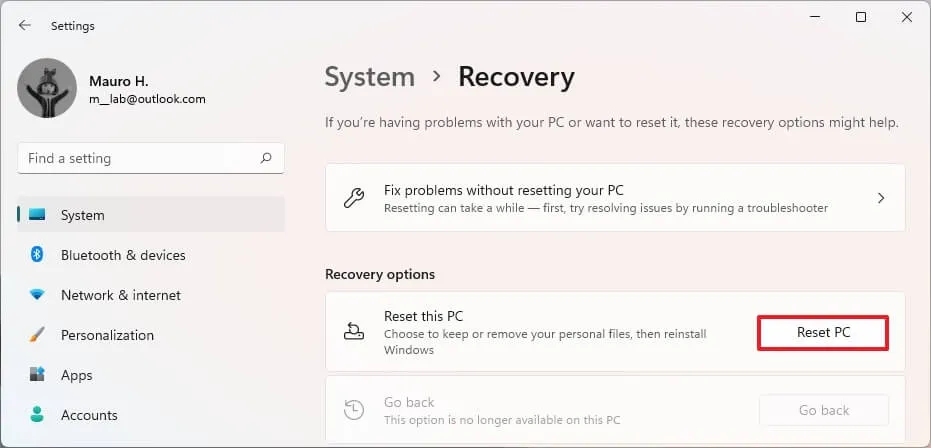
-
「すべて削除」オプションをクリックします。
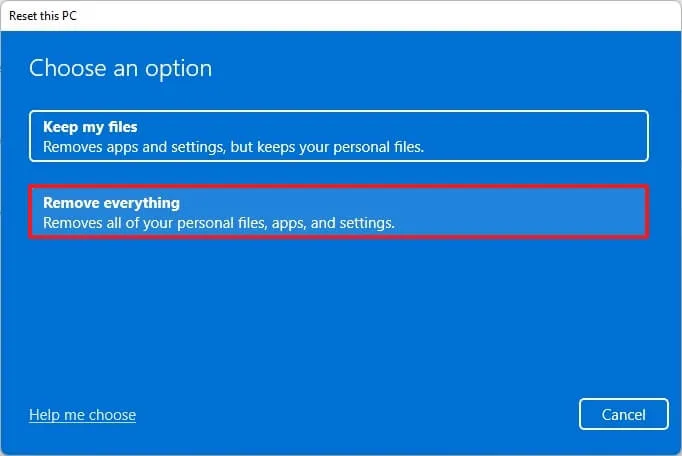
-
「ローカル再インストール」オプションを選択すると、ローカル イメージを使用して Windows 11 を再インストールし、コンピューター上のすべてを削除します。
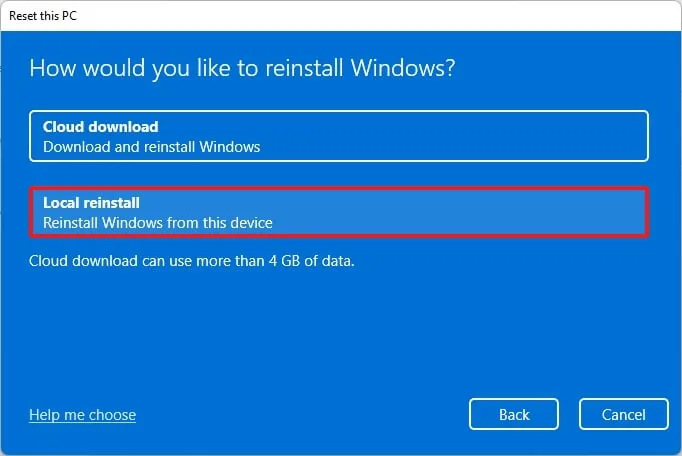
-
「次へ」ボタンをクリックします。
-
「リセット」ボタンをクリックします。

手順を完了すると、この機能はローカルで利用可能なイメージを使用して Windows 11 をリセットし、ファイル、設定、アプリを含むハード ドライブ上のすべてを消去します。
クラウド ダウンロードで Windows 11 を工場出荷時設定にリセットする
ファイルを保持せずに「クラウド ダウンロード」オプションを使用して Windows 11 コンピューターをリセットするには、次の手順を実行します。
-
[設定]を開きます。
-
[システム]をクリックします。
-
「回復」タブをクリックします。
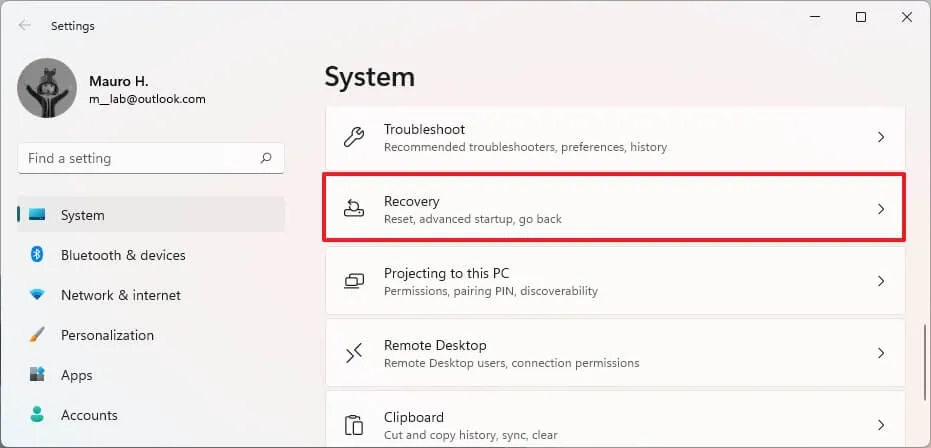
-
「回復オプション」セクションで、「この PC をリセットする」設定の「PC をリセット」ボタンをクリックします。
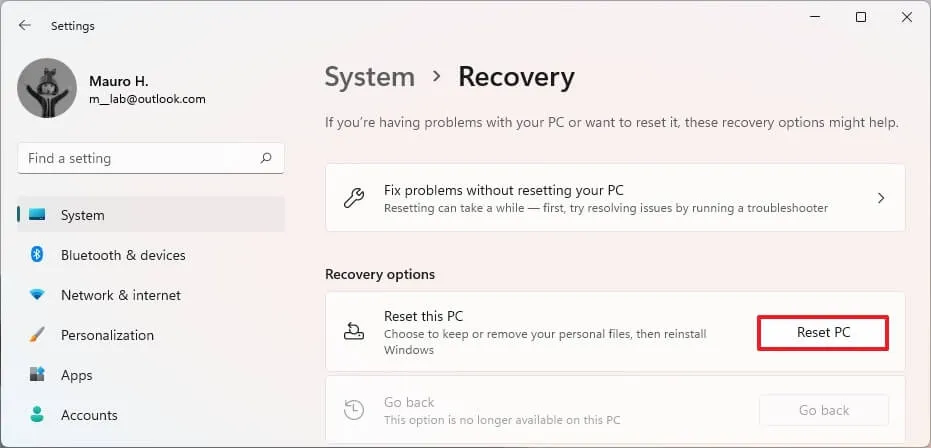
-
「すべてを削除」オプションをクリックします。
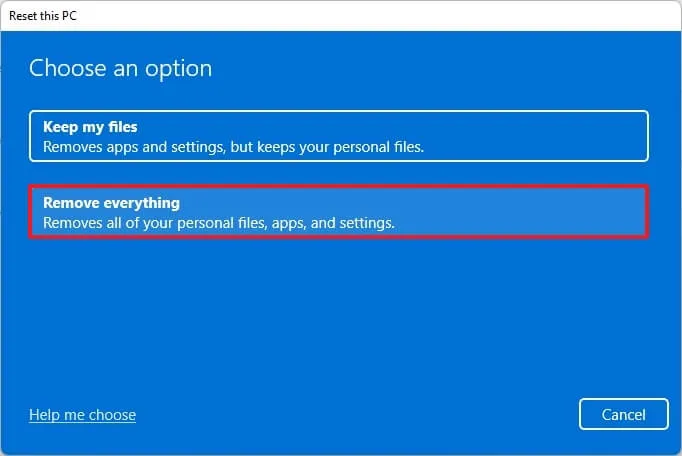
-
「クラウド ダウンロード」オプションを選択して、Windows 11 の新しいコピーをダウンロードします。
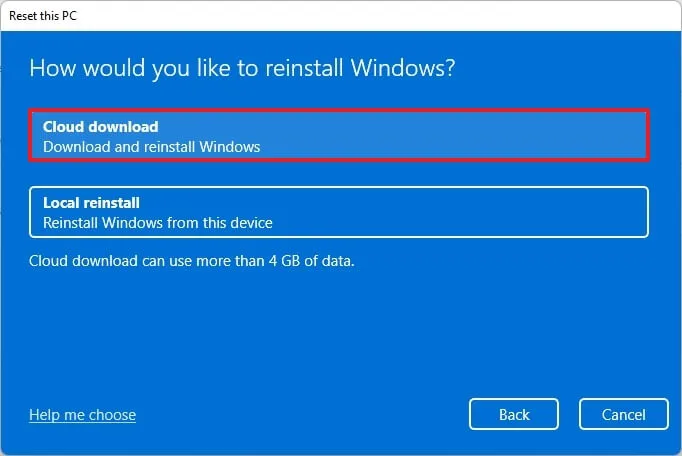
-
(オプション)デバイスを譲渡または販売する予定がある場合は、[設定の変更]オプションをクリックします。
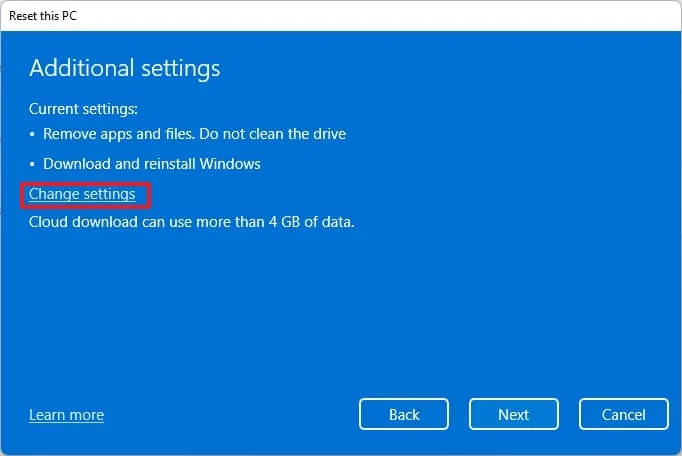
-
[データの消去] トグル スイッチをオンにして、すべてのドライブを安全に消去します。(これには長い時間がかかる可能性があります。)

-
「確認」ボタンをクリックします。
-
「次へ」ボタンをクリックします。
-
「リセット」ボタンをクリックします。
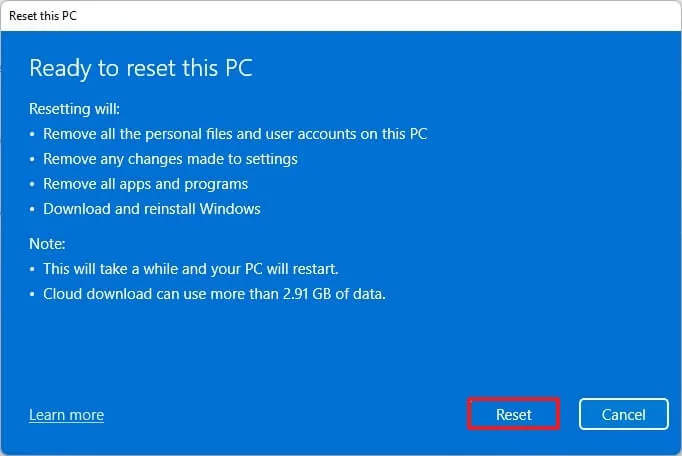
手順を完了すると、コンピューターにインストールされているのと同じバージョンの Windows 11 の新しいイメージがダウンロードされ、デバイスをリセットするために使用され、ハード ドライブ上のすべてが削除されます。
Windows 11 をブート (BIOS) から出荷時設定にリセットする
ローカル再インストールまたはクラウド ダウンロードを使用して Windows 11 を起動からリセットするには、次の手順を実行します。
-
コンピューターを起動します。
-
電源投入時自己テスト (POST) の直後に、電源ボタンをもう一度押してシャットダウンします。
-
手順 1と2 を 2回繰り返します。3 回目の再起動で、オペレーティング システムは Windows 回復環境 (Windows RE) に入ります。
簡単なメモ: Windows 11 には、スタートアップの詳細設定を開くための複数の方法が含まれています。回復環境にアクセスできない場合は、これらの他のオプションを試してください。
-
「詳細オプション」ボタンをクリックします。
-
[トラブルシューティング]をクリックします。
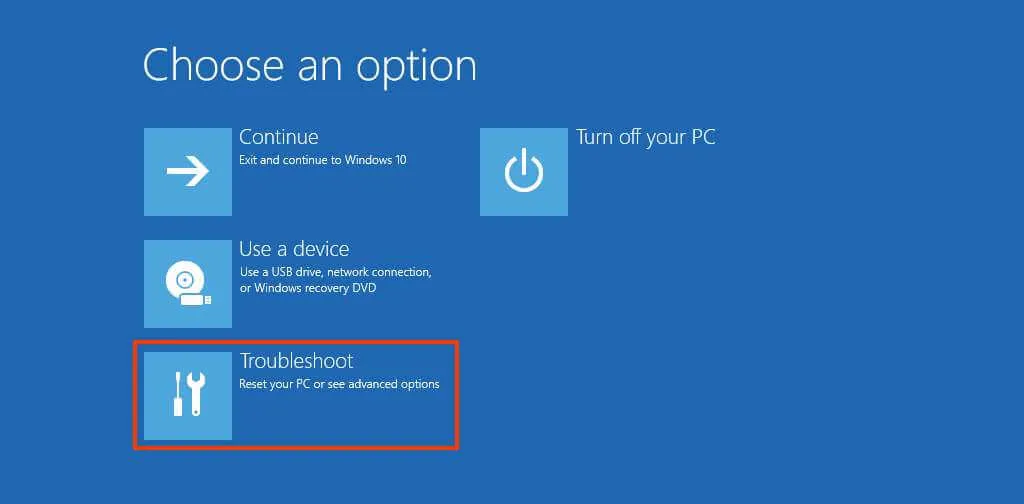
-
「この PC をリセット」オプションをクリックします。
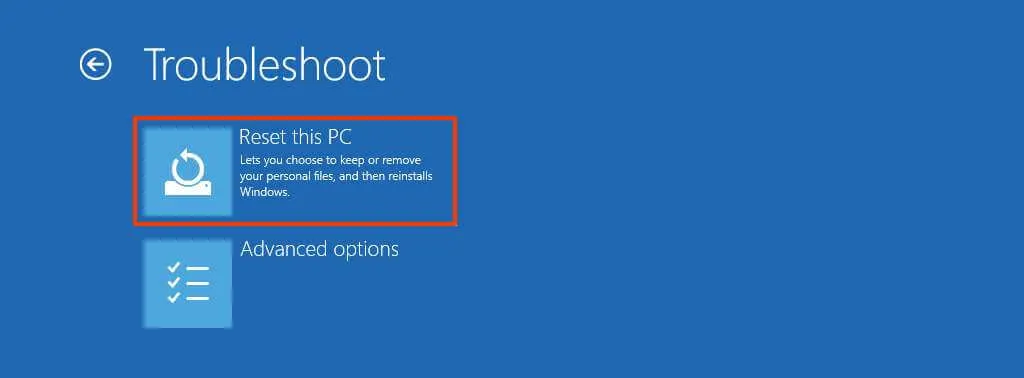
-
「すべてを削除」オプションを選択してハードドライブを消去し、Windows 11の新しいコピーを再インストールします。
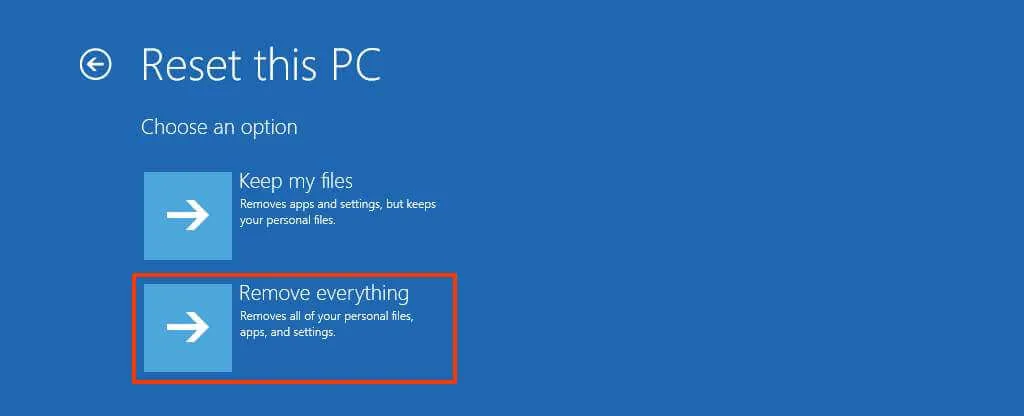
-
デバイスを保持する予定がある場合は、「ファイルを削除するだけ」 オプションをクリックします。または、デバイスを処分する予定がある場合は、「ドライブを完全にクリーンアップする」オプションを選択します。
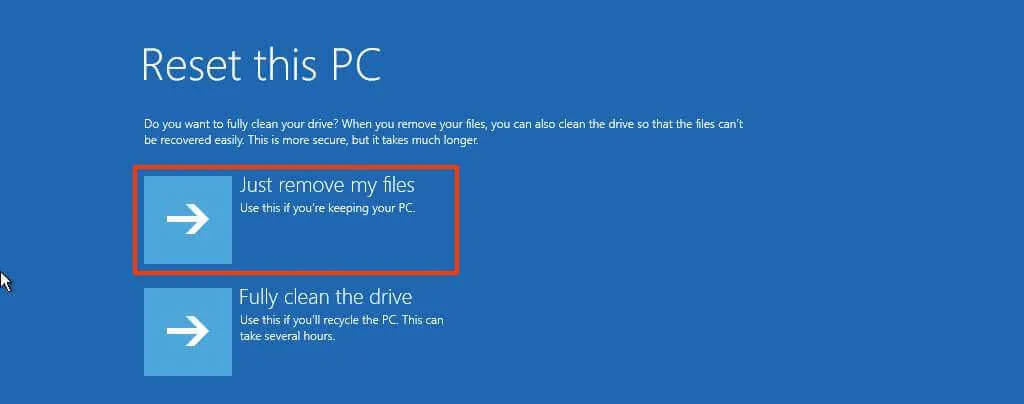
-
利用可能なイメージを使用する代わりに Windows 11 を再ダウンロードするには、「クラウド ダウンロード」オプションを選択します。(ローカル イメージを使用したい場合は、「ローカル再インストール」オプションを選択してください。)
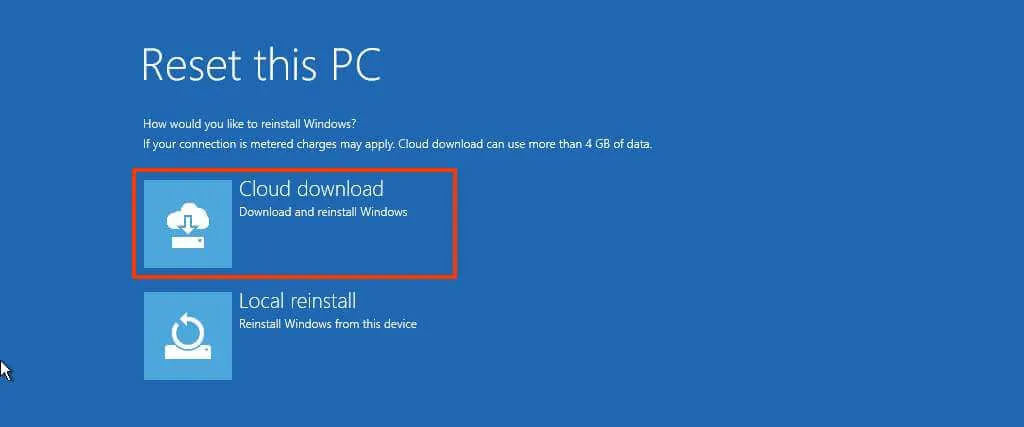
-
「リセット」ボタンをクリックします。
手順を完了すると、この機能はすべてを削除し、Windows 11 の新しいコピーを再インストールすることにより、コンピューターをデフォルト設定にリセットします。「クラウド ダウンロード」オプションを選択すると、システムは同じバージョンの Windows を含むイメージをダウンロードします。 11 はすでにコンピュータにインストールされています。これは、新しいバージョンにアップグレードするためのオプションではありません。



コメントを残す