Windows 10 で Microsoft Defender ウイルス対策機能を使用して完全なウイルス スキャンを実行する方法
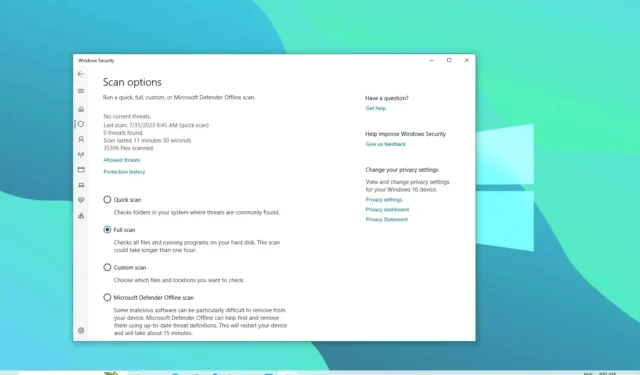
Windows 10 では、Microsoft Defender ウイルス対策が、ウイルス、スパイウェア、ランサムウェア、ルートキット、その他のマルウェアやハッカーなどの脅威を自動的に事前にチェックし、スキャンします。ただし、インストールとデータが侵害されていないことを確認するために、手動でスキャンを実行する必要がある場合があります。
コンピューターがウイルスまたは別のマルウェアに感染している疑いがある場合 (またはメンテナンス スキャンを実行したい場合)、Microsoft Defender ウイルス対策では、 Windows 10で 3 種類の手動スキャン(Windows を使用したクイック スキャン、カスタム スキャン、およびフル スキャンを含む) を実行できます。セキュリティ アプリ、コマンド プロンプト、PowerShell。
このガイドでは、Windows 10 に組み込まれているマルウェア対策プログラムを使用してウイルス スキャンを実行する方法を説明します。
Windows セキュリティから完全なウイルス スキャンを実行する
Windows 10 で完全なウイルス スキャンを実行するには、次の手順を実行します。
-
Windows 10 で[スタート]を開きます。
-
「Windows セキュリティ」を検索し、一番上の結果をクリックしてアプリを開きます。
-
[ウイルスと脅威からの保護]をクリックします。
-
[現在の脅威] セクションで、 [スキャン オプション]をクリックします。
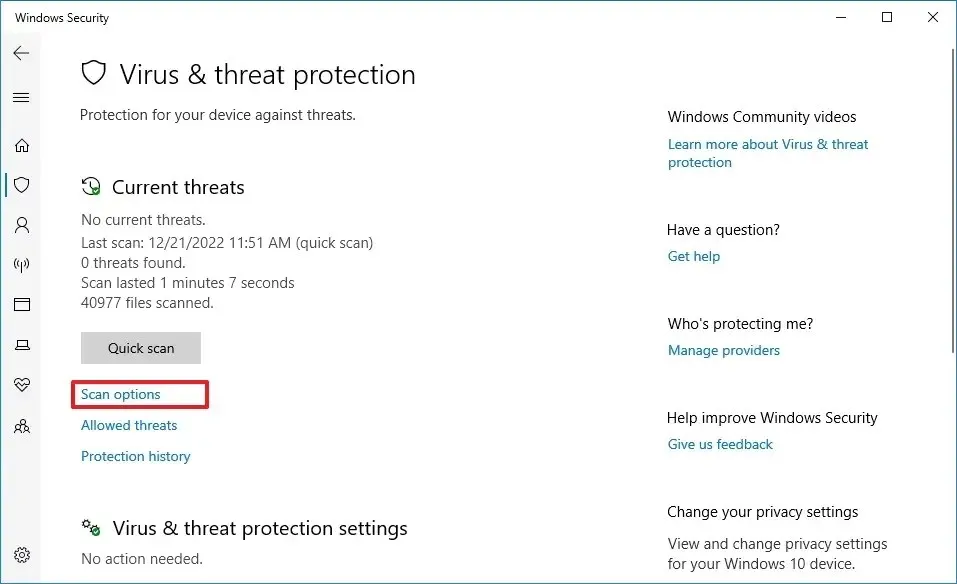
-
システム全体のウイルスやその他の種類のマルウェアをチェックするには、[フル スキャン]オプションを選択します。
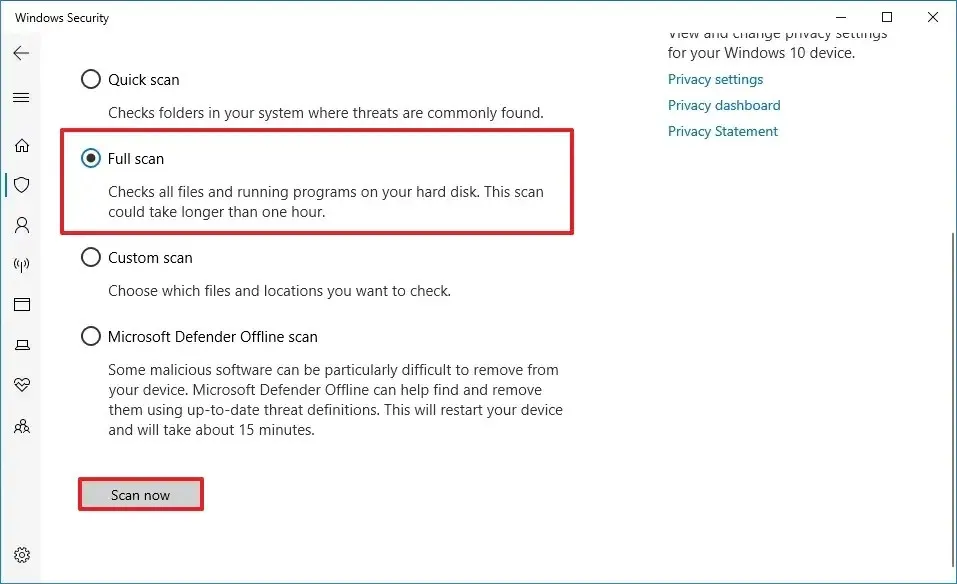
-
「今すぐスキャン」ボタンをクリックします。
手順を完了すると、Microsoft Defender ウイルス対策がデバイスをスキャンしてウイルスやその他の種類のマルウェアを検出します。何かが検出された場合、ウイルス対策プログラムは脅威を自動的に削除 (または隔離) します。
また、データ量によっては、このプロセスに時間がかかる場合があります。大量のファイルがある場合は、その日のデバイスの使用が終了したときにスキャンを開始し、一晩中スキャンを実行することをお勧めします。
コマンドプロンプトから完全なウイルススキャンを実行する
コマンド プロンプトから Microsoft Defender ウイルス対策のフル スキャンを実行するには、次の手順を実行します。
-
[スタート]を開きます。
-
「コマンド プロンプト」を検索し、一番上の結果を右クリックして、「管理者として実行」オプションを選択します。
-
次のコマンドを入力して、最新バージョンの Microsoft Defender ウイルス対策インストールを見つけ、Enter キーを押します。
cd C:\ProgramData\Microsoft\Windows Defender\Platform\4* -
次のコマンドを入力して完全なウイルス スキャンを実行し、Enter キーを押します。
mpcmdrun -scan -scantype 2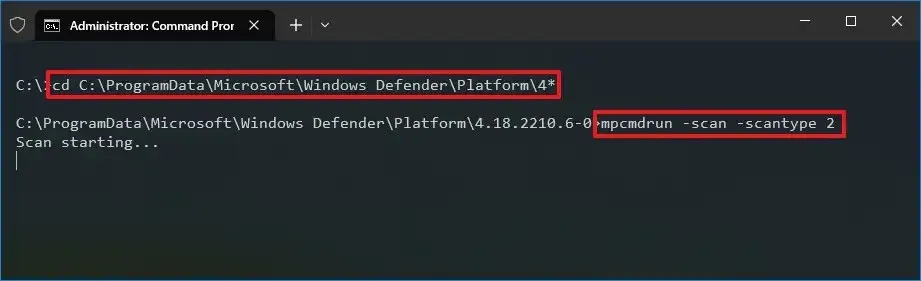
手順を完了すると、マルウェア対策ソリューションがデバイスのマルウェアをスキャンします。コマンドを実行すると、「スキャンの開始」メッセージが表示されます。スキャンが完了すると、「スキャンが終了しました」というメッセージが表示されます。
PowerShell から完全なウイルス スキャンを実行する
PowerShell から Microsoft Defender ウイルス対策による完全スキャンを開始するには、次の手順を実行します。
-
[スタート]を開きます。
-
「PowerShell」を検索し、一番上の結果を右クリックして、「管理者として実行」オプションを選択します。
-
次のコマンドを入力して完全なマルウェア スキャンを開始し、Enterを押します。
start-mpscan -scantype fullscan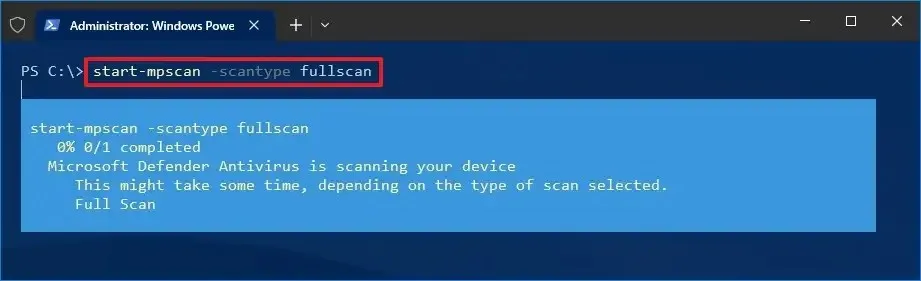
手順を完了すると、Microsoft Defender ウイルス対策は完全スキャンを実行して、ウイルスや検出可能なその他の種類のマルウェアをチェック、検出、削除します。



コメントを残す