Android で ChatGPT を使用する方法

知っておくべきこと
- OpenAI のネイティブ ChatGPT アプリが、Play ストアから Android デバイスで利用できるようになりました。
- ChatGPT の Android アプリには、AI チャットボットとの会話、過去のチャットへのアクセス、データ管理やその他の設定の管理に必要な機能がすべて備わっています。
- 音声録音を介してプロンプトを送信することもできます。ChatGPT は、これらをプロンプト ボックス内のテキストに自動的に変換します。
- iOS アプリの場合と同様、Android アプリにはまだプラグインやその他のベータ機能はありません。
数か月前に iOS アプリがリリースされ、Android プラットフォームでのリリースについて多くの憶測が飛び交って以来、ChatPT のアプリがついに Play ストアに登場しました。Android デバイスから直接お気に入りの AI チャットボットと会話を開始したり、以前のチャットを継続したり、必要に応じて設定を変更したりできるようになりました。Android で ChatGPT を使い始めるために知っておくべきことはすべてここにあります。
Android で ChatGPT を使用する方法
ChatGPT の Android アプリは、iOS アプリとそれほど変わりません。機能はほぼ同じですが、プラグインなど、デスクトップ サイトのいくつかの重要な機能がアプリ バージョンにはまだありません。それにもかかわらず、ほとんどのユーザーにとって、Android で ChatGPT を使用して公式の方法でチャットできる機能は、それ自体で十分歓迎されています。いずれの場合でも、そのような機能は数回のアップデートで公開されることになります。楽しみにしていてください。
Android に ChatGPT アプリをインストールしてセットアップする
Android デバイスに ChatGPT をインストールするには、以下のリンクをクリックしてください。
- チャットGPT | Play ストアのリンク
「インストール」をタップします。

次に、「開く」をタップします。
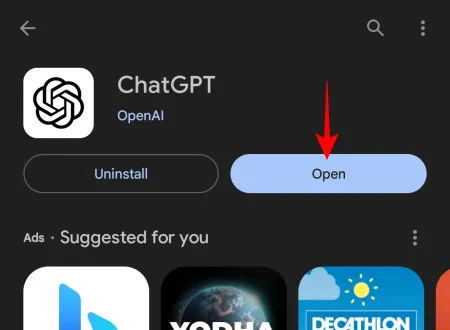
次に、ChatGPT アカウントにログインします。
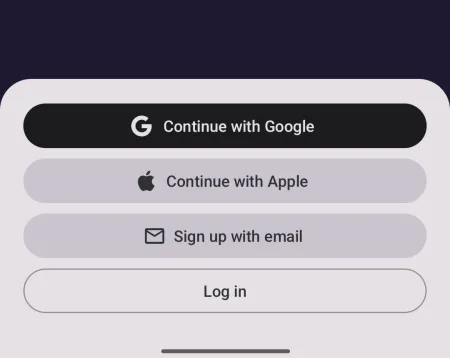
[続行]をタップして開始します。
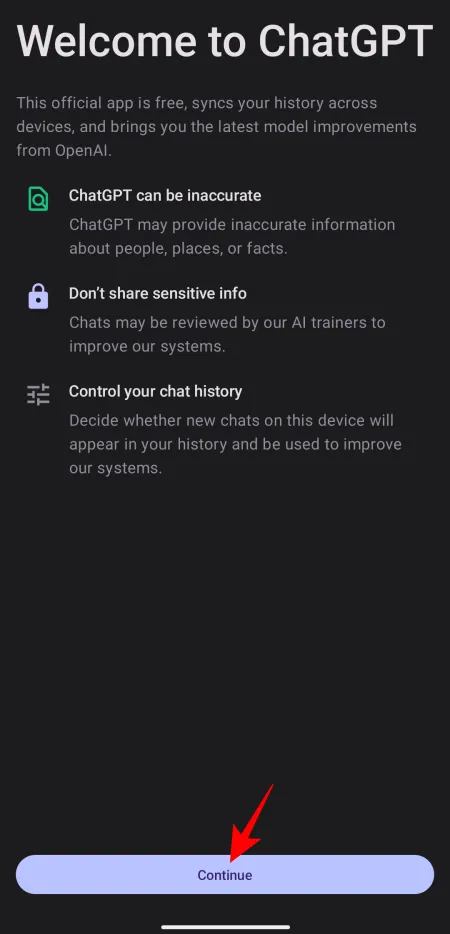
Android で ChatGPT を使用する
ログインすると、下部に見慣れたプロンプト ボックスが表示され、ChatGPT Plus サブスクリプションを持っている場合は GPT 3.5 と GPT 4 を切り替える機能が表示されます。
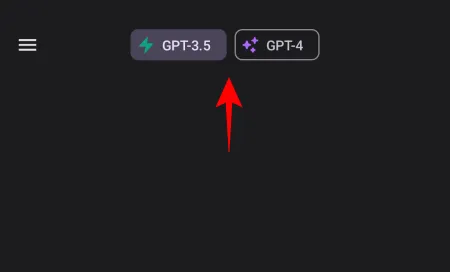
会話を開始するためのプロンプトを入力して送信します。
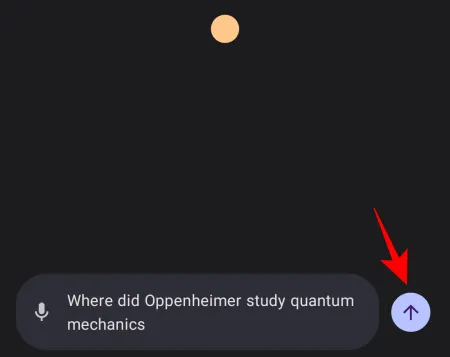
そして、ChatGPT が応答を返すまで待ちます。

音声プロンプトを録音して入力する
また、ChatGPT を使用すると、ユーザーはプロンプトを音声メモとして簡単に録音し、ChatGPT によってテキストに変換することができます。その方法は次のとおりです。
プロンプトボックスの左側にあるマイクアイコンをタップします。
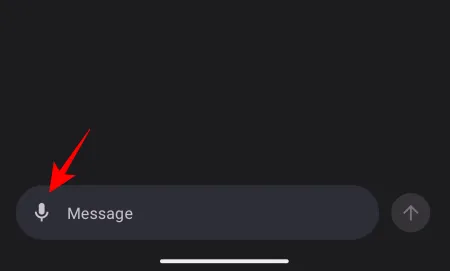
音声を録音するための ChatGPT アクセスを許可します。
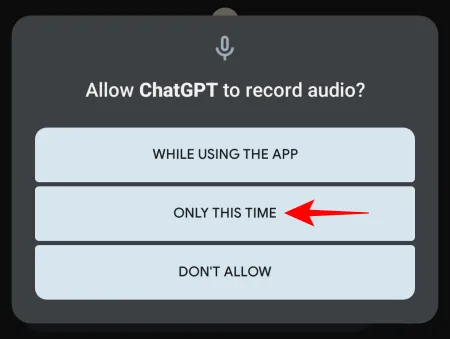
マイクに向かってプロンプトを読み上げ、「タップ」を押して録音を停止します。
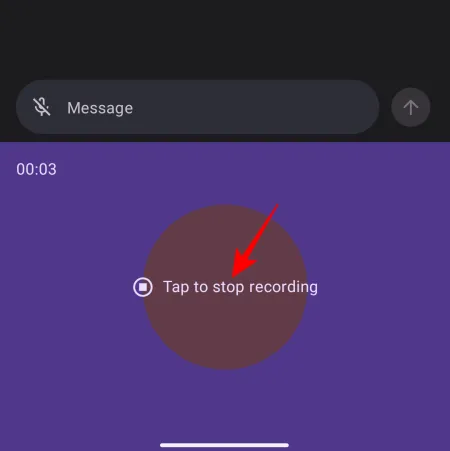
自動的に、録音は変換され、プロンプト ボックスに追加されます。必要な変更を加え、「送信」をタップします。

ChatGPT はクエリへの回答を開始します。
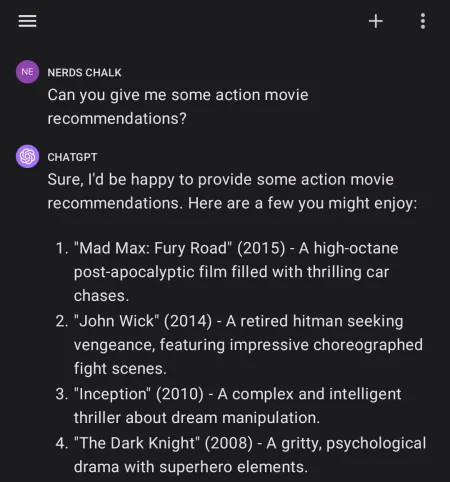
ChatGPT 履歴にアクセスする
チャット履歴にアクセスするには、左上隅にあるハンバーガー アイコンをタップします。
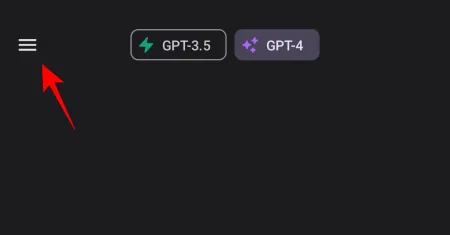
そして、「履歴」を選択します。
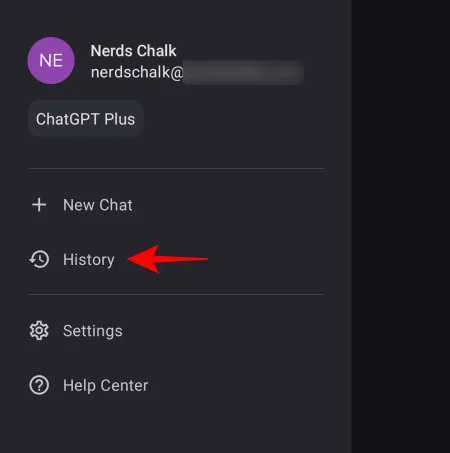
過去 7 日間のチャットが表示されます。いずれかをタップして開き、会話を続けます。
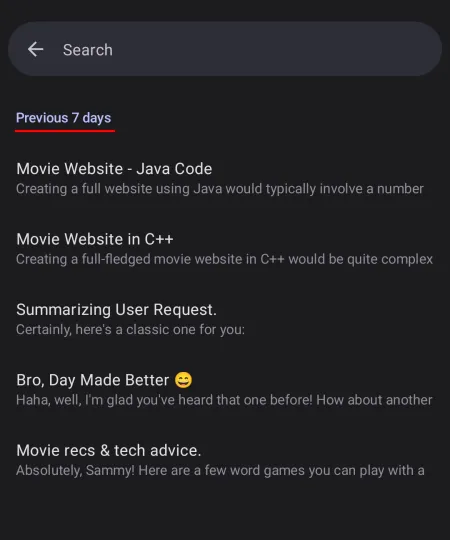
ChatGPT Android アプリでチャットを削除する
チャットを削除するには、以前と同様に左上隅にあるハンバーガーのアイコンをタップします。
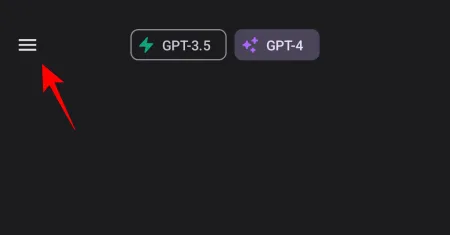
[履歴]を選択します。
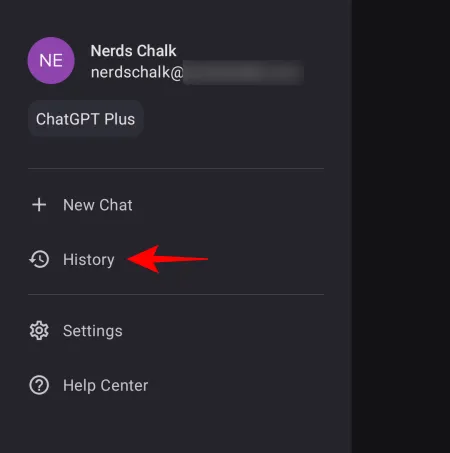
チャットをタップして開きます。
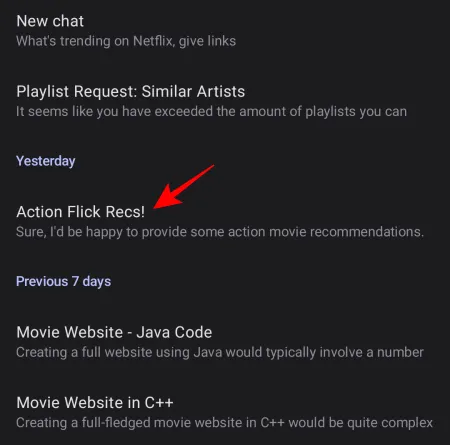
次に、右上隅にある三点アイコンをタップします。
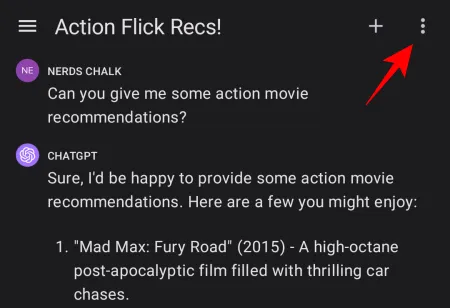
そして[削除]を選択します。
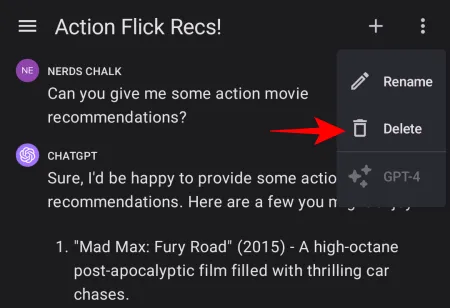
すべてのチャットを一度に削除するには、以前と同様にハンバーガー アイコンに移動します。
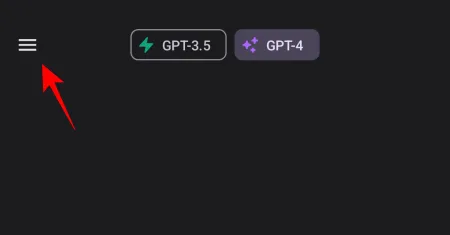
[設定]を選択します。
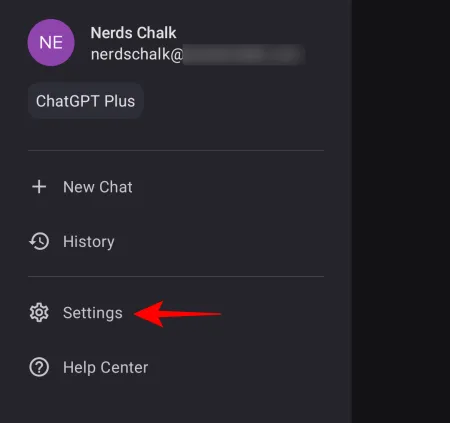
次に、「データコントロール」をタップします。
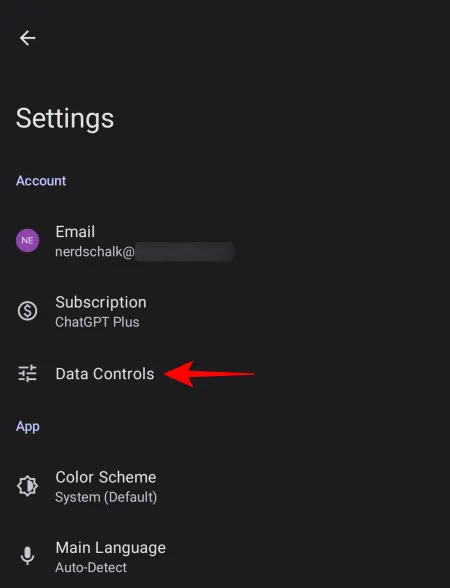
ここで、 「チャット履歴をクリア」をタップして、すべてのチャットを一度に削除します。
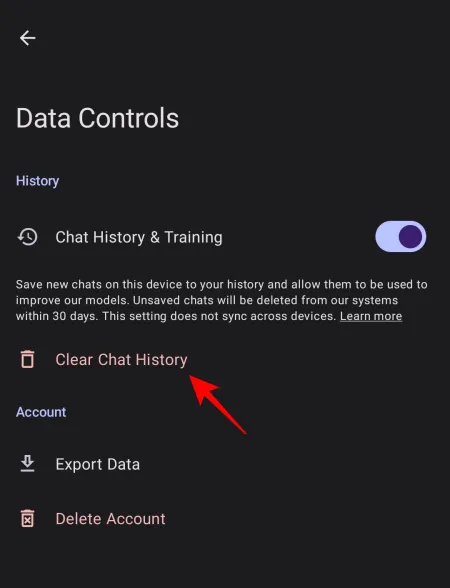
また、ChatGPT が将来のチャットをチャット履歴に保存したり、トレーニングのための OpenAI によるチャットへのアクセスを拒否したりすることを停止することもできます。これを行うには、もう一度 [データ コントロール] オプションに移動します。次に、[チャット履歴とトレーニング]をオフに切り替えます。
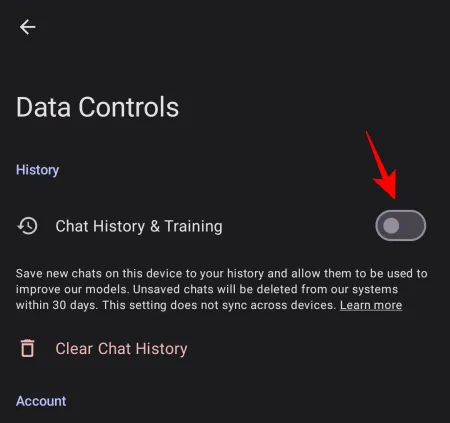
ChatGPTのカラースキームを変更する
ダーク モード愛好家は、アプリのカラー スキームをライトからダーク (またはその逆) に切り替えることができます。これを行うには、ハンバーガーのアイコンをタップします。
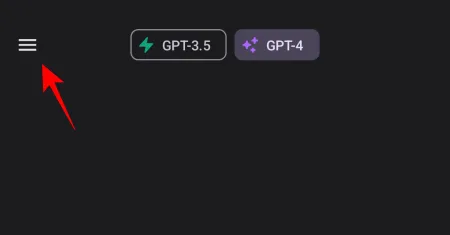
[設定]を選択します。

「配色」をタップします。
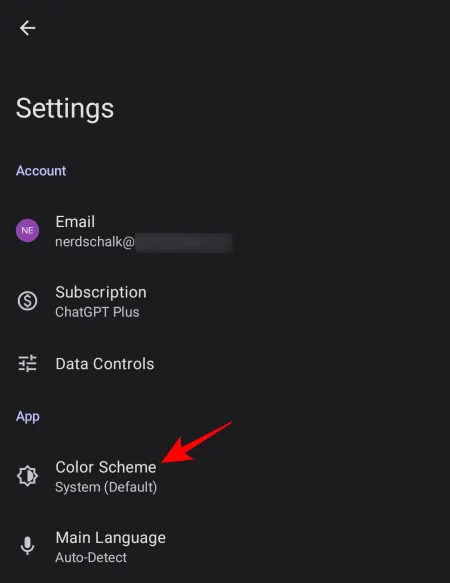
ライトとダークのどちらかを選択するか、一貫性を保つためにシステムに応じて設定します。
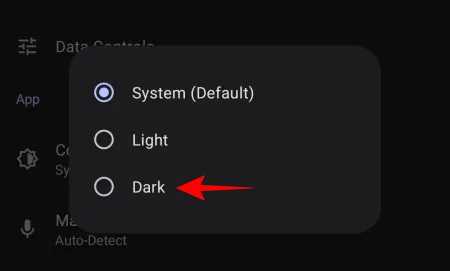
ChatGPT Android アプリからデータをエクスポートする
Web サイトと同様に、ユーザーは ChatGPT アカウント データと会話をエクスポートすることもできます。データをエクスポートするには、[設定] に移動し、[データ コントロール]をタップします。
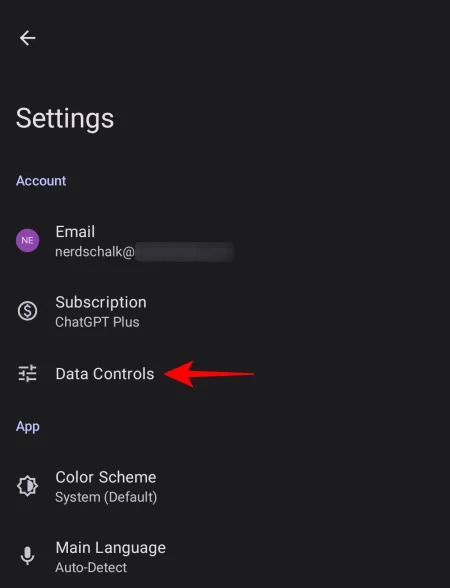
次に、「データのエクスポート」を選択します。
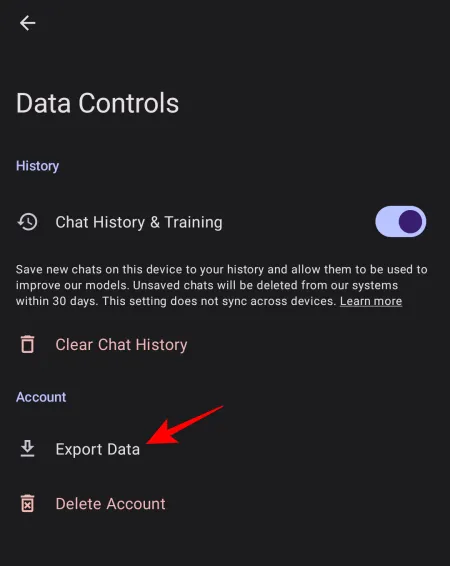
もう一度「データのエクスポート」をタップします。
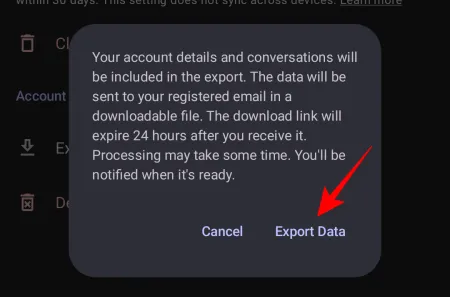
データは処理後に電子メールで送信されますが、時間がかかる場合があります。その際はメールでもお知らせいたします。
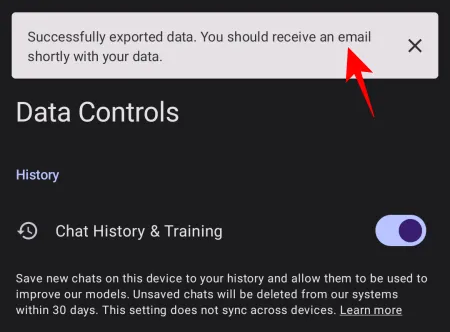
ChatGPT Android アプリでのプラグインの使用
ChatGPT アプリ自体はプラグインをサポートしていませんが、アプリ上のチャット履歴にアクセスすることで、プラグインを使用して生成されたコンテンツを Web サイト上で使用できます。まず、ブラウザで ChatGPT を開き、プラグインを有効にして会話を開始します。
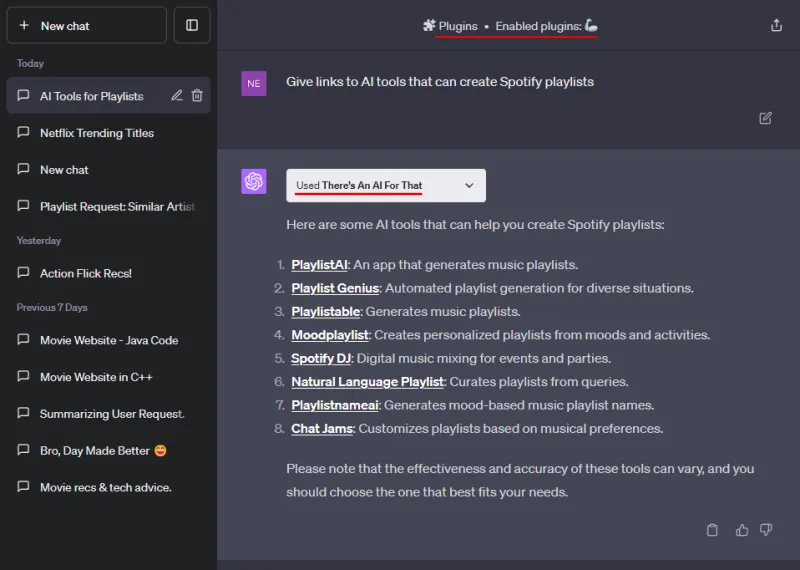
プラグインの作業が完了したら、ChatGPT アプリの履歴から同じチャットを開きます。

プラグインを使用して生成されたすべての応答とリンクがここにある必要があります。
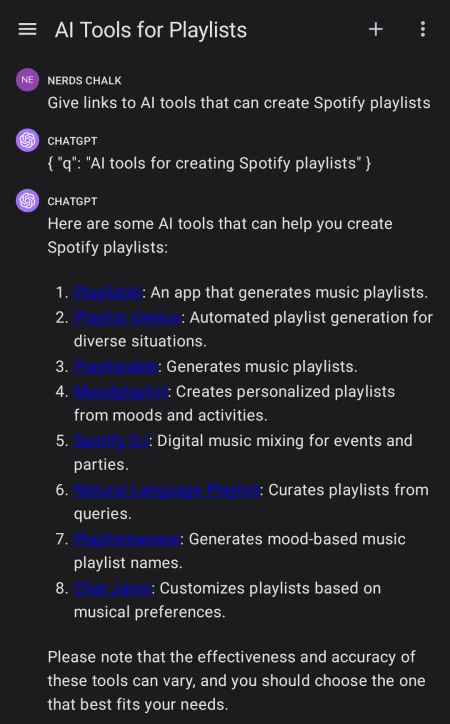
これらのリンクをタップして開いたり、会話を続行したりできます。
よくある質問
Android 上の ChatGPT アプリに関してよくある質問をいくつか見てみましょう。
ChatGPT Android アプリから ChatGPT アカウントを削除するにはどうすればよいですか?
ChatGPT Android アプリから ChatGPT アカウントを削除するには、左上隅にあるハンバーガー アイコンをタップし、[設定] > [データ管理] > [アカウントの削除]を選択します。
ChatGPT には Android および iOS 用の公式アプリがありますか?
はい、ChatGPT には現在、iOS と Android の両方用の公式アプリがあります。
ChatGPT の Android アプリはプラグインをサポートできますか?
残念ながら、ChatGPT アプリは、Android であっても iOS であってもプラグインをサポートしていません。ただし、デスクトップ上の ChatGPT プラグインを使用して会話を開始し、ChatGPT の Android アプリからそのチャットを再度開くことができます。
OpenAI がついに ChatGPT 用の Android アプリを提供したことは、OpenAI にとって重要な章の始まりを示しています。より多くのユーザーが iOS だけでなく Android デバイスからも ChatGPT を使用できるようになり、AI の力は最も便利かつ完全に誰もが把握できるようになりました。これは本来あるべき姿です。このガイドがお役に立てば幸いです。次回まで!



コメントを残す