ワードパッドを開くのに時間がかかる、または開かない
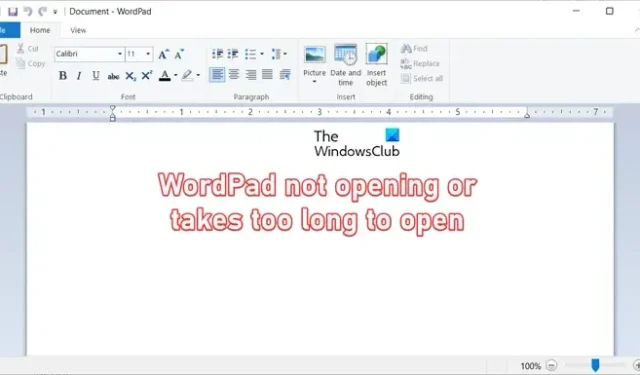
Windows PC でワードパッドを開くのに時間がかかりすぎる場合、またはワードパッドが開かない場合、このガイドは問題の解決に役立ちます。

ワードパッド ファイルが開かないのはなぜですか?
ワードパッドアプリが開かない場合は、さまざまな理由が考えられます。この問題の考えられる原因には、システム ファイルの破損または欠落、マルウェアの感染、ワードパッド内のユーザー設定やその他のデータの破損などがあります。
ワードパッドを開くのに時間がかかる、または開かない
Windows PC でワードパッドが開かない場合、または開くのに時間がかかりすぎる場合は、次の方法で問題を解決してください。
- インストール フォルダーからワードパッドを直接開きます。
- SFC スキャンを実行します。
- システムをスキャンしてマルウェアがないか確認します。
- レジストリ エディタを使用してワードパッドをリセットします。
- ワードパッドをアンインストールして再インストールする
- ワードパッドの代替手段を使用してください。
- ネットワークアダプターを無効にして再度有効にします。
1] インストールフォルダーからワードパッドを直接開きます
ワードパッドが開かない場合、または時間がかかりすぎる場合に最初にできることは、インストール フォルダーからアプリを直接実行することです。ワードパッドのインストール ディレクトリを開いて、管理者権限で wordpad.exe ファイルを実行できます。そのための段階的な手順を確認してみましょう。
まず、Win+E を使用してエクスプローラーを開き、ワードパッドのメインの実行可能ファイルが存在するディレクトリに移動します。以下の場所で入手できます。
C:\プログラム ファイル (x86)\Windows NT\アクセサリ
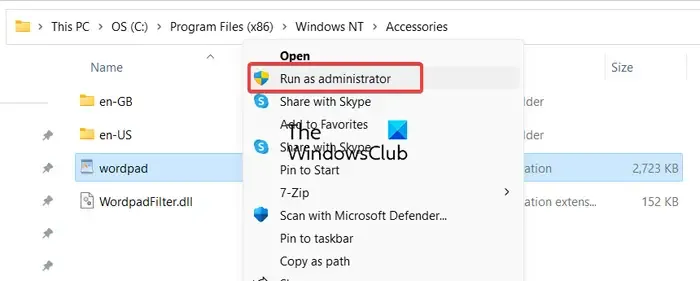
次に、 wordpad.exeファイルを右クリックし、表示されたコンテキスト メニューから [管理者として実行]オプションを選択します。
その後、UAC プロンプトで [はい] をクリックし、ワードパッド アプリが正しく開くかどうかを確認します。
問題が同じ場合は、次の修正に進んで解決してください。
2] SFCスキャンを実行します
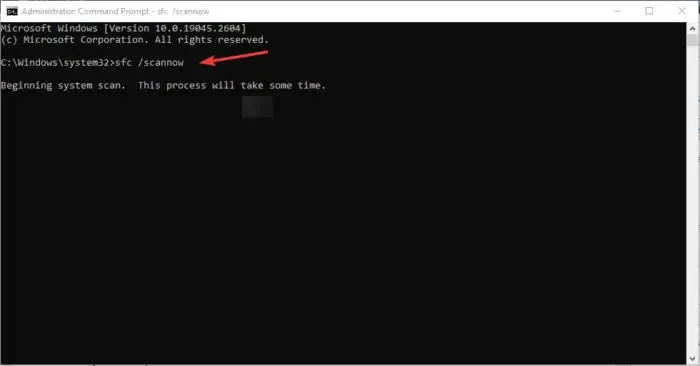
システム ファイルの破損または欠落が問題の原因である可能性があります。したがって、このシナリオが該当する場合は、システム ファイル チェッカー(SFC)と呼ばれる Windows の組み込みコマンド ライン ユーティリティを使用して、破損したシステム ファイルを修復できます。SFC スキャンを実行するために使用する必要があるコマンドは次のとおりです。
まず、管理者権限でコマンドプロンプトを開き、以下のコマンドを入力します。
sfc /scannow
コマンドが完了したら、コンピューターを再起動し、問題が解決したかどうかを確認します。
3] システムをスキャンしてマルウェアを検出します
この問題は、コンピュータがウイルスまたはマルウェアに感染している場合に発生する可能性があります。したがって、コンピュータでウイルス スキャンを実行し、PC から潜在的な脅威を取り除くことができます。その後、ワードパッドを開いて問題が解決したかどうかを確認します。
4] レジストリエディタを使用してワードパッドをリセットする
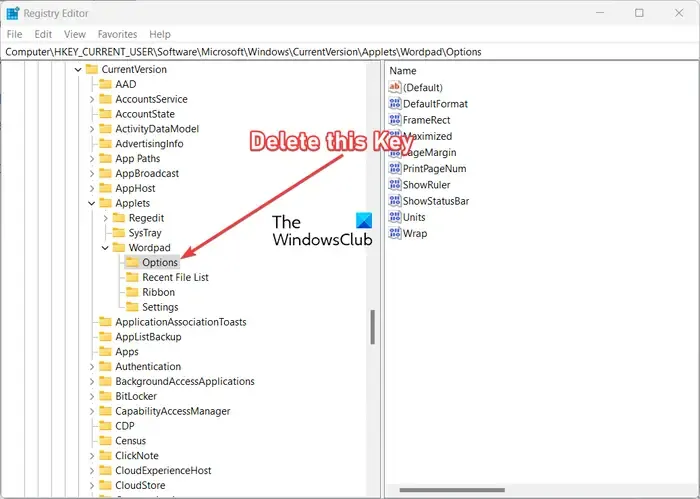
それでも問題が解決しない場合は、ワードパッド アプリをデフォルト設定にリセットしてみてください。ワードパッドに関連する破損したユーザー データと環境設定が問題の原因である可能性があります。したがって、その場合は、ワードパッドをリセットして、問題が解決されるかどうかを確認できます。
これを行うには、レジストリ エディターを使用してそれにいくつかの変更を加える必要があります。ただし、誤った調整を行うと PC に重大な損傷を与える可能性があるため、その前にレジストリのバックアップを作成することを強くお勧めします。
ここで、以下の手順に従ってワードパッドをリセットできます。
まず、[Win+R を使用して実行] を開き、 [名前] ボックスに「regedit」と入力して、レジストリ エディター アプリをすぐに開きます。
次に、アドレス バーの次のアドレスに移動します。
HKEY_CURRENT_USER\SOFTWARE\Microsoft\Windows\CurrentVersion\Applets\Wordpad\
次に、上記の場所にあるオプションキーを右クリックし、表示されたコンテキスト メニューから[削除]オプションを選択してキーを削除します。
完了したら、レジストリ エディタを閉じ、コンピュータを再起動します。次回起動時にワードパッドを開いて問題が解決したかどうかを確認してください。
5] Microsoft WordPadをアンインストールおよび再インストールする方法
ワードパッドをアンインストールして再インストールできます
6] ワードパッドの代替手段を使用する
それでも問題を解決できない場合は、ワードパッドの代わりにテキスト ドキュメントを作成することができます。WordPad の代わりに使用できる無料のワード プロセッサがいくつかあります(例: LibreOffice、OpenOffice、Microsoft Word、 FocusWriterなど)。プレーンテキストのドキュメントを作成したい場合は、メモ帳が最適なオプションです。
7] ネットワークアダプターを無効にして再度有効にする
この問題を調査したところ、影響を受ける一部のユーザーがネットワーク アダプターを無効にした後、何らかの理由ですぐにワードパッドを開くことができると報告していることがわかりました。これが機能する理由については説明されていませんが、このホットフィックスを試して効果があるかどうかを確認してください。
Win+X メニューからデバイス マネージャーを開き、[ネットワーク アダプター] メニューを展開し、ネットワーク アダプターを右クリックして、[デバイスを無効にする] オプションを選択します。その後、ワードパッドを開いて問題が解決したかどうかを確認してください。後でネットワーク アダプター デバイスをオンラインにしてインターネットに接続できるようにします。
お役に立てれば!
ワードパッドが応答しない場合はどうすればよいですか?
ワードパッドが応答しない場合、またはクラッシュまたはフリーズが続く場合は、ワードパッド アプリをデフォルト設定にリセットしてみてください。それに加えて、破損したシステムファイルを修復するか、コンピュータからマルウェアを削除して問題を解決してください。



コメントを残す