AudacityがPCでサウンドを録音できない問題を修正
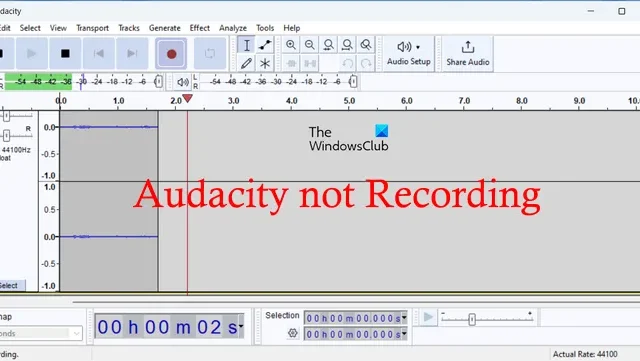
Windows PC のAudacity で音声やサウンドを録音できませんか? Audacity は、さまざまなプラットフォームに対応する、人気のある無料のオープンソース オーディオ レコーダーおよび作成ソフトウェアです。オーディオ作品を録音、作成、ミックス、保存できます。ただし、一部のユーザーから報告されているように、Audacity でサウンドを録音することはできません。同じ問題が発生している場合は、この投稿が問題の解決に役立ちます。
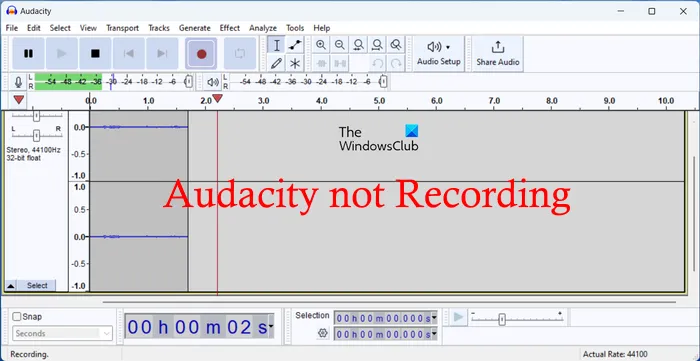
私の音声が Audacity に録音されないのはなぜですか?
Audacity が PC 上でオーディオを録音していない場合、ホスト インターフェイス、間違った録音デバイスなど、Audacity のオーディオ設定が間違っていることが問題の原因である可能性があります。さらに、Audacity またはすべてのアプリのマイク アクセスを無効にしている場合は、音声を録音することはできません。この問題は、アプリが古いか破損している場合にも発生する可能性があります。
Audacity の記録を修正するにはどうすればよいですか?
Audacity での録音の問題を解決するには、アプリで正しい録音設定が構成されていることを確認してください。そのためには、[編集] > [設定] オプションを使用できます。さらに、Windows 設定で Audacity へのマイクアクセスが許可されていることを確認する必要もあります。この問題に対するさらにいくつかの解決策を共有しました。以下で確認できます。
AudacityがPCでサウンドを録音できない問題を修正
Windows PC 上の Audacity でオーディオを録音できない場合、問題を解決するために使用できるトラブルシューティング方法は次のとおりです。
- Audacity の設定を変更します。
- オーディオホストを MME に設定します。
- 正しい録音デバイスが選択されていることを確認してください。
- Windows の設定でマイクへのアクセスを許可していることを確認してください。
- オーディオのサンプルレートを調整します。
- Audacityを更新または再インストールします。
- Audacity の代替手段を試してオーディオを録音してください。
1] Audacityの設定を変更する
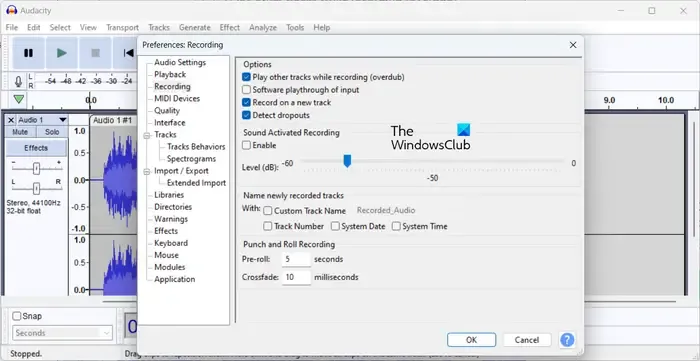
最初にできることは、Audacity の録音設定をチェックし、正しく設定されていることを確認することです。アプリの設定が間違っている場合も、この問題が発生する可能性があります。したがって、以下の手順を使用して Audacity の設定を変更できます。
まず、Audacity を開き、「編集」>「設定」オプションをクリックします。または、CTRL+P ホットキーを押して環境設定をすぐに開きます。
ここで、「録音」タブに移動し、オプションを正しく設定します。必要に応じて、[新しいトラックに録音]、[ドロップアウトを検出]、およびその他のオプションを有効にします。さらに、サウンドレベルを調整します。
完了したら、「OK」ボタンを押して変更を保存します。
ここでサウンドの録音を再試行し、問題が解決されたかどうかを確認できます。
2] オーディオホストを MME に設定します
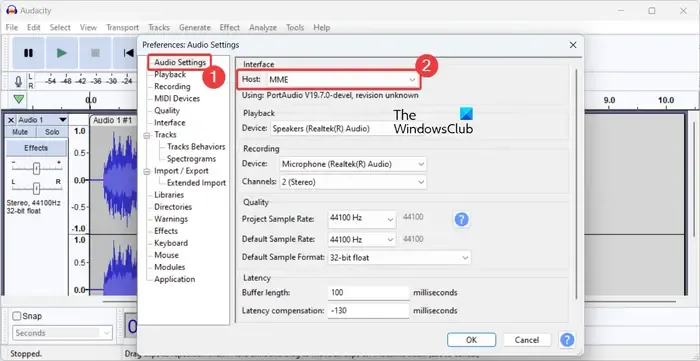
MME は、さまざまな再生および録音デバイスとの通信に使用される Audacity のデフォルトのホスト インターフェイスです。これは最も互換性のあるホストであり、すべてのオーディオ デバイスで動作します。Audacity 設定のホスト インターフェイスが変更されている場合、オーディオ録音の問題が発生する可能性があります。したがって、シナリオが該当する場合は、オーディオ ホストを MME に変更して、問題が解決するかどうかを確認できます。その方法は次のとおりです。
- まず、[編集] > [環境設定]オプションを選択するか、Ctrl+P を押して設定ウィンドウをすぐに表示します。
- 次に、「オーディオ設定」タブに移動します。
- [インターフェイス] オプションで、[ホスト] を[MME]に設定し、[ OK]ボタンを押して変更を保存します。
- 完了したら、もう一度音声を録音して、問題が解決したかどうかを確認してください。
3] 正しい録音デバイスが選択されていることを確認してください
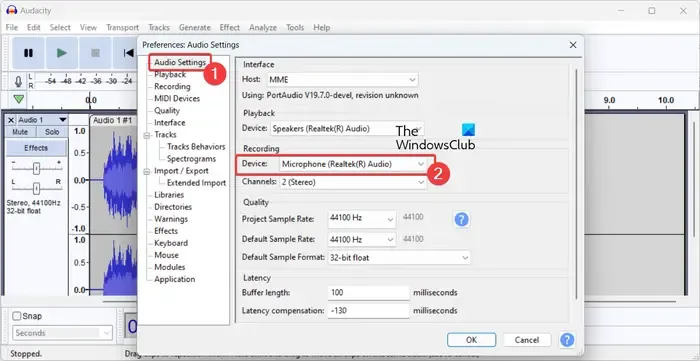
PC に複数のヘッドセットが接続されている場合は、Audacity の環境設定で正しい録音デバイスが選択されていることを確認する必要があります。これを行うには、「編集」をクリックし、「設定」を選択します。その後、[オーディオ設定]タブの[録音]オプションで適切な録音デバイスを選択します。完了したら、「OK」ボタンをクリックして、問題が解決したかどうかを確認します。
4] Windows の設定でマイクへのアクセスを許可していることを確認してください
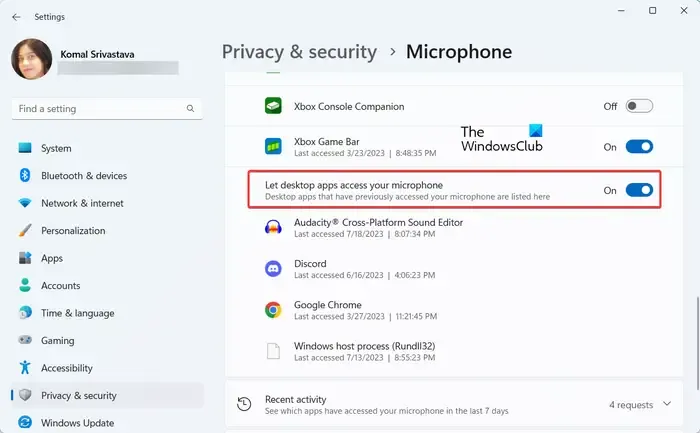
この問題は、Windows の設定で Audacity へのマイクのアクセスを許可していない場合に発生する可能性があります。したがって、アプリの権限設定を確認し、マイクのアクセス権限が有効になっていることを確認してください。その手順は次のとおりです。
- まず、Win+I を使用して設定アプリを開きます。
- 次に、左側のパネルから[プライバシーとセキュリティ]タブに移動します。
- 次に、「アプリのアクセス許可」セクションで、「マイク」オプションをクリックします。
- その後、マイク アクセスオプションに関連付けられたトグルがオンになっていることを確認します。
- 次に、[デスクトップ アプリがマイクにアクセスできるようにする] オプションまで下にスクロールし、それが有効になっていることを確認します。
正しい設定を行ったら、Audacity を開くと、サウンドを録音できるようになります。
5]オーディオサンプルレートを調整します

問題が同じ場合は、オーディオのサンプル レートを変更してからオーディオの録音を開始してください。44100 Hz は、オーディオの録音に適したサンプル レートであると考えられています。ただし、必要に応じて変更し、何が最適かを確認することができます。
Audacity でオーディオ サンプル レートを変更するには、オーディオ トラックの上部にある小さな下向き矢印ボタンをクリックします。その後、「レート」オプションに移動し、希望のサンプルレートを選択します。次に、音声録音を開始し、問題が解決したかどうかを確認します。
6] Audacityをアップデートまたは再インストールする
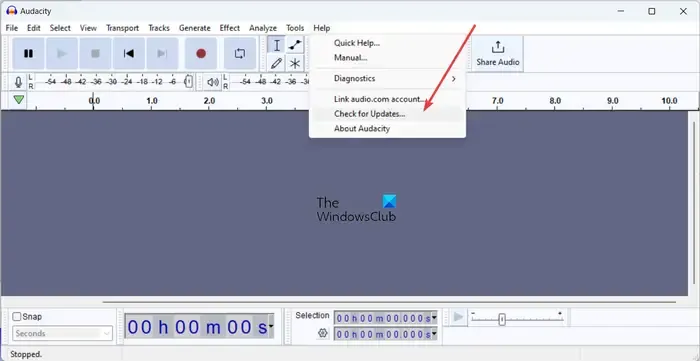
古いバージョンの Audacity を使用している場合は、パフォーマンスの問題が発生する可能性があります。したがって、Audacity を最新バージョンに更新して、動作するかどうかを確認してください。これを行うには、Audacity を開き、 [ヘルプ] > [アップデートの確認]オプションをクリックします。その後、利用可能なアップデートがある場合は、Audacity の最新バージョンをダウンロードしてコンピューターにインストールします。
Audacity を更新しても問題が解決しない場合は、Audacity のインストールが破損しており、それが原因で正しく動作していない可能性があります。したがって、シナリオが該当する場合は、Audacity を再インストールして、これが役立つかどうかを確認できます。
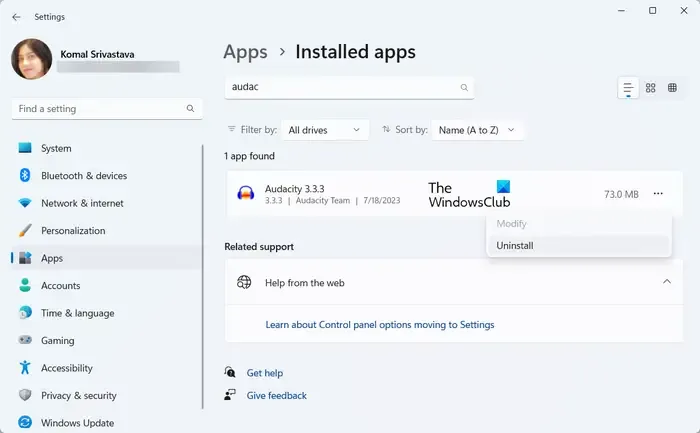
そのためには、まずコンピュータから Audacity を完全にアンインストールする必要があります。Win+I を使用して設定アプリを開き、[アプリ] > [インストールされているアプリ]セクションに移動します。次に、Audacity の横にある 3 点メニュー ボタンをクリックし、[アンインストール]を選択します。プログラムを削除したら、Audacity に関連する残りのファイルをクリアして完全にアンインストールします。その後、コンピュータを再起動できます。
次回の起動時に、Audacity の最新バージョンをダウンロードして PC にインストールし、問題が解決されたかどうかを確認します。
7] Audacity の代替手段を試してオーディオを録音する
上記の解決策がどれもうまくいかなかった場合は、Audacity の代替アプリケーションを試して Windows PC でオーディオを録音してください。音声を録音してコンピュータに保存できる無料の音声録音ソフトウェアが複数あります。Weeny Free Audio Recorder と Moo0 Audio Recorder は、使用するのに適したオーディオ レコーダーです。
お役に立てれば!



コメントを残す