Windows 11 で Windows Copilot を追加または削除する方法
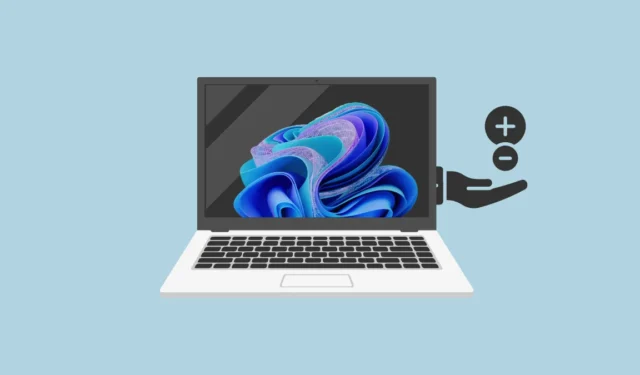
Windows Copilot は、Windows 11 に統合された AI を活用した一元的なアシスタントです。オンラインでの検索やテキスト ドキュメントの要約/分析の支援から、コンピューターの設定の変更、さらには PC にインストールされている他のアプリへの接続まで、あらゆることを支援します。
Windows Copilot について詳しくは、以下のリンクをクリックして専用の記事をご覧ください。
Windows は、開発チャネルの Windows 11 ビルド 23493 で Copilot を導入しました。しかし、多くの人が利用できるものではありませんでした。逆に、Copilot へのアクセスを受け取った多くのユーザーは、Copilot をオフにしたいと考えていました。好みが何であれ、このガイドは役に立ちます。
1. 設定アプリから Windows Copilot を切り替えます
すでに Windows Copilot にアクセスできる場合、これがタスクバーから Windows Copilot を削除または追加する最も賢明で迅速な方法です。
まず、スタートメニューに移動し、「設定」アイコンをクリックして続行します。
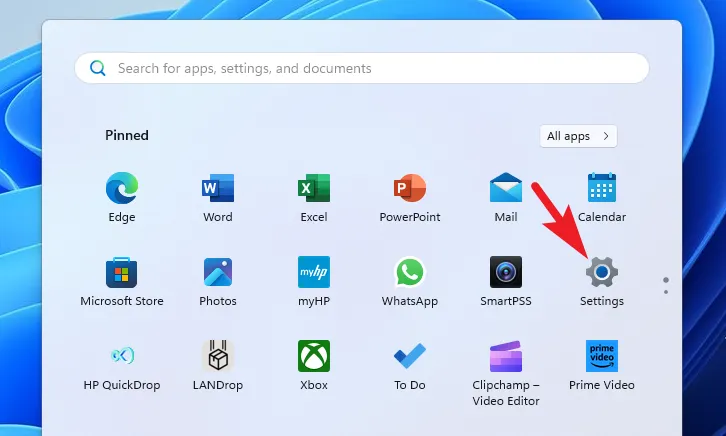
その後、左側のサイドバーから「個人用設定」タブを選択します。
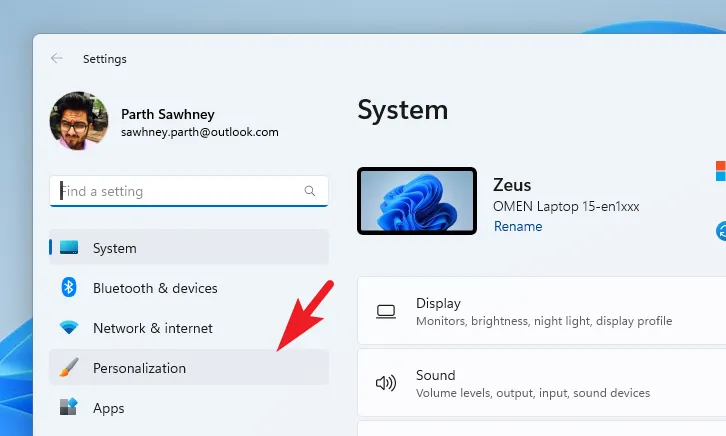
次に、画面の右側のセクションで「タスクバー」タイルを見つけてクリックします。
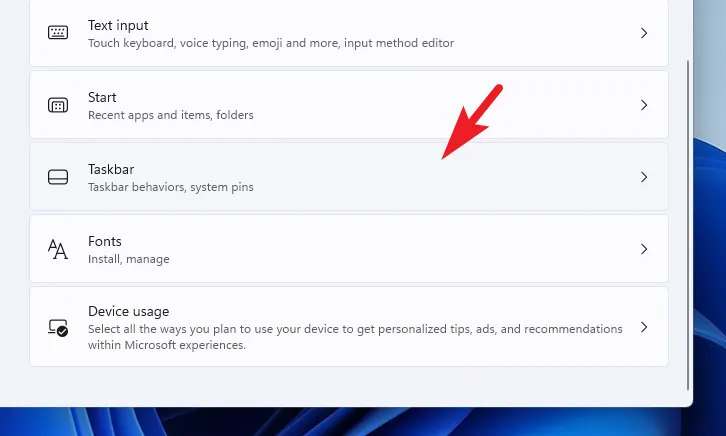
Windows コパイロットをオフにしたい場合は、オプションの後にあるトグルをクリックして「オフ」の位置にします。
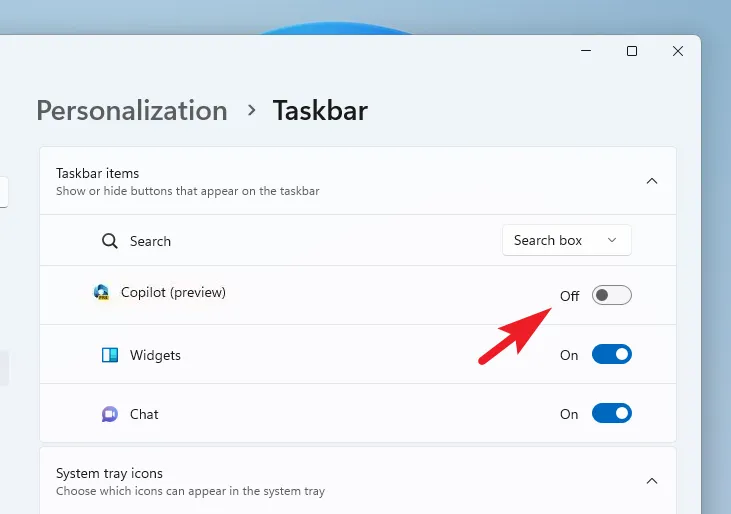
この機能を有効にするには、トグルが「オン」の位置にあることを確認してください。
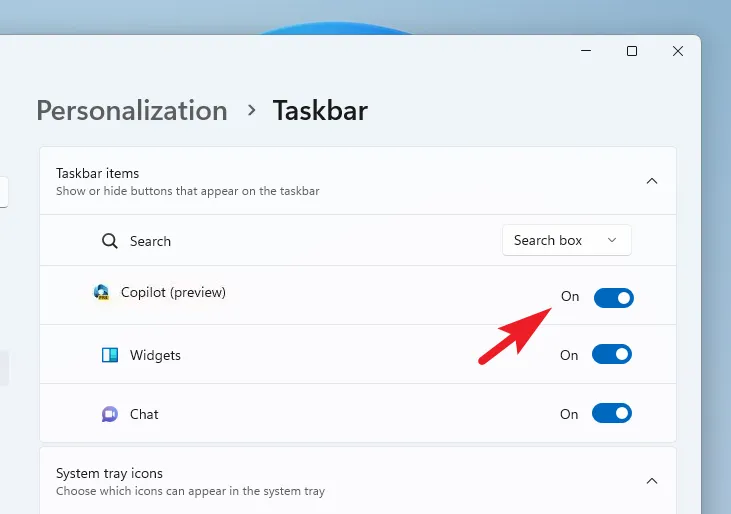
2. レジストリ エディターを使用して Windows Copilot を追加または削除する
まず、[スタート] メニューに移動し、「レジストリ エディター」と入力します。次に、検索結果から「レジストリ エディター」タイルをクリックします。
その後、アドレス パスに以下のディレクトリを入力するかコピーして貼り付け、 を押してEnterそのディレクトリに移動します。
HKEY_CURRENT_USER\Software\Microsoft\Windows\CurrentVersion\Explorer\Advanced
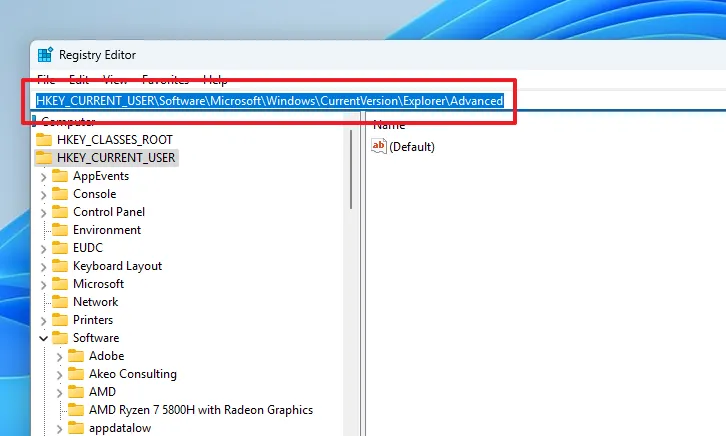
次に、「ShowCopilotButton」DWORD ファイルをダブルクリックして続行します。
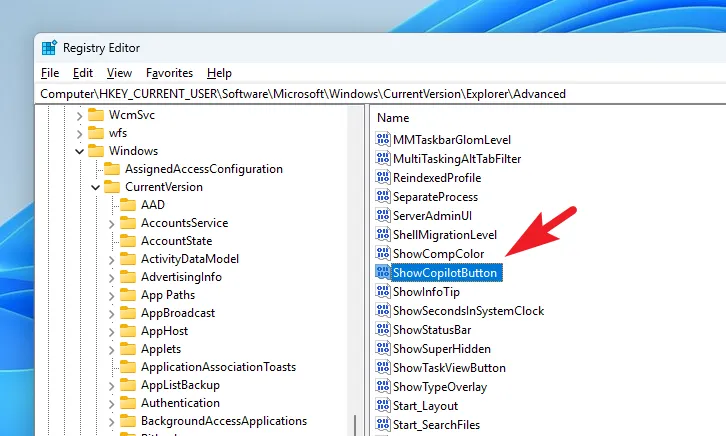
ファイルが存在しない場合は、ウィンドウの右側のセクションを右クリックし、「新規」オプションの上にマウスを置きます。次に、「DWORD」ファイルを選択して続行します。
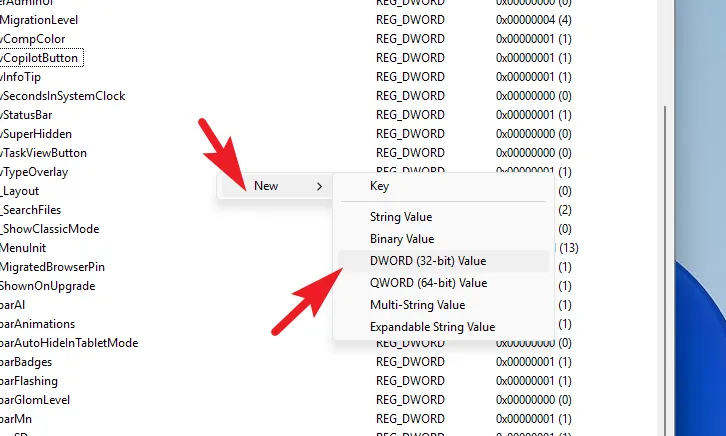
次に、ファイルの名前を に変更しShowCopilotButton、ダブルクリックしてプロパティを開きます。
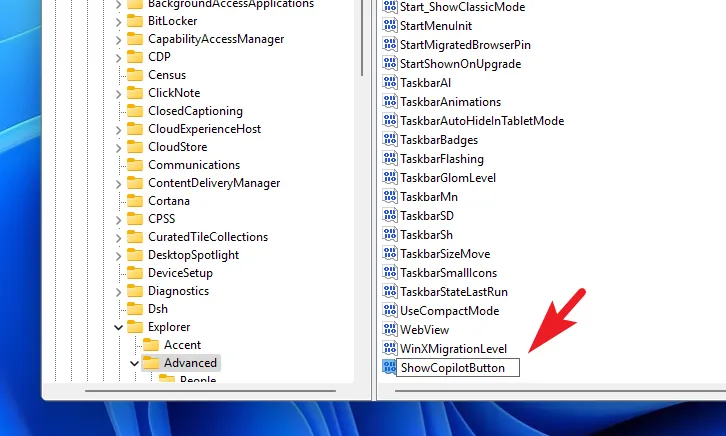
[コパイロット] ボタン を削除する場合は、0[値] フィールドに入力し、[OK] をクリックして変更を保存します。
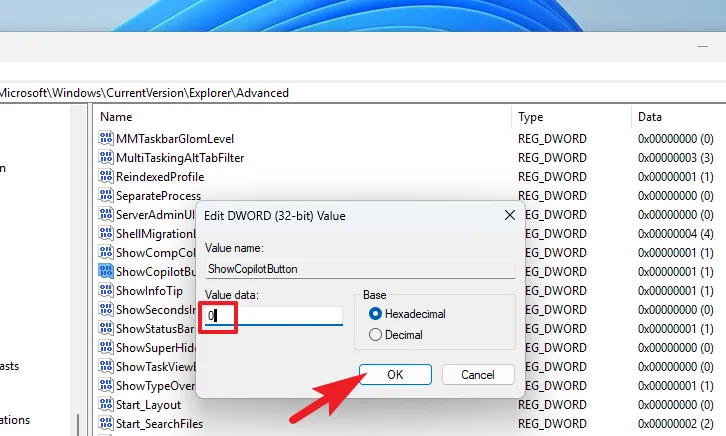
ここで [Copilot] ボタンを追加する場合は、1[値] フィールドに入力して [OK] をクリックします。

以上です。場合によっては、変更がすぐに反映されない場合があります。変更を有効にするには、[スタート] メニューから PC を再起動します。
3. グループ ポリシー エディターを使用して Windows Copilot を有効または無効にします。
[スタート] メニューに移動し、「 」と入力しますPolicy Editor。次に、検索結果から [グループ ポリシーの編集] タイルをクリックして続行します。
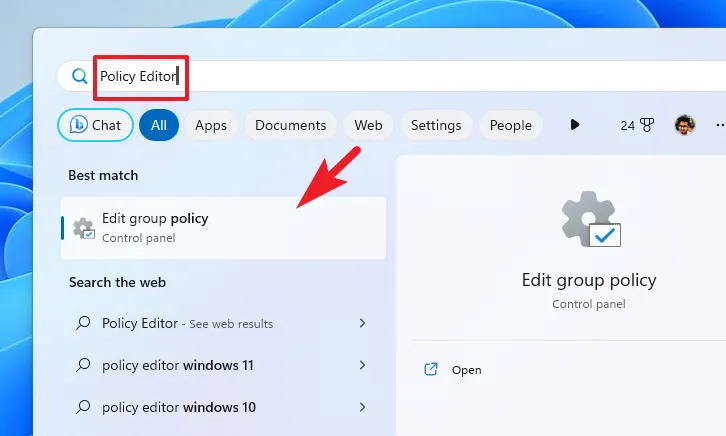
[ポリシー エディター] ウィンドウで、ウィンドウの左側のセクションにある [コンピューターの構成] オプションをクリックします。
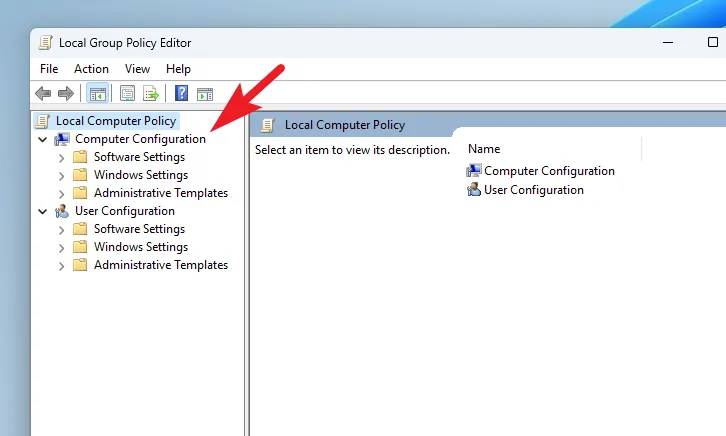
次に、ウィンドウの右側のセクションで [管理用テンプレート] オプションをクリックします。
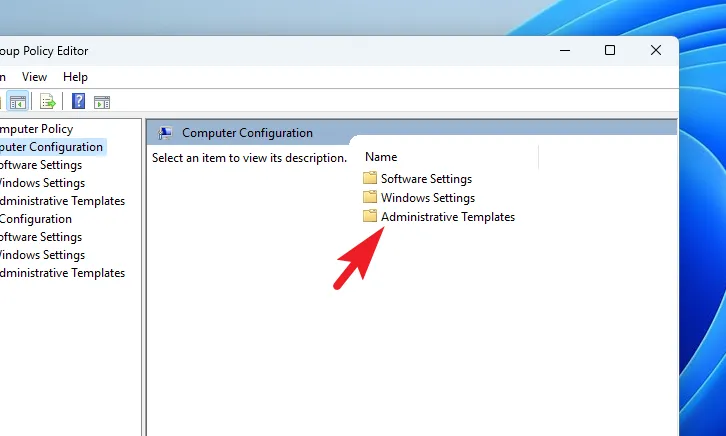
次に、「スタートメニューとタスクバー」オプションをダブルクリックして続行します。
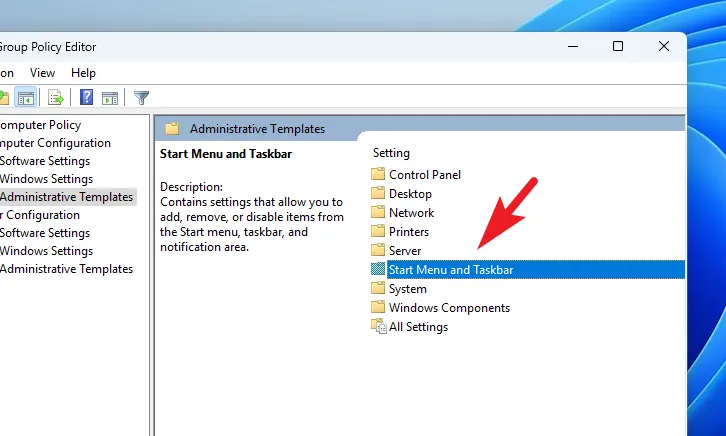
ここで、「Hide the Copilot」ポリシーを見つけてダブルクリックし、そのプロパティを開きます。
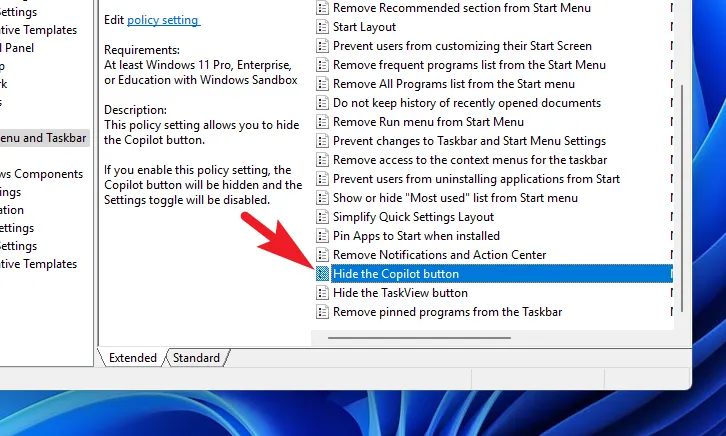
[コパイロット] ボタン を非表示にするには、左上隅にある [有効] オプションを選択し、[適用] および [OK] をクリックして変更を保存します。
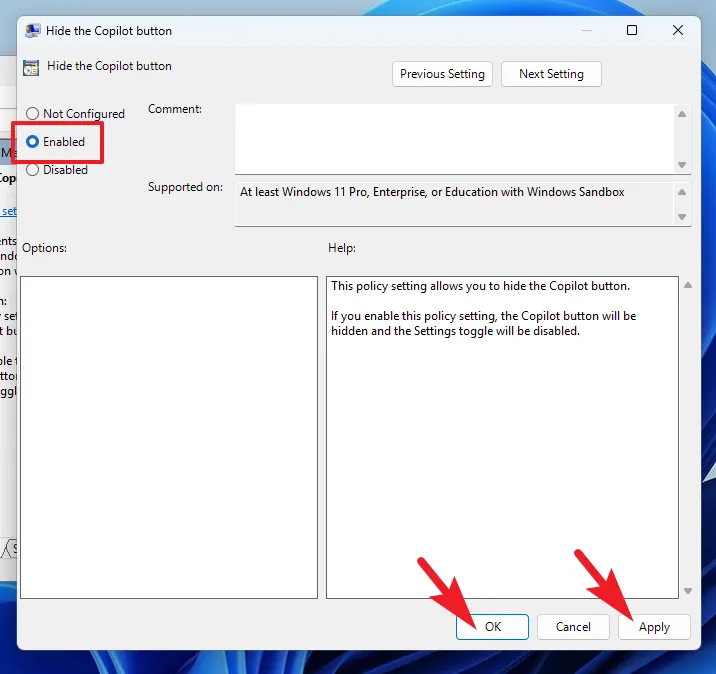
[Copilot] ボタンを再表示する場合は、左上隅にある [無効] オプションを選択し、[適用] および [OK] をクリックして変更を保存します。
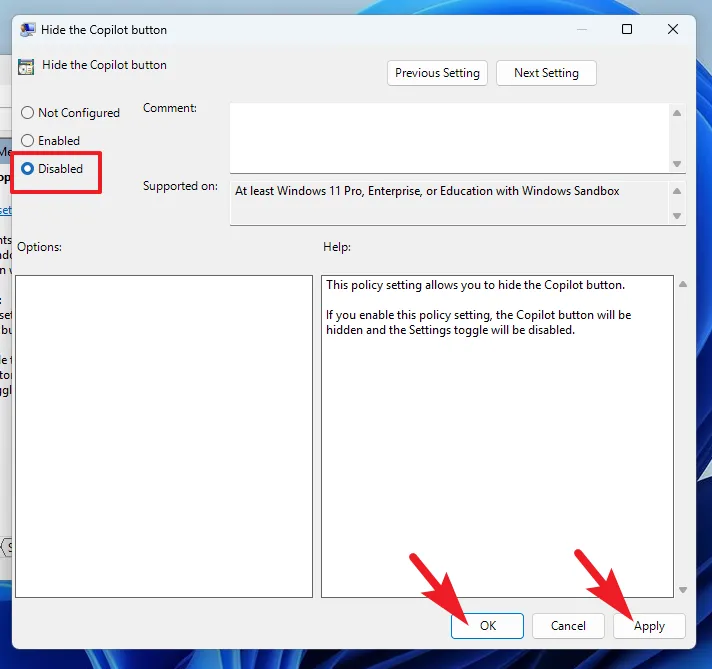
ViveTool を使用して Windows Copilot を有効にする
Window Copilot を試してみたいが、Windows Insider の Dev Channel に参加しているにもかかわらずアクセスできない場合は、ViveTool を使用して Windows PC に機能を追加できます。
まず、お好みのブラウザを使用してgithub.com/ViVeにアクセスします。次に、ファイルの最新バージョンをクリックして.ZIPダウンロードします。
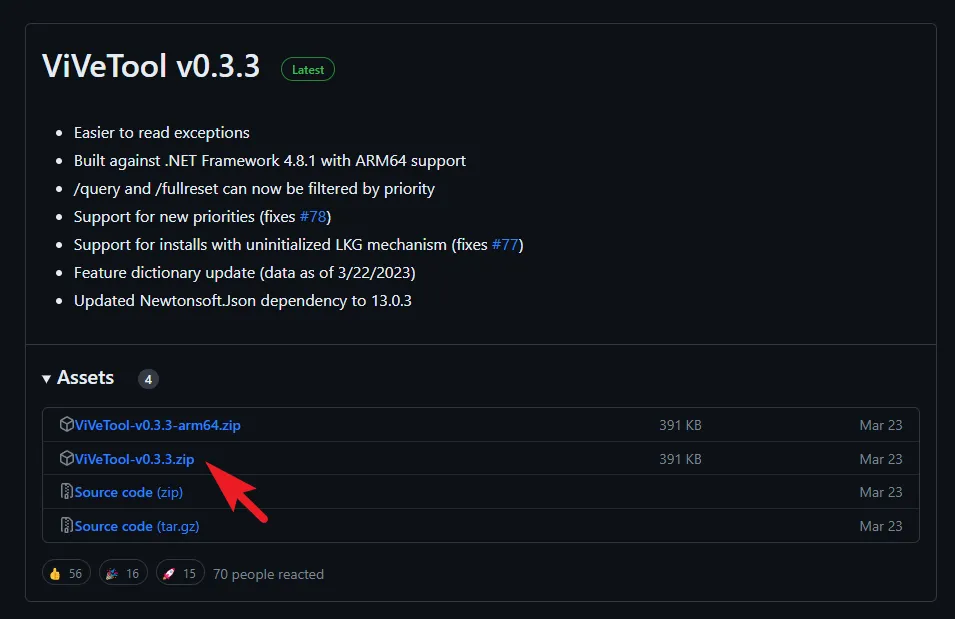
ダウンロードしたら、デフォルトのダウンロード ディレクトリに移動し、ファイルを右クリックし.ZIPて [すべて展開] オプションを選択します。これにより、画面に新しいウィンドウが表示されます。
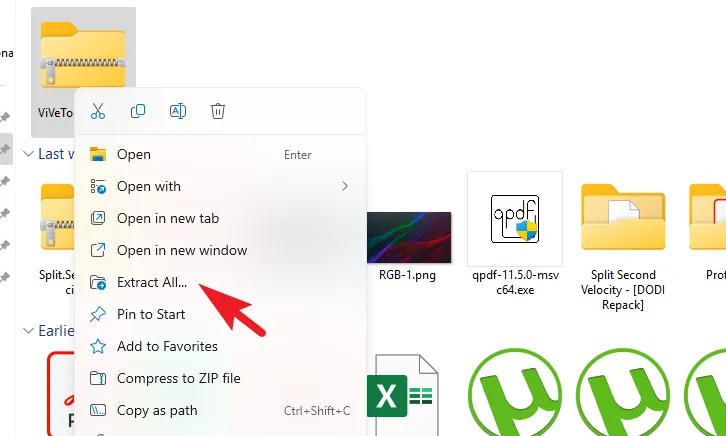
別途開いたウィンドウから、ファイルの解凍先を選択できます。デフォルトでは、同じフォルダーに抽出されます。変更を行った後(または変更しなかった場合)、「抽出」オプションをクリックします。
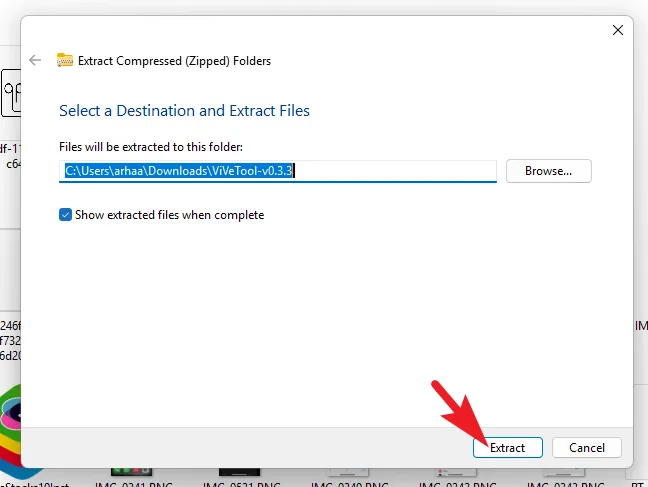
解凍したら、フォルダーをダブルクリックして続行します。

その後、アドレス バーをクリックし、キーボードのCtrl+を押してディレクトリ パスをコピーします。C次の手順で使用するため、手元に保管しておいてください。
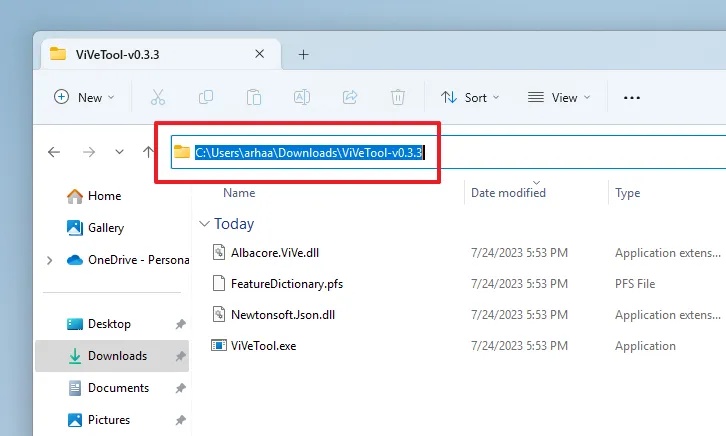
次に、[スタート] メニューに移動し、「」と入力しますTerminal。次に、検索結果から「ターミナル」タイルを右クリックし、「管理者として実行」オプションを選択します。
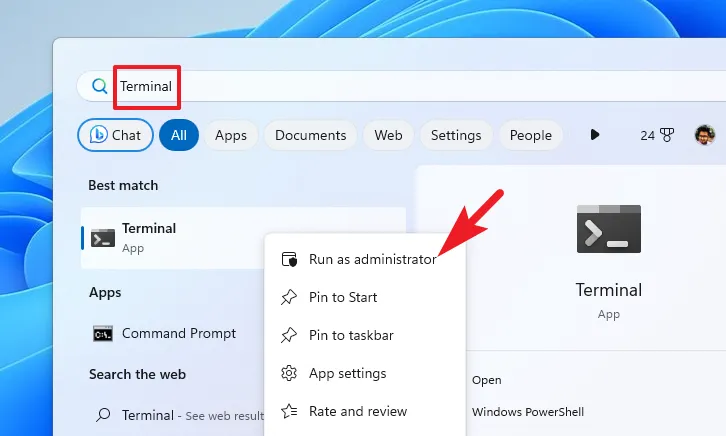
画面に UAC (ユーザー アカウント制御) ウィンドウが表示されます。管理者アカウントでログインしていない場合は、管理者アカウントの資格情報を入力します。それ以外の場合は、「はい」ボタンをクリックして続行します。
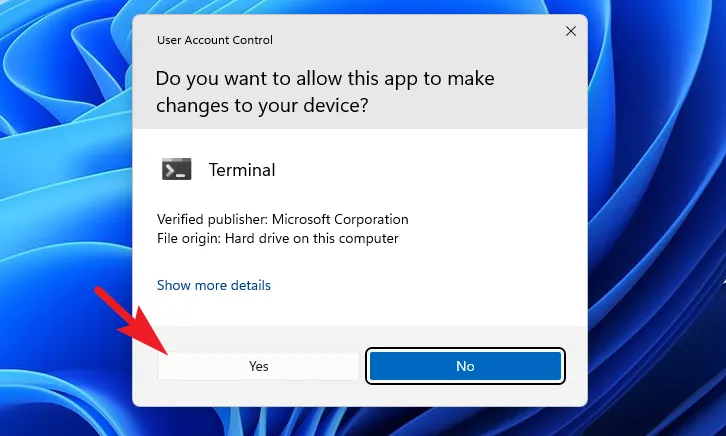
ターミナル ウィンドウで、[シェブロン] (下向き矢印) をクリックし、[コマンド プロンプト] オプションを選択します。これにより、新しいタブでコマンド プロンプトが開きます。
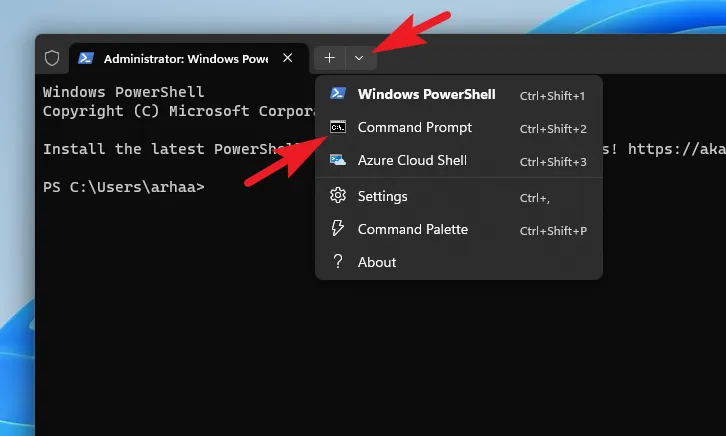
その後、以下のコマンドを入力するかコピーして貼り付け、Enter キーを押して実行します。
cd <copied address path>
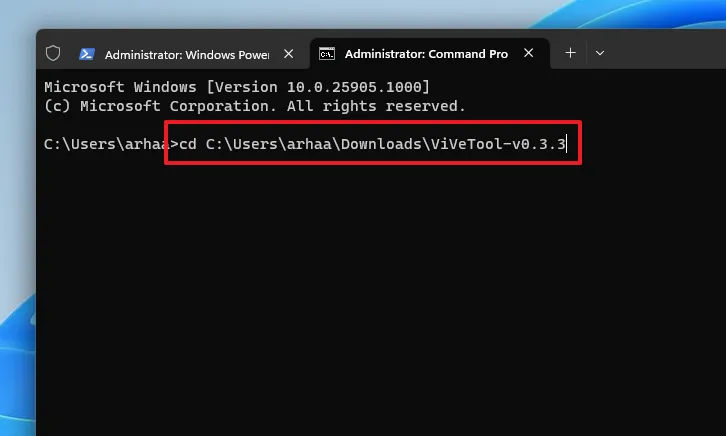
次に、以下のコマンドを入力するか、コピーして貼り付けて、Enter実行します。
vivetool /enable /id:44774629,44776738,44850061,42105254,41655236
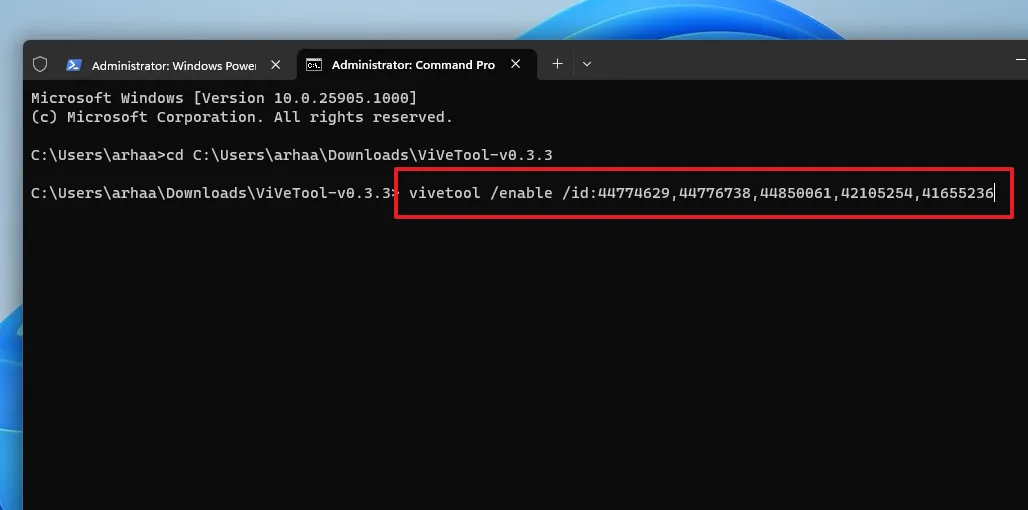
正常に実行されると、同じ確認を受け取るはずです。
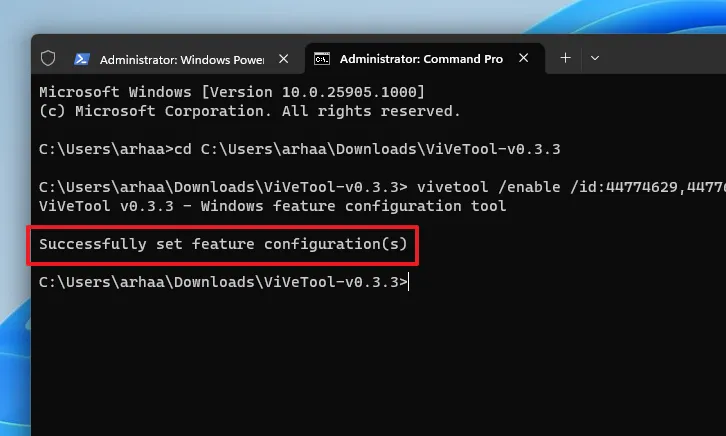
次に、[スタート] メニューから PC を再起動します。再起動後、タスクバーにコパイロット アイコンが表示されます。そうでない場合は、この投稿の前のセクションで示したように、[設定] に移動し、Windows コパイロットの切り替えを有効にします。
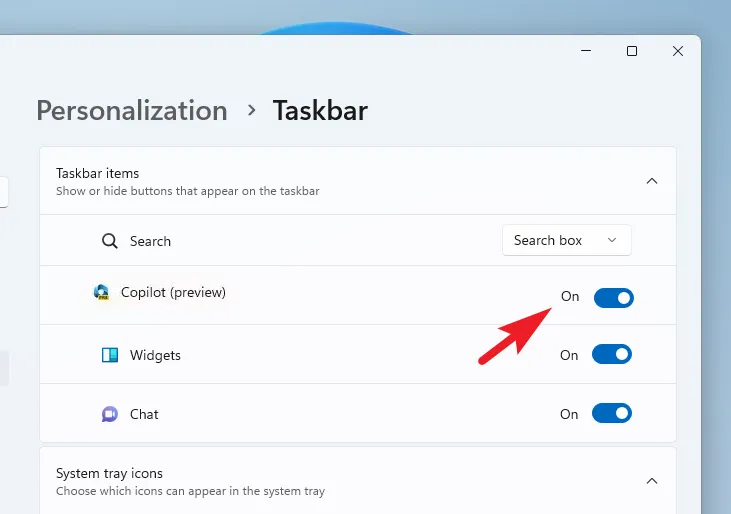
Windows は、外部タスクを支援するだけでなく、OS 自体に関連するアクションをカスタマイズして実行できる集中型 AI アシスタントを備えた最初のオペレーティング システムです。



コメントを残す