Windows 11 でファイルや画像を開かずにプレビューする方法

Windows 11では、対応するアプリで開かなくてもファイルや画像をプレビューできます。このガイドではその方法について説明します。
macOS を使用したことがある場合は、ファイルを選択して「スペースバー」キーを押してプレビューできることをご存じでしょうが、これは Windows 11 には機能がありません。ただし、PowerToys で利用できる Peek ツールを使用すると、同様の機能を追加できます。
このガイドでは、Windows 11 のエクスプローラーからファイルを開かずにファイルをプレビューする手順を説明します。
PowerToys の Peek を使用してファイルをプレビューする方法
Windows 11 で画像やファイルを開かずにプレビューするには、次の手順を実行します。
-
Windows 11 でPowerToysを開きます。
簡単なメモ:これらの手順を使用して、PowerToys をコンピュータにインストールできます。
-
[ピーク]をクリックします。
-
[ピークを有効にする] トグル スイッチをオンにします。

-
(オプション) 「アクティベーション」セクションで、「編集」 (ペン) ボタンをクリックし、Peek を使用するための新しいキーボード ショートカットを作成します。
-
ファイル エクスプローラーを開きます。
-
ファイルや画像のある場所を開いてプレビューします。
-
ファイルまたは画像を選択し、「Ctrl + スペースバー」キーボード ショートカットを使用して内容をプレビューします。
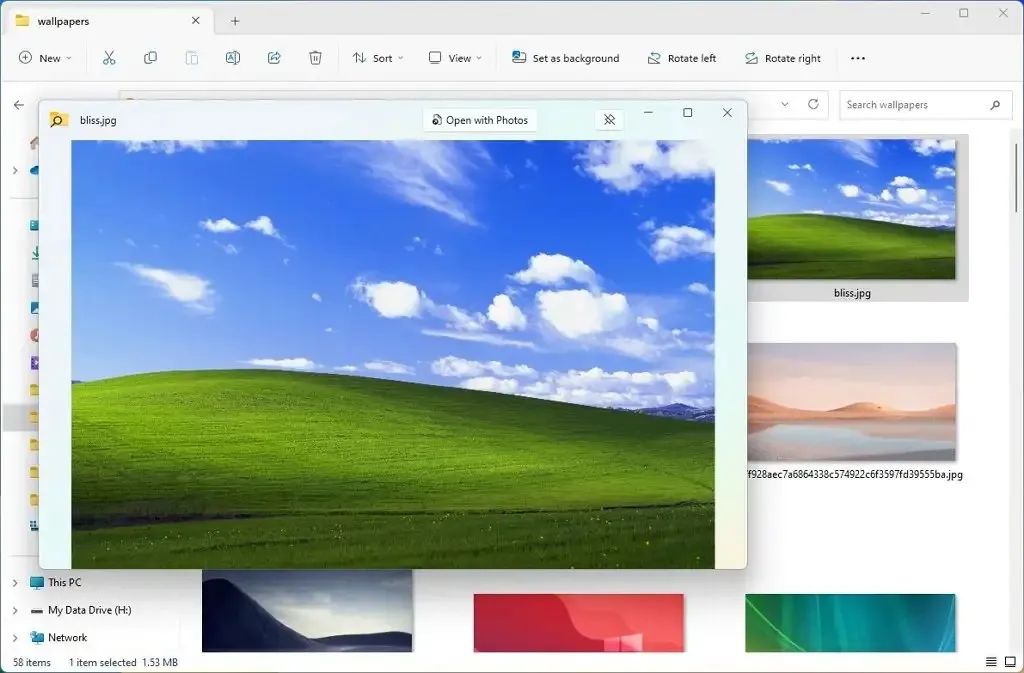
手順を完了すると、ファイルを開かずにプレビューできるようになります。
プレビュー中に「左」と「右」(または「上」と「下」)矢印キーを使用して、フォルダーの場所にあるファイルのプレビューを続けることができます。右上には、互換性のあるアプリケーションでファイルを開くオプションがあります。たとえば、画像をプレビューすると、写真アプリで開くオプションが表示されます。テキスト ファイルをプレビューすると、メモ帳で開くオプションが表示されます。
右上の「ピン留め」ボタンを使用すると、ツールは将来のプレビューのためにウィンドウのサイズと画面上の位置を記憶します。
Peek に加えて、PowerToys には、 Hosts File Editor、File locksmith、FancyZones、Color Pickerなど、Windows 11 をさらに便利にするツールが多数含まれています。Microsoft は、より多くの機能を追加してアプリを定期的に更新します。



コメントを残す