Epson Scan 2 で透明度が表示されない? 何をすべきかは次のとおりです
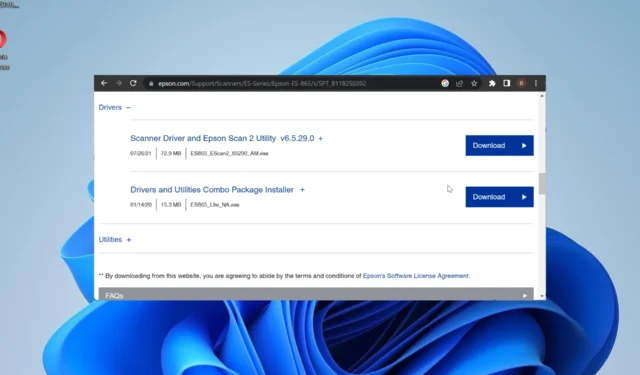
Epson 2 スキャナは、一連の機能のおかげで非常に人気があります。ただし、Epson Scan 2 ソフトウェアに透明度ユニット オプションが表示されないというユーザーの苦情があり、これらのユーザーでも問題が発生する可能性があります。
これにより、ツールの重要な機能が奪われ、その使用がユーザーに制限されます。このガイドでは、機能を取り戻すための迅速かつ効果的な方法を説明します。
Epson Scan 2 が透明度を表示しないのはなぜですか?
Epson Scan 2 ソフトウェアで透明ユニットが表示されない主な理由の一部を以下に示します。
- 古い PC : この問題の主な原因は、古いオペレーティング システムです。ユーザーによると、PC を更新してから数分後に Transparency ユニットが表示されたとのことです。
- Epson Scan 2 ソフトウェアの問題: この問題は、Epson Scan 2 の問題が原因で発生することがあります。これは、ソフトウェアが古いか、軽微な問題が発生したことが考えられます。この問題はソフトウェアを更新することで修正できます。
Epson Scan 2 が透明に表示されない場合、どうすれば修正できますか?
1. ソフトウェアを再起動します
- Epson Scan 2アプリを終了します。
- スキャナの電源を切り、USB ケーブルを抜きます。
- 最後に、PC とソフトウェアを再起動し、透明度が戻ったかどうかを確認します。
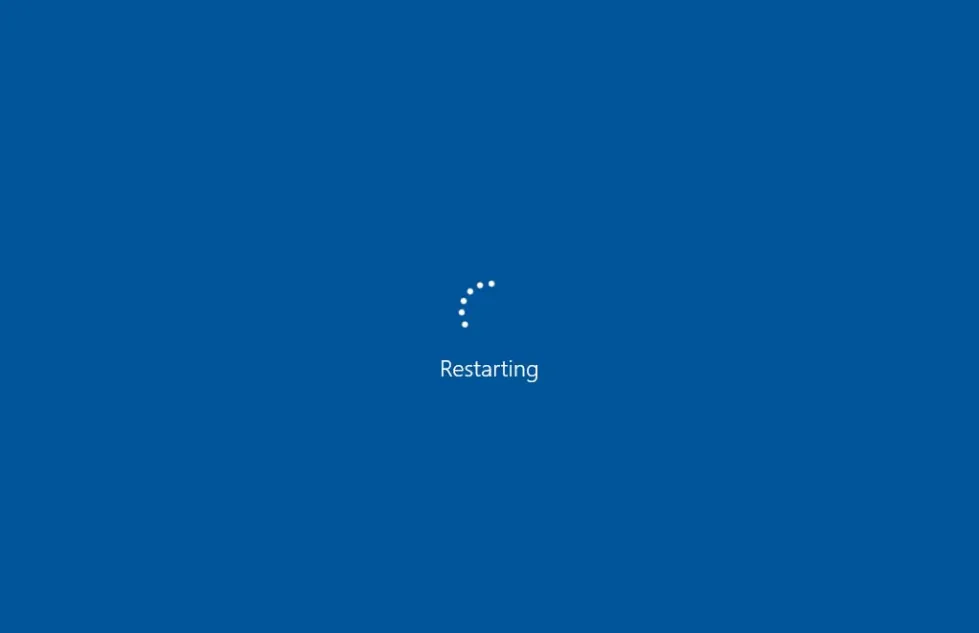
Epson Scan 2 に OHP ユニットが表示されない場合、最初に行うことはソフトウェアを再起動することです。これは単純に見えるかもしれませんが、多くのユーザーの問題を解決しました。
2. PCをアップデートする
- Windows + キーを押してI 設定アプリを開き、左側のウィンドウで[Windows Update]をクリックします。
- 「アップデートを確認」ボタンをクリックします。
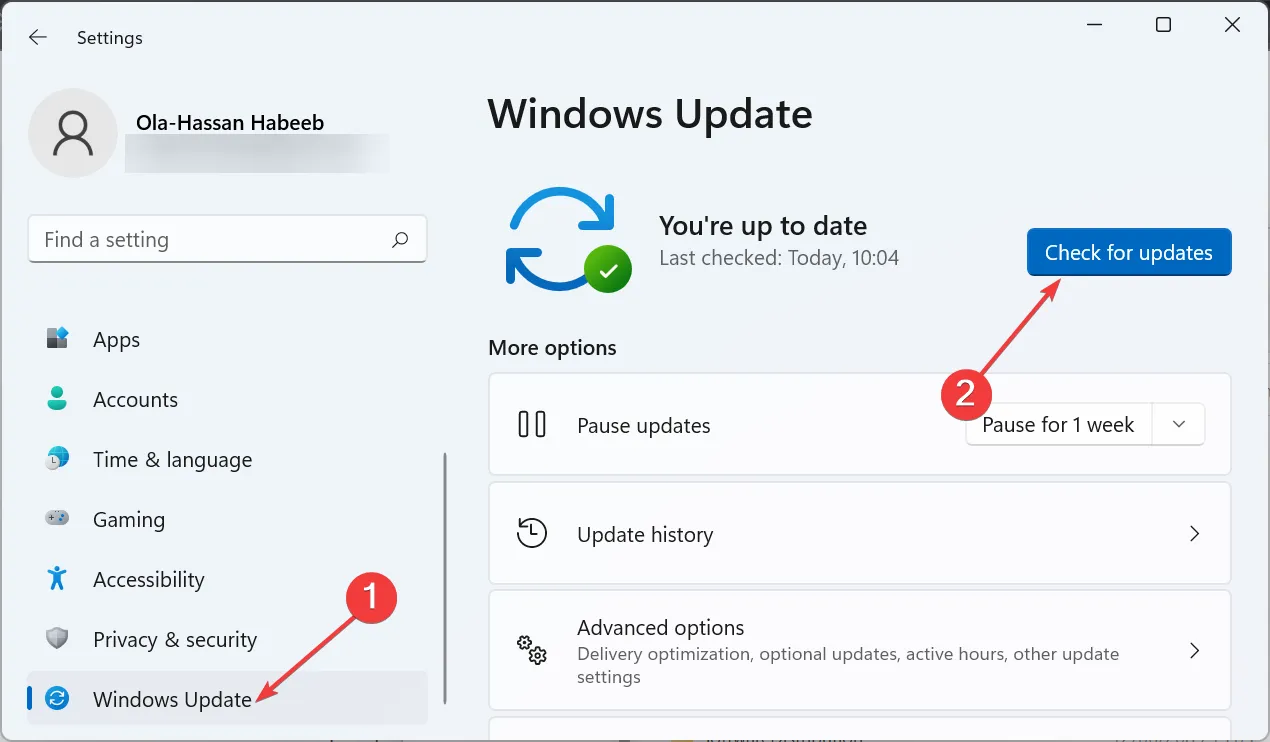
- 次に、利用可能なすべてのアップデートをダウンロードしてインストールします。
古いオペレーティング システムはさまざまな問題を引き起こす可能性があり、それが Epson Scan 2 が透明度を表示しない理由である可能性があります。ここで正常な状態に戻す最も簡単な方法は、PC をアップデートして再起動することです。
3. Espon Scan 2 をアップデートする
- Windows + キーを押しS 、「control」と入力し、「コントロール パネル」を選択します。
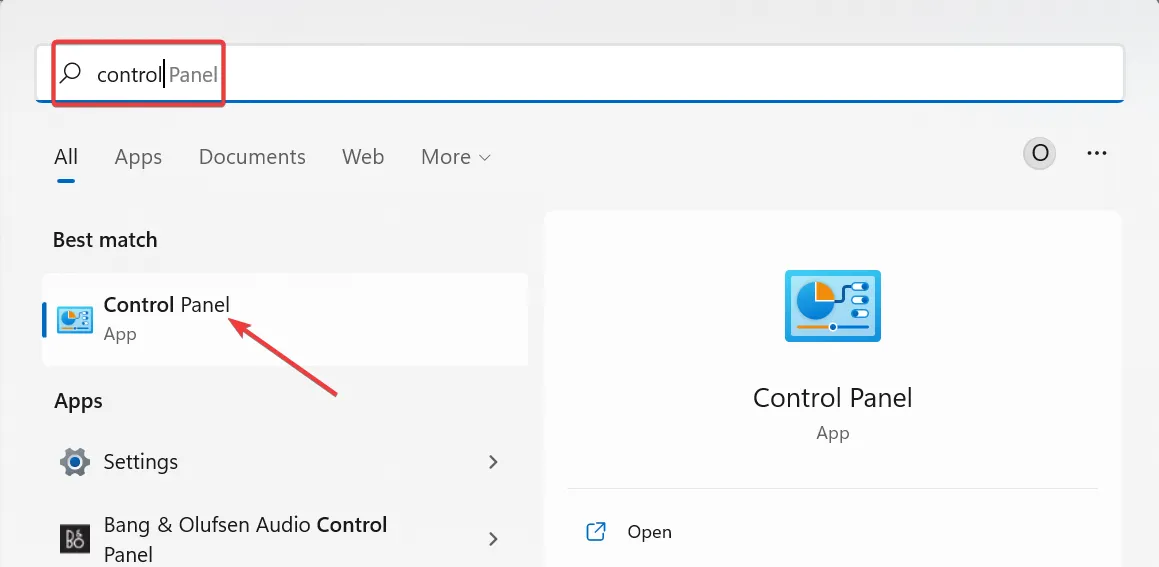
- 「プログラム」オプションの下にある「プログラムのアンインストール」をクリックします。

- 次に、Epson Scan 2 ソフトウェアを右クリックし、[アンインストール]を選択します。
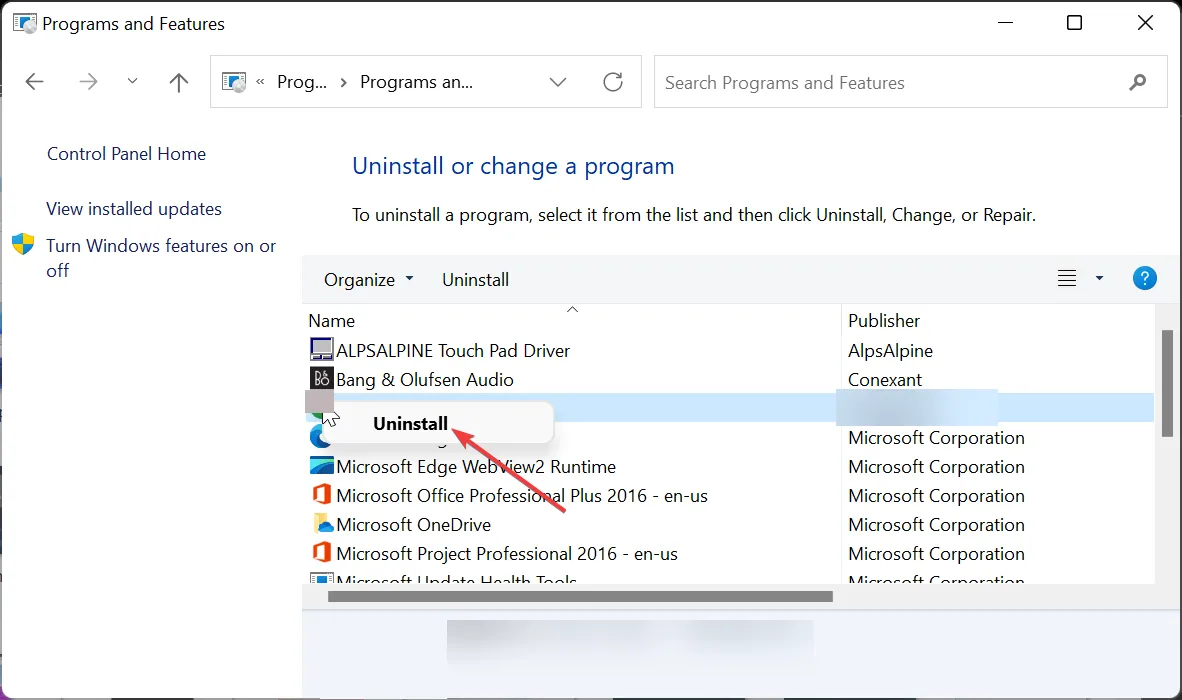
- 画面上の指示に従って削除プロセスを完了します。
- Epson スキャナーの公式サポート ページにアクセスしてください。
- そこにあるデバイスのリストから「スキャナー」を選択します。
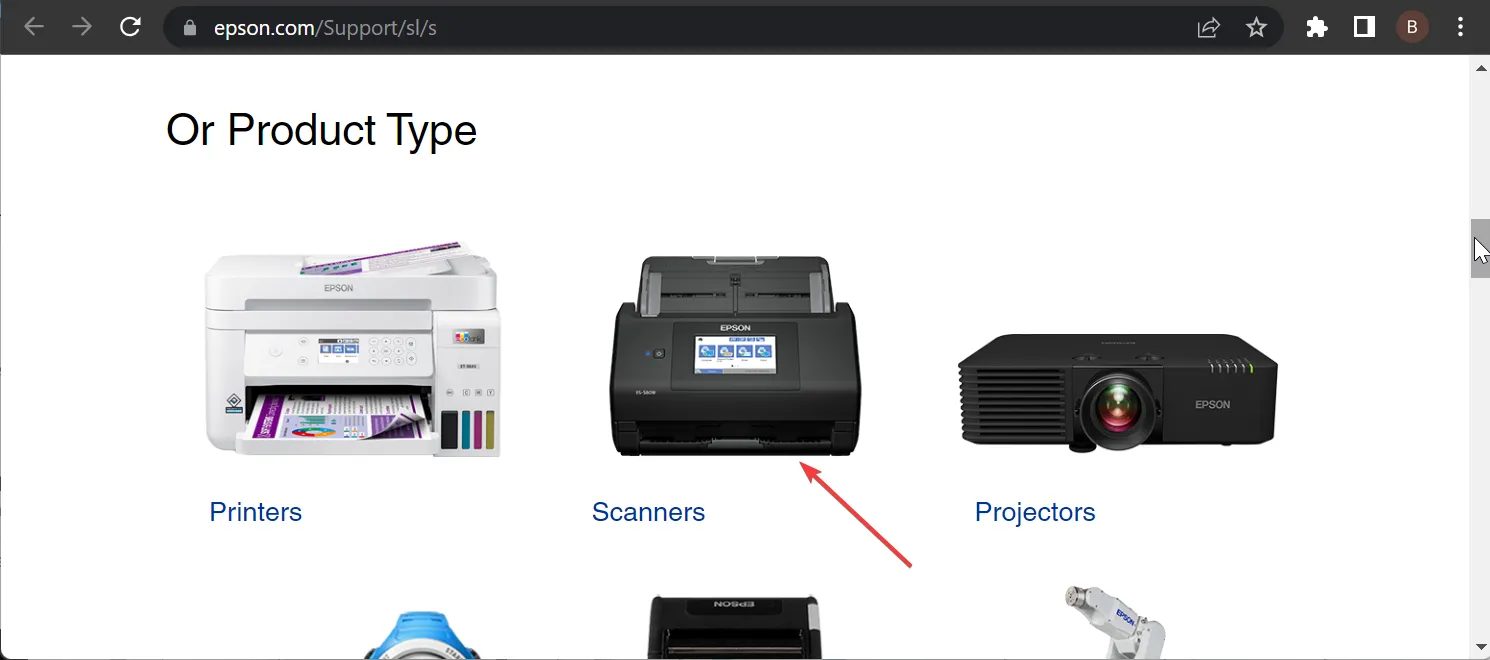
- 提供されているデバイスのリストからスキャナーのタイプを選択します。
- 次に、製品を選択します。
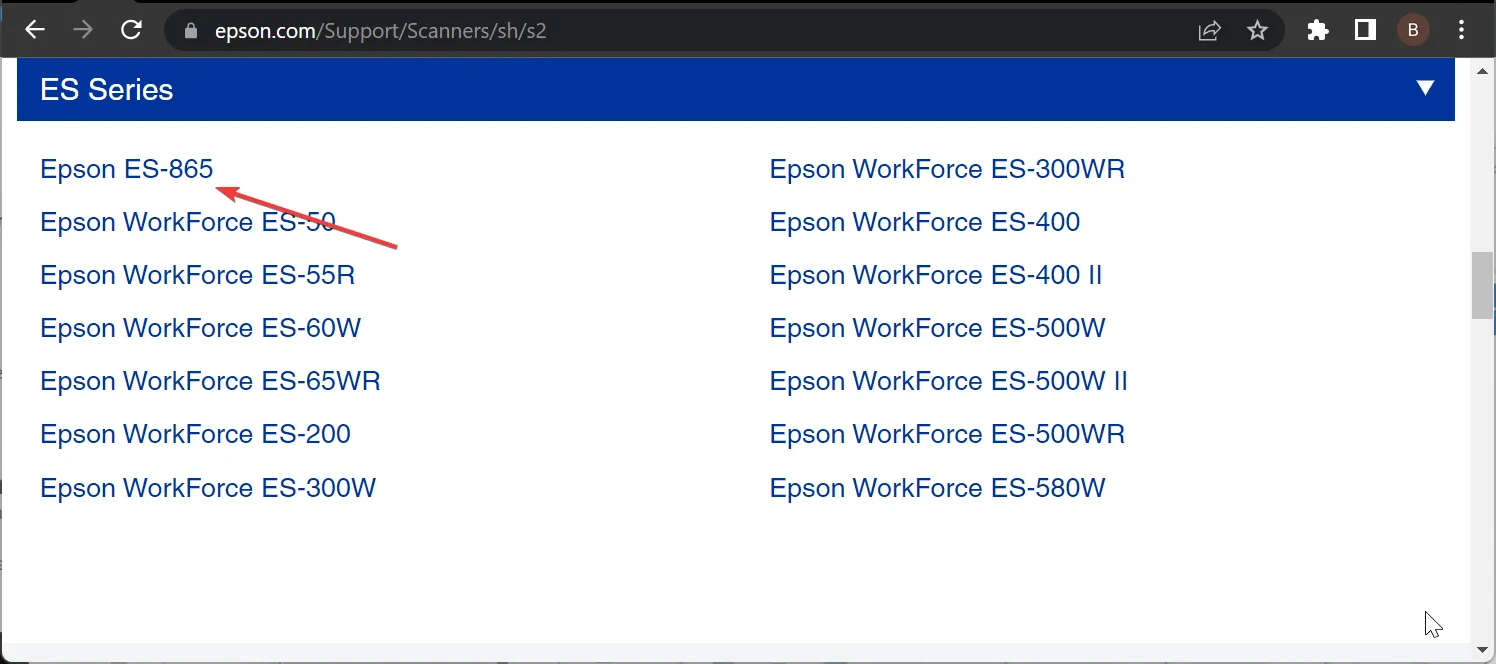
- サイトは OS を自動的に検出するはずです。そうでない場合は、ドロップダウン メニューをクリックして、そこから選択します。
- ここで、「ドライバーとユーティリティ コンボ パッケージ インストーラーをダウンロード」オプションを選択します。
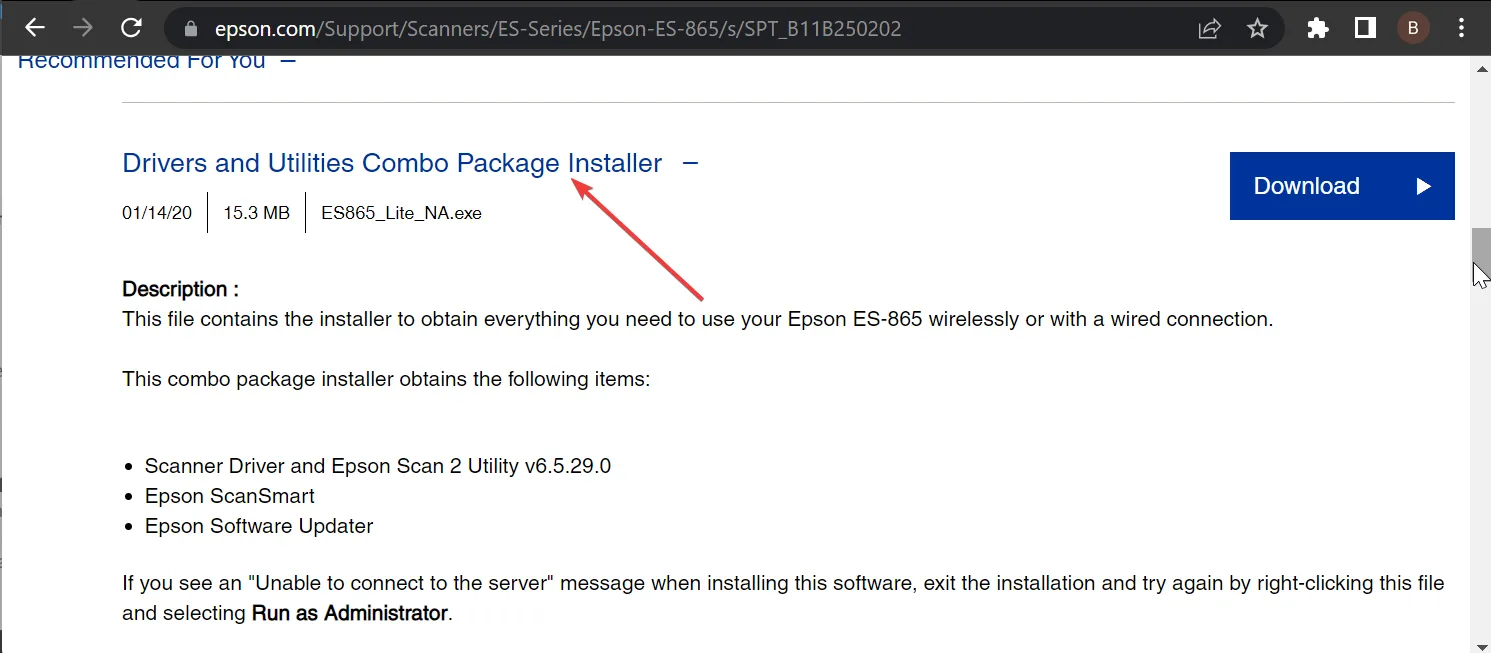
- 次に、その下の「ドライバー」オプションを選択します。
- スキャナ ドライバーと Epson Scan 2 ユーティリティの前に [ダウンロード] ボタンをクリックし、ダウンロード プロセスが完了するまで待ちます。
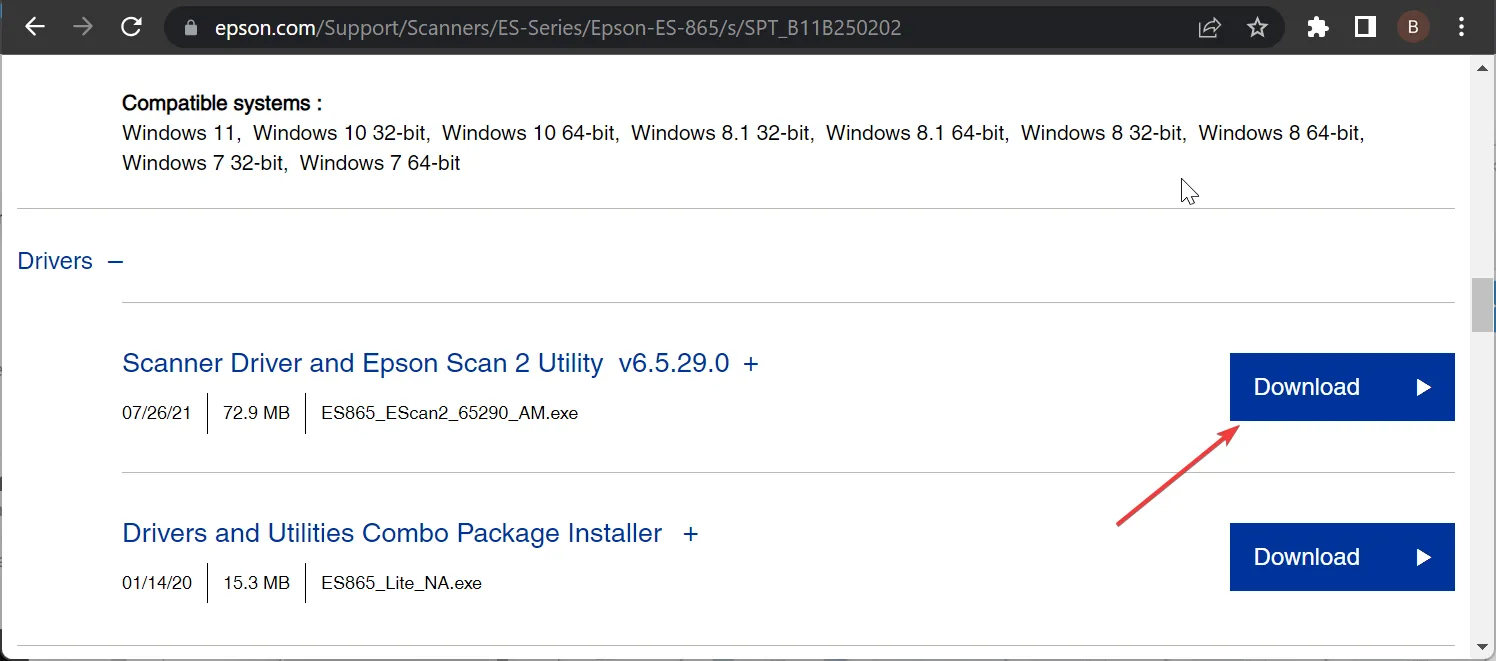
- ダウンロードしたファイルをダブルクリックして実行し、[同意する]をクリックして使用許諾契約に同意します。
- 最後に、「インストール」ボタンをクリックして、インストールプロセスが完了するまで待ちます。
Epson Scan 2 ソフトウェアが古い場合、透明度ではなくガラス ユニットが表示され続ける可能性があります。これを修正するには、古いソフトウェアをアンインストールし、公式 Web サイトから最新バージョンをインストールする必要があります。
4. スキャナーを削除して再追加します
- キーを押してWindows 「control」と入力し、「コントロール パネル」オプションを選択します。
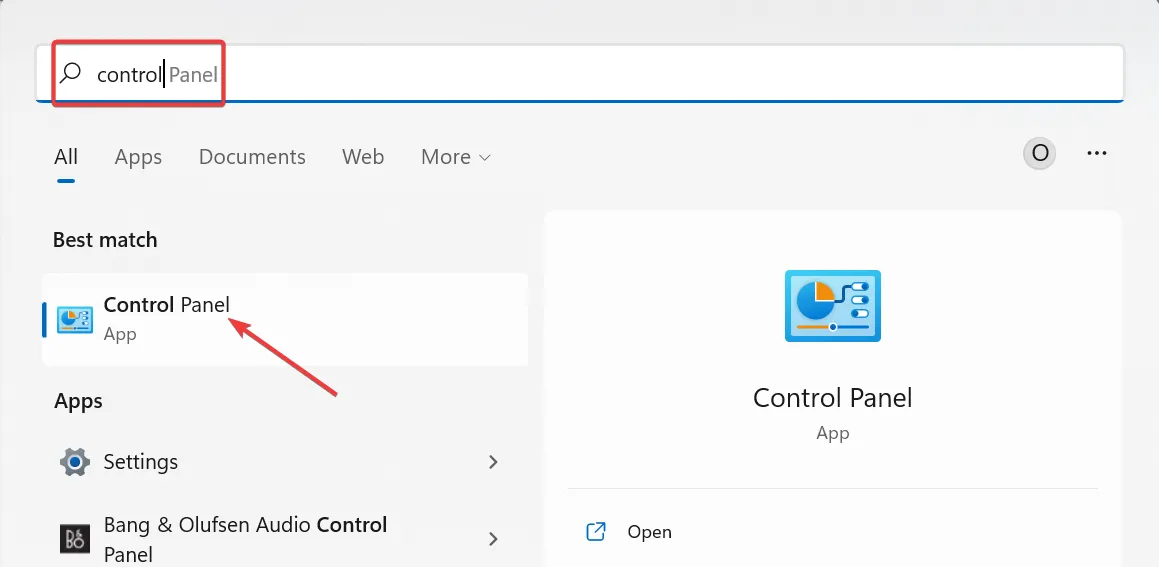
- [ハードウェアとサウンド] の下にある[デバイスとプリンターの表示]をクリックします。
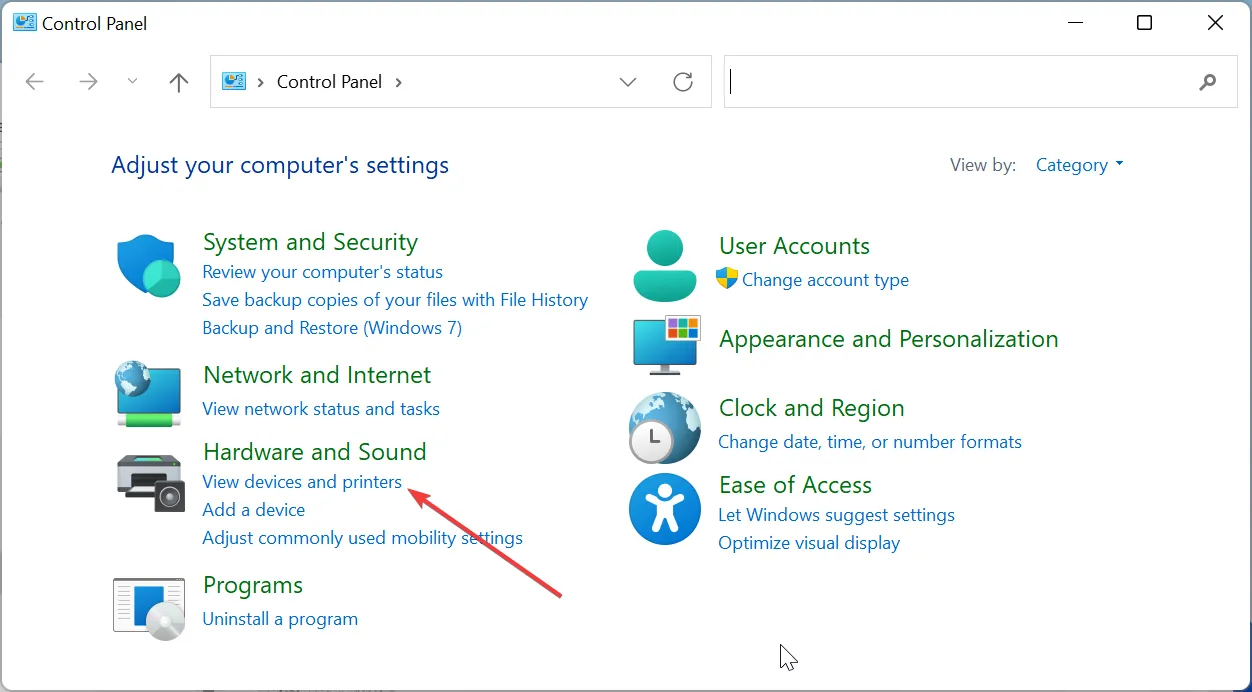
- 次に、スキャナを右クリックします。
- [デバイスの削除]オプションを選択し、画面上の指示に従ってプロセスを完了します。
- 最後に、スキャナを再度接続し、再インストールします。
場合によっては、スキャナーの問題により、Epson Scan 2 に OHP ユニットが表示されないことがあります。スキャナーを削除して再度追加するだけで、問題は解決します。
5.エプソンサポートに連絡する
上記の解決策を適用した後も Epson Scan 2 を OHP ユニットに表示できない場合は、Epson サポートに連絡する必要があります。問題は、彼ら側から発生しているか、リリースされた最近のアップデートが原因である可能性があります。
テクニカル サポート チームはあなたの質問に答え、場合によってはソフトウェアの修正を手伝ってくれるはずです。
Epson Scan 2 ソフトウェアの透明ユニットは、多くのユーザーにとって重要な機能です。したがって、それが表示されない場合、スキャナーが役に立たなくなる可能性があります。しかし、このように修正を加えれば、機能を取り戻すことができるはずです。
この問題は解決できましたか? 以下のコメント欄でお知らせください。



コメントを残す