Windows 11 でアプリをスナップする方法
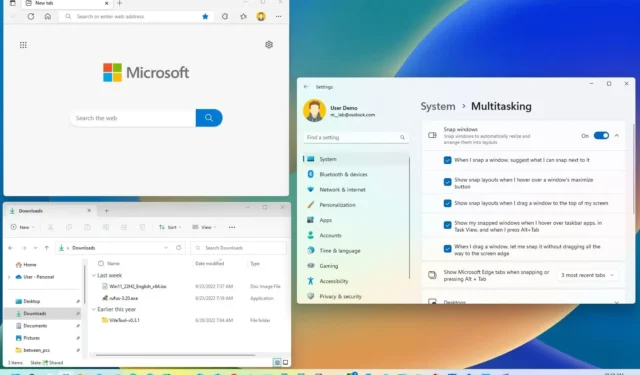
Windows 11には、画面上のウィンドウを整理して 2 つ以上のアプリケーションを操作する際のマルチタスク エクスペリエンスを向上させる機能であるスナップ アシストが搭載されています。
この機能には、マウス、キーボード、またはタッチを使用してウィンドウを画面の側面または隅にすばやく完璧にスナップするためのさまざまな機能が含まれています。この支援機能を使用すると、画面上でウィンドウのサイズを変更したり手動で移動したりするための追加の手順を実行する必要がなくなります。
スナップ アシストは Windows 11 の新しい機能ではありません。 Windows 7から利用可能になりましたが、長年にわたって進化しており、現在では、スナップ レイアウト、スナップ グループ、よりアクセスしやすいショートカットなど、より多くの機能にアクセスできるようになりました。 。
このガイドでは、Windows 11 のスナップ機能を使用して画面上にウィンドウを配置する手順を説明します。
Windows 11 でスナップ アシストとレイアウトを使用する方法
Windows 11 では、マウスとキーボードを使用してさまざまな方法でウィンドウをスナップできます。その方法は次のとおりです。
マウスでアプリをスナップする
マウスを使用して、さまざまな方法で画面上のウィンドウをスナップできます。タッチ対応デバイスをお持ちの場合は、マウス操作をジェスチャとして使用してスナップできます。
2 つのウィンドウを並べてスナップするには、ウィンドウを画面の左端にドラッグして横にスナップします。スナップ アシストを続行し、右側にスナップする他のウィンドウを選択します。
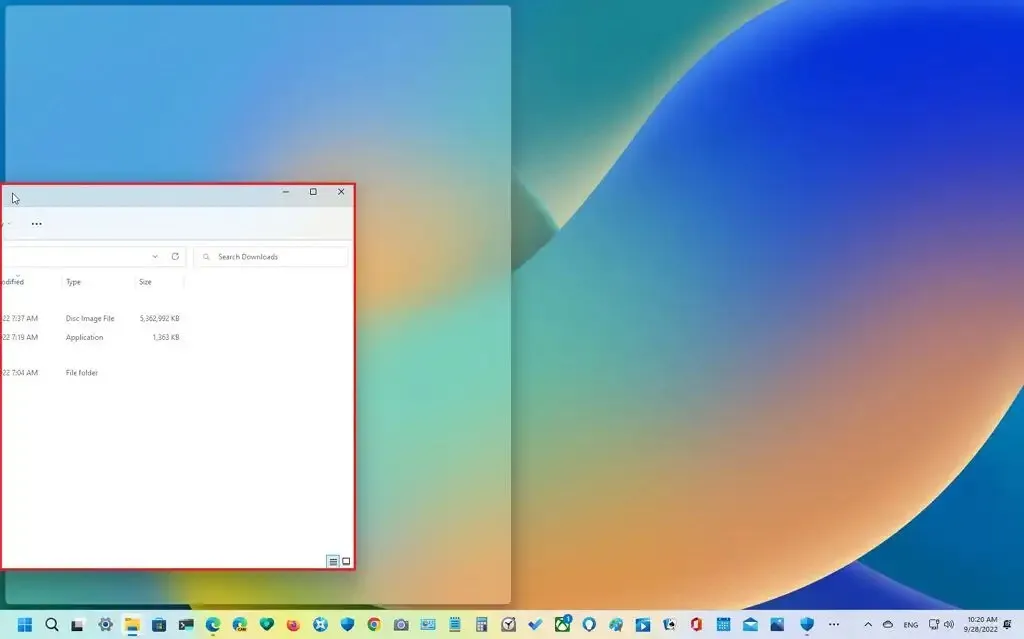
スナップ アシストを無視する場合は、他のウィンドウを右端にドラッグしてスナップすることができます。
ウィンドウを隅の端までドラッグして、画面の 4 分の 1 つにウィンドウをスナップすることもできます。コーナーを使用すると、3 つまたは 4 つのウィンドウをスナップできます。
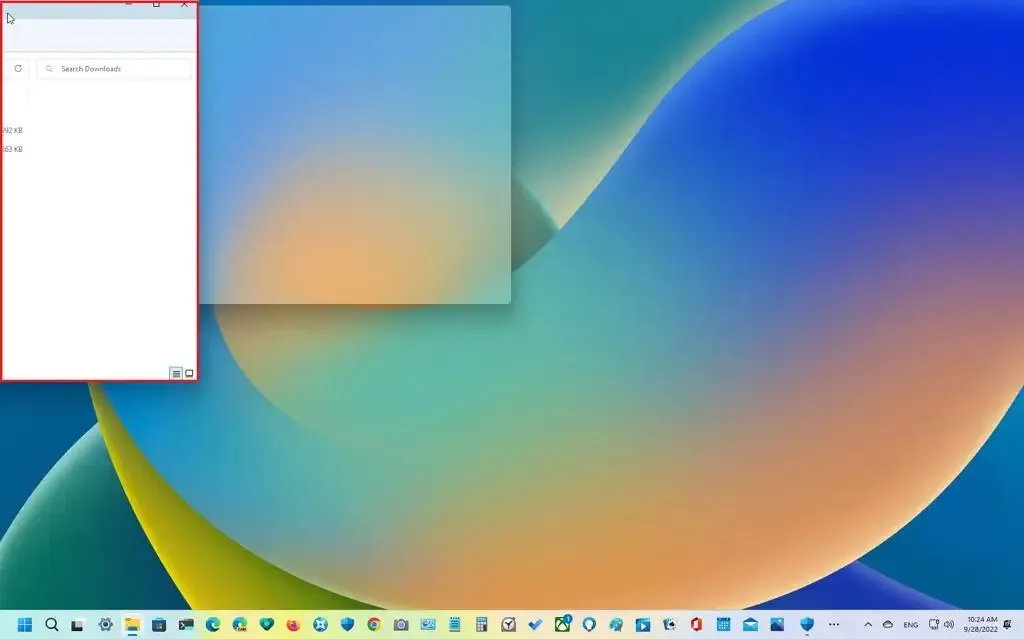
ウィンドウを並べてスナップする場合、中央の端を左または右にドラッグしてビューのサイズを変更することもできます。
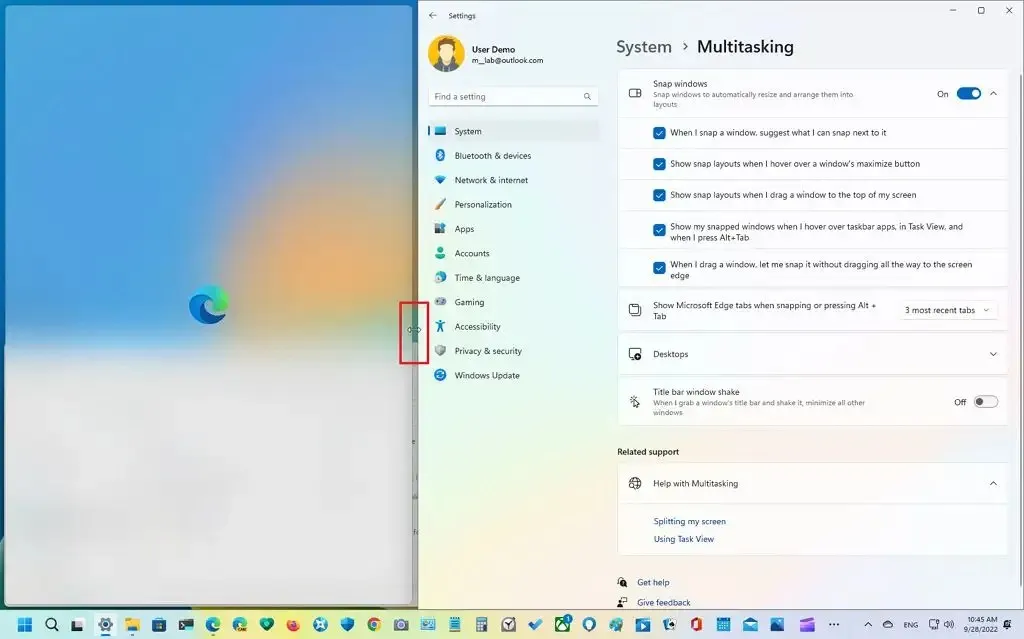
あるいは、最大化ボタンの上にマウスを移動して、[スナップ レイアウト] フライアウトを開き、ウィンドウをスナップする場所を選択することもできます。スナップアシストを続行し、スナップを完了します。
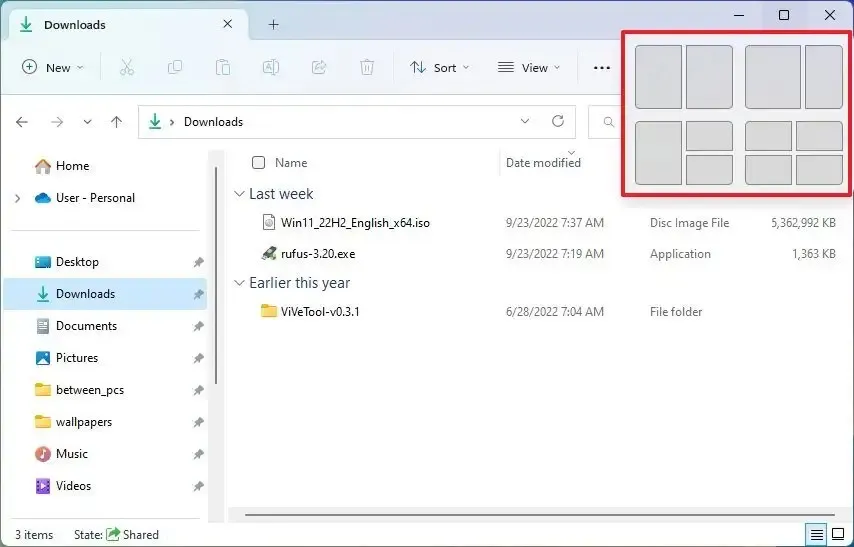
ウィンドウを画面の上端にドラッグして、[スナップ レイアウト] ドロップダウンを表示することもできます。希望するゾーンにウィンドウをドロップし、スナップ アシストを続行してスナップを完了します。
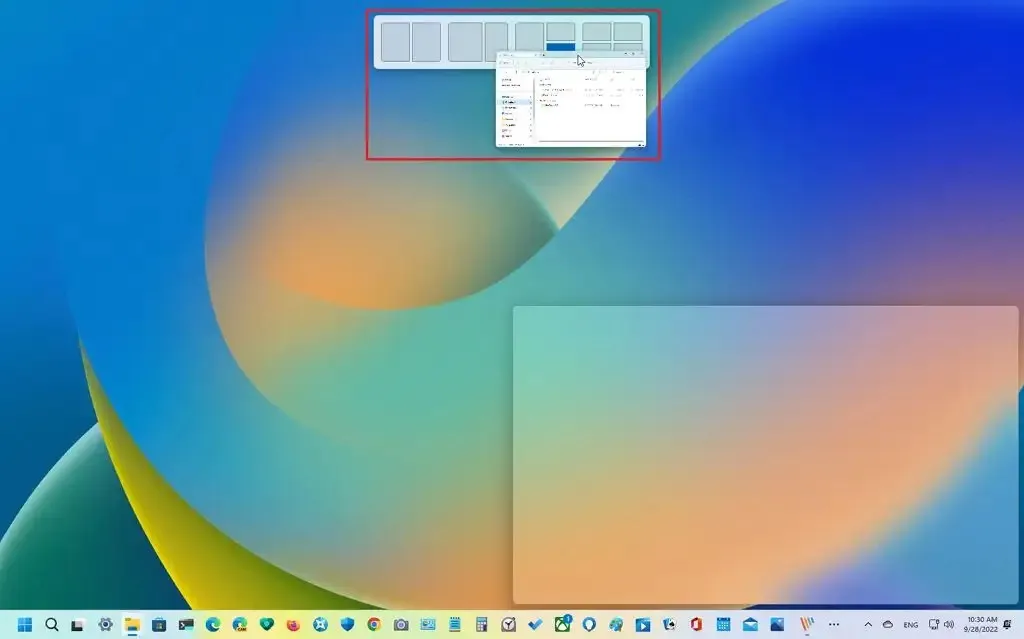
スナップ レイアウトを使用すると、使用可能なレイアウトが画面サイズに応じて表示されます。

キーボードでアプリをスナップ
キーボードのキーを使用してスナップ機能を使用することもできます。
2 つのウィンドウをスナップするには、「Windows キー + 左矢印」ショートカットを押して、フォーカスのあるウィンドウを左側にスナップします。スナップ アシストを続行し、右側にスナップする他のウィンドウを選択します。
スナップ アシストを無視する場合は、「Windows キー + 右矢印」ショートカットを使用して、フォーカスのあるウィンドウを右側にスナップできます。
「Windows キー + 左矢印および上矢印」キーボード ショートカットを使用して、ウィンドウを左上隅にスナップすることもできます。「Windows キー + 右矢印および上矢印」ショートカットで、ウィンドウを右上隅にスナップします。「Windows キー + 左矢印および下矢印」ショートカットで、ウィンドウを左下隅にスナップします。また、「Windows キー + 右矢印および下矢印」ショートカットを使用して、ウィンドウを右下隅にスナップします。
Windows スナップ レイアウト
または、「Windows キー + Z」ショートカットを使用して最大化ボタンからスナップ レイアウト フライアウトを開き、いずれかの数字を押してレイアウトを選択し、その数字を押してスナップ ゾーンを選択することもできます。スナップ アシストを続行し、右側にスナップする他のウィンドウを選択するか、「Windows キー + Z」ショートカットを再度使用してウィンドウのスナップを続けます。
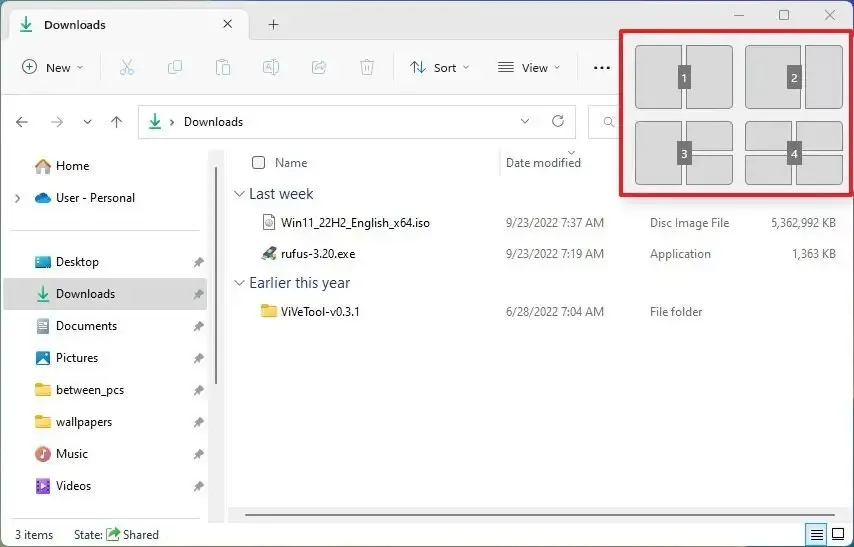
表示サイズによってレイアウトの数が決まります。つまり、それ以上のスナップ レイアウトを取得することはできません。
Windowsスナップグループ
マウスまたはキーボードを使用してウィンドウをスナップする場合でも、グループに属しているタスクバーのアプリの上にマウスを置くことで、スナップされたウィンドウのグループを切り替えたり、別のアプリケーションにジャンプしたり、「グループのスナップ」を使用してグループに戻ることができます。サムネイル プレビューからスナップ グループを選択します。
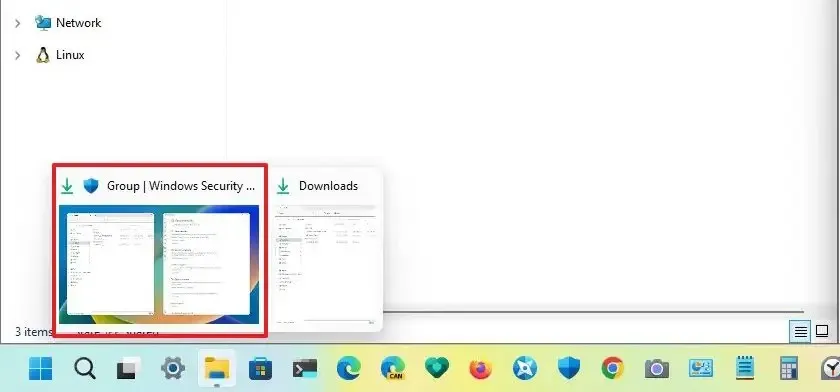
スナップ機能をオンまたはオフにする
Windows 11 では、ウィンドウをスナップする際に機能をきめ細かく制御できます。スナップを完全にオンまたはオフにして、各オプションを個別に制御できます。
Windows 11 でスナップ機能を有効または無効にするには、次の手順を実行します。
-
[設定]を開きます。
-
[システム]をクリックします。
-
「マルチタスク」タブをクリックします。
-
Windows 11 でスナップ ウィンドウトグル スイッチをオンまたはオフにして、この機能を有効または無効にします。
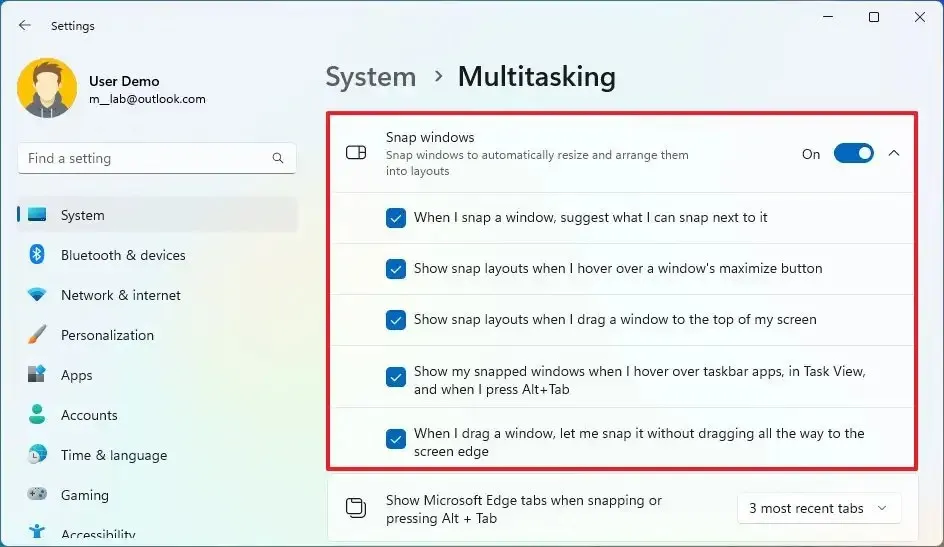
-
「ウィンドウをスナップするとき、その隣にスナップできるものを提案する」オプションにチェックを入れて、スナップアシストを有効にします。このオプションをオフにすると、ウィンドウをスナップするときに次に何をスナップするかに関する提案のリストは表示されません。
-
「ウィンドウの最大化ボタンの上にマウスを置いたときにスナップ レイアウトを表示する」オプションをオンにして、最大化ボタンのフライアウトを有効にします。
-
「ウィンドウを画面の上部にドラッグしたときにスナップ レイアウトを表示する」オプションにチェックを入れて、新しいレイアウトを画面の端から下に向かって表示できるようにします。このオプションをオフにすると、画面上部のレイアウト フライアウトは使用できなくなります。
-
スナップ グループのサムネイル プレビューを表示するには、[タスク ビューでタスクバー アプリの上にマウスを置いたとき、および Alt+Tab を押したときにスナップされたウィンドウを表示する] オプションをオンにします。この機能はスナップ グループとも呼ばれます。
-
(オプション) 「ウィンドウをドラッグするとき、画面の端までドラッグせずにスナップさせます」オプションをチェックすると、ウィンドウを画面の端に近づける際にスナップ アシストが表示されます。
-
(オプション) [スナップまたは Alt + Tab を押したときに Microsoft Edge タブを表示する]設定を使用して、スナップ アシストのタブの数を決定します。タブを表示しないことも選択できます。
手順を完了すると、キーボードとマウスを使用して画面上のウィンドウを整理できるようになります。
一部のスナップ機能が動作しない場合は、最新バージョンの Windows 11 を使用していない可能性があります。 スナップ グループ、画面上部からのスナップ レイアウト、キーボード ショートカット使用時の番号付きスナップ レイアウトなどの一部の機能は、バージョン 22H2 にアップグレードすると利用可能になります。



コメントを残す