修正: 全画面表示でも Windows 11 タスクバーが消えない
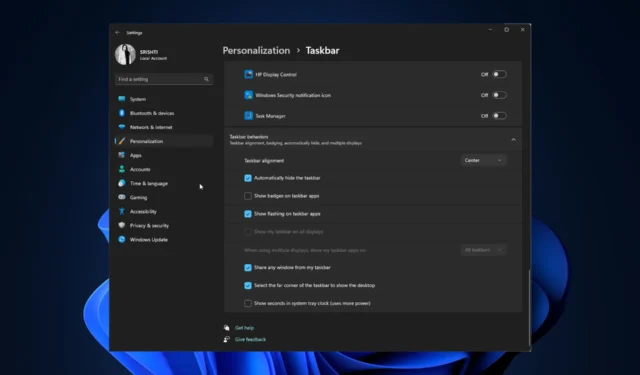
Windows 11 タスクバーの注目すべき機能の 1 つは、自動非表示機能であり、ユーザーが全画面アプリケーションまたはメディアを操作するときに画面領域を最大化できるようになります。
ただし、一部の Windows 11 ユーザーは、全画面モードに入ったときにタスクバーが自動的に非表示にならず、不要な気が散り、没入感が低下するという問題を報告しています。
このガイドでは、この動作の背後にある考えられる原因を調査し、問題を解決するための効果的な解決策を提供します。
Windows 11 のタスクバーが全画面表示で消えないのはなぜですか?
Windows 11 の全画面モードでタスクバーが消えない問題は、いくつかの要因によって発生する可能性があります。この動作の考えられる理由は次のとおりです。
- タスク バーの設定– 自動非表示機能が無効になっている場合、またはタスク バーが常に表示されるように設定されている場合は、全画面モードに入ってもタスク バーは画面上に残ります。
- ソフトウェアの互換性– コンピュータ上で実行されている特定のソフトウェア アプリケーションまたはユーティリティは、タスク バーの自動非表示機能と競合する可能性があります。
- ファイル エクスプローラーが動作しない–ファイル エクスプローラーが適切に動作しない場合、タスクバーが不自然に動作する可能性があります。Windows エクスプローラーを再起動してみてください。
- システムの不具合またはバグ– Windows 11 には、他のオペレーティング システムと同様に、この機能を含む特定の機能の動作に影響を与える独自の不具合やバグがある可能性があります。Windows が更新されていることを確認してください。
原因がわかったので、問題を解決するためのトラブルシューティング方法に進みます。
全画面表示でタスクバーを非表示にするにはどうすればよいですか?
高度なトラブルシューティング手順を実行する前に、次のチェックを実行することを検討する必要があります。
- コンピュータを再起動してください。
- Windows が最新であることを確認してください。
- キーを使用してF11全画面表示にし、タスクバーがまだ存在するかどうかを確認してください。
- タスクバーのアプリアイコンに通知アラートがあるかどうかを確認します。
完了したら、問題を解決するために記載されている解決策を確認してください。
1. Windows エクスプローラーを再起動します
- Ctrl+ Shift+を押してEscタスク マネージャー アプリを開きます。
- [プロセス]タブに移動し、Windows エクスプローラーを見つけて右クリックし、[再起動]を選択します。
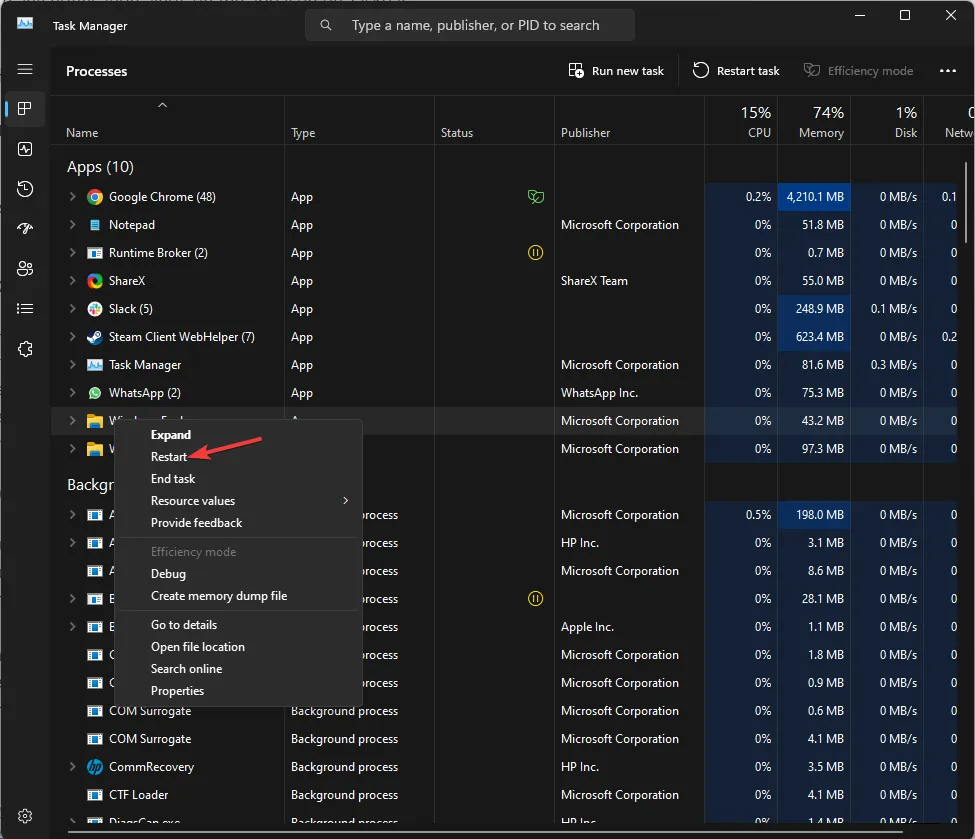
- タスクバーとその他のファイル エクスプローラー ウィンドウが消えてから表示されます。
2. タスクバーの設定を確認します
- Windows+を押して設定 Iアプリを開きます。
- 「個人用設定」タブに移動し、「タスクバー」を選択します。
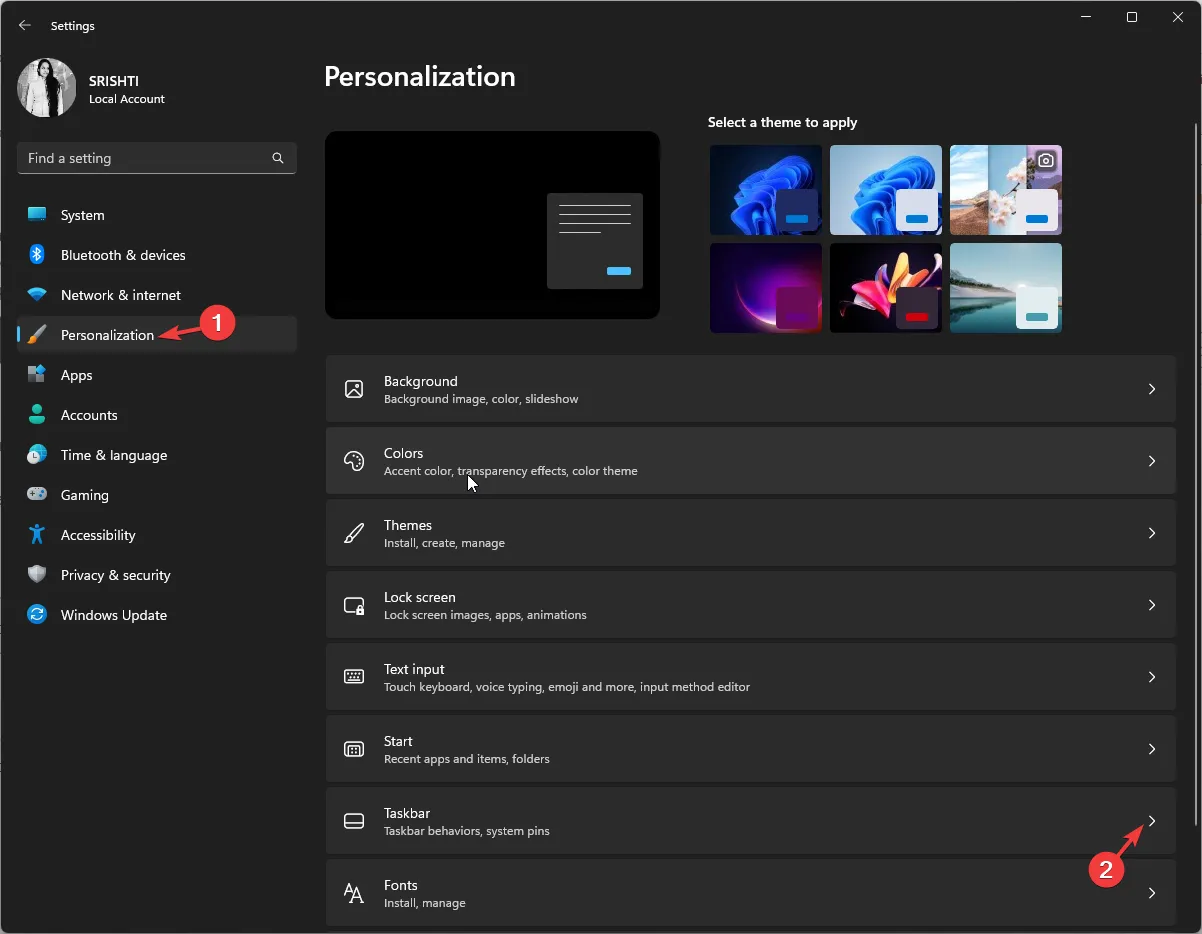
- [タスクバーの動作] に移動し、 [タスクバーを自動的に非表示にする]の横にチェックマークがあるかどうかを確認します。そうでない場合は、チェックマークを付けます。
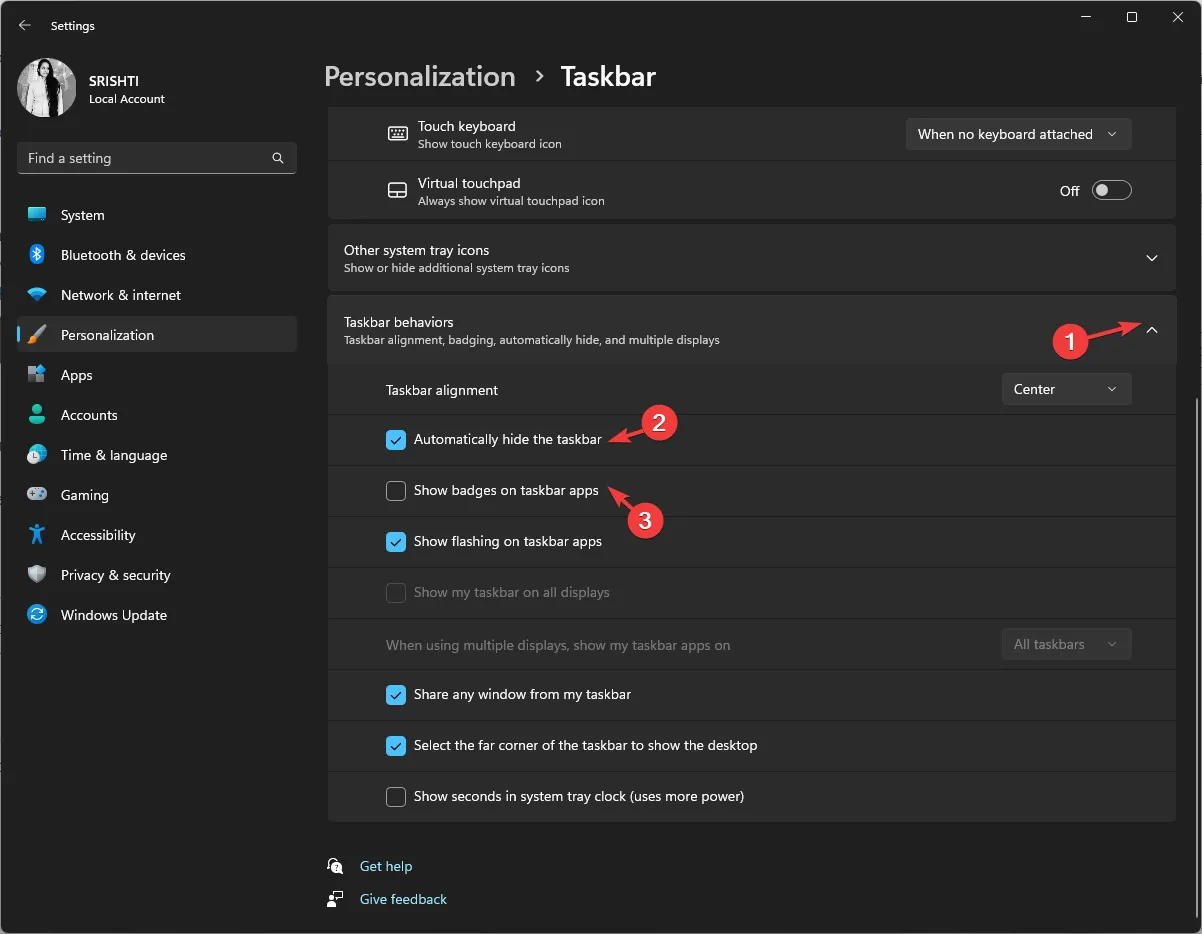
- また、[タスクバー アプリにバッジを表示する] のチェックを外します。
3. SFC および DISM スキャンを実行します。
- Windowsキーを押してcmdと入力し、「管理者として実行」をクリックします。

- Windows コンポーネント ストア (WinSxS フォルダー) と呼ばれる圧縮フォルダーにあるキャッシュされたコピーを使用してシステム ファイルの問題を検出して修復するには、次のコマンドを入力し、 を押しますEnter。
sfc/scannow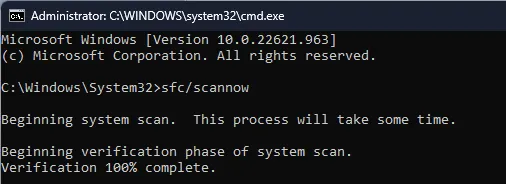
- 次のコマンドをコピーして貼り付けて、Windows イメージを修復し、システムの正常性を復元し、 を押しますEnter。
Dism /Online /Cleanup-Image /RestoreHealth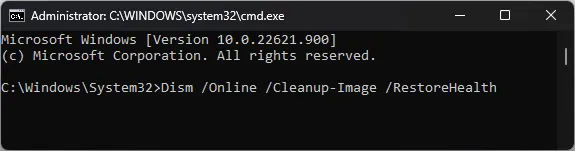
- コマンドが完了するまで待ち、コンピューターを再起動して変更を確認します。
信頼できるサードパーティの修復ソフトウェアを使用すると、このプロセスをより簡単かつ迅速に実行して、複数の安定性エラーが二度と発生するのを防ぐことができます。
4. タスクバーに関連するレジストリ キーを削除します。
- Windows キーを押してcmdと入力し、「管理者として実行」をクリックします。
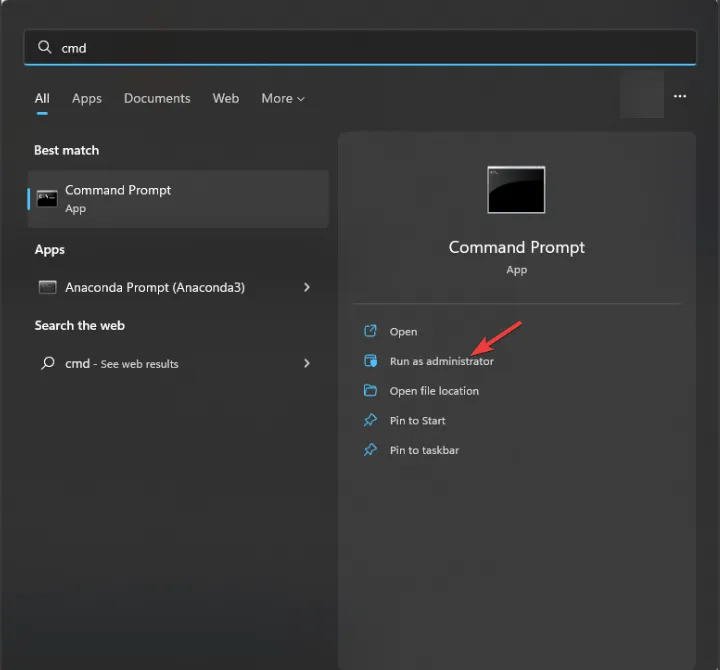
- 次のコマンドをコピーして貼り付けてレジストリを削除し、 を押しますEnter。
reg delete HKCU\SOFTWARE\Microsoft\Windows\CurrentVersion\IrisService /f && shutdown -r -t 0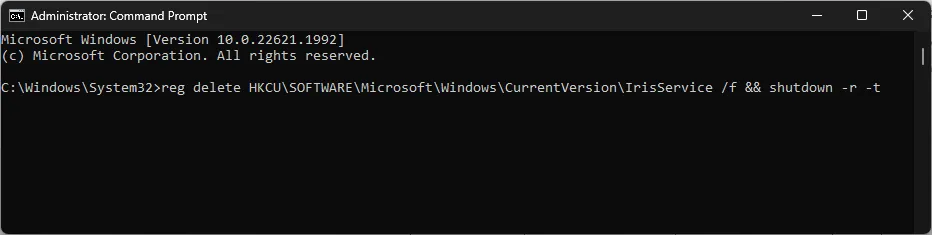
- ここでコンピュータを再起動して、変更を有効にします。
5. グループ ポリシー エディターを使用する
- Windows +を押して「実行」Rボックス を開きます。
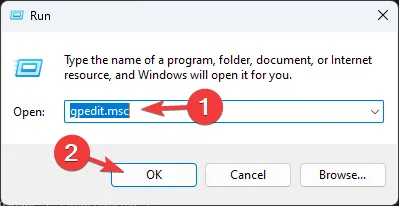
- 「gpedit.msc」と入力し、「OK」をクリックしてグループ ポリシー エディターを開きます。
- 「ユーザー構成」に移動し、「管理用テンプレート」を選択します。
- 次のウィンドウで、[スタート メニューとタスクバー] を選択します。
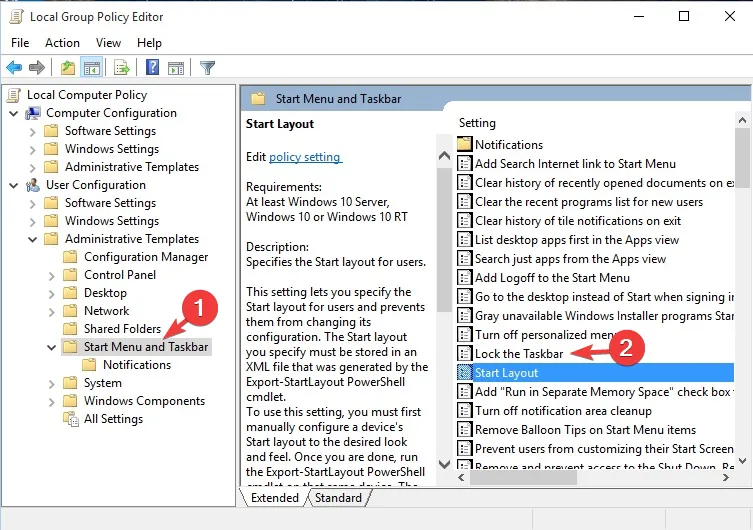
- [タスクバーをロックする]を見つけてダブルクリックし、[無効] を選択します。
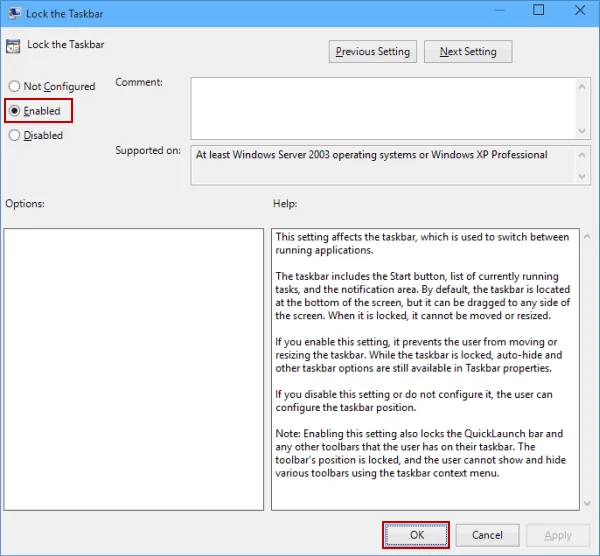
- [適用]をクリックし、 [OK] をクリックして変更を保存します。
6. タスクバーパッケージを再登録します
- キーを押してWindows 「powershell」と入力し、「管理者として実行」をクリックします。

- 次のコマンドを入力してタスクバー パッケージを再登録し、 を押しますEnter。
Get-AppXPackage -AllUsers | Foreach {Add-AppxPackage -DisableDevelopmentMode -Register"$($_.InstallLocation)AppXManifest.xml"} - 完了したらコンピュータを再起動します。
したがって、これらは、Windows 11のタスクバーが全画面表示で消えないことを修正するために使用できる方法です。
下記のコメント欄に、この件に関する情報、ヒント、経験などをお気軽にお寄せください。


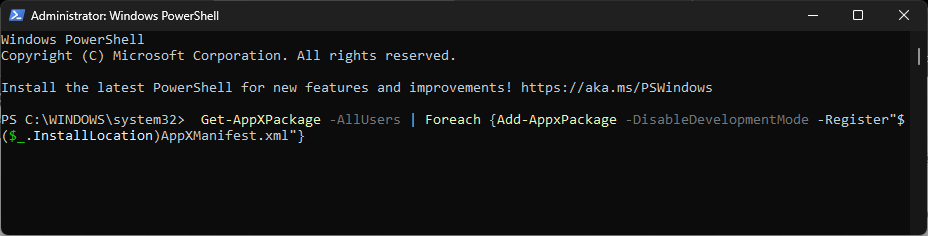
コメントを残す