Windows に Nginx サーバーをインストールして実行する方法
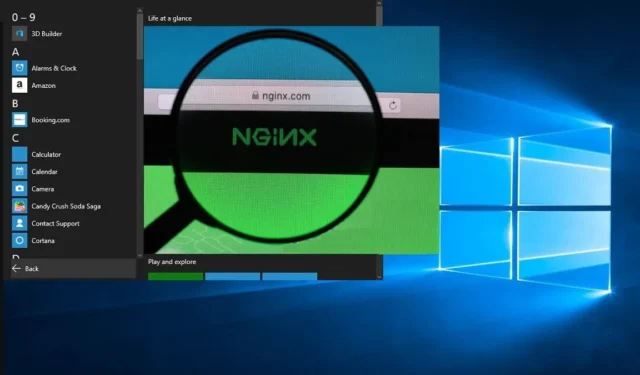
Nginx は、Linux および BSD システムで非常に人気のある Web サーバーです。これまで軽減されていないパフォーマンス制限を許容できる限り、Windows にもインストールできます。Windows ラップトップから快適に Web サーバーや顧客/従業員ポータルをホストできます。Windows に Nginx を正常にインストールして実行するには、以下の手順に従います。
Windows への Nginx のインストール
始めるには、Windows ラップトップまたは PC に Nginx をインストールする必要があります。このオペレーティング システムには従来の Nginx インストーラーはありません。オンライン バージョンのいずれかをダウンロードし、PC の C: ドライブの場所に保存する必要があります。
- 必要なバージョンを選択し、その zip ファイルを PC にダウンロードします。Nginx では、最新の機能が搭載されている「メインライン バージョン」の使用を推奨しています。これらの機能が必要ない場合は、最新の安定バージョンでも動作します。
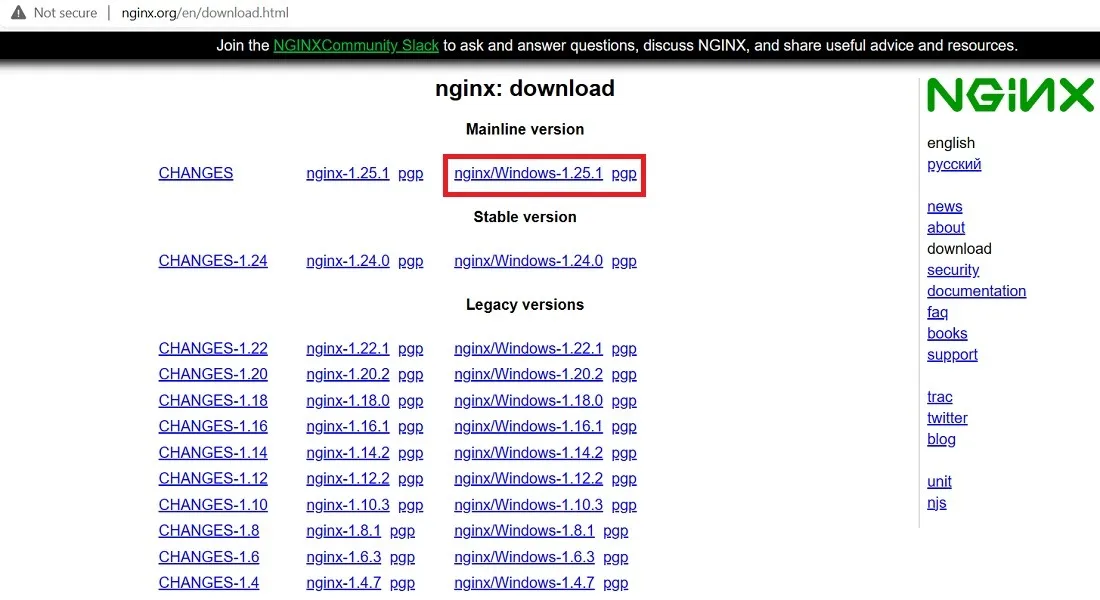
- ダウンロードしたら、新しいフォルダーを右クリックして解凍します。7-zip や WinRAR などの一般的な圧縮ソフトウェアを使用することもできます。
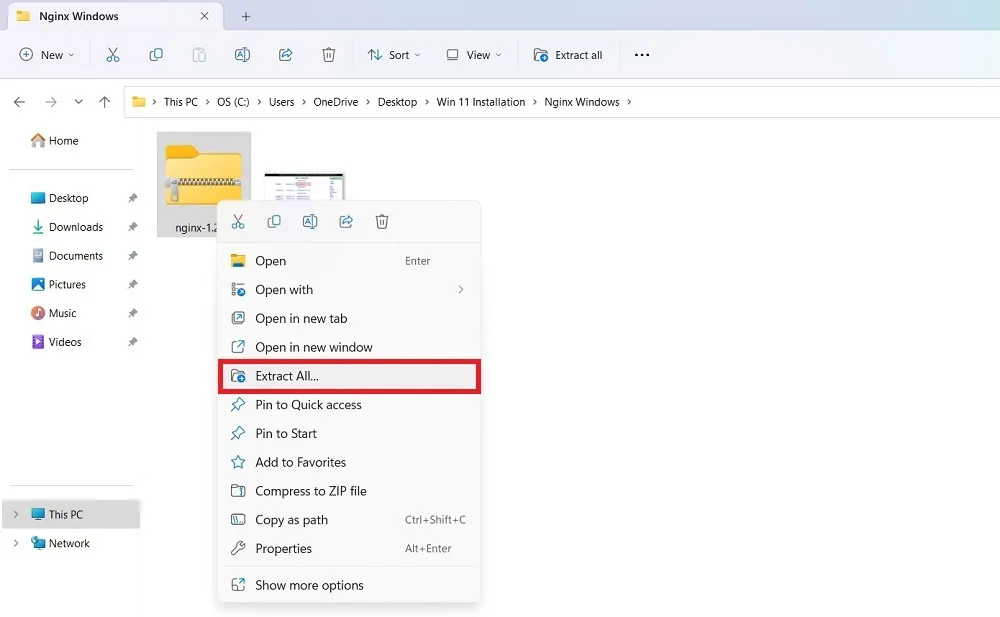
- 組み込みのダウンロード コピーに付属のフォルダー全体を C: ドライブに移動します。この例では「Program Files」に移動しましたが、Dドライブを含むPC上の任意の場所に保存できます。

- 「Nginx.exe」ファイルを選択してダブルクリックします。今後の使用のためにアクティブ化されました。この場所から Nginx をデフォルトの Web サービス プログラムとして実行します。

- Windows SmartScreen フィルターを有効にしている場合、Nginx インストーラーが実行できなくなる可能性があります。制限を回避するには、「詳細」をクリックしてください。
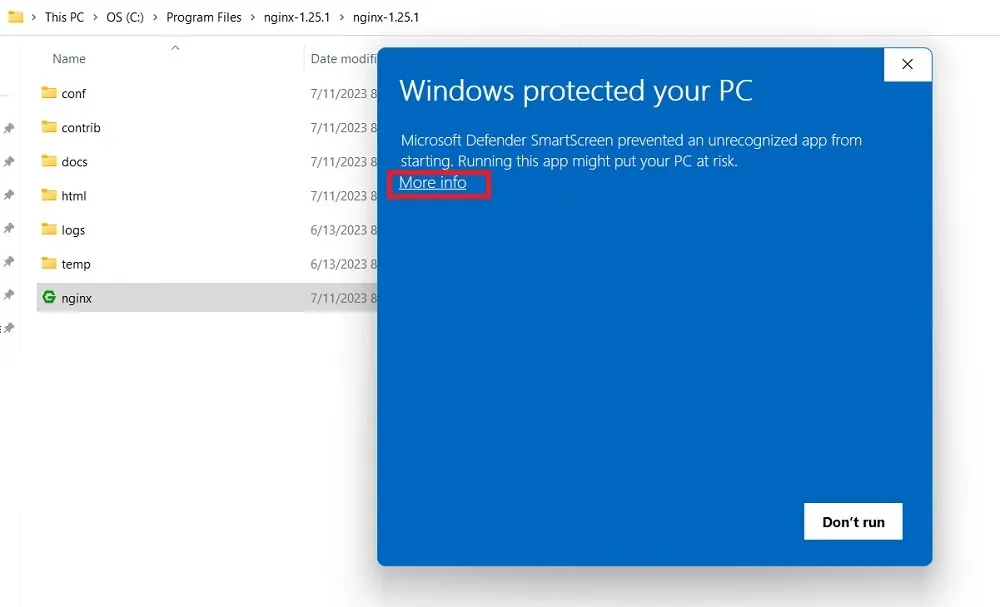
- 「とにかく実行」テキストをクリックして、nginx.exe ファイルを実行します。

- さらに、Nginx サーバーの実行中に Windows Defender ファイアウォールのブロック画面が表示される場合がありますが、これはユーザーが許可する必要があります。完了すると、Windows デバイスで Nginx をすぐに使用できるようになります。
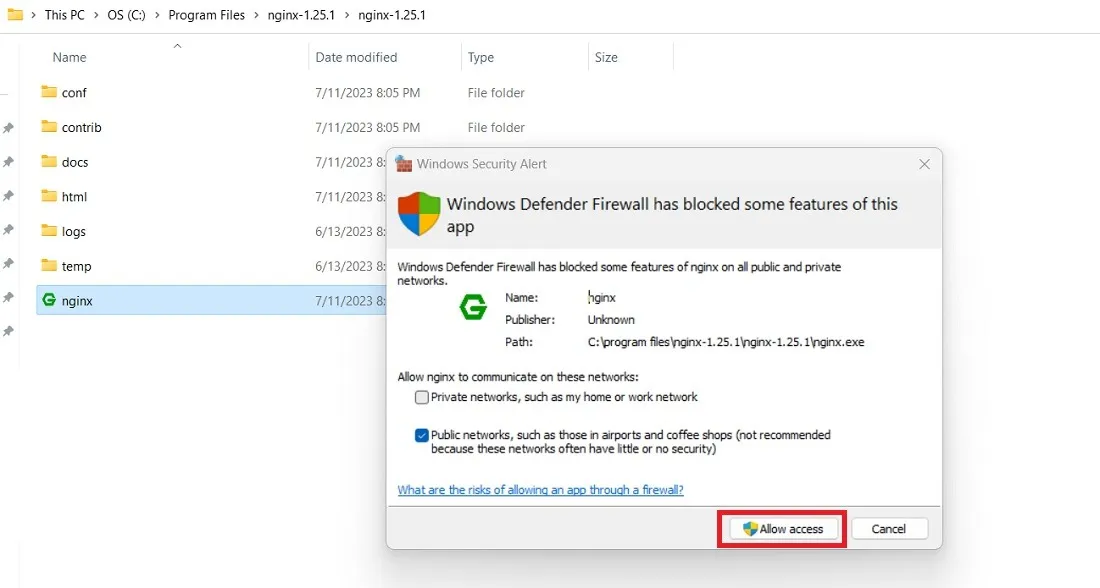
Nginx と Apache の違いは何かと疑問に思っていますか? ここに答えがあります。
Windows で Nginx を起動する方法
Windows PC で Nginx を実行するには、最終用途の要件に応じて複数の方法があります。これらの方法を同時に使用できます。たとえば、アプリケーション ファイルを使用して、または PowerShell から Nginx サーバーを起動できます。
1. Nginxアプリケーションファイルの使用
Nginx には、上のセクションで説明したようにダブルクリックできるアプリケーション ファイルが組み込まれています。SmartScreen または Windows Defender による制限を回避する必要があります。
- 完了したら、デフォルトのブラウザに移動し、「localhost」と入力します。Microsoft Edge は、以下の例で使用されるブラウザです。
- Nginx Web サーバーが正常にインストールされ、動作していることを示す画面が表示された場合は、Windows への Nginx のインストールに問題がなかったことを意味します。
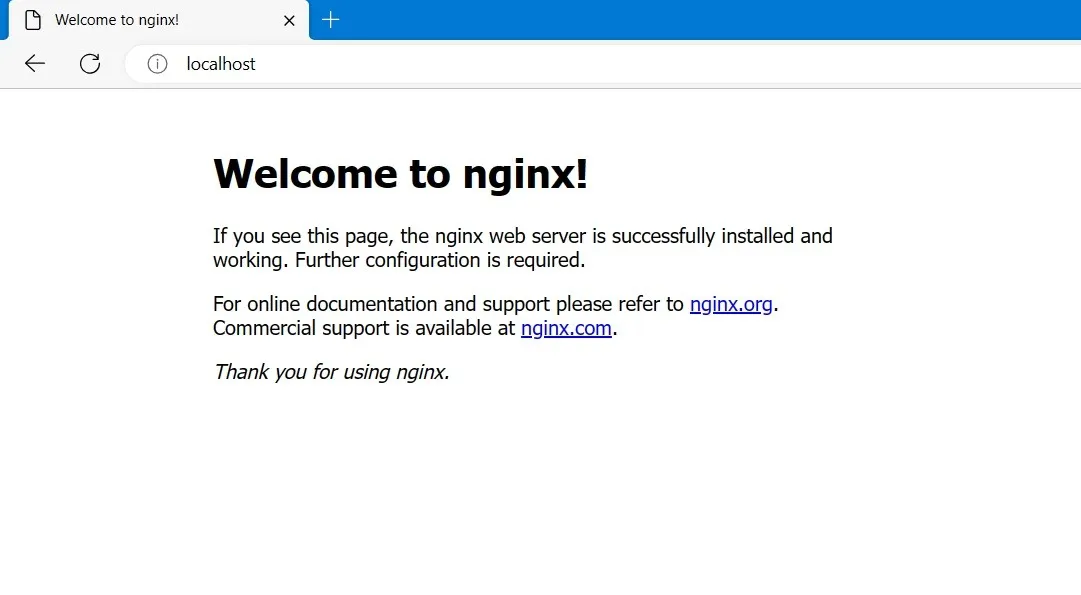
- Nginx を停止するには、タスク マネージャー ウィンドウから終了できます。プロセスから直接終了できない場合は、右クリックして「詳細に移動」を選択します。
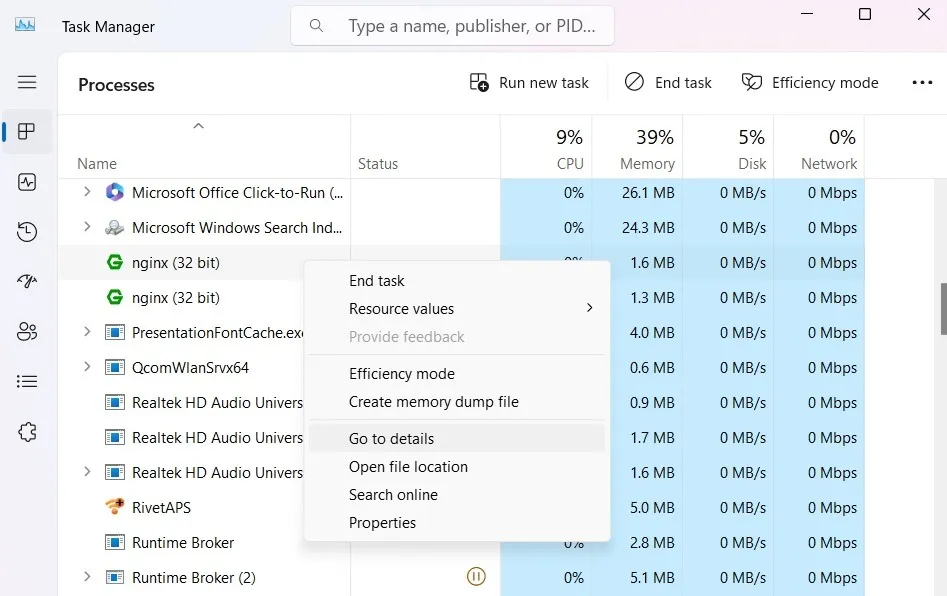
- Nginx.exe のすべてのインスタンスを特定し、右クリックして各タスクを終了します。
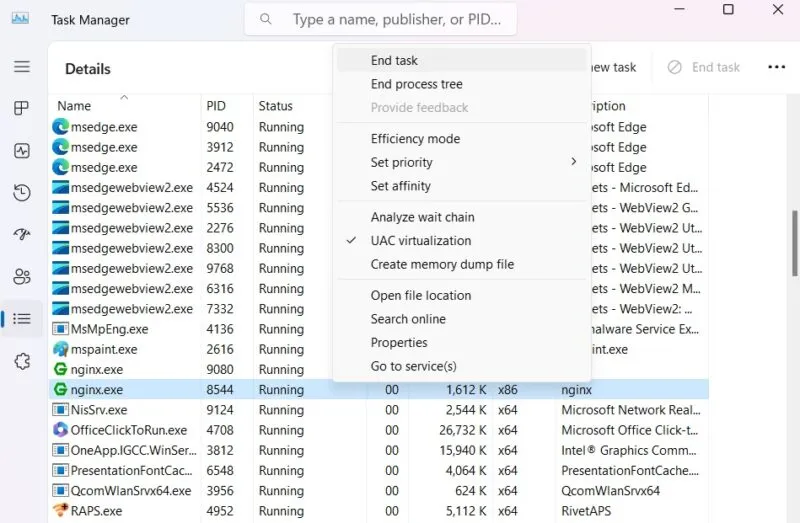
- 「Nginx.exe を終了しますか?」などの警告は無視してください。「プロセスの終了」をクリックして終了を続行します。
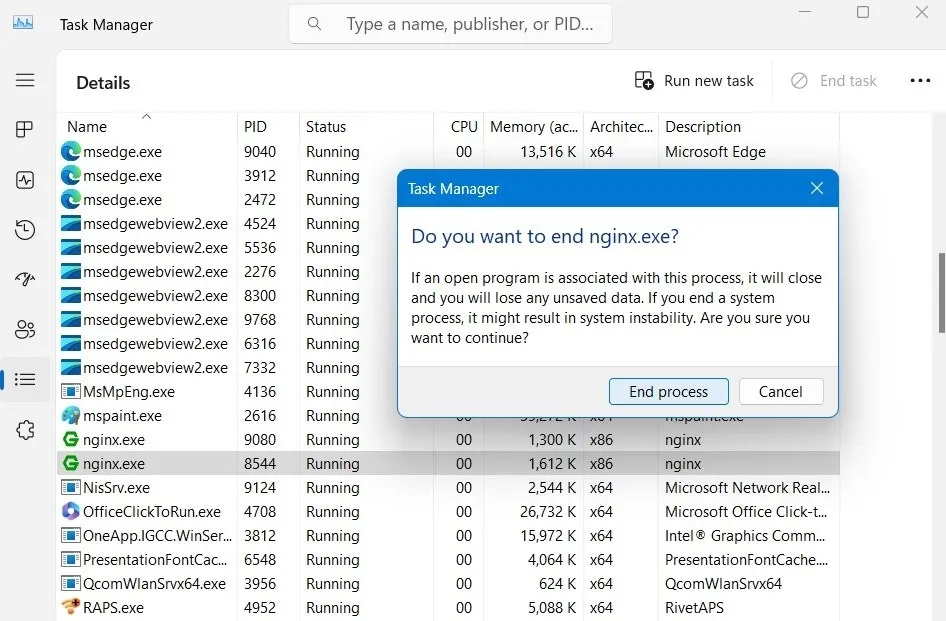
- 「localhost」と入力すると、ブラウザの Web ページに「このページにアクセスできません」という画面が表示されます。
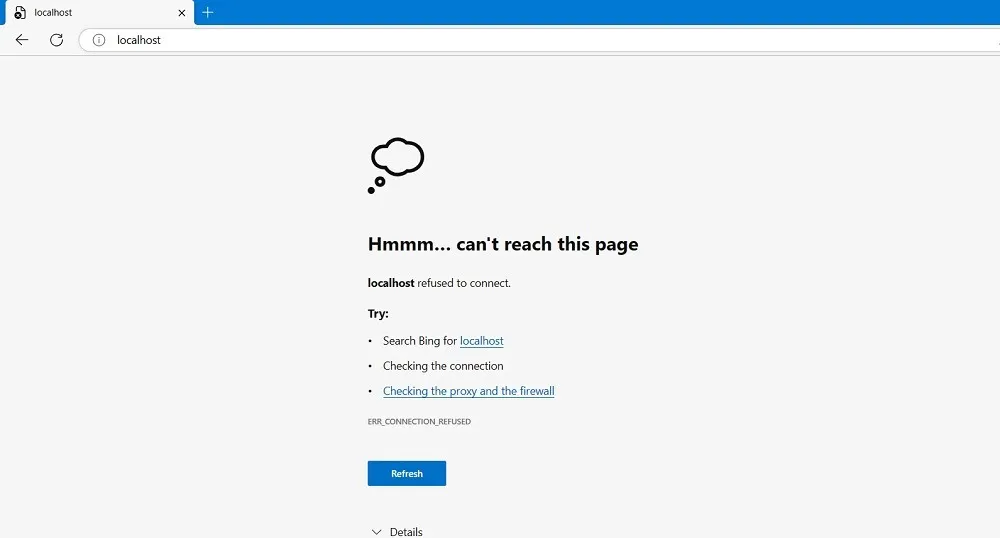
2.PowerShellの使用
Nginx の最も優れた点は、PowerShell およびコマンド プロンプトから自動スクリプトとして実行できることです。以下では、PowerShell についてそれを説明します。
- PowerShell を管理者モードで起動します。
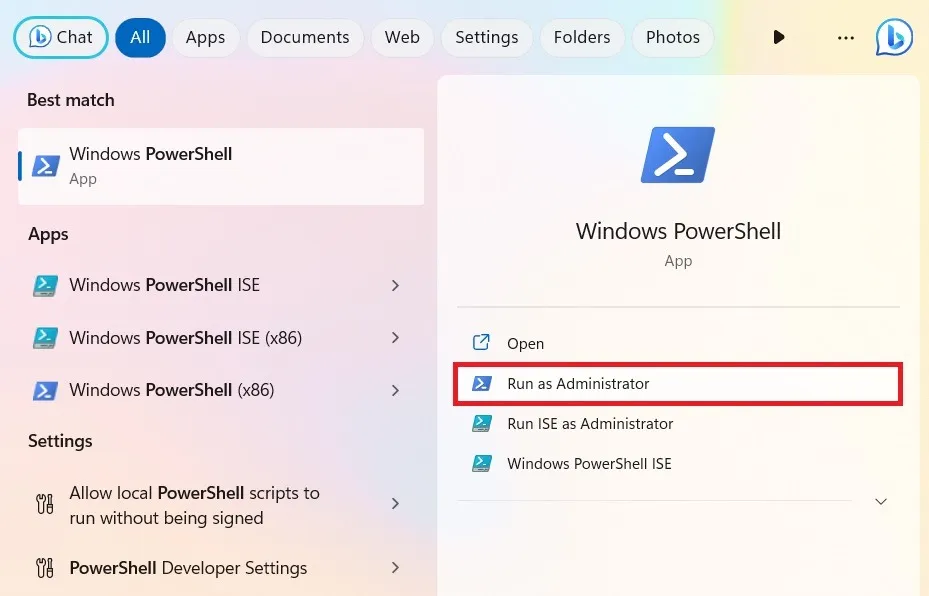
- Nginx アプリケーションを保存したフォルダーに戻り、右クリックしてプロパティに移動します。ここで、正確なフォルダー パスをコピーできます。この例では、「C:\nginx-1.25.1\nginx-1.25.1」です。
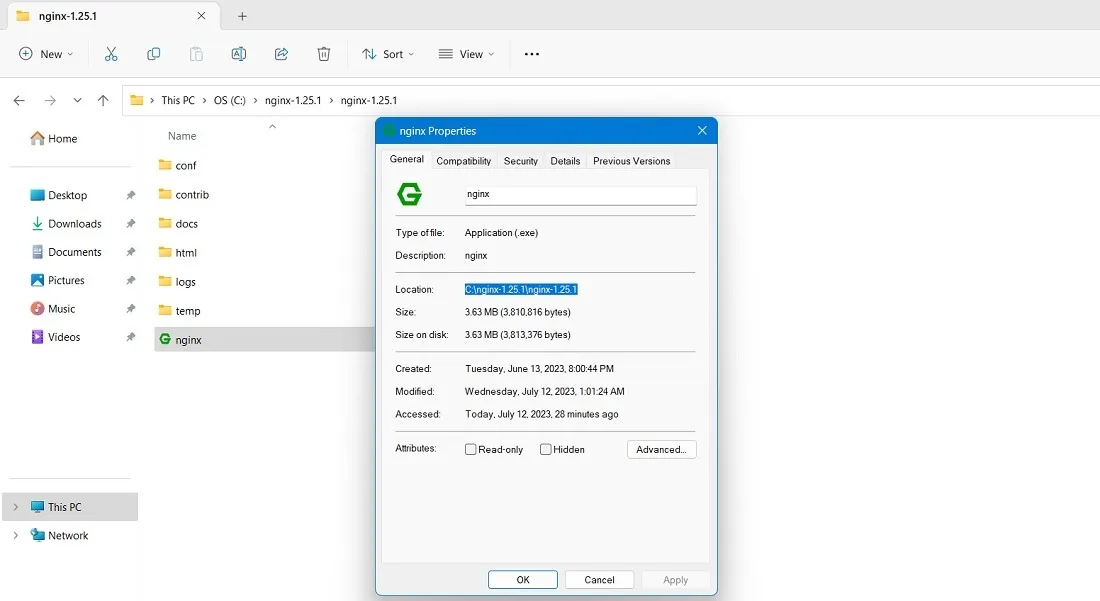
- PowerShell ディレクトリを上記のパスを指すように変更します。
cd Path of Nginx installer

- Nginx サーバーを開始するには、次のコマンドを入力します。
start nginx
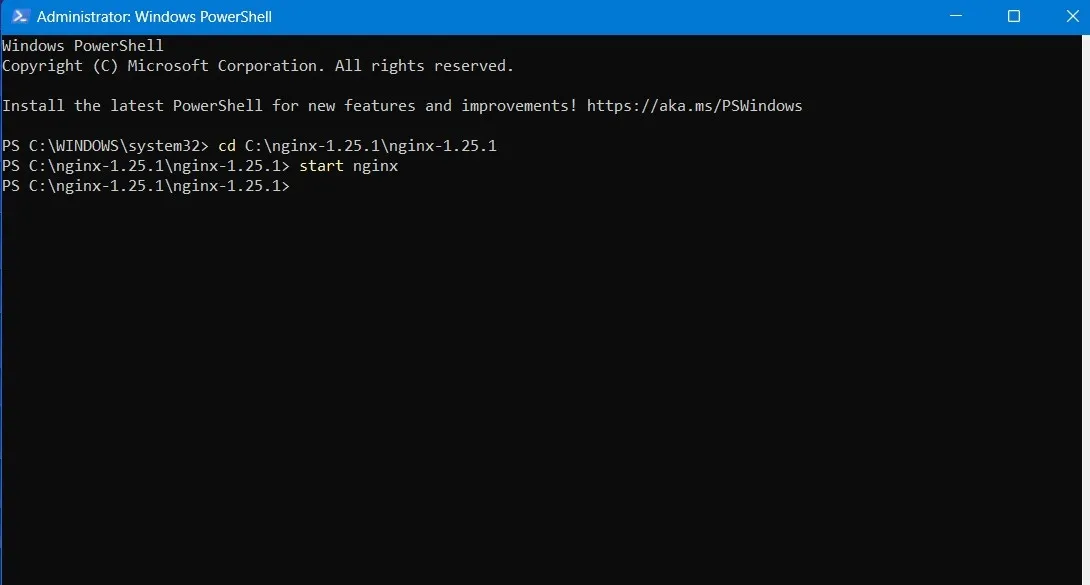
- Windows PowerShell の下にネストされたタスク マネージャーで Nginx.exe プロセス インスタンスを表示できます。
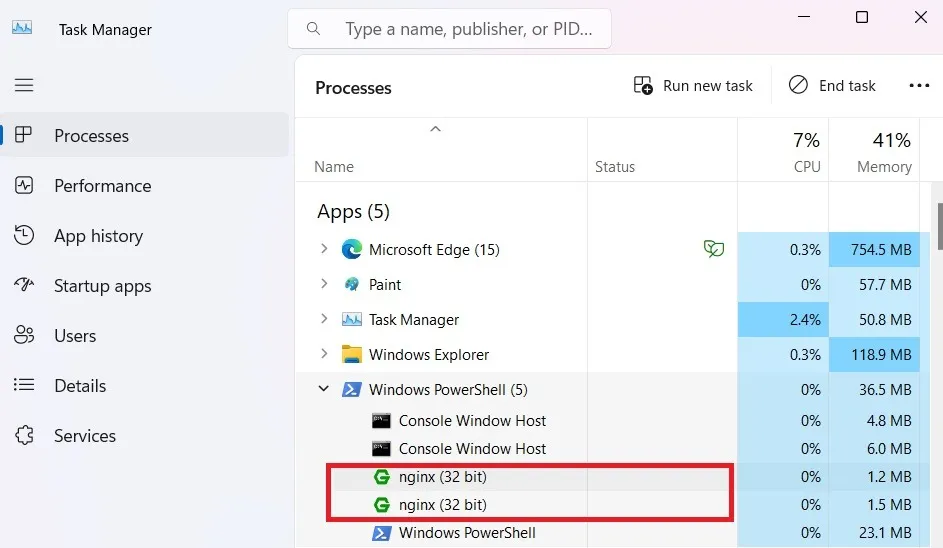
- Windows では、Nginx を標準のコンソール アプリとして実行できます。これを管理するには、次の簡単なコマンドがよく使用されます。
nginx -s stop |
迅速なシャットダウン |
nginx -s quit |
正常なシャットダウン |
nginx -s reload |
構成の変更、新しい構成での新しいワーカー プロセスの開始、古いワーカー プロセスの正常なシャットダウン |
nginx -s reopen |
ログファイルを再度開く |
- 「コマンド nginx が見つかりませんでしたが、現在の場所には存在します」などのエラーが発生した場合、PowerShell は別のコマンドを使用するように求めます。
nginx次の例では、 のすべてのインスタンスを に置き換え/.nginx、それらを使用してプログラムをリロードして終了します。
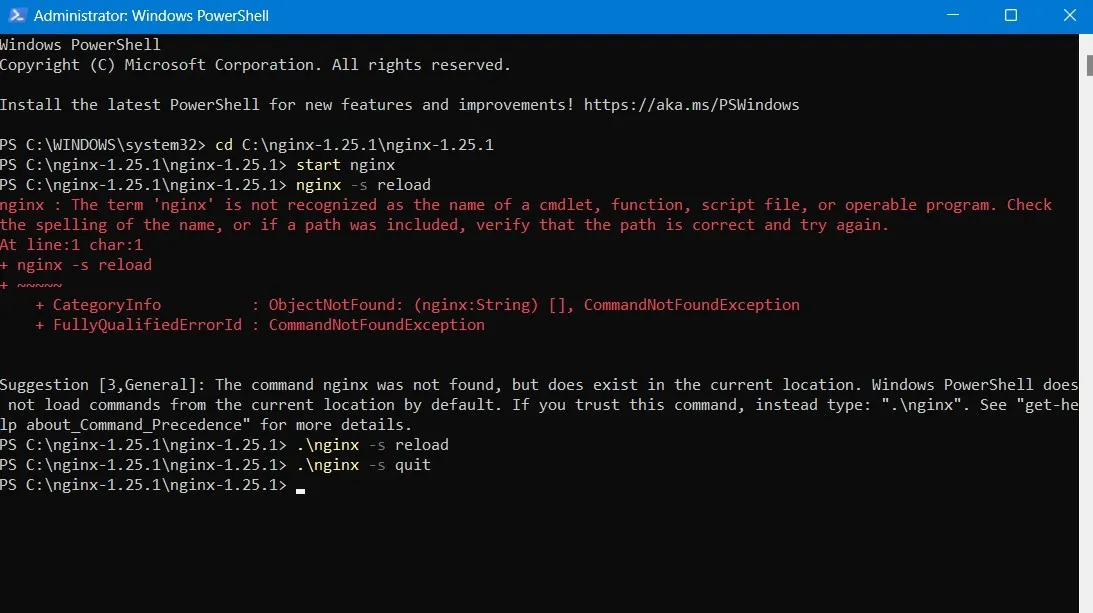
3. IISマネージャーの使用
インターネット インフォメーション サービス (IIS) を使用して、要求された HTML ページまたはファイルを提供する Microsoft Web サーバーである Nginx を実行することもできます。昔は義務でしたが、今は義務ではありません。
- コントロール パネルの「Windows の機能のオンまたはオフ」で有効にできます。「Web 管理ツール」と「IIS 管理コンソール」の必須フィールドにチェックを入れます。
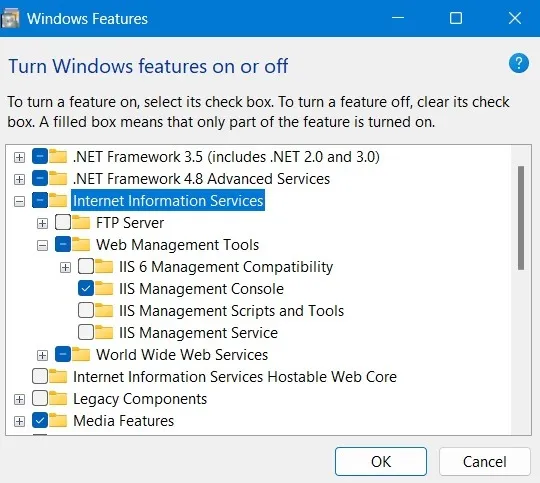
- 変更が適用されるまで、コンピューターで IIS が有効になるまでしばらく時間がかかります。

- 「Windows が要求された変更を完了しました」という成功ステータスが表示されます。
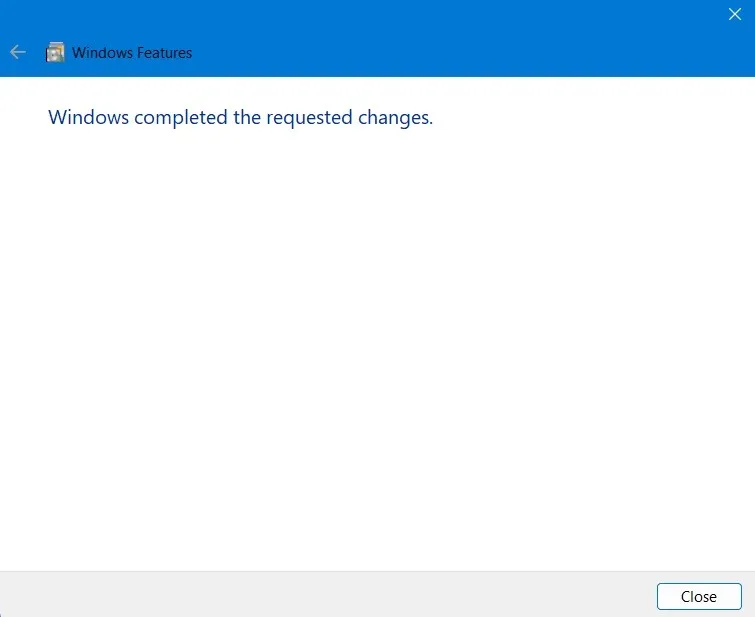
- IIS マネージャーは、[スタート] メニューから直接開くことができます。常に管理者モードで開きます。
![管理者モードで [スタート] メニューから IIS マネージャー アプリを開きます。 管理者モードで [スタート] メニューから IIS マネージャー アプリを開きます。](https://cdn.thewindowsclub.blog/wp-content/uploads/2023/07/nginx-windows-iis-manager-run-as-administrator.webp)
- ここで、デフォルトの Web サイト (通常は「inetpub wwwroot」にあります) にアクセスできます。これは、 Web アプリケーション ルートとも呼ばれます。ファイル エクスプローラーで簡単な検索を行うことで、このファイルを見つけることができます。
- IIS マネージャーで「既定の Web サイト」オプションをダブルクリックすると、この新しいフォルダーが表示されるはずです。あるいは、メニューを右クリックして「探索」を選択しても同じ結果が得られます。
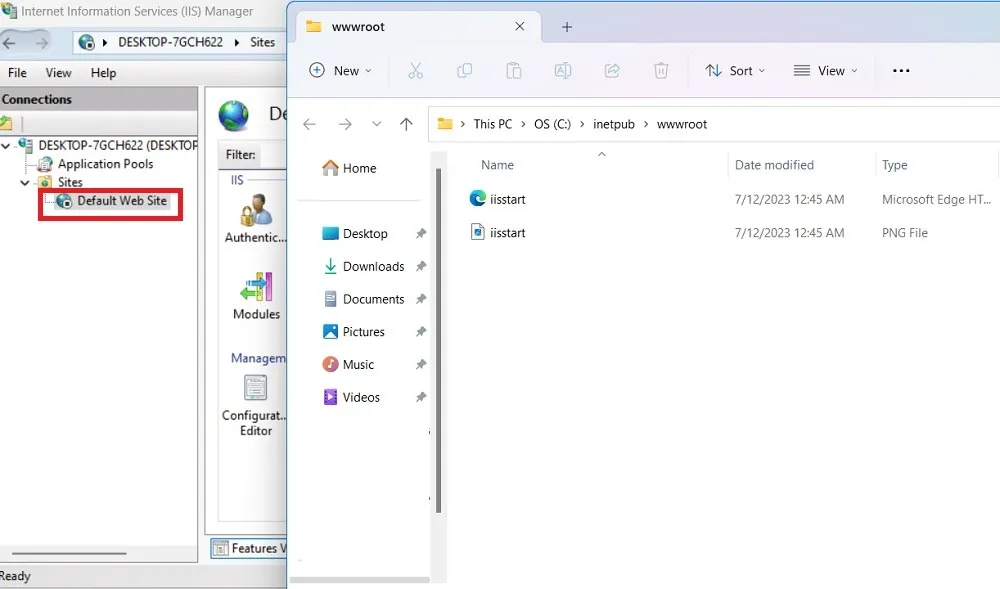
- IIS コンソールが有効になると、デフォルトのブラウザで「localhost」と入力して Web ページを表示できます。
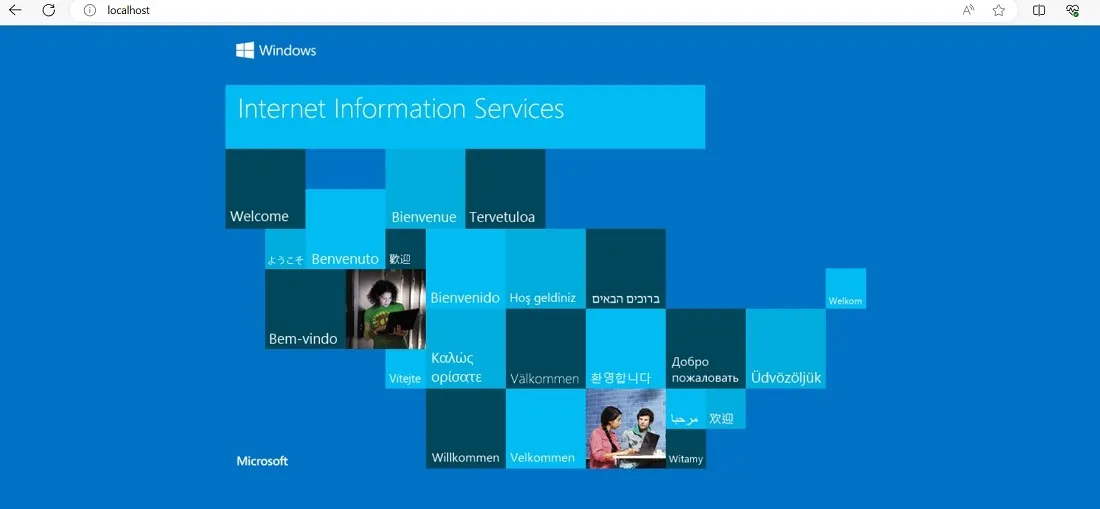
Windows 用に Nginx を構成する方法
Windows で Nginx を実行するには、必要なすべての変更が、インストール フォルダー内の「index.html」ファイルと「nginx.conf」ファイルで変更されたさまざまな文字列の影響を受けます。これらの文字列は通常、メモ帳テキスト エディターを使用して編集しますが、Atom 、 Notepad++ 、Visual Studio Code などの他のエディターを使用することもできます。この場合、Notepad++ を使用して構成ファイルを編集します。
- Nginx アプリケーションを保存したフォルダーに移動します。「html」サブフォルダーをクリックします。
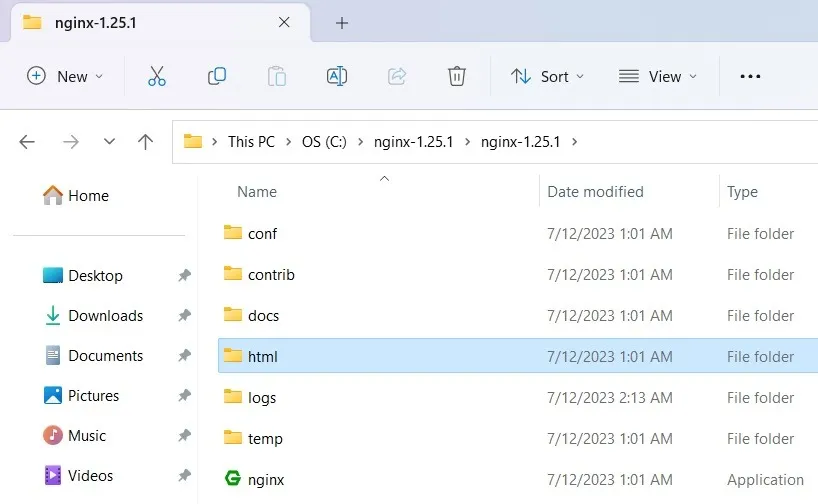
- Index.html ファイルを右クリックして「Notepad++ で編集」を選択します。
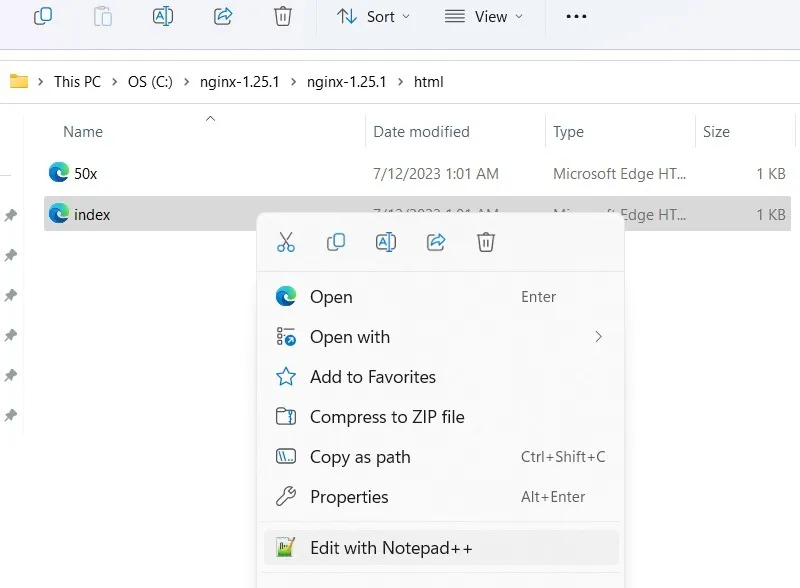
- ルート フォルダーにあるindex.html ファイルは、新しいタブまたは別のタブで編集できます。Web サーバーが画面上に表示したいテキストにテキストを変更します。
- 完了したら、上部の「保存」ボタンをクリックすることを忘れないでください。
- 上のセクションに示すように、「タスクの終了」を使用して Nginx.exe プログラムを終了し、再起動します。
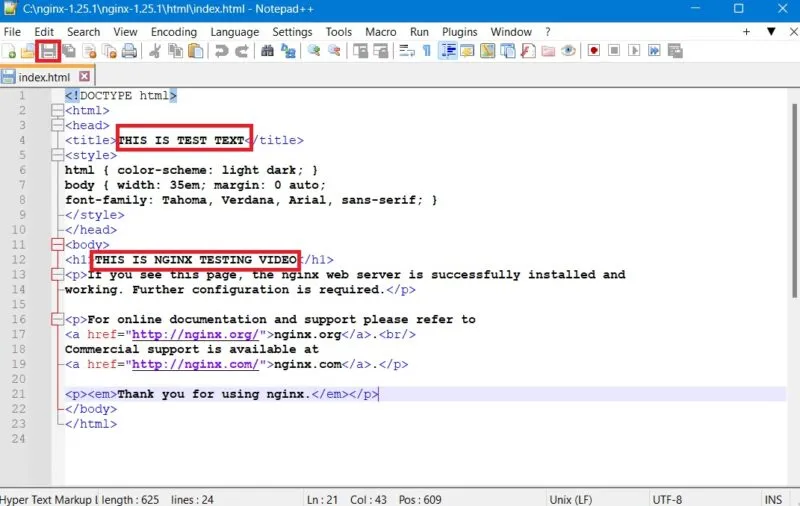
- ブラウザウィンドウに「localhost」と入力します。Nginx Web サーバーは、行った編集を強調表示します。
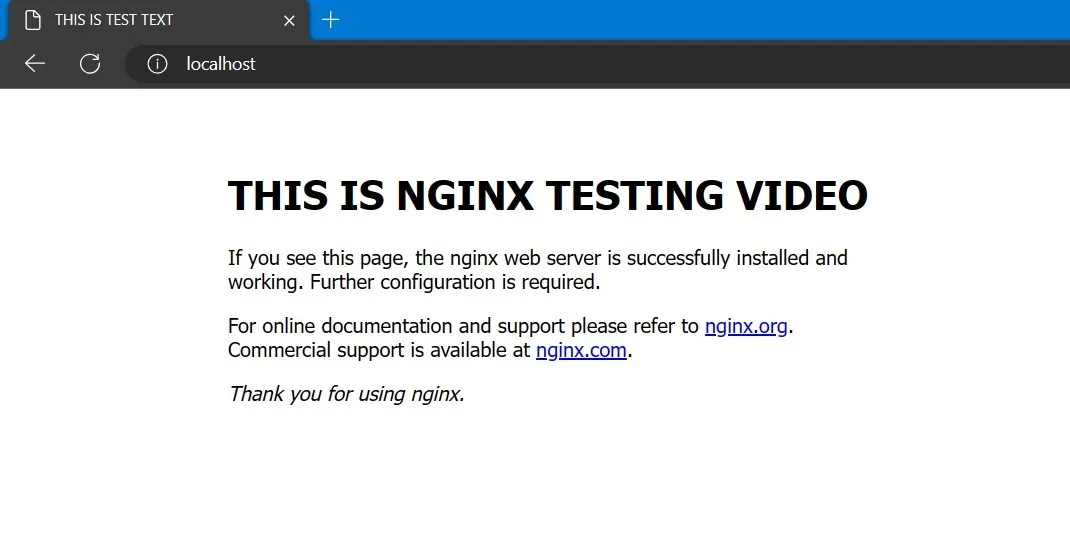
- この後、「Conf」をクリックし、右クリックして「nginx.conf」を選択し、「Notepad++で編集」を選択します。
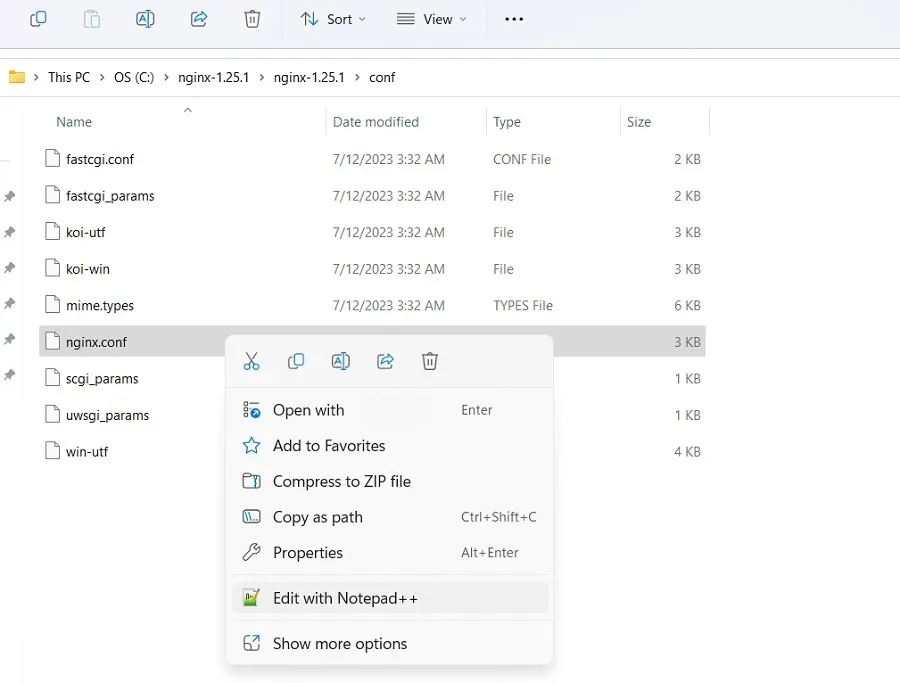
- ルートの場所を見つけて、デフォルトの HTML から他の物理パスに変更します。
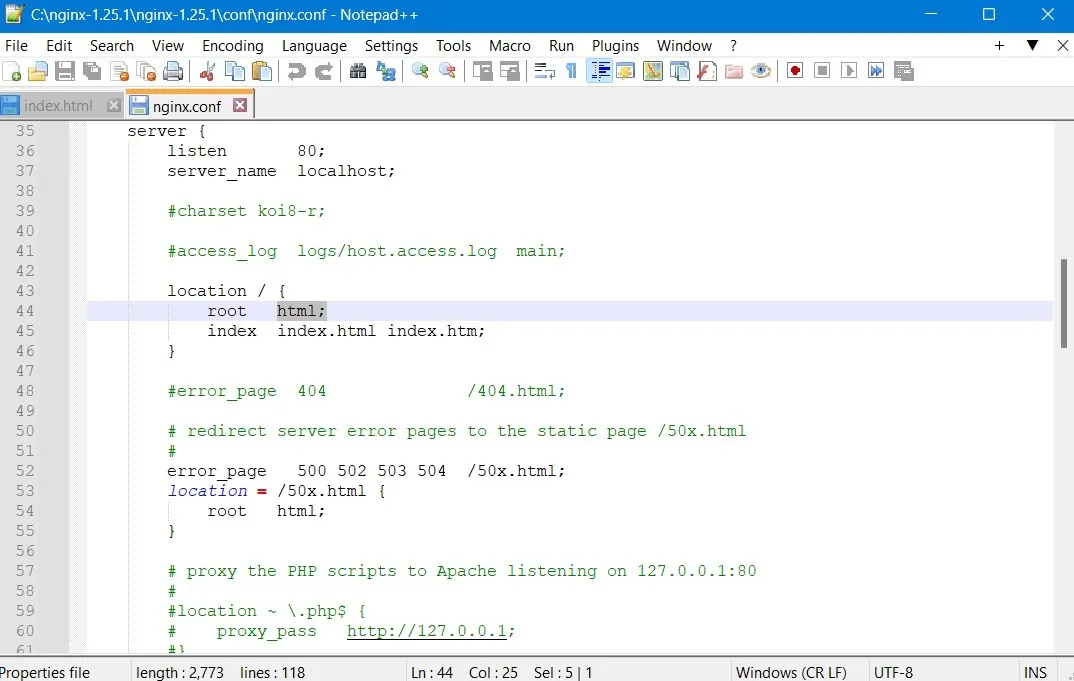
ドキュメントを含む Nginx コマンドの詳細については、このリンクを参照してください。
Windows での Nginx のアプリケーション例
Nginx は、Web サーバー、ロード バランサー、リバース プロキシ、さらには独自の Youtube サイトのホストなど、Windows の複数のアプリケーションをサポートします。Nginxリソース サイトには、 Windows PC でさまざまなアプリケーションを実行するために使用できる Web サーバー アプリケーションの完全なリストがあります。
たとえば、Windows で Nginx を使用して、顧客のログイン ページなどの Web ページにリンクできます。「nginx.conf」ファイルの設定を変更すると、エンド ユーザーは自分の側でログイン ページにアクセスできるようになります。
- 前のセクションで共有した「nginx.conf」ファイルに戻ります。「somename」の代わりに、サーバーがアクセスするためのドメイン名が必要です。
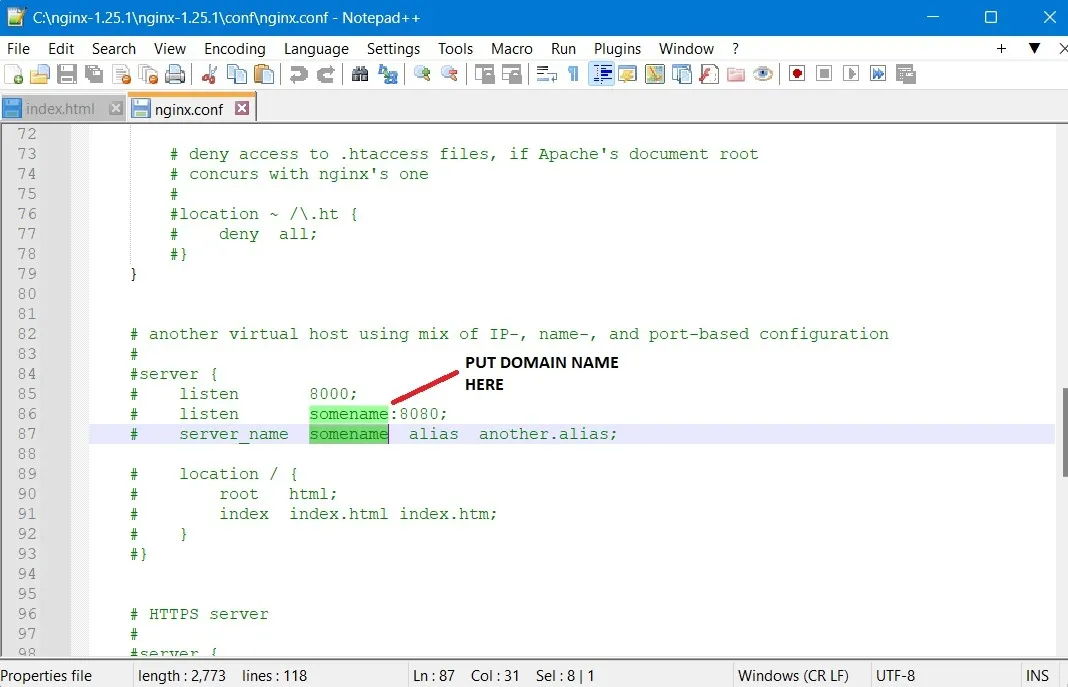
- 「location」に移動し、「api」を使用してテキストを変更し、続いて「http」ping でプロキシ サーバーを追加します。これは、このページが誘導するログイン ページを指す必要があります。ここには、Windows マシンのローカル URL「127.0.0.1」を持つ「proxy_pass」フィールドがあります。
- ファイルを保存し、管理者モードで「Nginx.exe」プログラムを実行します。
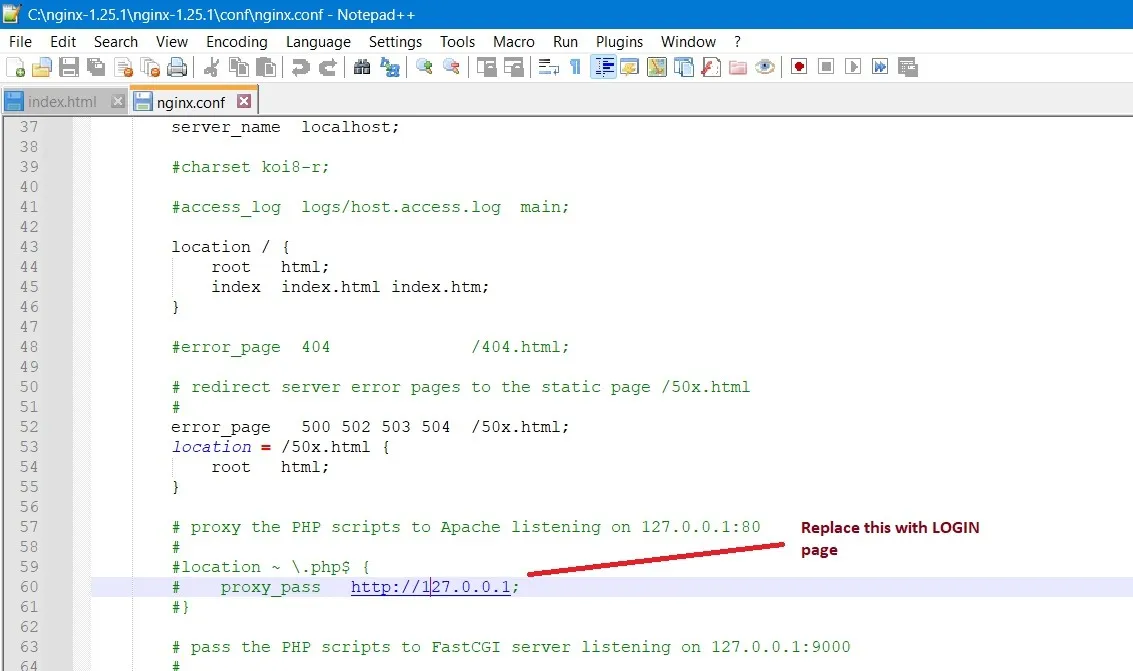
- ここに示すように、127.0.0.1 は Nginx.exe が指すものであり、これは、外部カスタマー ポータルまたは Web サーバーを指すように上記の Conf ファイルで変更できるパスです。
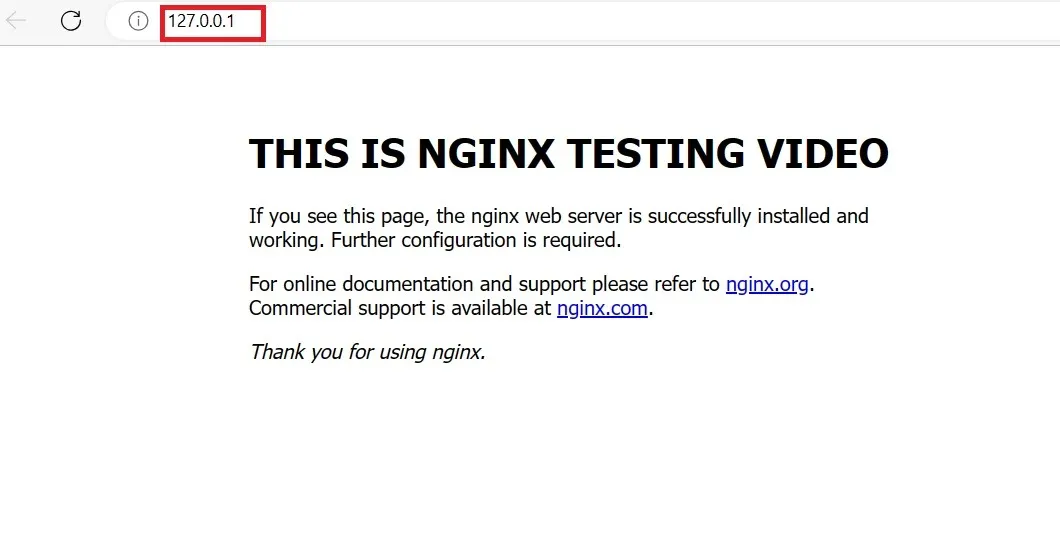
よくある質問
Windows で Nginx の「指定されたパスが見つかりません」エラーを解決するにはどうすればよいですか?
Windows コマンド プロンプト/PowerShell で Nginx を実行しているときに、「システムが指定されたパスを見つけることができません」というエラーが発生することがあります。これを回避するには、Nginx.exe アプリケーションを保存したフォルダーに移動し、それを右クリックしてそのプロパティを表示します。これにより、そのアプリケーションが配置されている正確なパスがわかります。この背後には他にもいくつかの理由が考えられます。問題を解決するための詳細なガイドがあります。
Windows における Nginx の欠点は何ですか?
Nginx は Windows をサポートしていますが、オペレーティング システムとして最適な選択ではありません。最大の欠点は、マルチタスクができないことです。たとえば、一度に実行できるプロセスは 1 つだけです。Web サーバーを実行している場合、Windows マシンはその 1 つのタスクで占有されます。これにより、スケーラビリティに課題が生じ、1 台の Windows デバイスでは Nginx を動作させるのに十分ではありません。
Nginx の人気はどのくらいですか?
Nginx は、今日の主要な Web サーバー会社の 1 つです。また、より高速で、より多くの同時問題を処理でき、信頼性も高くなります。要約すると、Nginx に接続したい単純な Web サイトがある場合は、今すぐ問題なく接続できます。続きを読んで、 Nginx と OpenLiteSpeed の比較を確認してください。
すべての画像とスクリーンショットは Sayak Boral によるものです。



コメントを残す