iOS 17を搭載したiPhoneで誰かへの連絡先ポスターを作成する方法

連絡先ポスターは、誰かに自分自身を紹介するのに最適な方法です。iOS 17 のこの新機能を使用すると、自分の美的好みに基づいて自分用のポスターを作成でき、連絡先が iPhone を所有している限り、連絡先に電話をかけるたびにポスターが表示されます。
しかし、iPhone を持っていない連絡先、または連絡先ポスターをまだ作成していない連絡先はどうなるのか疑問に思われるかもしれません。このカテゴリに該当する連絡先については、独自のポスターを作成できます。iPhone で他の連絡先の連絡先ポスターを作成する方法を見てみましょう。
連絡先用の連絡先ポスターを作成する方法
連絡先用の連絡先ポスターを作成するには、iPhone に iOS 17 がインストールされている必要があります。まだアップデートしていない場合は、 [設定] > [一般] > [ソフトウェア アップデート]に移動してアップデートできます。その後、利用可能な最新のアップデートをインストールし、アップデートされたら以下のガイドに従ってください。始めましょう。
連絡先アプリを開きます。
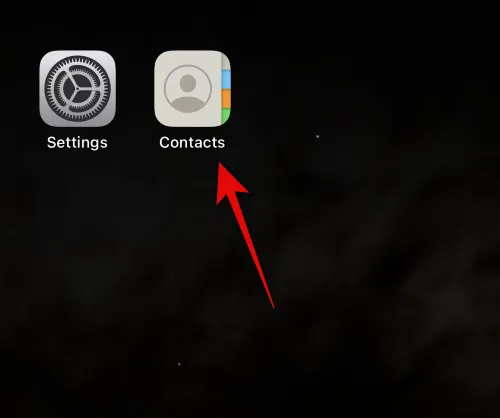
ポスターを作成したい連絡先をタップします。

次に、画面の右上隅にある「編集」をタップします。

上部の連絡先の下にある「写真を追加」をタップします。

タップして、以下の選択肢から作成したい連絡先写真の種類を選択します。
- カメラ
- 写真
- ミー文字
- モノグラム
- 絵文字

タップして、下部にあるプリセットの選択肢の 1 つを選択することもできます。絵文字を選択した場合を除き、連絡先ポスターの作成にも同じものが使用されます。絵文字を選択した場合は、ミー文字連絡先ポスターにリダイレクトされます。

次に、上の手順で選択したオプションに応じて、以下のセクションのいずれかを実行します。
カメラ連絡先ポスターを作成する
カメラを使用して、選択した連絡先の連絡先ポスターを作成する方法は次のとおりです。以下の手順に従って、プロセスを進めてください。
開始するには、下部にある「カメラ」をタップします。
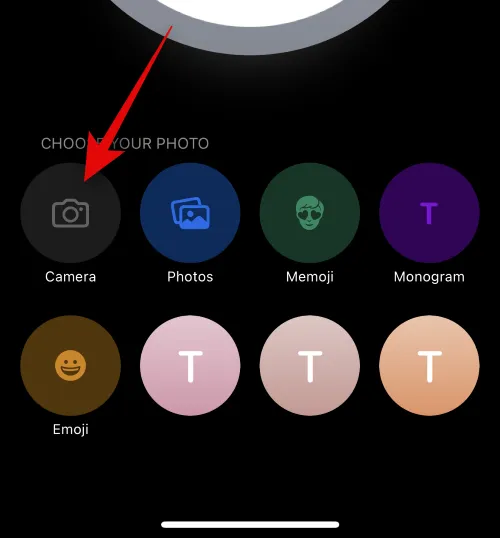
次に、カメラ オプションを使用して、必要に応じて被写体を調整し、フレームに収めます。
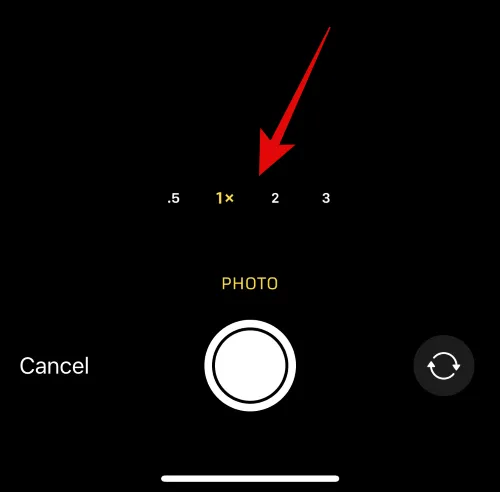
シャッターアイコンをタップして写真を撮影します。
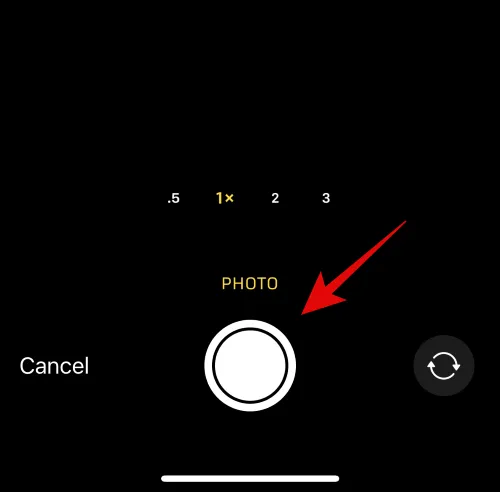
ピンチ ジェスチャを使用して、画像のサイズを変更したり調整したりできます。
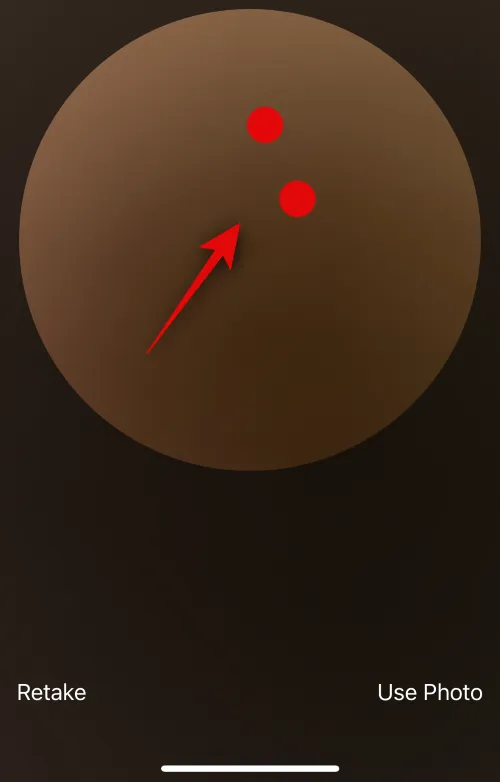
画像を再度キャプチャしたい場合は、代わりに「再撮影」をタップします。

好みの画像をキャプチャしたら、「写真を使用」をタップします。
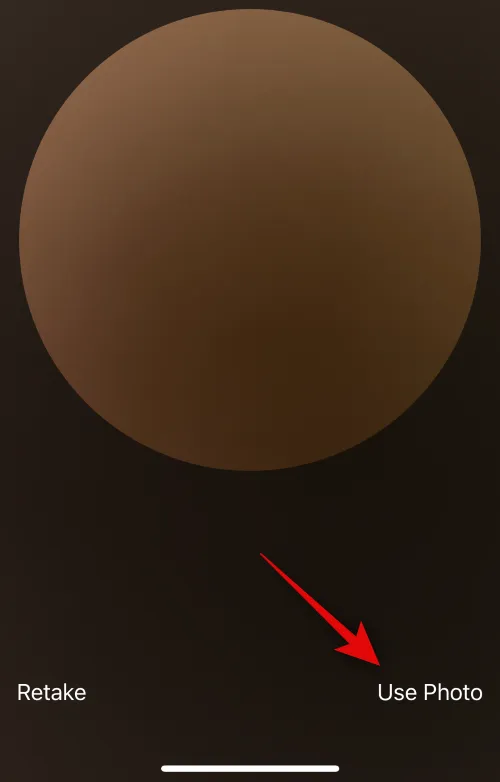
次に、画面の下部にある選択肢から好みのフィルターを選択します。

準備ができたら、右上隅にある「次へ」をタップします。
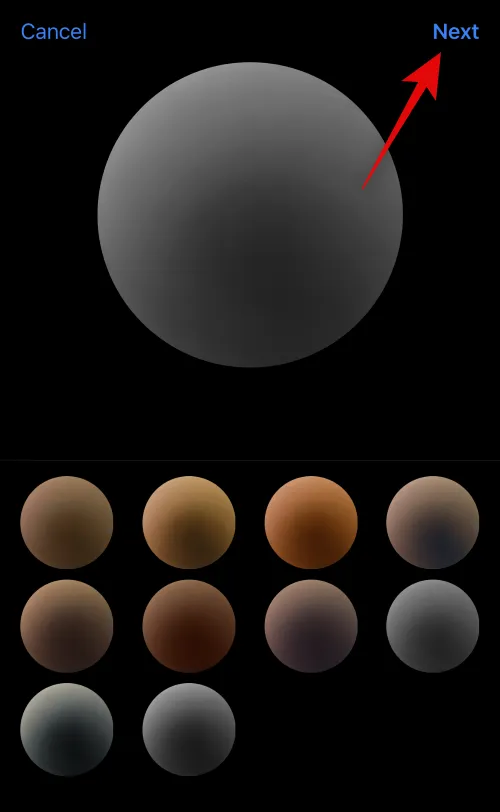
次に、ポスターを作成するように求められます。もう一度下部の「カメラ」をタップします。

カメラのオプションをカスタマイズし、前と同じように画像をフレームに入れます。
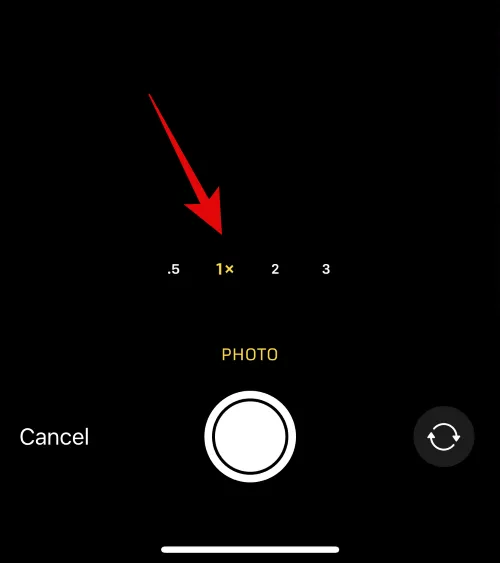
準備ができたら、シャッターアイコンをタップします。

画像を再度キャプチャしたい場合は、 「再撮影」をタップします。
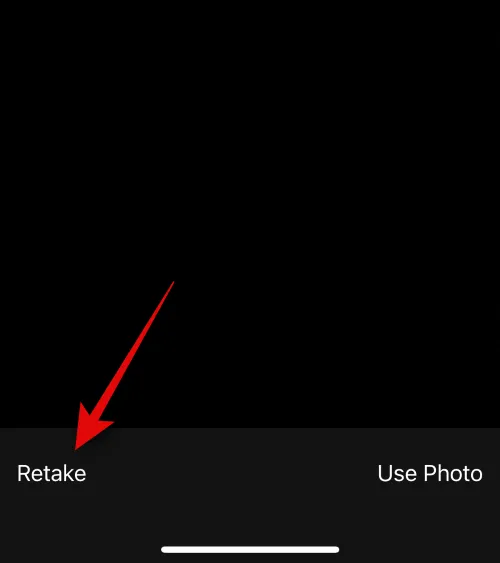
好みの画像をキャプチャしたら、「写真を使用」をタップします。

これからポスターが作成されます。ピンチ ジェスチャを使用して、キャンバス上の画像の位置を変更したり、サイズを変更したりできます。
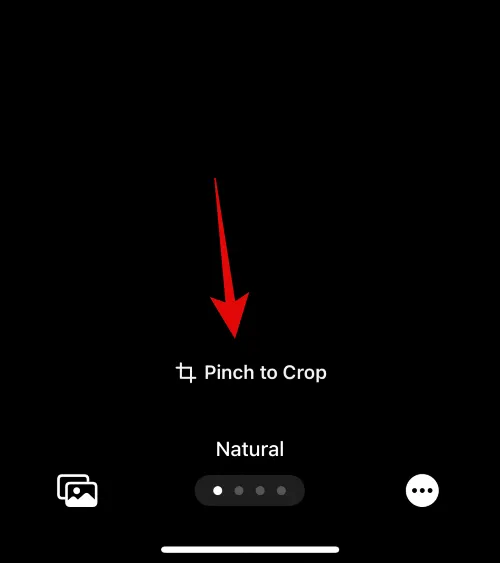
次に、上部の名前をタップしてカスタマイズします。
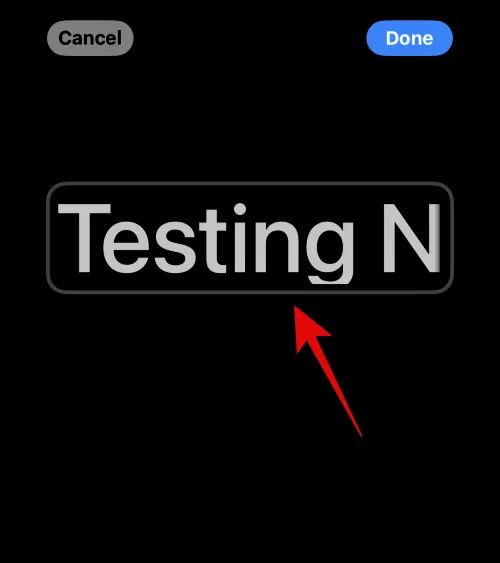
上部の選択肢をスワイプし、好みのフォントをタップします。
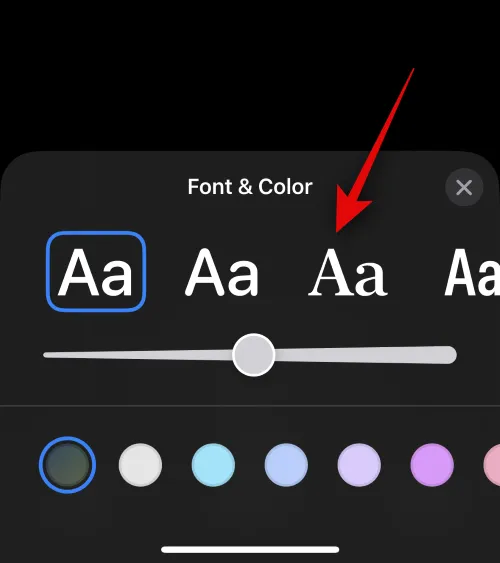
次に、スライダーを使用してフォントの太さを調整します。
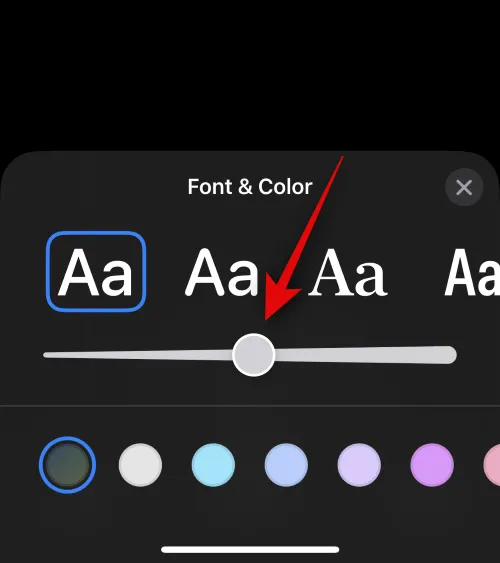
次に、下部にある色の選択肢をスワイプして、好みのフォントの色を選択します。
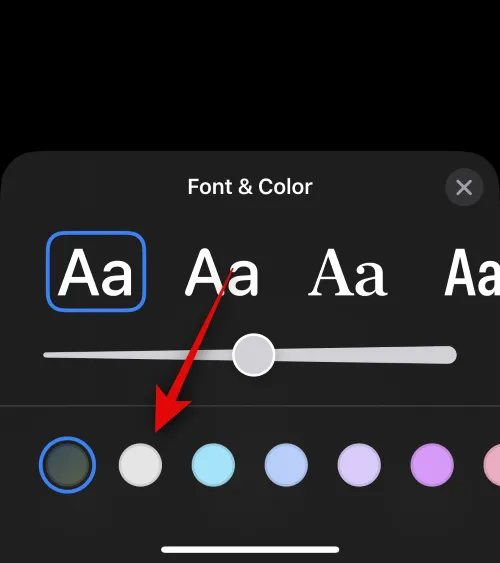
カラーホイールをタップしてカスタムカラーを選択することもできます。
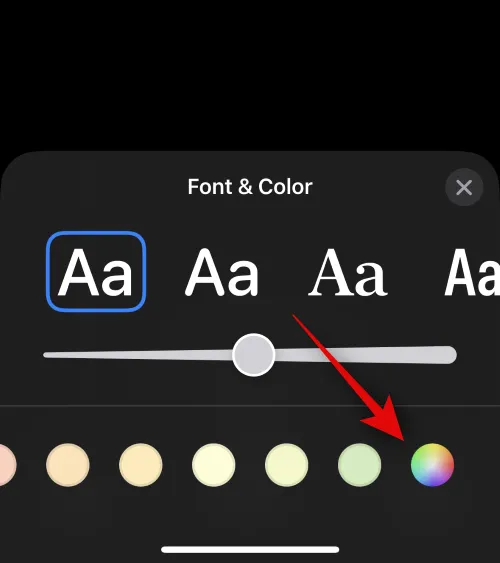
完了したら、[X]アイコンをタップします。

右下隅にある3 点アイコンをタップし、深度効果をタップして切り替えます。

注:深度効果は、互換性のある画像でのみ使用できます。
次に、スワイプして、画像に適した効果を選択します。次のオプションから選択できます。
- 自然
- グラデーションの背景
- シームレスな背景
- シームレスな背景モノラル
- オーバープリント
- スタジオ
- 黒、白
- カラー背景
- デュオトーン
- カラーウォッシュ
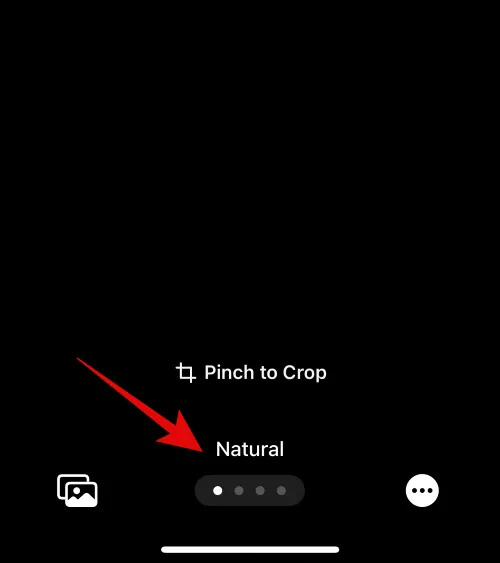
注:これらのフィルターの一部は、ポートレート モードでクリックされた画像に対してのみ使用できます。
画像に色付きの背景を適用する効果を選択した場合は、右下隅のアイコンをタップして同じ効果を変更できます。

必要に応じて、カラーホイールをタップしてカスタムカラーを選択できます。

下部のスライダーを使用して色の彩度を調整できます。
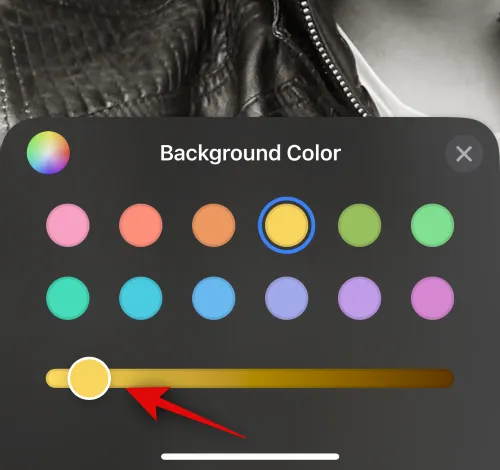
Studioなどのエフェクトの場合、このオプションは照明のトグルに置き換えられます。この場合、High キーとLow キーを選択できます。

同様に、Black & White では、背景を黒か白から選択できます。

ポスターの作成が完了したら、右上隅にある「完了」をタップします。

ポスターのプレビューが表示されます。

下部にある「続行」をタップします。
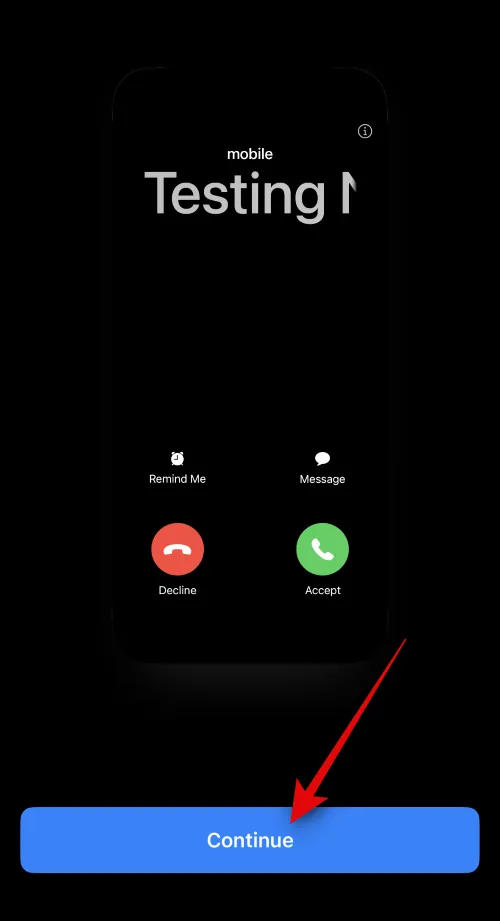
選択した画像とポスターが連絡先に割り当てられます。右上隅の「完了」をタップして変更を保存します。
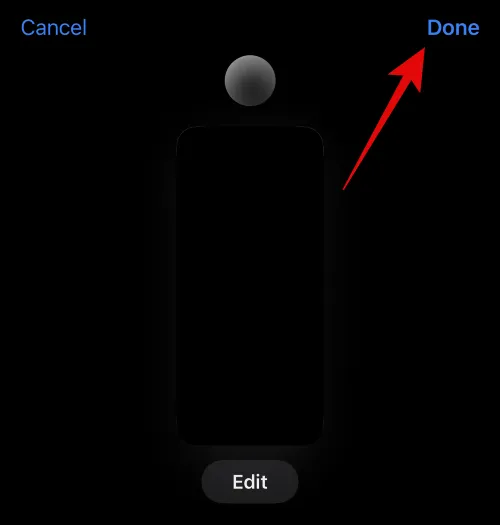
これが、カメラ オプションを使用して連絡先ポスターを作成する方法です。
写真連絡先ポスターを作成する
以下の手順に従って、[写真] オプションを使用して連絡先用の連絡先ポスターを作成します。始めましょう。
下部にある「写真」をタップします。
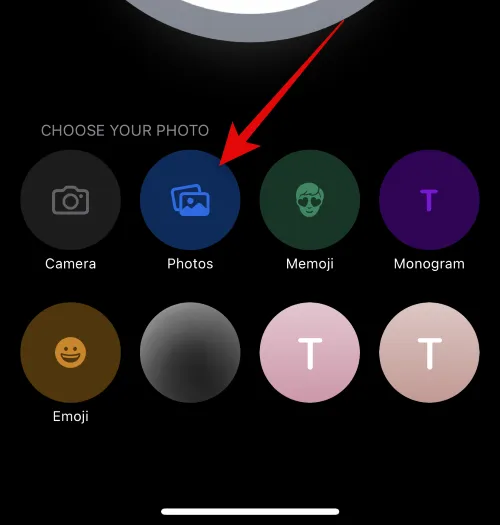
次に、連絡先に割り当てたい画像をタップして選択します。

ピンチ ジェスチャを使用して、好みに合わせて画像のサイズを変更したり、位置を変更したりできます。
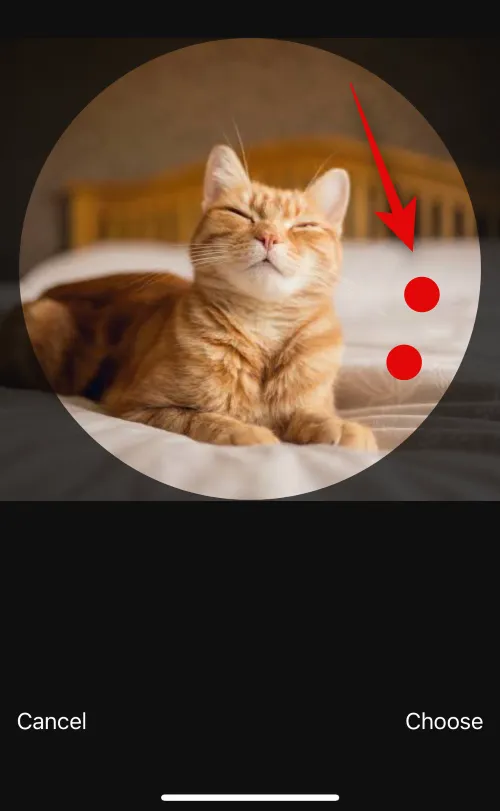
右下隅の「選択」をタップして選択を確定します。
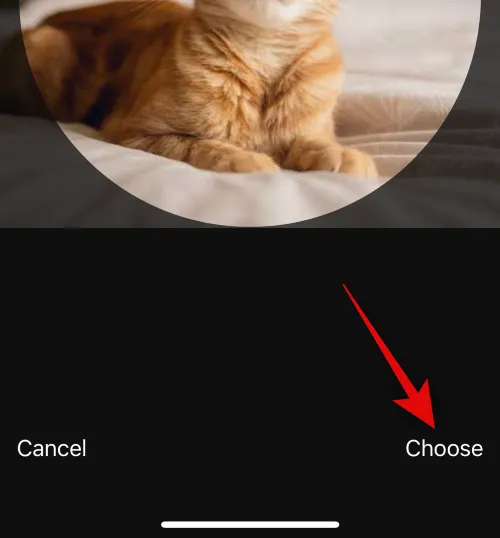
タップして、下部の選択肢から好みのフィルターを選択します。

完了したら、「次へ」をタップします。
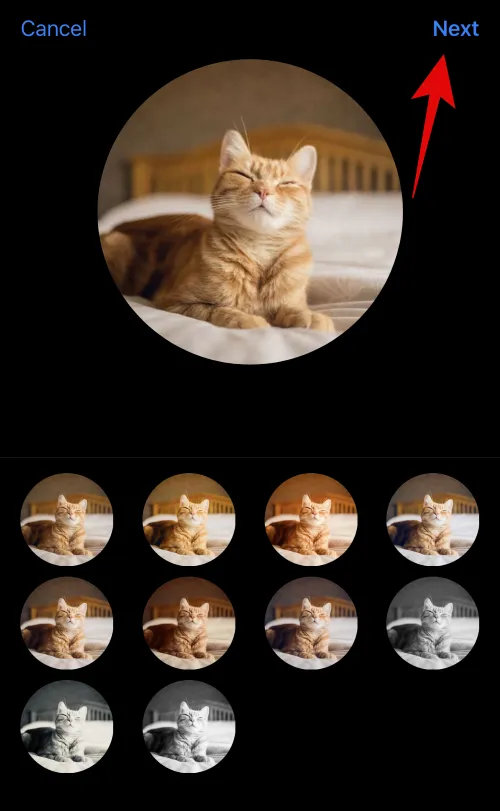
画像が連絡先の写真として割り当てられます。もう一度下部にある「写真」をタップします。

画像は連絡先のポスターにも自動的に割り当てられます。前と同じようにピンチ ジェスチャを使用して、キャンバス上の画像の位置を変更したりサイズを変更したりします。

次に、上部の連絡先名をタップします。
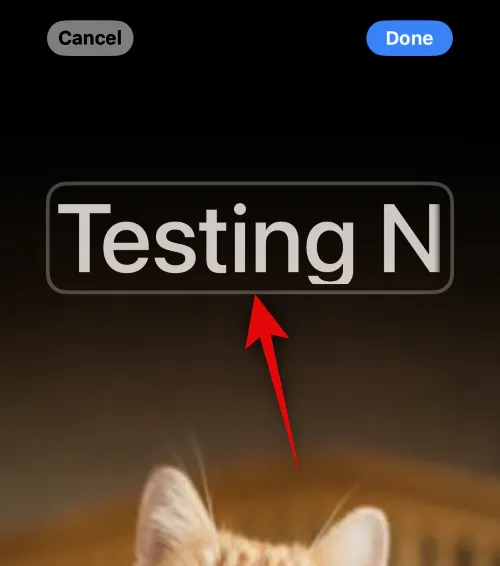
上部の選択肢をスワイプして、好みのフォントを選択します。

スライダーを使用してフォントの太さを調整します。

次に、下部の選択肢をスワイプして、好みのフォントの色を選択します。

カラーホイールをタップしてカスタムカラーを選択することもできます。
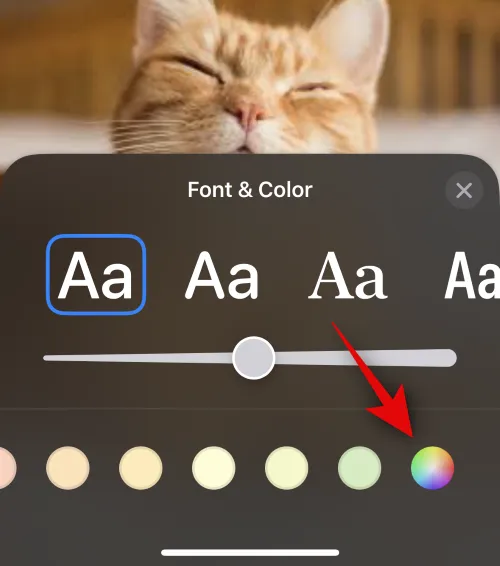
完了したら、[X]アイコンをタップします。
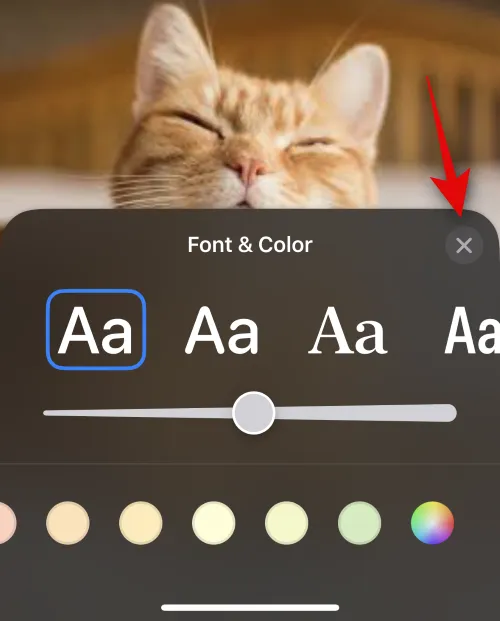
次に、右下隅にある3 点アイコンをタップします。[深度効果]をタップして、画像に対して同じ効果を切り替えます。

注:このオプションは、互換性のあるイメージでのみ使用できます。
次に、キャンバス上でスワイプし、画像に適したフィルターを選択します。次のオプションのいずれかを選択できます。
- 自然
- グラデーションの背景
- シームレスな背景
- シームレスな背景モノラル
- オーバープリント
- スタジオ
- 黒、白
- カラー背景
- デュオトーン
- カラーウォッシュ
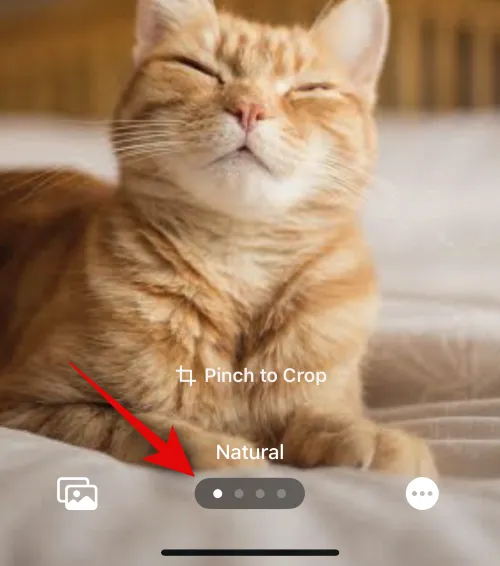
注:これらのフィルターの一部は、ポートレート モードでクリックされた画像に対してのみ使用できます。
選択したフィルターに応じて、右下隅のアイコンをタップしてカスタマイズできます。たとえば、シームレス背景フィルターを使用するときに背景色を変更できます。

同様に、 Duotoneフィルターを使用するときに配色を変更できます。
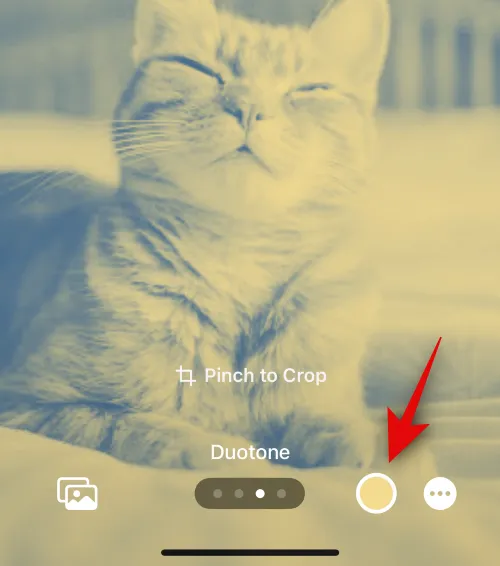
ポスターを完成させたら、右上隅の「完了」をタップします。

プレビューを確認し、下部にある「続行」をタップします。
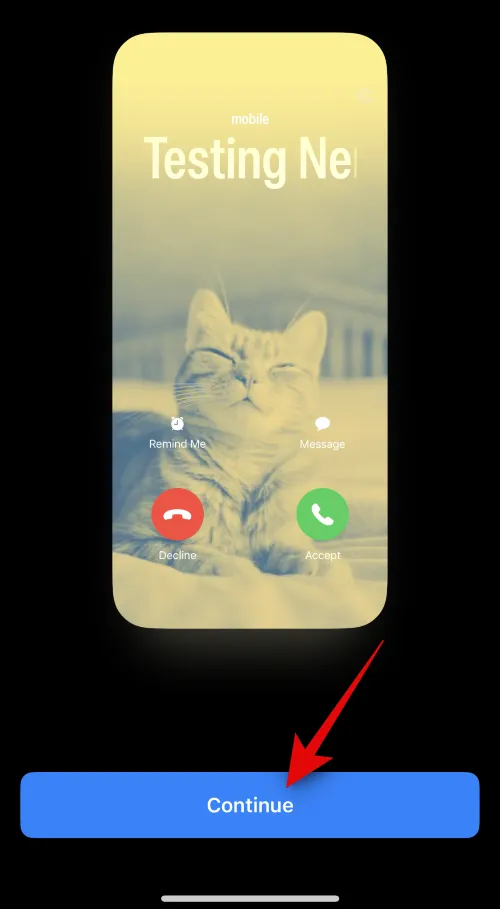
これで、ポスターがあなたの連絡先に割り当てられます。右上隅の「完了」をタップして変更を保存します。

以上です!これで、[写真] オプションを使用して、選択した連絡先の連絡先ポスターが作成されました。
ミー文字連絡先ポスターを作成する
連絡先用のミー文字連絡先ポスターを作成する方法は次のとおりです。以下の手順に従って、プロセスを進めてください。
下部にあるミー文字をタップして開始します。

タップして、画面上の選択肢から好みのミー文字を選択します。

+アイコンをタップして新しいミー文字を作成することもできます。
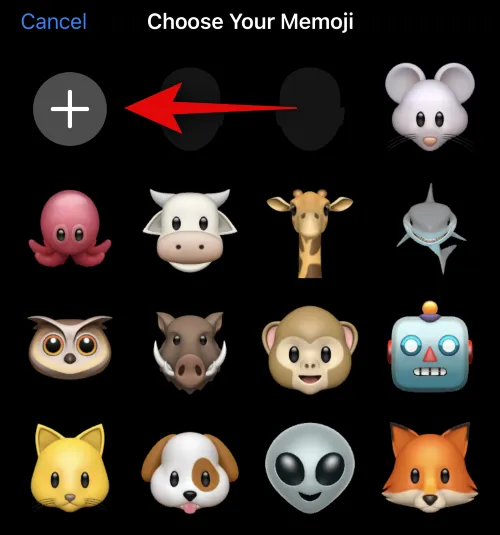
希望どおりにポーズをとり、準備ができたらシャッターアイコンをタップします。

もう一度試したい場合は、左下隅にあるゴミ箱アイコンをタップします。
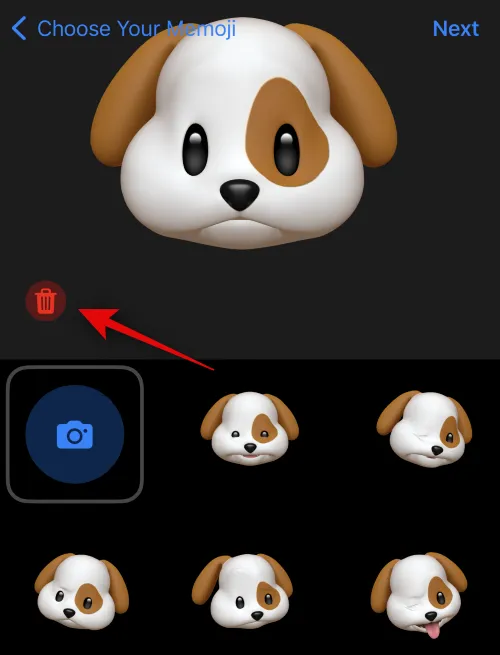
タップして、画面の下部にあるプリセットから 1 つを選択することもできます。
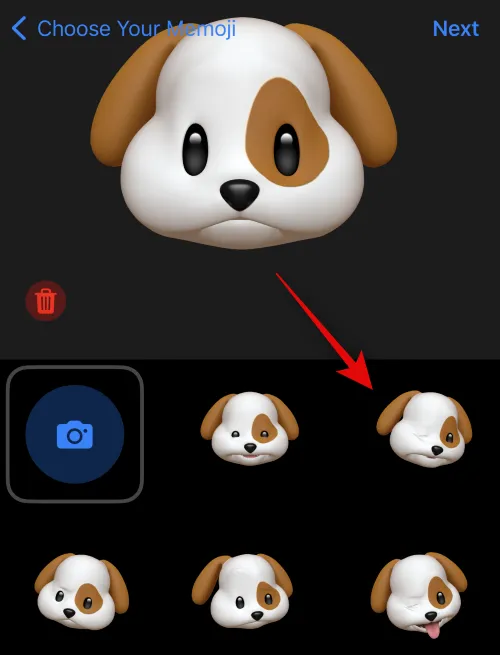
準備ができたら、右上隅にある「次へ」をタップします。
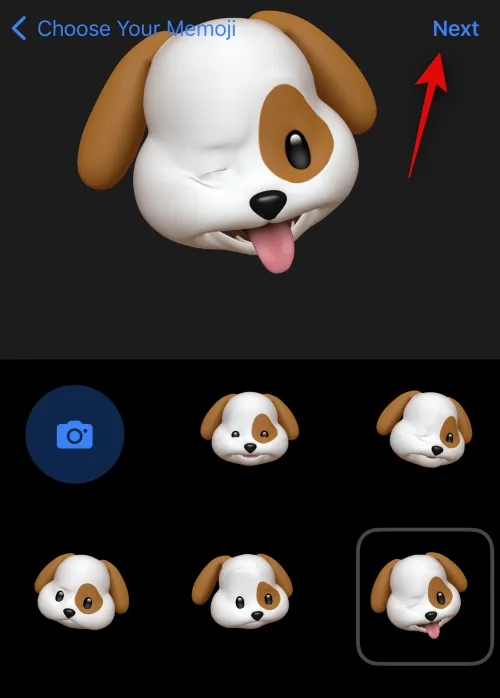
必要に応じて、ピンチ ジェスチャを使用してミー文字のサイズを変更したり、位置を変更したりできます。
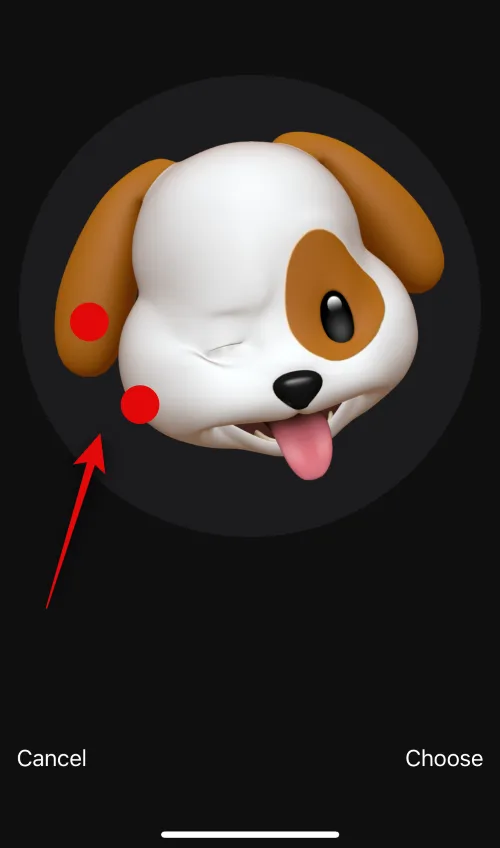
もう一度試したい場合は、「キャンセル」をタップします。
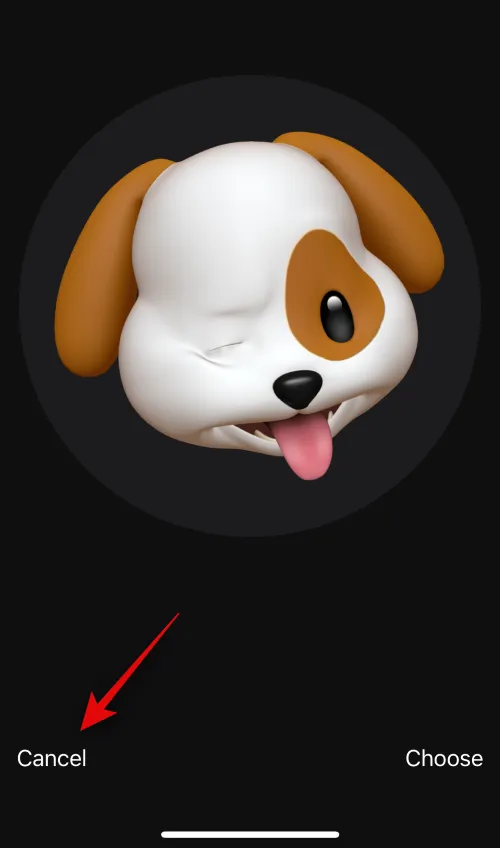
画像に満足したら、「選択」をタップします。

次に、ミー文字の好みの背景色を選択します。
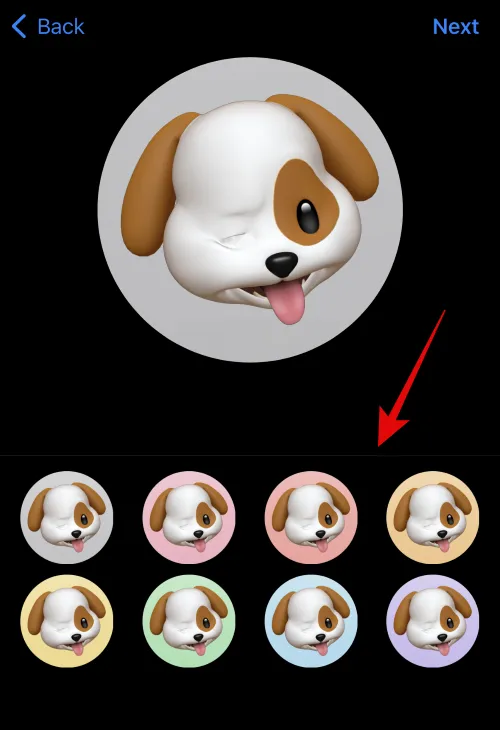
右上隅にある「次へ」をタップします。

メモ文字は連絡先ポスターにも割り当てられるようになります。左下隅にあるアイコンをタップして、背景色を変更します。
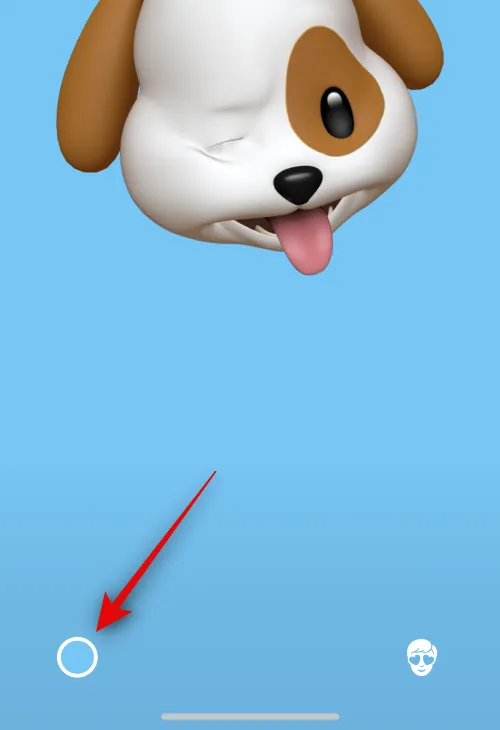
タップして好みの色を選択します。
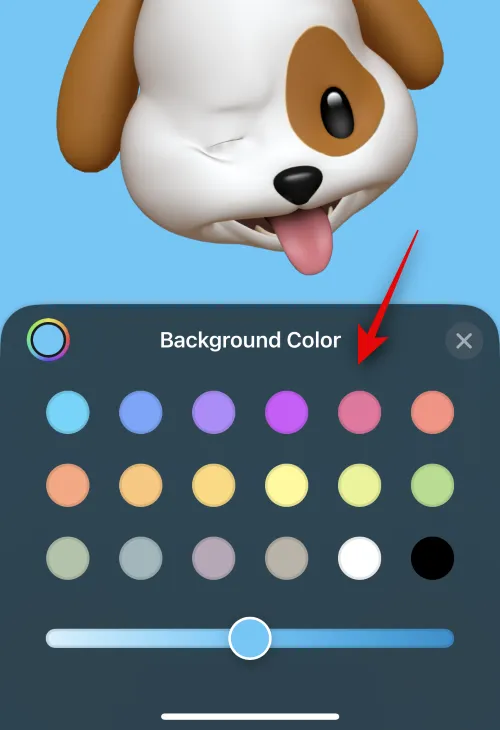
左上隅のカラーホイールをタップしてカスタムカラーを選択することもできます。

下部にあるスライダーを使用して、背景色の鮮やかさを調整します。

背景のカスタマイズが完了したら、[X]アイコンをタップします。
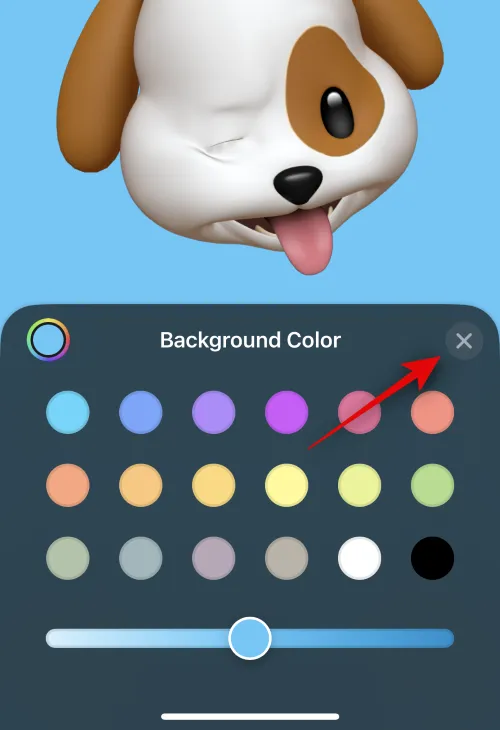
次に、上部の連絡先名をタップして同じようにカスタマイズします。
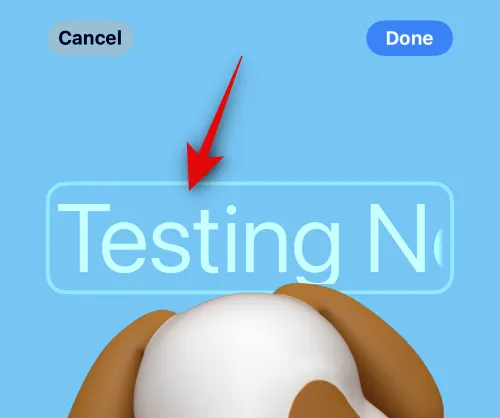
スワイプして、上部の選択肢からお好みのフォントを選択します。

次に、スライダーを使用してフォントの太さを調整します。
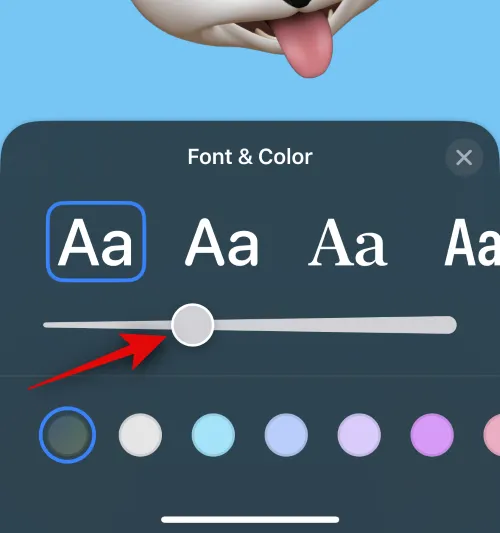
下部の選択肢を使用してフォントの色を変更します。
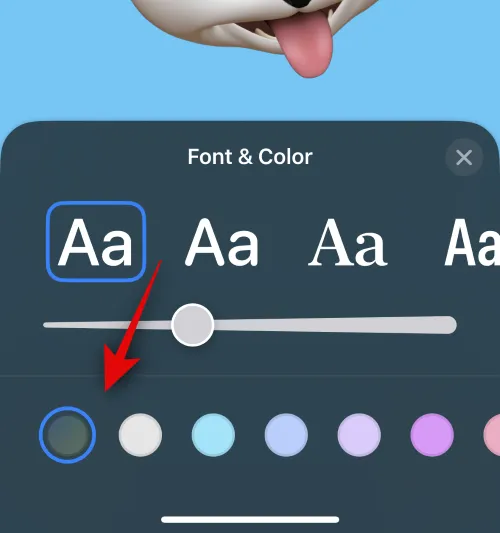
以前と同様に、カラーホイールをタップしてカスタムカラーを選択することもできます。
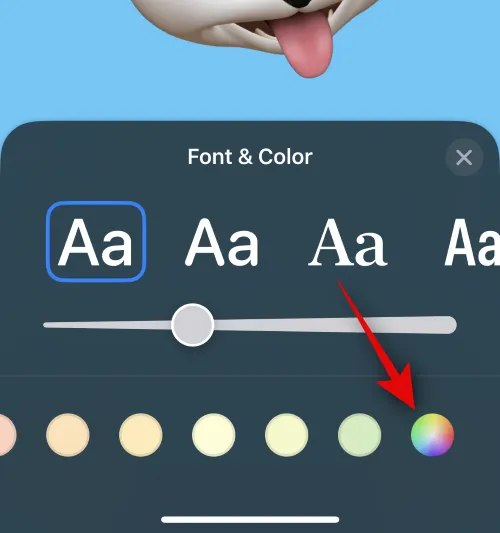
連絡先名のカスタマイズが完了したら、[X]をタップします。
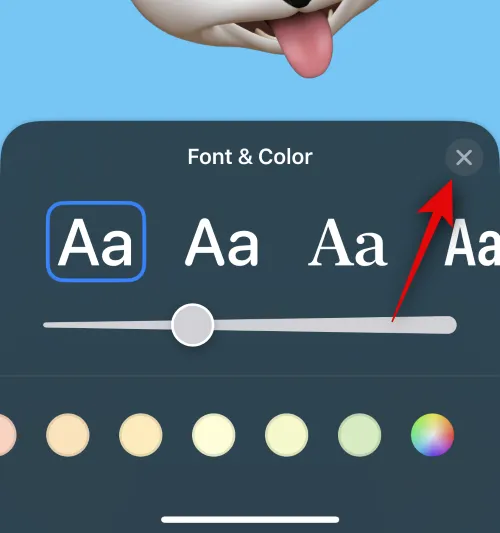
ミー文字を変更したい場合は、右下隅のアイコンをタップします。
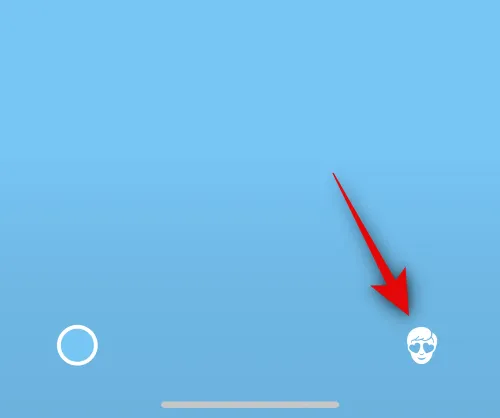
好みのミー文字を選択して、上で行ったようにカスタマイズできるようになりました。

連絡先ポスターを完成させる準備ができたら、右上隅にある [完了]をタップします。

連絡先ポスターのプレビューが表示されます。すべてがチェックアウトされたら、下部にある「続行」をタップします。
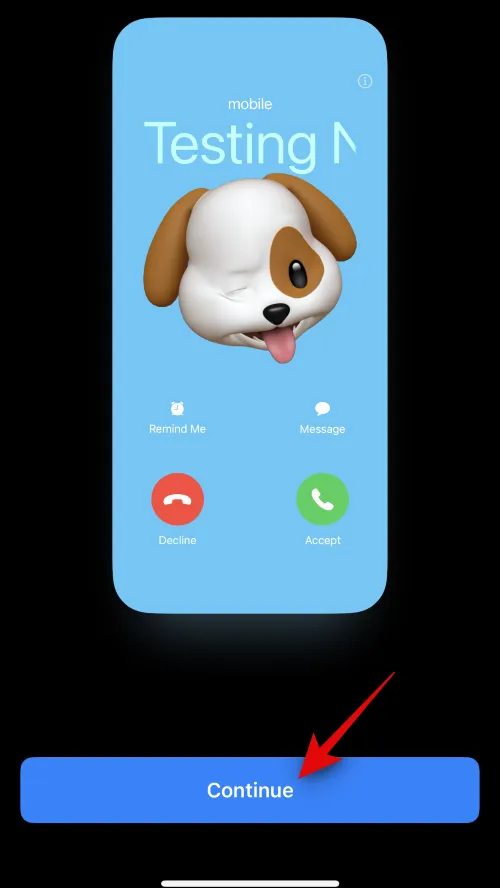
ポスターは選択した連絡先に割り当てられます。右上隅の「完了」をタップして変更を保存します。

これが、連絡先用のミー文字連絡先ポスターを作成する方法です。
モノグラム連絡先ポスターを作成する
連絡先用のモノグラム連絡先ポスターを作成する方法は次のとおりです。以下の手順に従って、プロセスを進めてください。
タップして、下部の選択肢からモノグラムを選択します。

次に、キーボードを使用して、必要に応じて連絡先のイニシャルを編集および追加します。

テキストの編集が完了したら、「スタイル」をタップします。
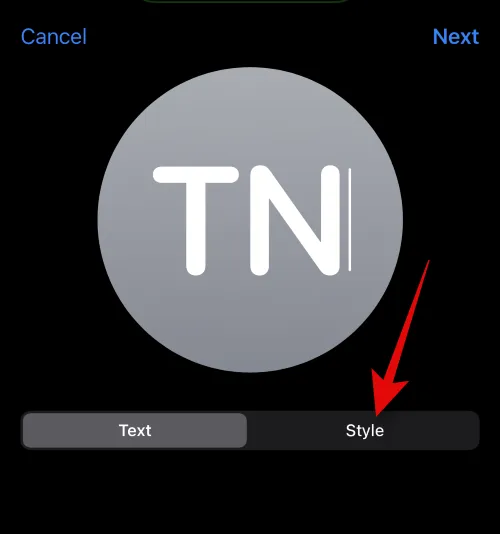
タップして、画面下部の選択肢から好みのスタイルを選択します。

完了したら、右上隅にある「次へ」をタップします。

同じものが連絡先のポスターにも使用されます。右下隅のアイコンをタップしてイニシャルを編集します。
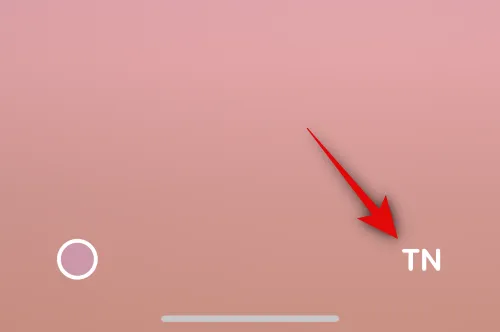
必要に応じて、連絡先のイニシャルを追加します。
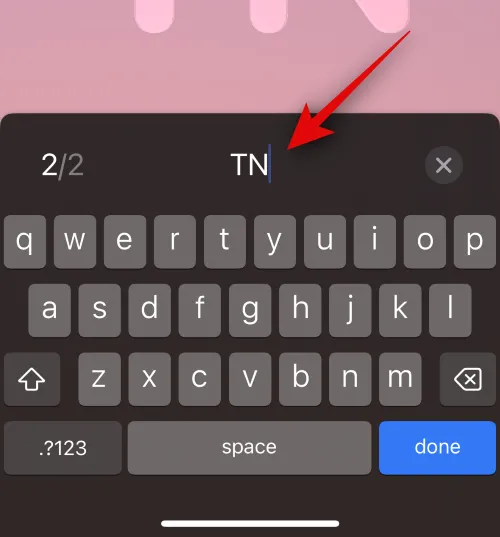
完了したら、キーボードの「完了」をタップします。
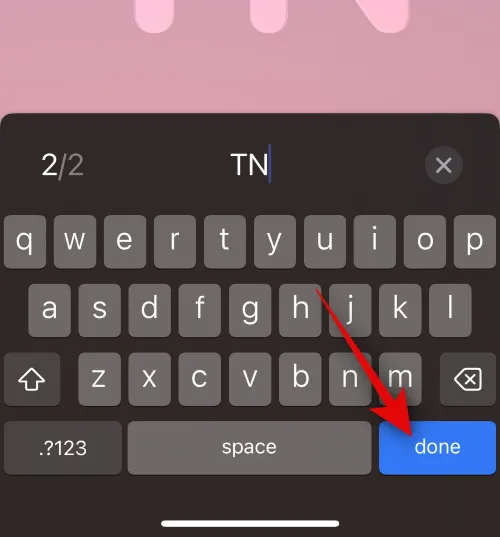
左下隅のアイコンをタップして背景をカスタマイズします。
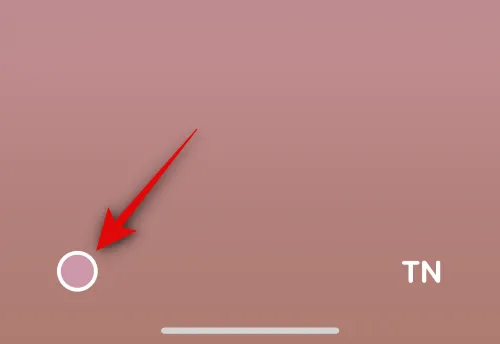
タップして、下部の選択肢から好みの背景色を選択します。
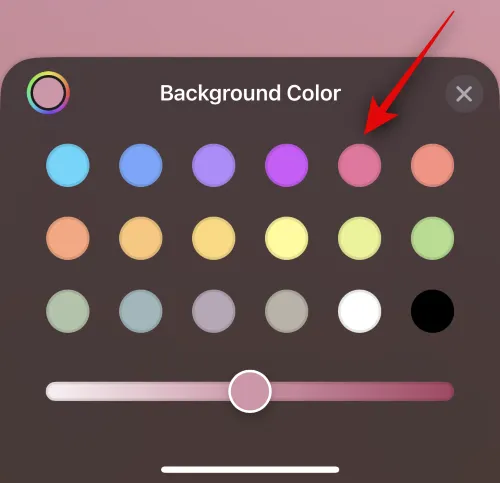
次に、下部にあるスライダーを使用して、背景色の鮮やかさを調整します。
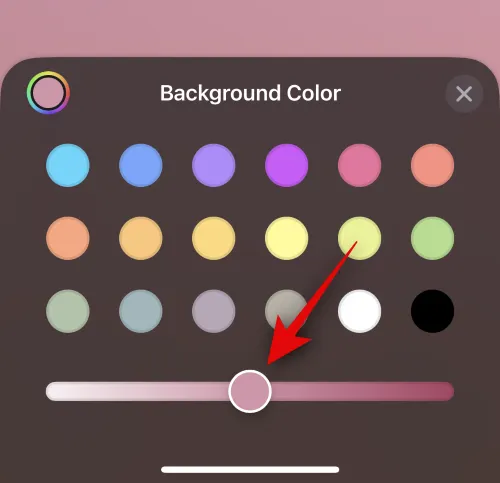
必要に応じて、カラーホイールをタップしてカスタムカラーを選択します。
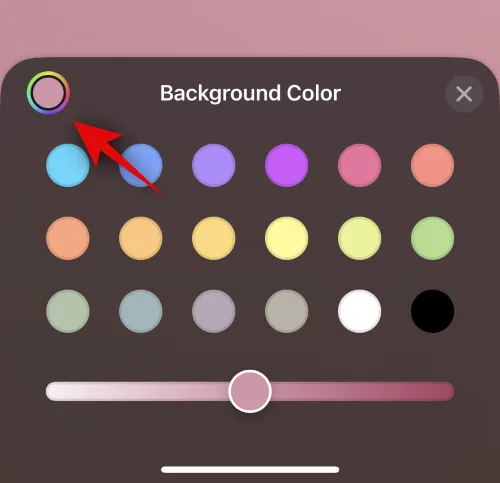
背景のカスタマイズが完了したら、[X]アイコンをタップします。

次に、上部の名前をタップして連絡先の名前を調整およびカスタマイズします。
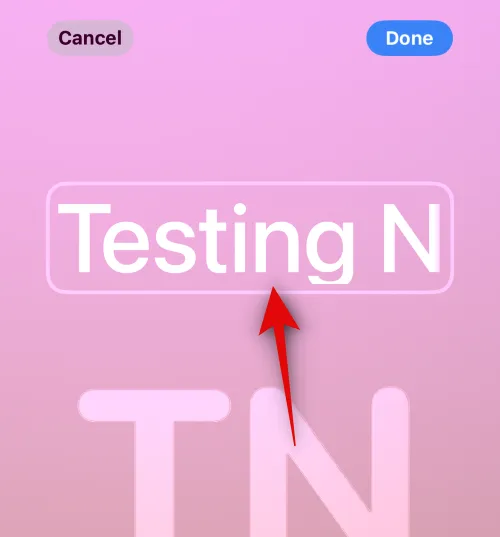
スワイプして、上部の選択肢から好みのフォントを見つけます。

次に、スライダーを使用してフォントの太さを調整します。
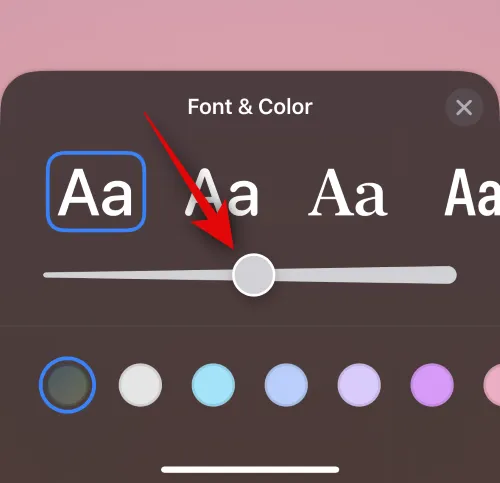
次に、下部の選択肢から好みのフォントの色を選択します。

最後にカラーホイールを使用してカスタムフォントの色を選択することもできます。

完了したら「X」をタップします。
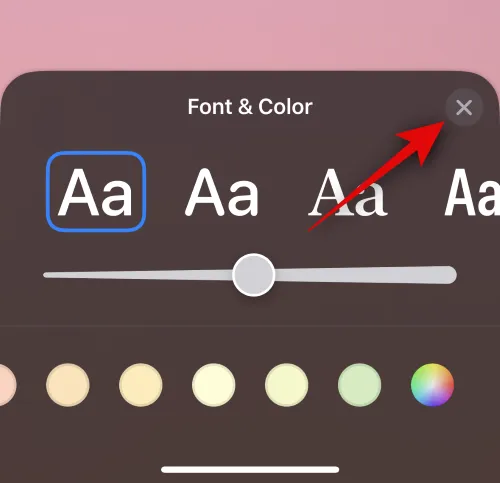
フォントのカスタマイズが完了したら、右上隅にある「完了」をタップします。
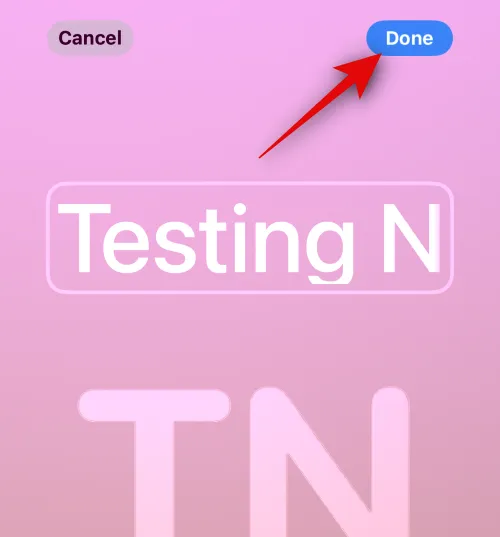
ポスターのプレビューが表示されます。すべてがチェックアウトされたら、下部にある「続行」をタップします。
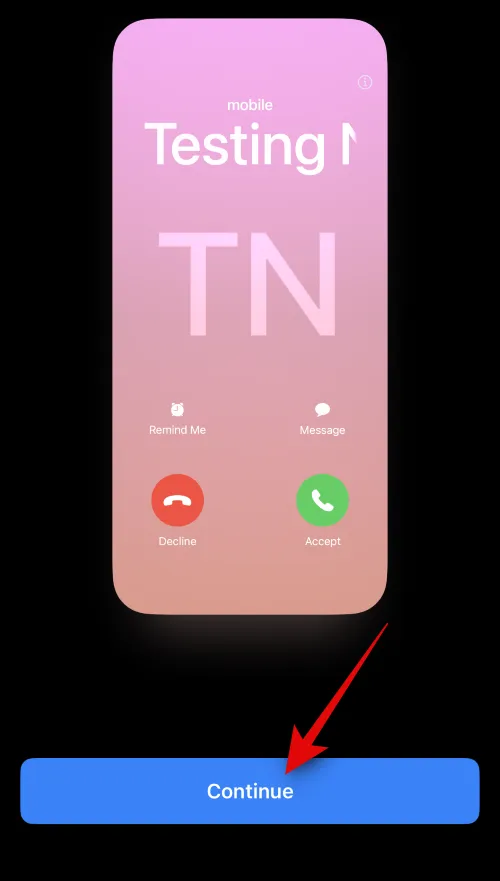
投稿者は連絡先に割り当てられます。右上隅の「完了」をタップして変更を保存します。

これが、連絡先用のモノグラム連絡先ポスターを作成する方法です。
この投稿が、iPhone で連絡先ポスターを簡単に作成して割り当てるのに役立つことを願っています。問題が発生した場合、またはその他の質問がある場合は、以下のコメントセクションを使用してお気軽にお問い合わせください。



コメントを残す