iPhone (iOS 17) 向けの 40 以上の Safari のヒントとテクニック

Safari は iOS がアップデートされるたびに改良されています。そして iOS 17 で、Apple は再びスムーズなユーザー エクスペリエンスと強力なプライバシーに重点を置きました。新しいプロファイル オプション、より良い検索結果、強化されたプライベート ブラウジング、自動入力検証コード、Safari パスワードの共有など、その他の便利なツールが利用可能になります。
それでは、早速、iPhone 向けの Safari の最高のヒントとコツを見ていきましょう。
1. Safari プロファイルを作成する
Safari プロファイルは、ブラウジング アクティビティを便利に整理するための新しい方法です。仕事、大学、個人など、さまざまな目的に応じて、Safari の個別の閲覧環境に異なるプロファイルを作成しました。各プロファイルには、独自の拡張機能、タブ グループ、ブックマーク、履歴のセットがあります。
したがって、この Safari ブラウザ機能を使用すると、仕事用アカウントと個人用アカウントを毎回切り替える必要がなくなるため、速度とパフォーマンスが向上します。クールですね?iOS 17 で Safari プロファイルを作成するための詳細なガイドを参照してください。
2. クイック検索結果
時間を節約するために、Safari では iOS 17 のスマート検索フィールドを使用してクイック検索結果が表示されます。以前よりも高速かつ応答性が向上し、より関連性が高くわかりやすい検索の推奨事項が表示されます。
たとえば、現在進行中の NBA の試合を常に把握したかったので、NBA のライブスコアを検索しました。Safari はスコアカードを即座に表示しました。したがって、検索を行って Web サイトにアクセスする必要さえありませんでした。「ケーキ」を検索すると、最寄りのパン屋が表示され、電話をかけたり地図で道順を案内したりすることができます。
クイック検索結果が表示されない場合は、Safari の設定を確認してください。
- 設定 → Safariを開きます。
- 「クイック Web サイト検索」 → 「クイック Web サイト検索をオンに切り替える」をタップします。

3. 高度なプライベートブラウジング
プライベートタブのロック機能は、iPhone 用の iOS 17 Safari に関する私の最高のヒントとコツです。プライベート ブラウズは、サイト上のトラッカーを防止し、閲覧履歴を削除します。
Safari は、プライベート タブを使用していないときはロックします。したがって、これらのタブを開いたまま移動できます。誰かがアクセスしようとすると、パスコードを入力する必要があります。また、プライベート ブラウジングにより、アクセスした URL からトラッカーが削除されるようになりました。したがって、現在、デバイスを追跡して特定することはまったく不可能です。
日常のブラウジングすべてにおいて、この高度な追跡保護を選択することもできます。そのために、
- [設定] → [Safari] → [詳細設定]に移動します。
- [高度な追跡と指紋保護]をタップします。
- [すべてのブラウズ]を選択します。
![[詳細設定] をタップし、[詳細な追跡と指紋保護] をタップして、[Safari 設定] で [すべてのブラウジング] を選択します。 [詳細設定] をタップし、[詳細な追跡と指紋保護] をタップして、[Safari 設定] で [すべてのブラウジング] を選択します。](https://cdn.thewindowsclub.blog/wp-content/uploads/2023/06/tap-advanced-tap-advanced-tracking-and-fingerprinting-protection-select-all-browsing-in-safari-settings.webp)
4. 検証コードの自動入力
iOS 17 上の Apple の Safari ブラウザ内のもう 1 つの効率的な隠されたトリック。これで、Safari はメールから確認コードを取得します。確認コードを電子メールで受け取るのは決して楽しいことではなかったので、とても安心しました。
確認コードのメールを検索して戻るために Safari を閉じる必要はもうありません。確認コードはキーボードから簡単にアクセスでき、自動的に入力できます。
5. ファミリーパスワードとパスワードを共有する
セキュリティと利便性を次のレベルに引き上げるため、Apple は iPhone に必須の Safari 機能である家族のパスワード共有を導入しました。信頼できる連絡先のグループを作成し、iCloud キーチェーンのパスワードを共有できます。グループのメンバーはあなたのパスワードにアクセスし、パスワードを追加し、編集することができます。
6. Web ページを聞く
長い記事やブログを読みたくないですか? Reader をサポートしている Web ページを聞くことができるようになりました。
- Safari でWeb サイトを開きます。
- アドレスバーのAAアイコンをタップします。
- [ページを聞く]を選択します。
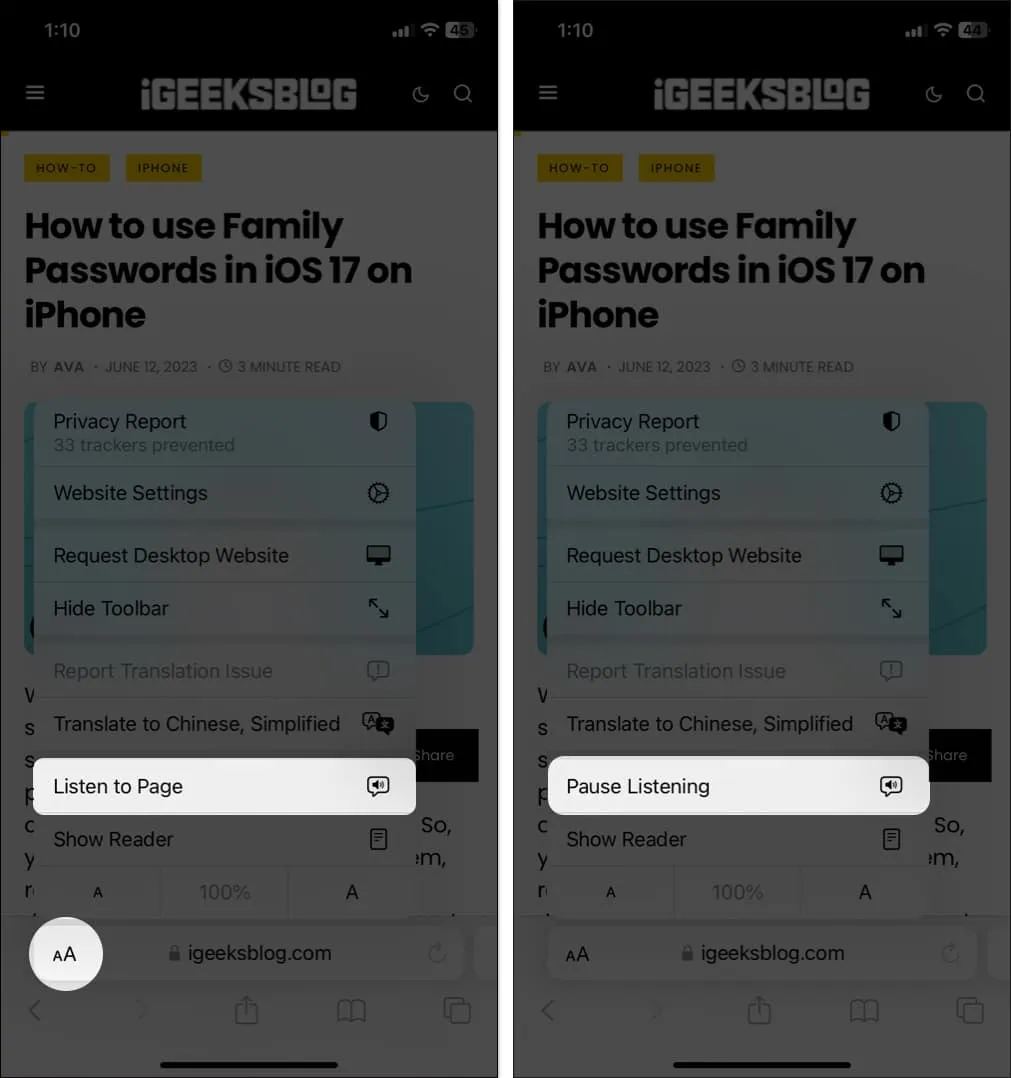
- オーディオリーダーから始まり、iPhoneのロックは停止しません。これを停止するには、もう一度AA アイコンをタップし、「リスニングを一時停止」をタップします。リーダーを停止したり、ロック画面ウィジェットから Airplay したりすることもできます。
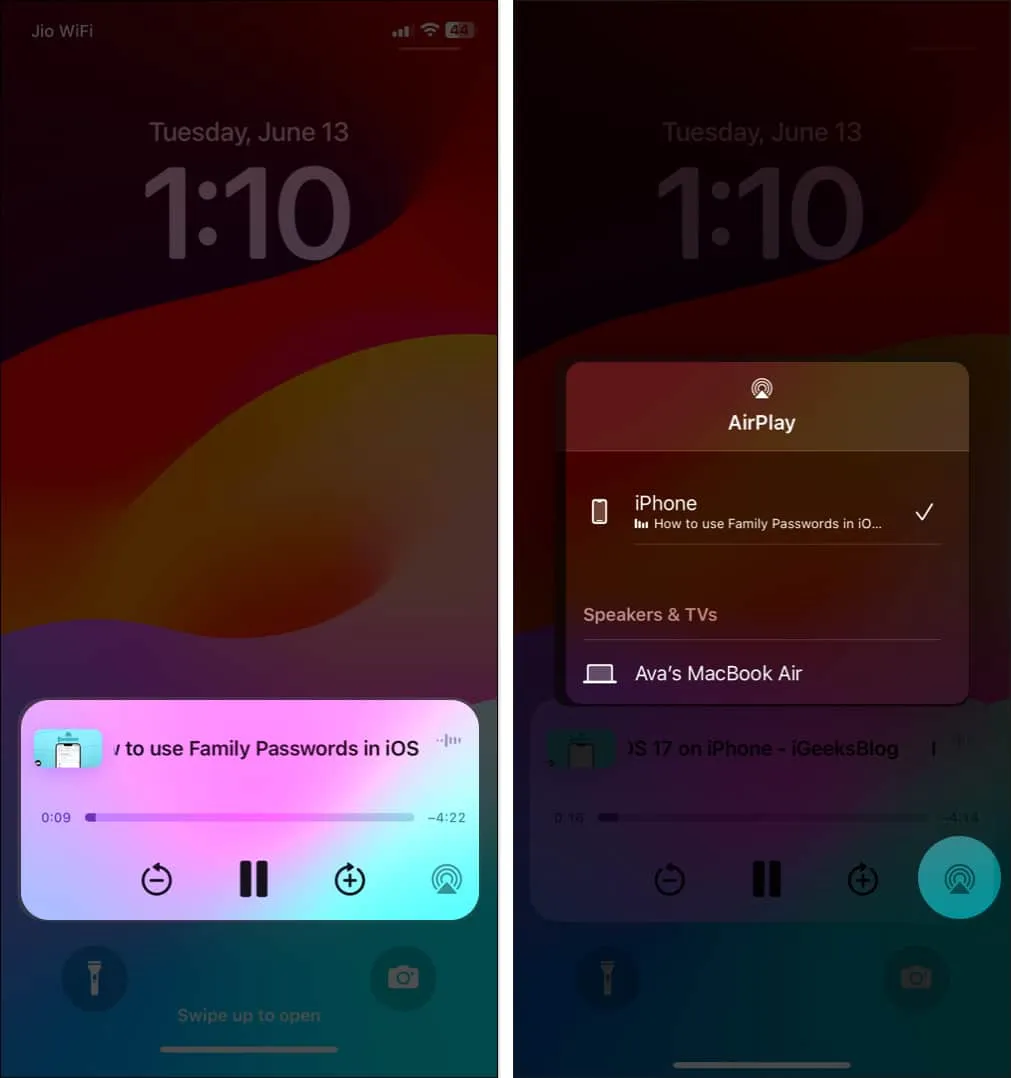
タブ グループは、閲覧アクティビティを整理するのに非常に便利です。タブ グループを友人や同僚と共有して、研究を続けることもできるようになりました。
- 現在の Web ページで、タブアイコンをタップします。
- 次に、右上の共有アイコンをクリックします。
表示されていない場合は、タブの上部に移動します。 - 最後に、共有シートから
「メッセージ」をタップして、タブグループを希望の連絡先と共有します。
現時点では、メッセージ アプリを使用してのみユーザーを招待できます。
8. タブグループの背景を変更する
iOS 16 では、タブ グループのスタート ページをカスタマイズできるため、Safari のレイアウトを変更できます。スタート ページにお気に入りを追加するのと同様に、この iPhone Safari のトリックを使用してカスタム背景を設定することもできます。
- スタートページに移動し、下にスクロールして「編集」をタップします。
- 次に、背景画像が無効になっている場合はオンに切り替え、壁紙を選択します。
- プラス記号 (+)をタップして、ギャラリーの画像を使用すること
もできます。
9.タブグループごとに最近閉じたタブを確認する
- 既存のタブグループからSafariのスタートページに移動します。
- 下にスクロールして[編集]を選択します。
- ここで、 「最近閉じたタブ」に切り替えます。そのグループの閉じたタブのセクションが追加されます。

10. タブ グループまたは Safari プロファイルをフォーカス モードに追加します
iOS 17 ではフォーカス モードがさらにアップグレードおよび強化され、フィルターと呼ばれる新機能が追加されました。これを使用すると、他のタブを制限したり、特定のグループの Safari タブのみを表示したりできます。フォーカス モードでパーソナライズされた Safari プロファイルを選択することもできます。
- 「設定」を開き、「フォーカス」をタップします。
- 次に、フォーカスモードを選択します。ここでは[応答不可]を選択しました。
- 次に、下にスクロールして、「フィルターの追加」のプラス (+)をタップします。

- その後、アプリフィルターからSafariを選択します。
- タブグループを選択し、「選択」をタップします。
Safari プロファイルをフォーカス フィルターに追加することもできます。

- タブグループのリストが表示されます。フォーカス モード中に使用するものを選択します。
- 最後に、右上の
「追加」をタップします。
11. ページ内検索機能
Safari の「ページ上で検索」機能は、Web サイトを検索する必要がある場合に便利です。
- Web ページを開いて単語を長押しするか、語句を選択します。
- 新しい[選択範囲を検索]オプションを含むコンテキスト メニューが表示されます。タップすると、ページ全体でそのフレーズが強調表示され、そのフレーズがどのくらいの頻度で使用されたかが表示されます。

12. ウェブサイトの画像翻訳
Safari で画像を翻訳することは新しいことではありませんが、結果が常に正しいとは限りませんでした。しかし、Apple はLive Textの問題を修正しました。
- 翻訳したい画像を長押しします。
- 次に、「テキストを表示」をタップし、「翻訳」を選択します。翻訳付きのアクション ページが表示されるのではなく、画像上のテキストが変更されるだけです。

13. Safari Webページ翻訳の新しい言語サポート
画像の翻訳に加えて、Safari で Web ページを翻訳することもできます。iOS 16 アップデートでは、Safari 翻訳の新しい言語サポートが追加されました。そのため、アラビア語、オランダ語、インドネシア語、韓国語、ポーランド語、タイ語、トルコ語、ベトナム語のテキストを含む Web サイトを翻訳できるようになりました。
14. セキュリティを強化するためのパスキー
iOS 16 のパスキーは、複数の Web サイトやアプリでアカウントにログインする際の標準パスワードの役割を果たします。したがって、データ侵害、フィッシング詐欺、パスワードクラッキングの試みから保護されます。
パスキーを使用すると、アカウントの作成時またはログイン時にパスワードを手動で入力する代わりに、Touch ID または Face ID を使用して認証します。その結果、生体認証にリンクされた一意の公開キーと秘密キーが作成されます。
iCloud キーチェーンは秘密キーを保存し、公開キーは Web サイトのサーバーに保存されます。最も良い点は、Apple であっても秘密キーを誰も見ることができないことです。ただし、他のすべての iCloud デバイスと同期されるため、どの場所やデバイスからでも簡単にログインできます。
15. 画像から被写体を簡単にコピー
新しいVisual Look Up機能は、Safari アプリからもアクセスできます。そのため、Web サイト上の写真から直接オブジェクトをドラッグできます。それを長押しして、「件名をコピー」をタップするだけです。したがって、インターネット上の画像を複製して背景を消去することができます。さらに、切り抜きを貼り付け、保存するか、iPhone 上の任意の場所にドロップします。
16. 提案された強力なパスワードを編集する
すでにご存知のとおり、Safari はWeb サイトでアカウントを作成するときに強力なパスワードを生成します。ただし、一部の Web サイトにはパスワードの作成に特定の基準があります。心配しないで!この問題を解決するためのヒントとコツがいくつかあります。Apple では、必要に応じて強力なパスワードの作成を許可するようになりました。
- Web サイトでアカウントの作成を開始すると、ポップアップ ウィンドウが表示されます。次に、「その他のオプション」をタップします。
- メニューが表示され、パスワードを選択するか、強力なパスワードを編集できます。独自のパスワードを作成するか、提案されたパスワードを手動で編集することを選択した場合は、サイトのパスワード フィールドで行うことができます。

17. ウェブサイトからプッシュ通知を受け取る
ついに、この Mac の機能が iPhone にも搭載されました。Web サイトにアクセスすると、その Web サイトからプッシュ通知を受信するかどうかを尋ねられます。その Web サイトをホーム画面に追加し、Web アプリとして使用する必要があります。
18. Safari 拡張機能の同期
Grammarly 拡張機能を Safari に追加したとします。ただし、Mac で Safari を使用する場合は、拡張機能を再度インストールする必要があります。良いニュースは、Apple がすべてのデバイス間でのSafari 拡張機能の同期をサポートするようになったということです。
- 「設定」を開きます。Safari → 拡張機能に移動します。
- 次に、[デバイス間で共有]をオンに切り替えます。(デフォルトですでにオンになっていますが)

さらに、ここではiPhone にインストールされているすべての拡張機能を確認できます。さらに、「他のデバイス上」セクションには、デバイス上にない拡張機能がリストされます。したがって、iPhone にこれらの拡張機能のアプリが必要なので、簡単にダウンロードできます。
19. すべての Apple デバイスで Web サイト設定を同期する
拡張機能の同期と同様に、 Web サイトの設定をデバイス間で同期できます。したがって、ページ ズーム、デスクトップ サイトのリクエスト、リーダー、コンテンツ ブロッカー、カメラ、マイク、場所などの選択肢を一度構成するだけで済みます。
- 「設定」→「Safari」に移動します。
- 次に、下にスクロールして、[Web サイトの設定] セクションの[デバイス間で共有]に切り替えます。

20. 新しいショートカット アクション
Apple は、Safari に新しいショートカット アクションを追加しました。以下のリストを参照してください。
- ブックマークを探す
- ブックマークを開く
- ビューを開く
- Safari フォーカス フィルターを設定する
- 読書リストの項目を検索する
- 読書リスト項目を開く
- タブグループの作成
- タブグループの検索
- タブグループを開く
- タブを閉じる
- 新しいプライベートタブの作成
- 新しいタブの作成
- タブの検索
- タブを開く
21. 閲覧時に CAPTCHA をスキップする
- 「設定」を開き、自分の名前(Apple ID)をタップします。
- 次のウィンドウで、[パスワードとセキュリティ]を選択します。
- ページの一番下までスクロールし、Safari の詳細設定で
自動検証をオンに切り替えます。
22.触覚タッチ(Safariアプリのアイコン)
Safari アイコンを長押しするだけで、リーディング リストやブックマークなどのよく使用する機能にすばやくアクセスでき、iPhone のホーム画面から直接新しいタブを開くこともできます。
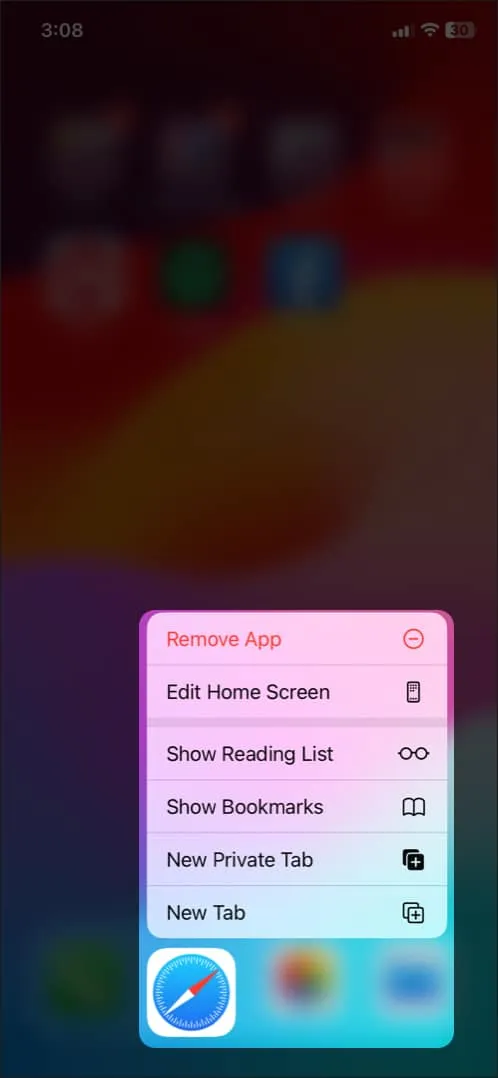
これはかなり優れており、私はこのきちんとした実装が気に入っています。したがって、より早くアクションを開始できるように、試してみてください。(オチ)
23. こっそり覗いてみる
次に、ページのプレビューを取得し、そのページを離れることなく複数の便利なオプションを取得するオプションです。
URL を長押しするだけで、ページのプレビューが表示されます。次に、上にスワイプすると、[バックグラウンドで開く]、[リーディング リストに追加]、[コピー]、[共有] などのオプションが表示されます。
24. 貼り付けて実行 & 貼り付けて検索
率直に言って、このヒントは非常に簡単に思えますが、誰もがそれを知っているわけではないと思います。だからこそ、このまとめにそれを含めました。URL をクリップボードにコピーしたら、アドレス バーを長押しして、[貼り付けて実行] をクリックします。

同様に、これと同じトリックを使用して、何かをより速く検索することができます。テキストをコピーした後、アドレス バーをタッチしたままにします。次に、「貼り付け」と「検索」を押します。さあ!
25. トップレベルドメインを簡単に入力
次に、検索バーにトップレベル ドメインを入力する簡単な方法を紹介します。小さな「。」を長押しするだけです。キーボードの一番下の行にあるピリオド ボタンを押して、次のようないくつかのトップレベル ドメイン拡張子から選択します。コム、。ネット、そして。org、あなたの場所に基づいて。
純正のQuickType キーボードには多くの工夫が凝らされているため、これは氷山の一角にすぎません。
26. ページの先頭に戻る
記事を読んでいるときに、一番下までスクロールしました。ページの先頭にすぐに戻るにはどうすればよいでしょうか? 上にスクロールすると?それはまったく生産的ではありません。
これを行うためのより賢い方法は、画面上部のステータス バーをダブルタップすることです。確実に動作し、Web ブラウジングが少しスムーズになります。本当。
27. 特定の時間にページを見るようにリマインダーを設定する
Siri を使用すると、特定の時間に Web ページをチェックアウトするリマインダーを設定できることをご存知ですか?
Siri を呼び出して「今日の午後 9 時にこのページを見るようにリマインドして」などと言うだけで、Siri は割り当てられたタスクを実行することを確認します。
これで、設定した時間にその記事をチェックするようリマインダーが届きます。それをタップすると、リマインダーアプリが表示されます。次に、Safari アイコンをクリックしてそのページにアクセスします。私は、都合の良い時間にお気に入りの記事を確認するためにこの機能をよく使用します。また、非常に使いやすいので、これを使用することをお勧めします。
28. 前方/後方履歴に素早くアクセス
Web を閲覧していると、数ページ進んでしまいます。ここで、すべての過去の履歴にすばやくアクセスしたいと思うかもしれません。普段は何をしますか?戻るボタンをタップし続けます。
いいえ、それがより良い方法ではありません。戻るボタンを長押しするだけです。これで、過去の履歴がすべて表示されます。同様に、転送ボタンを長押しすると、転送履歴をすべて表示できます。したがって、次回 Web を閲覧中に前後に移動したいときは、この気の利いたトリックを忘れずに使用してください。
29. バックグラウンドでビデオを再生する
Web の閲覧中に音声を聴きたい場合は、このヒントが役に立ちます。
Safari でビデオが再生されていると仮定して、ホーム ボタンを押すか、ホーム バーから上にスワイプします。ここで、ビデオが一時停止します。プレーヤーメニューを表示し、再生ボタンを押します。ビデオがバックグラウンドで再び再生を開始します。
覚えておいてください。YouTube はこの機能を公式にサポートしていません。
30. デスクトップサイトをロードする
すべてのサイトがモバイル デバイス向けに完全に最適化されているわけではありません。正直に言うと、モバイル端末では窮屈に見えるウェブサイトをたくさん見つけてきました。ありがたいことに、サイトのデスクトップ バージョンをリクエストするオプションがあります。
これを行うには、アドレス バーのAA アイコンをタップし、 [デスクトップ サイトのリクエスト]を選択するだけです。
ブーム!Safari では、サイトのデスクトップ バージョンが即座に表示されます。同じ方法で再びモバイル サイトに戻ることができます。
31. デフォルトの Safari 検索エンジンを変更する
Safari では、Google がデフォルトの検索エンジンとして設定されています。
ただし、必要に応じて変更することもできます。
32. タブを並べ替える
特に広範な調査を行っている間は、特定のタブにアクセスしやすくするために、タブを正しい順序に保ちたいと考えています。タブを並べ替えるには:
- Safariを開き、タブアイコンを押します。
- これで、開いているタブがすべて表示されます。特定のものをタッチアンドホールドし、上、下、または任意の場所にドラッグするだけです。
この簡単なジェスチャーを使用して、すべてのタブを完璧に整理してください。
33. Safari で特定のタブを検索する
次に説明するヒントは、特定のタブを検索することです。複数のタブが開いていて、特定のタブにすぐに移動したいときのために保存してください。
- タブ アイコンをクリックし、上にスクロールしてタブの検索バーを表示します。
- 次に、探しているタブの名前を入力します。たとえば、「iGeeksBlog」と入力すると、関連するすべてのタブが表示されます。とてもきれいですね!

検索したタブをすべて閉じることができるこの裏技を、ほとんどの人は知らないと思います。率直に言って、私は数日前に偶然見つけるまで、このハッキングのことを知りませんでした。
「キャンセル」ボタンを長押しすると、サイトに一致するすべてのタブを閉じるオプションが表示されます。それをタップするだけで、その特定のサイトに一致するすべてのタブが消えます。
34. すべてのタブを一度に閉じる
Web ブラウジングに十分な時間を費やした後は、開いているタブをすべて閉じて、何をしているのかを他人に悟られないようにする必要があるかもしれません。タブアイコンを長押しするだけです。次に、「すべてのタブを閉じる」をタップして、ドーン!開いているタブがすべて消えます。

あるいは、タブアイコンを 1 回クリックすることもできます。次に、 「完了」ボタンを長押しします。最後に、「すべてのタブを閉じる」をタップすると、タブが消えます。
35. 最近閉じたタブを再度開く
すべてのタブを閉じた後、特定のタブをいくつかチェックする必要があることに気づくことがありました。そしてそのとき、このヒントが登場しました。
最近閉じたタブを再度開くには、タブアイコンを押し、プラス (+)ボタンを押し続けます。これで、最近閉じたすべてのタブのリストが表示されます。
次に、使用するものを選択します。とても便利ですね。
36. シークレットタブを開く
Safari には、よりプライバシーを確保して Web を検索できるシークレット モードが付属しています。このモードの最も優れた点は、このモードに入ると、Web ブラウザーにデータがまったく保存されないことです。
- タブアイコンを長押しします。
- 次に、[プライベート]または[新しいプライベート タブ]を選択します。プライベート ブラウジング モードのスタート ページにリダイレクトされます。

シークレットモードで実行する別の方法もあります。[タブ ビュー] 画面で、タブ グループ名をタップします。次に、[プライベート]を選択し、 [完了]をタップして確認します。プライベート ブラウジング モードを無効にしたい場合は、今述べたのと同じ手順を繰り返すだけです。そして、一般的な Web ブラウジング モードが戻ります。
次に、アプリが乱雑にならないように、Cookie と履歴を時々消去してください。また、あなたが最近どのようなものを閲覧しているかを他人に推測されるのを防ぐこともできます。
これをクリーンアップするには、設定アプリ → Safariに移動します。次に、下にスクロールして「履歴とウェブサイトデータを消去」を2 回タップします。
これで、あなたの閲覧データはすべて永久に消去されます。

38. 保存したすべてのパスワードを管理する
信じてください、iOS でのパスワード管理は、かつてないほど簡単でシームレスになりました。
パスコードを管理するには:
- 設定アプリを開き、「パスワード」をタップします。
- 次に、認証する必要があります。完了すると、すべてのアカウントが表示されます。
- 管理したいものをタップします。右上の「編集」をタップします。
- 次に、必要な変更を加え、「完了」をタップして確認します。
39. Siri を使用して保存されたパスワードを表示する
Siri を使用すると、保存されたパスワードを驚くほど簡単に表示できます。たとえば、Facebook アカウントのパスワードにアクセスしたいとします。Siri を呼び出して、「Facebook のパスワードを見せて」などと言います。
次に、デバイスを認証する必要があります。完了したら、Facebook アカウントと保存したパスワードにアクセスします。言っておきますが、とても便利です。
40. パスワードの自動入力
Web サイトのアカウントにログインするたびに、パスワードを手動で入力する必要はありません。この機能を利用するには、パスワード設定内でパスワードの自動入力スイッチがオンになっていることを確認してください。
今後は、初めてアカウントにログインするときに、アカウントを iCloud キーチェーンに保存するオプションが表示されます。したがって、ログイン資格情報を入力すると、保存したアカウントのパスワードがキーボードに自動的にポップアップ表示されます。それをタップすると、すべての詳細がすぐに入力されます。
41. 認証コードを素早く入力する
iOS の最新バージョンでは、2 要素認証のおかげで確認コードの入力が非常に簡単になりました。
テキストフィールドを押して、受信した確認コードをタップして確認ボックスに自動入力するだけです。それは本当にユーザーフレンドリーです。
42. デフォルトのパスワード自動入力プロバイダーを変更する
Apple の iCloud キーチェーンはスムーズに動作しますが、サードパーティのアプリを使用するのは素晴らしいことです。デフォルトのパスワード自動入力プロバイダーを変更するには、お気に入りのパスワード マネージャーが既にインストールされていることを確認し、できればセットアップしておきます。
- iPhone で設定アプリを起動し、 [パスワード]をタップします。
- ここで認証し、[パスワード オプション]を選択します。
- 次に、 [入力を許可する]の下に、デバイスにインストールされている互換性のあるサードパーティのパスワード マネージャーが表示されます。希望のオプションを選択し、指示に従って認証すれば完了です。
43. WebページをPDFに変換する
ウェブを閲覧しているときに記事を見つけたら、それを自分の特別なコレクションに保存したいと思います。そこで登場するのが、Web ページを PDF に変換するオプションです。
Web ページを PDF に変換したいとします。
- [共有]ボタンをタップし、共有シートで[印刷]を選択します。
- 次に、上部の印刷オプションの横にある
共有ボタンをもう一度タップします。![Safari の上部にある [印刷オプション] の横にある [共有] ボタンをタップします。 Safari の上部にある [印刷オプション] の横にある [共有] ボタンをタップします。](https://cdn.thewindowsclub.blog/wp-content/uploads/2023/06/tap-the-share-button-beside-the-print-options-at-the-top-on-safari-.webp)
- 最後に、 [ファイルに保存]を選択します。
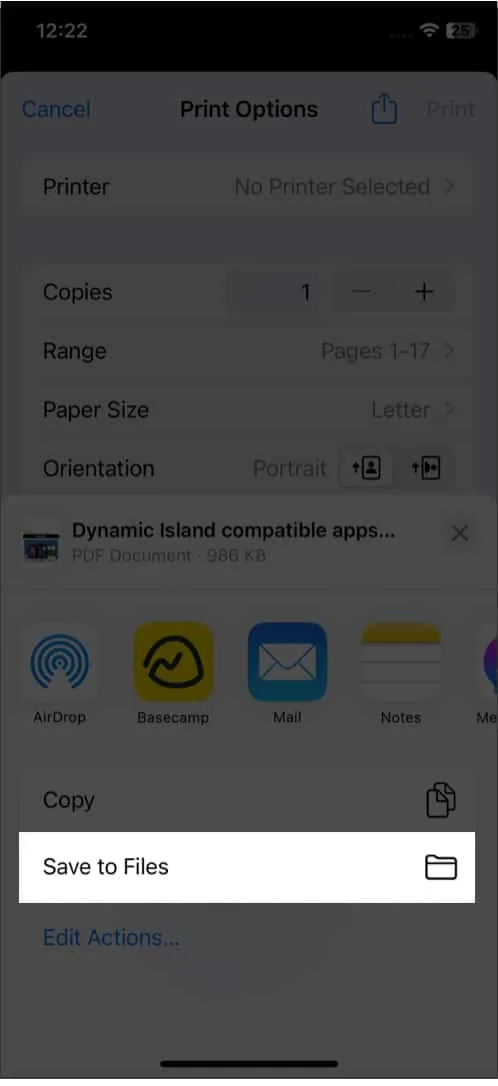
また、マークアップ ツールを使用してファイルに注釈を付け、ファイル アプリに保存することもできます。これは非常に直感的な iOS 機能です。
44. 読書リストに記事をすぐに追加する
あなたが貪欲な読書家であれば、このヒントはあなたのためのものです。次回、後で読むために記事を保存したい場合は、次のようにします。
- 本のアイコンを長押しします。
- メニューで「リーディングリストに追加」を選択します。
オフラインで読むために保存したい場合は、「自動的に保存」をタップします。
45. リーダーモードを最大限に活用する
最後になりましたが、Safari には読書体験を向上させる便利なリーダー モードが付属しています。
- アドレスバーのAAアイコンをタップします。
- 次に、コンテキスト メニューから[Web サイトの設定]を選択します。
- 最後に、「リーダーを自動的に使用」をオンに切り替えます。

したがって、その Web サイトを閲覧するときは常に、記事を読みやすくするために不要なものがすべて削除されます。それがすべてではありません; テキスト ボタンをタップして、いくつかのフォントとテーマから選択して、読書体験をさらに向上させることができます。
これが、iOS デバイスで Safari を最大限に活用する方法です。これらのヒントは、確実に遅延を軽減し、Web ブラウジングを高速化することができます。いくつかの素晴らしいトリックを見逃していませんか?もしそうなら、下の方で豆をこぼす前にその場を離れないでください。



コメントを残す