Lusrmgr.msc: ローカル ユーザーとグループの管理を有効にする
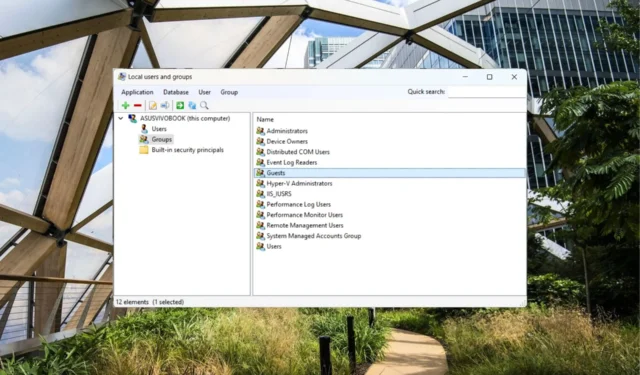
Microsoft は、ローカルおよびリモート コンピューター上のユーザーを管理するためのシェル アプリケーション ローカル ユーザーとグループ管理 (lusrmgr.msc) を提供しています。ただし、Windows の Home エディションでは、lusrmgr.msc コマンドを使用してこのアプリケーションにアクセスできません。
ローカル ユーザーとグループの管理を有効にしてユーザーとグループを管理する方法をお探しの場合は、このガイドでその完全な方法について説明します。
lusrmgr.exeとは何ですか?
ローカル ユーザーとグループの管理は、ローカル グループ ポリシー エディターと同様に高度な機能であり、オペレーティング システムの Windows Pro、Education、および Enterprise Edition の一部にすぎません。
したがって、Windows Home Edition ユーザーの場合、ローカル ユーザーとグループの管理と同様のコンソールを介してローカル ユーザーとグループを管理するには、lusrmgr.exe というサードパーティ プログラムが必要です。
lusrmgr.exe のシステム要件は何ですか?
lusrmgr.exe をインストールできる最小システム要件は次のとおりです。
- .NET Framework バージョン 4.6 以降
- オペレーティング システム Windows Vista/Windows Server 2008 以降
GitHub から lusrmgr.exe をダウンロードするにはどうすればよいですか?
- GitHub lusrmgr.exe のダウンロードページにアクセスしてください。
- [コード]タブを下にスクロールし、 [ダウンロード]セクションの [ダウンロード] リンクをクリックして最新バージョンをダウンロードします。
- ダウンロードが完了したら、エクスプローラーで lusrmgr.exe ファイルのダウンロード場所に移動し、ダブルクリックしてプログラムを実行します。
- ユーザー アクション コントロール プロンプトで[はい]をクリックし、アプリケーションがコンピューター上で変更を加えられるようにします。
Lusrmgr アプリケーションが正常に起動すると、lusrmgr.msc コマンド経由でアクセスできるローカル ユーザーとグループの管理インターフェイスに似ていることがわかります。
lusrmgr.exe を使用して Windows Home Edition でローカル ユーザーを管理するにはどうすればよいですか?
1. Lusrmgr.exe を使用して新しいユーザー アカウントを作成します。
- キーを押しWindows 、検索バーに「lusrmgr」と入力し、検索結果の「管理者として実行」オプションをクリックします。
- 左側のサイドバーで「ユーザー」オプションを右クリックし、コンテキスト・メニューから「作成」を選択します。
- ユーザー名を割り当て、パスワードを設定し、関連するフィールドでパスワードを確認します。
- [詳細設定]ボタンをクリックして詳細設定にアクセスし、必要に応じてローカル パス、リモート パス、およびアカウントの有効期限を構成します。
- 必要なフィールドを割り当てた後、「作成」ボタンを押して新しいユーザーアカウントを作成します。
新しいユーザー アカウントの作成は、Windows Home Edition の lusrmgr.msc の代わりとなる Lusrmgr.exe ツールを使用する簡単なプロセスです。このサードパーティの回避策を使用して、ユーザーのログオン時間とアカウントの有効期限の詳細を構成できることに注目してください。
2. lusrmgr.exe を使用してユーザー アカウントを管理する
1. ユーザーパスワードを変更する
- Windows PC で lusrmgr.exe ツールを起動し、左側のナビゲーション バーから[ユーザー]オプションを選択します。
- パスワードを変更するユーザー名を右クリックし、「パスワードの設定」を選択します。
- 表示されるポップアップ ウィンドウで、 [新しいパスワード] フィールドと [パスワードの確認] フィールドに新しいパスワードを 2 回入力します。
- OKボタンを押して変更を保存します。
2. ユーザーアカウントを削除する
- Windows PC で Lusrmgr を起動し、左側のナビゲーション バーから[ユーザー]に切り替えます。
- 削除するユーザー アカウントを右クリックし、コンテキスト メニューから[削除]を選択します。
- 確認ポップアップの[削除]ボタンを押して、ユーザー アカウントを完全に削除します。
パスワードの変更やユーザー アカウントの削除とは別に、ユーザー名やグループ メンバーシップなどのユーザー設定を変更したり、ユーザーによるパスワードの変更を禁止したり、パスワードの有効期限を設定したりすることもできます。
Windows Home Edition でグループを管理するにはどうすればよいですか?
1. lusrmgr を使用して新しいグループを作成します
- キーを押しWindows 、検索バーに「lusrmgr」と入力し、結果セクションで「管理者として実行」をクリックします。
- 左側のナビゲーション ペインから[グループ]セクションに切り替え、右クリックして [作成] オプションを選択します。
- 開いた新しいウィンドウで関連するグループ名を割り当て、 +アイコンをクリックして、新しく作成したグループにユーザーを追加します。
- グループに追加する必要があるユーザーを選択し、[選択]ボタンを押します。
- 最後に、 「グループの作成」ボタンを押して、PC 上に新しいユーザー グループを作成します。
2. グループにユーザーを追加またはグループから削除します
- Windows PC でLusrmgrツールを起動し、左側のナビゲーション ペインから[グループ]オプションを選択します。
- ウィンドウの右側のセクションで、ユーザー アカウントを追加または削除するグループ名を右クリックし、[編集]オプションを選択します。
- 下部にある+アイコンを押してユーザーを追加します。
- 開いた新しいポップアップから追加するユーザーを選択し、選択ボタンを押します。
- [フィルター]ボタンを押して、好みに基づいて[ユーザーを表示] または [組み込みセキュリティ プリンシパルを表示]の 2 つのオプションから 1 つを選択できます。
- 特定のグループからユーザーを削除するには、そのユーザー アカウントを選択して–アイコンを押すだけです。
それだけです!Windows Home Edition PC で lusrmgr ツールを使用してローカル ユーザーとグループの管理を有効にして使用する方法について、かなり理解できたと思います。
ご質問やフィードバックがございましたら、お気軽にコメント欄にご連絡ください。



コメントを残す