Mac で True Tone を有効にする 4 つの簡単な方法

Mac ユーザーなら、True Tone の驚くべき利点をよくご存じでしょう。部屋の周囲の光の状態に合わせて Mac の画面の色温度を自動的に調整します。その結果、環境に関係なく目の疲れのリスクが軽減され、目に優しい適応型ディスプレイ体験が実現します。ただし、Mac では True Tone がデフォルトで常に有効になっているわけではないため、手動で有効にする必要がある場合があります。ありがたいことに、macOS には True Tone を有効にしてその特典を簡単に享受できるさまざまな方法が用意されています。
1.コントロールセンターを使用してTrue Toneを有効にする
macOS Mojave 10.14.4 以降では、次の手順に従って、コントロール センターから True Tone を直接有効または無効にできます。
- メニュー バーで、二重トグルのように見えるコントロール センター アイコンをクリックします。fn+cキーを押してコントロール センターを表示することもできます。次に、「表示」モジュールをクリックします。
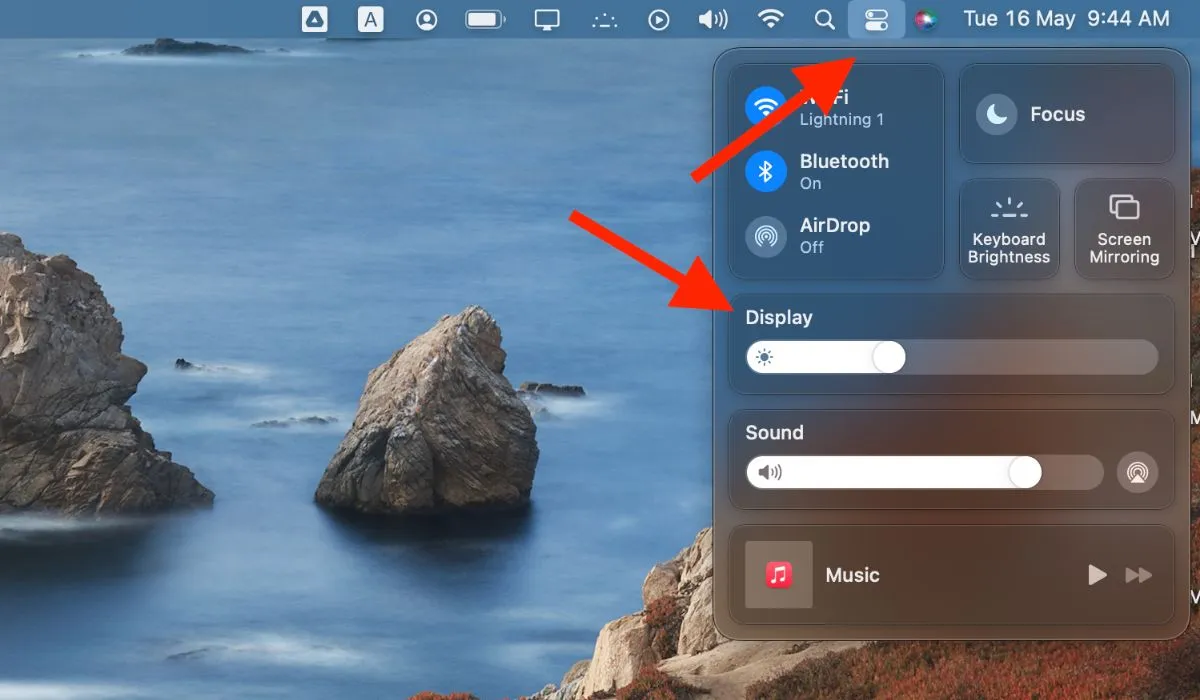
- 「True Tone」ボタンをクリックして、Mac で True Tone を有効にします。
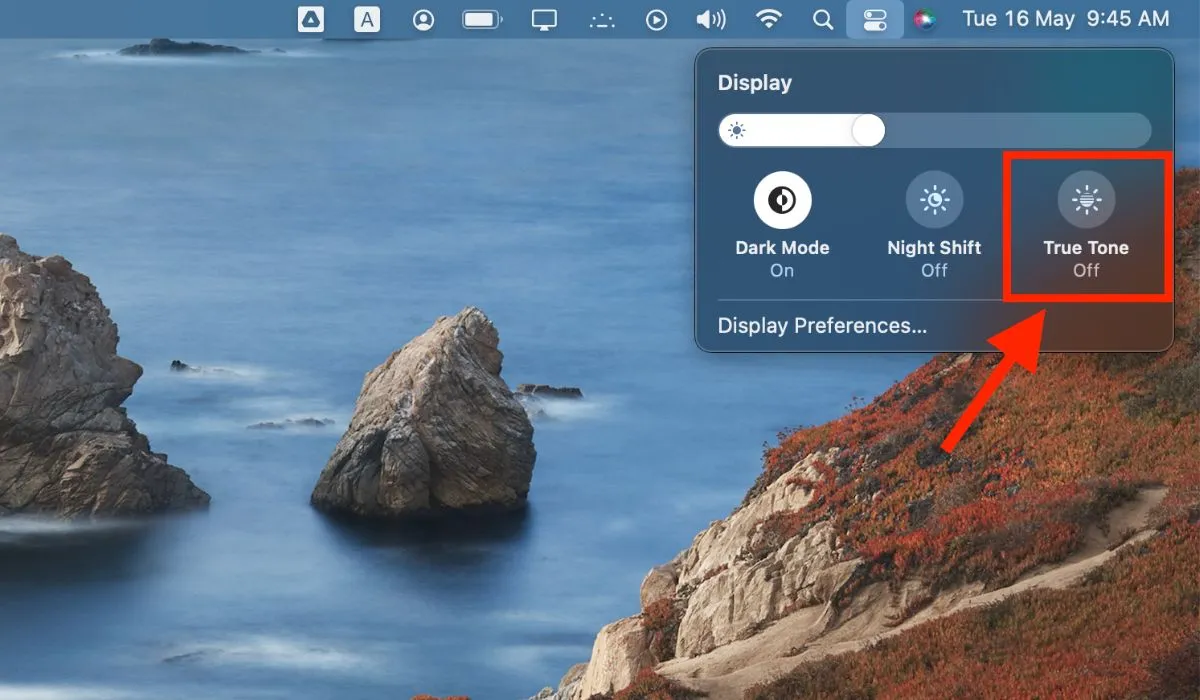
- コントロール センターで True Tone を有効にすると、Mac のディスプレイは環境の照明に基づいて色温度を調整します。
2. システム環境設定を使用して True Tone を有効にする
システム環境設定から Mac で True Tone を有効にすることもできます。macOS Venturaを含む macOS の一部のバージョンには、「システム環境設定」アプリの代わりに「システム設定」が含まれている場合があることに注意してください。以下の手順に従います。
- 画面の左上隅にあるアップル メニューをクリックし、ドロップダウン メニューから「システム環境設定」を選択します。または、command+を押してSpaceSpotlight を表示し、「システム環境設定」を検索して、 を押して開きますreturn。

- 「システム環境設定」ウィンドウの「ディスプレイ」アイコンをクリックします。
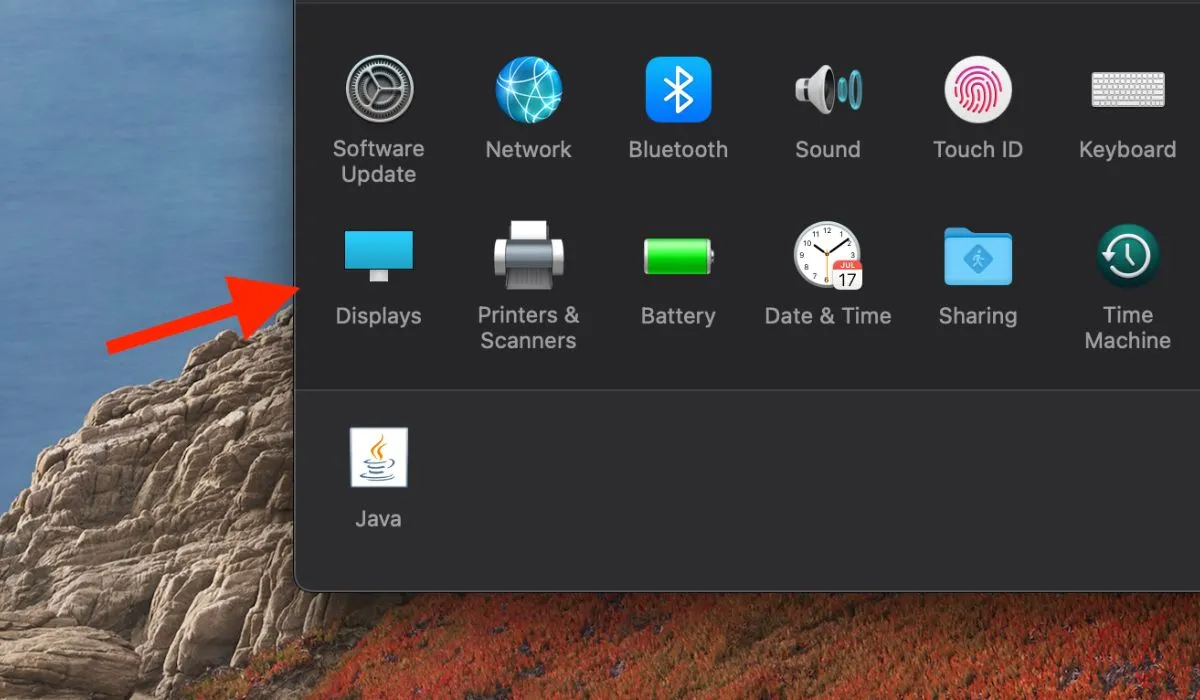
- 「True Tone」の横のボックスにチェックを入れてオンにします。
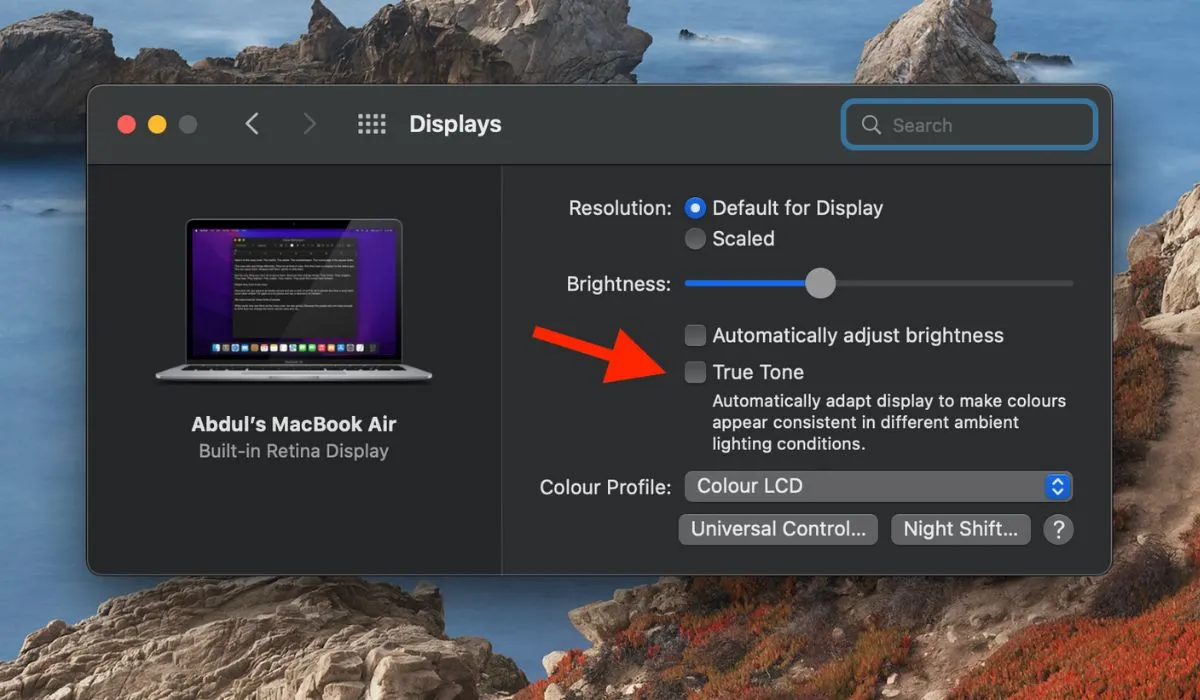
3.ターミナルを使用して True Tone を有効にする
コマンドライン ツールの使用に慣れている場合は、ターミナルを使用して Mac で True Tone を有効にすることを検討してください。次の手順を実行します:
- Spotlight でターミナルを検索するか、「アプリケーション -> ユーティリティ -> ターミナル」に移動して、ターミナルを開きます。または、ショートカットCommand+を使用しSpace Barて、「ターミナル」と入力し、キーを押してreturnターミナルを起動することもできます。
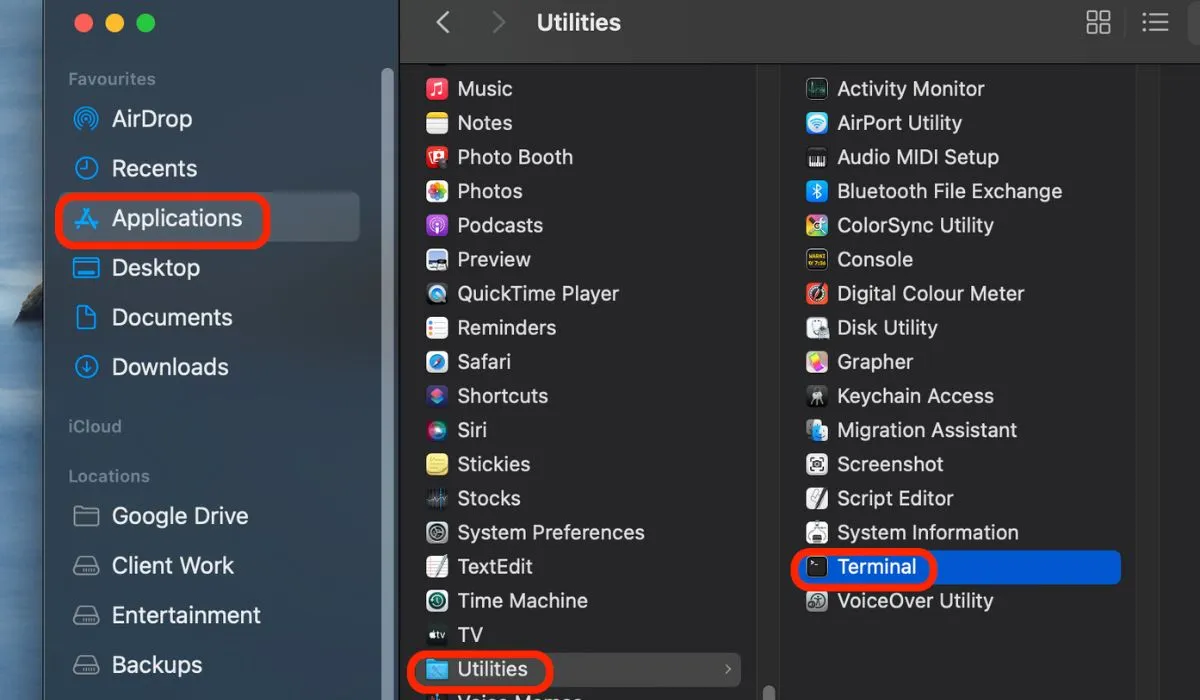
- ターミナルに次のコマンドを入力して True Tone を有効にします。
sudo nvram "enable-ambient-light-sensor=1"
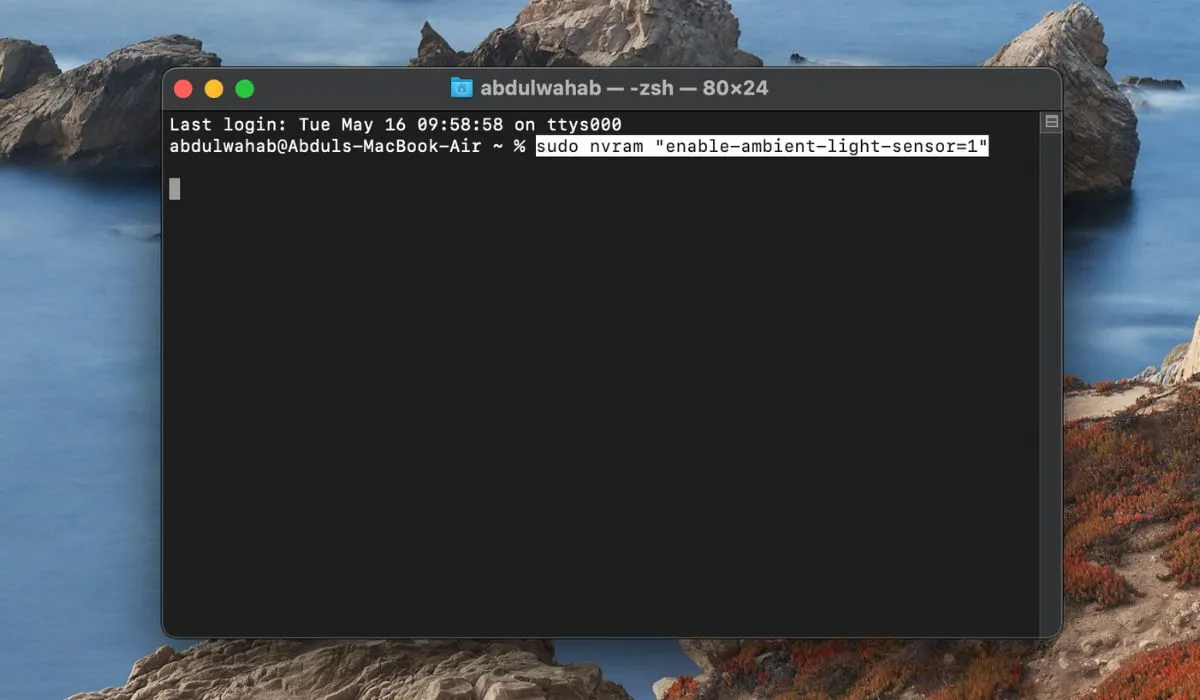
- を押してenter、プロンプトが表示されたら管理者パスワードを入力します。
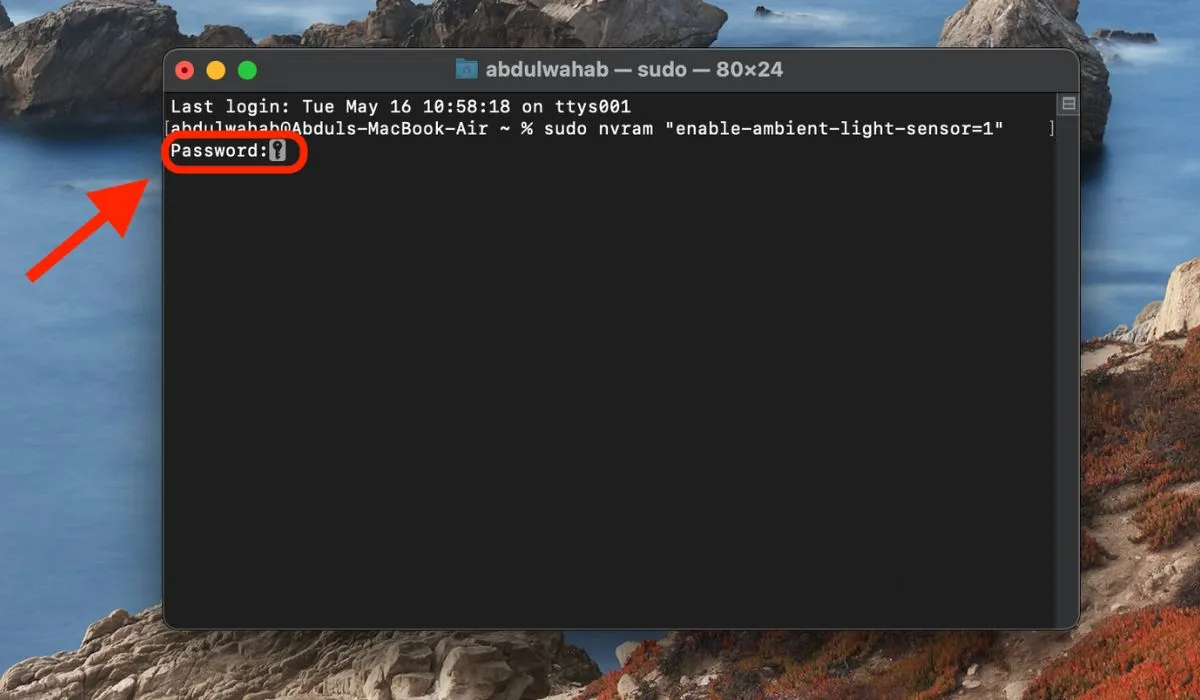
- メニュー バーの Apple ドロップダウン メニューから Mac を再起動します。Mac が再起動すると、True Tone が有効になります。
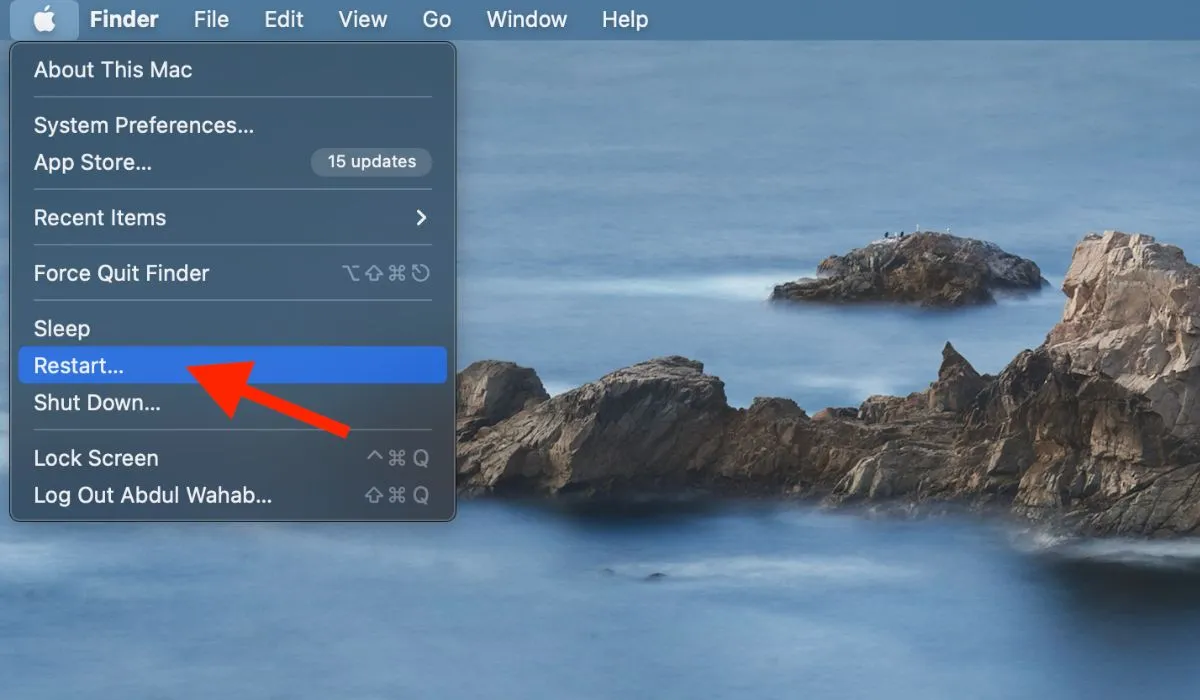
4. Apple Script を使用して True Tone を有効にする
次の手順で、Apple Script を使用して macOS で True Tone を有効にすることもできます。
- 「アプリケーション -> ユーティリティ -> スクリプト エディター」に移動します。
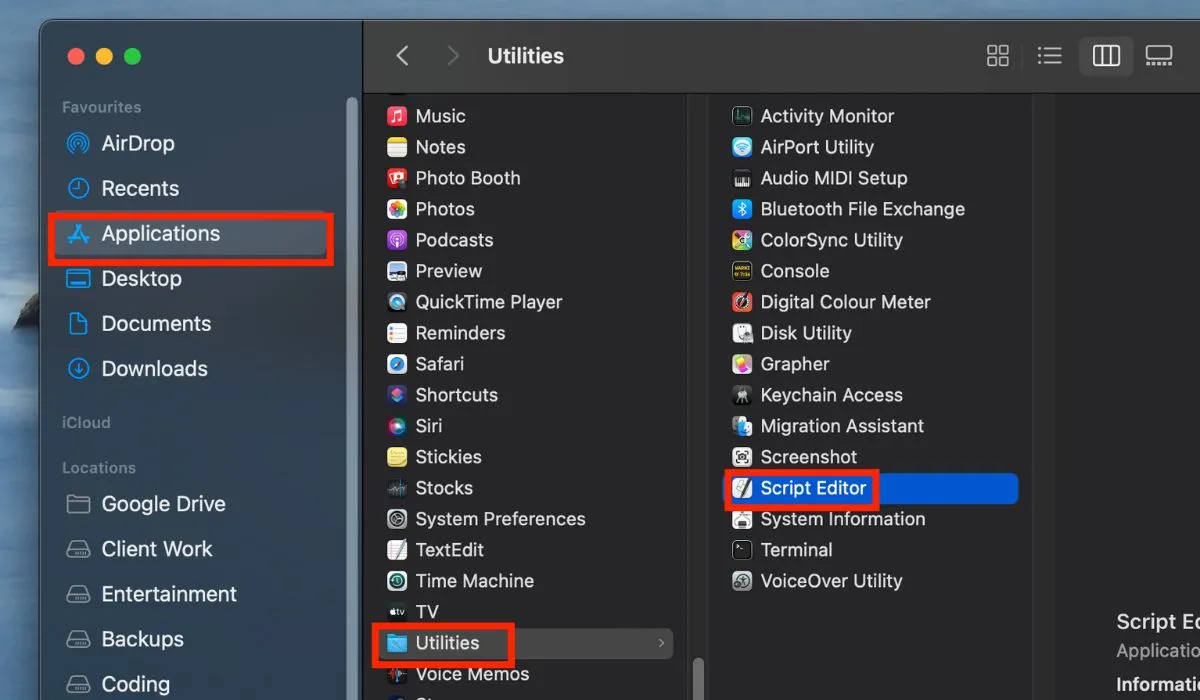
- 「新規ドキュメント」ボタンをクリックします。
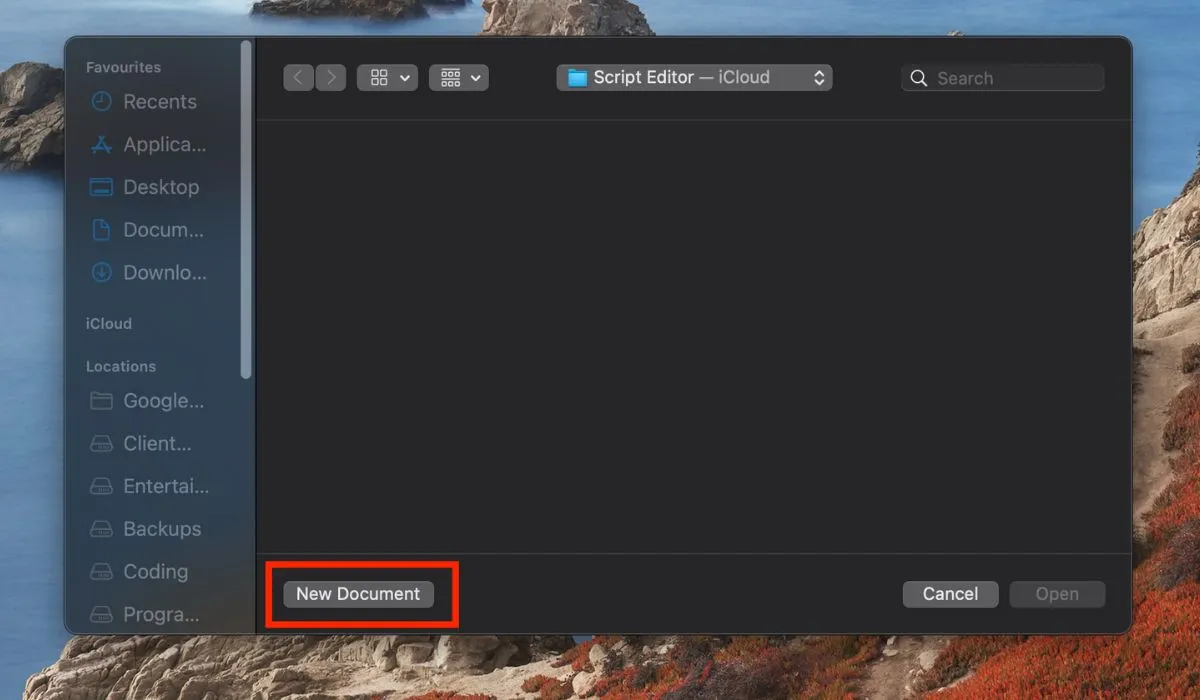
- 新しいドキュメントに、次の AppleScript をコピーして貼り付けます。
tell application "System Preferences"
activate
reveal anchor "displaysDisplayTab"of pane "com.apple.preference.displays"
end tell
tell application "System Events"
tell process "System Preferences"
click checkbox "True Tone"of tab group 1 of window 1
end tell
end tell
quit application "System Preferences"
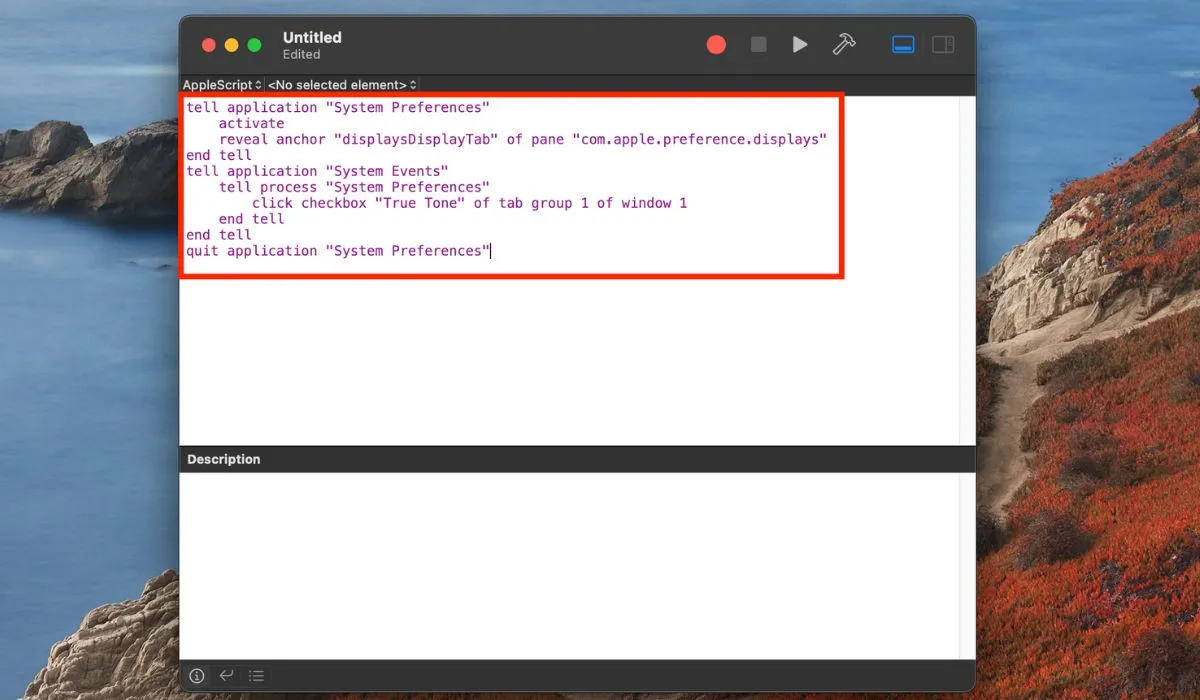
- 「実行」ボタンをクリックして (またはCommand+を押してR) スクリプトを実行します。プロンプトが表示されたら、実行している macOS のバージョンに応じて、システム環境設定アプリまたはシステム設定アプリを制御するためのスクリプト エディターのアクセス許可を付与します。
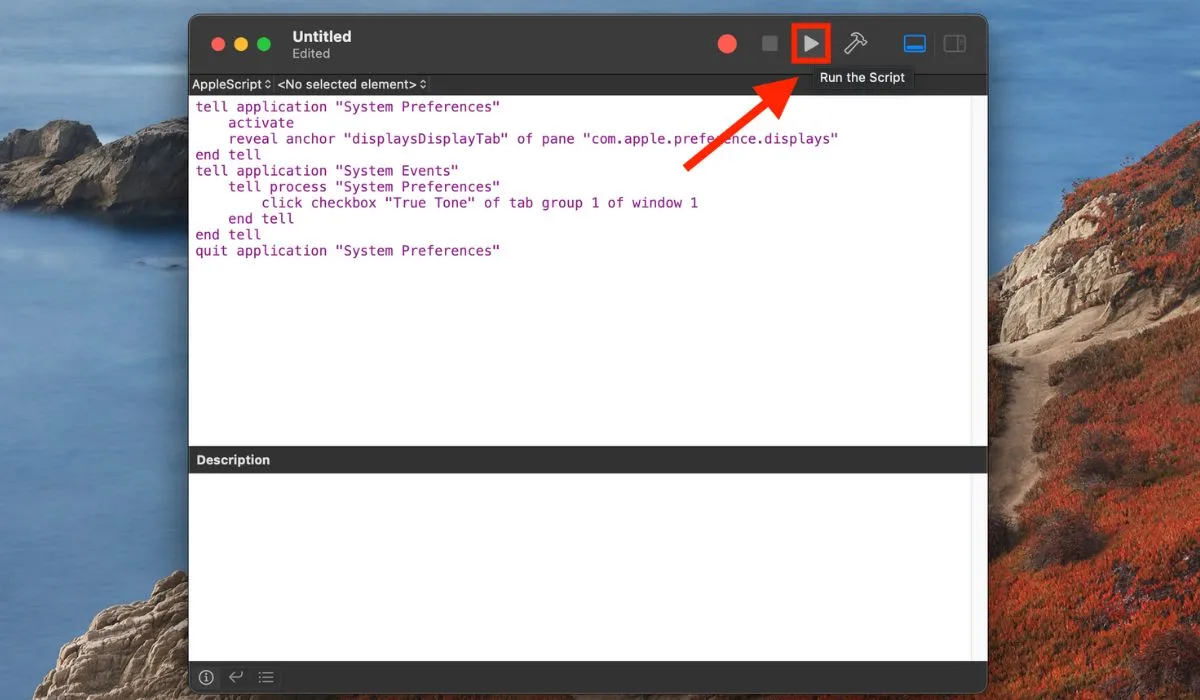
- スクリプトは [ディスプレイ] 設定パネルを開き、True Tone を有効にします。
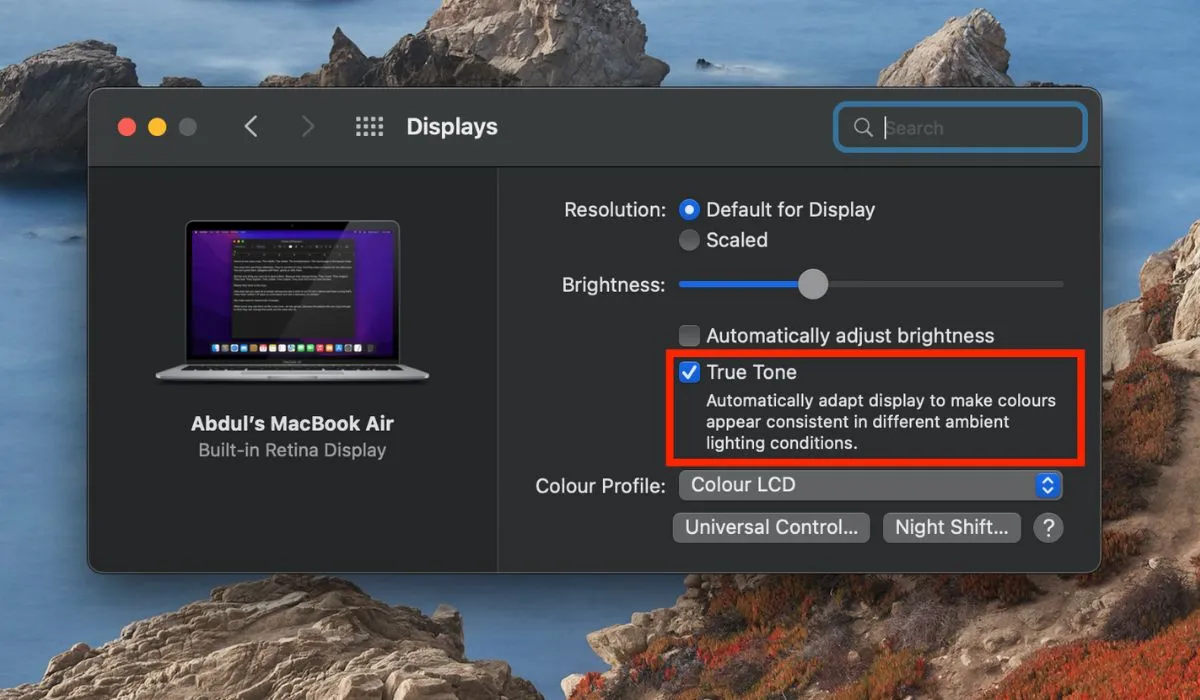
Mac でスクリプト エディターにアクセシビリティ アクセスが与えられていない場合、「スクリプト エディターには支援アクセスが許可されていません」というエラーが表示されます。この問題を解決するには、引き続き次の手順に従ってください。
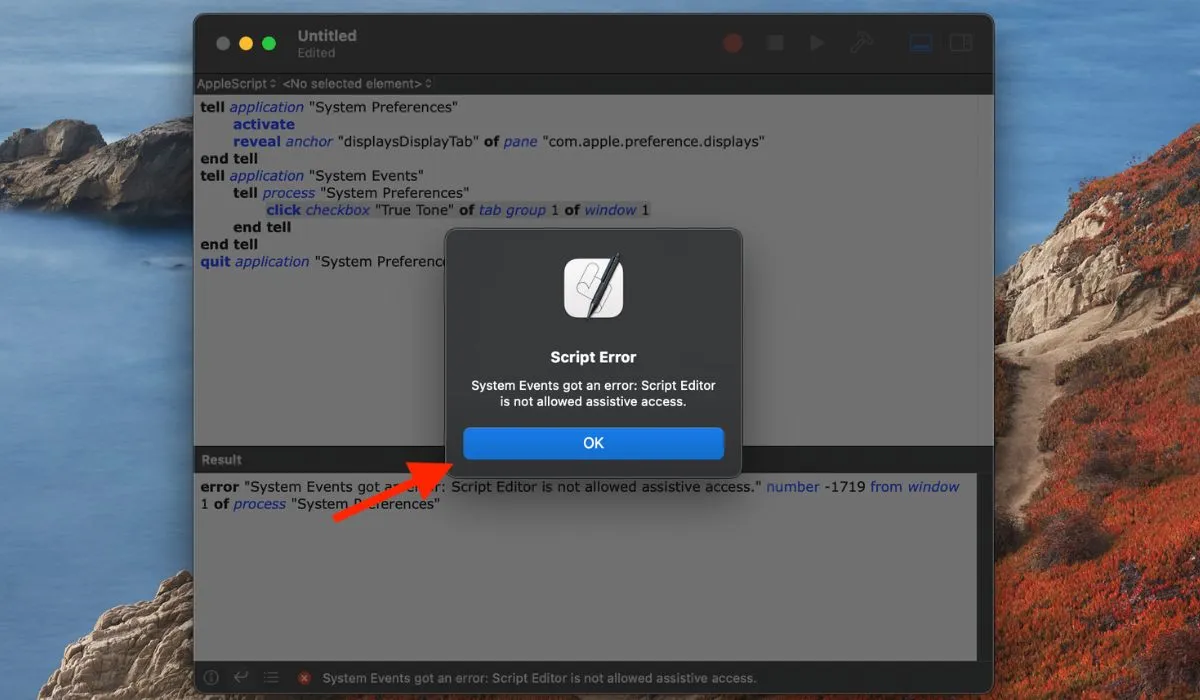
- 「システム環境設定 -> セキュリティとプライバシー」に移動し、「プライバシー」タブをクリックします。
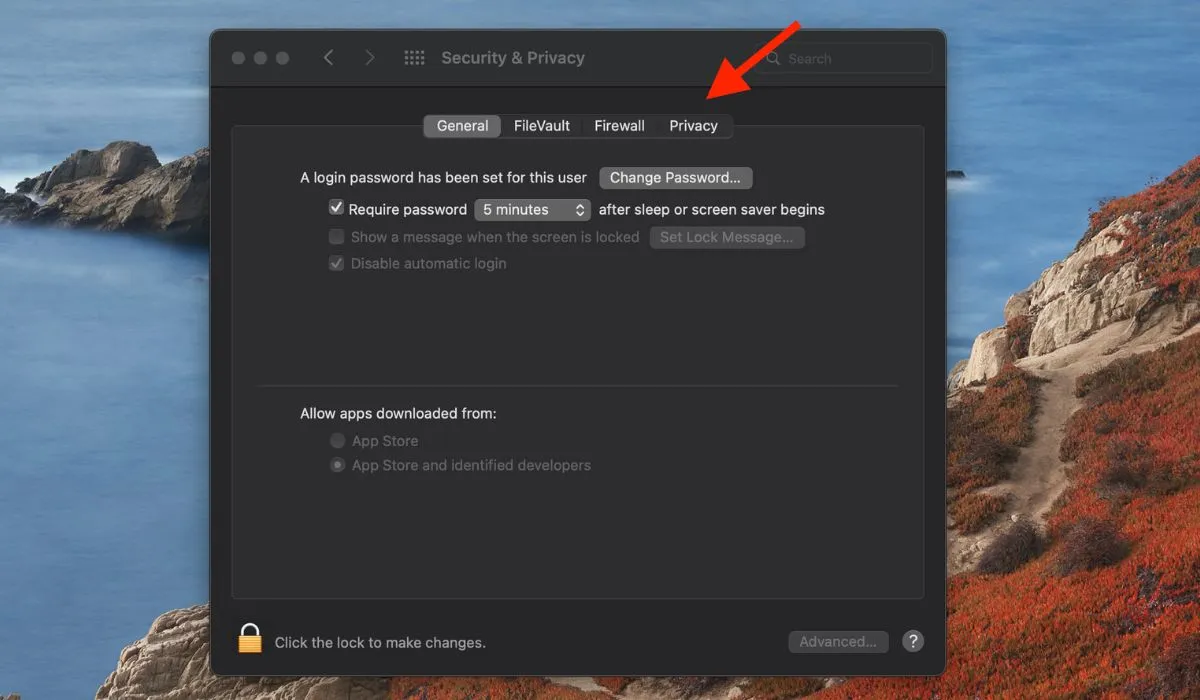
- オプションから「アクセシビリティ」を選択し、左下隅にある鍵のアイコンをクリックします。
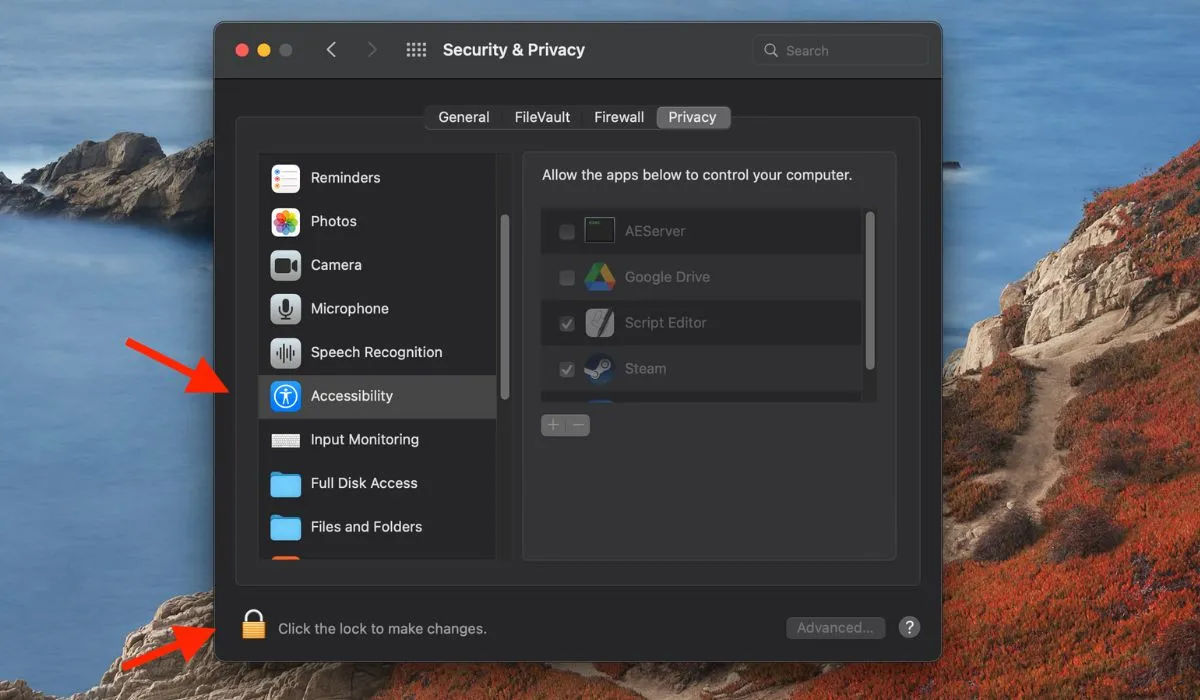
- Touch ID を使用するか、パスワードを入力して変更を許可します。
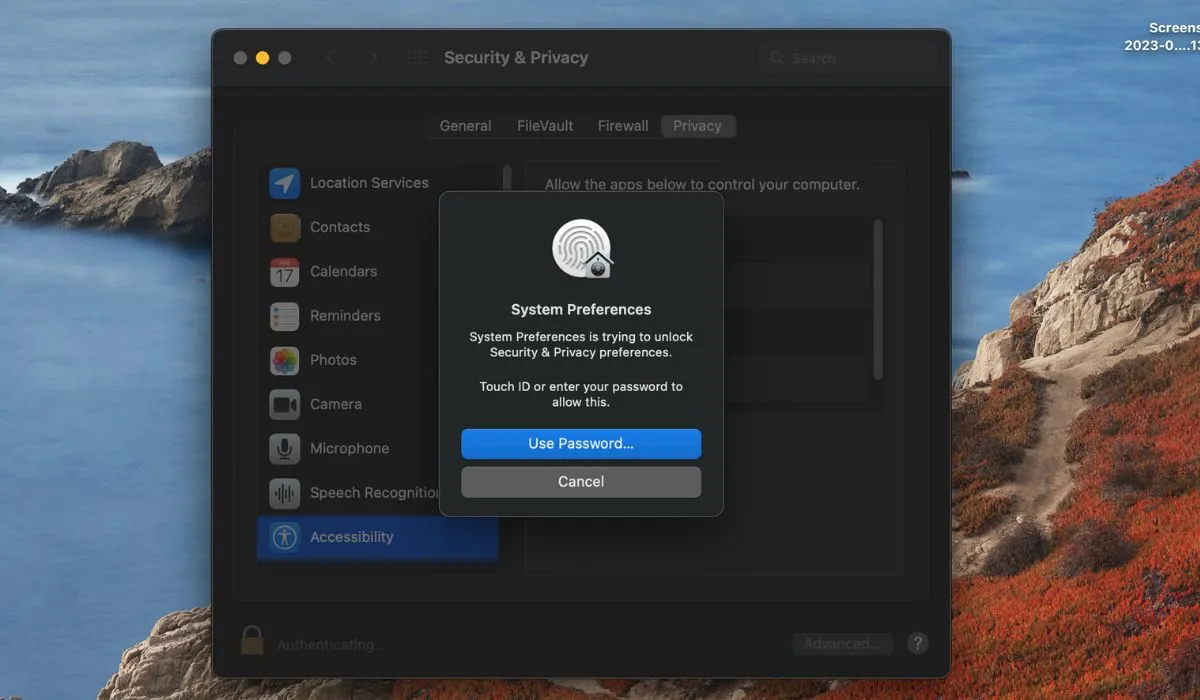
- 「スクリプト エディター」の横にあるチェックボックスをオンにして、「アクセシビリティ」へのアクセスを許可します。
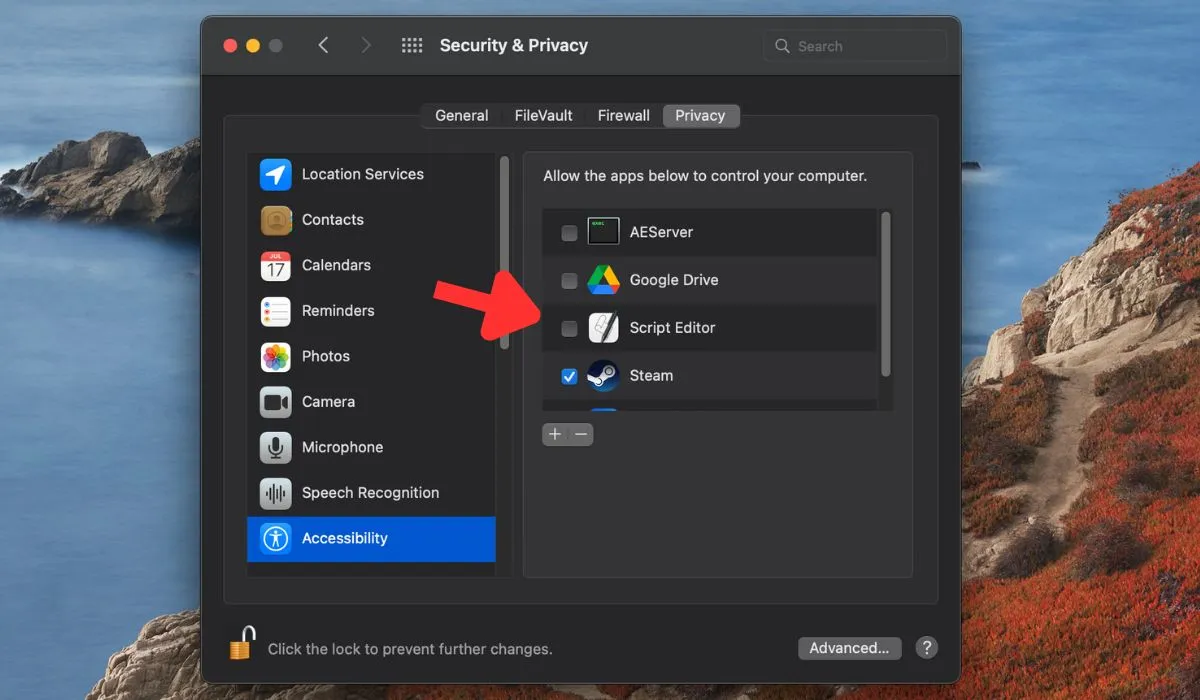
True Toneを無効にする方法
Mac で True Tone を有効にしているが、何らかの理由でそれを無効にしたい場合、プロセスは簡単です。次の手順を実行します:
- 「システム環境設定またはシステム設定 -> ディスプレイ」に移動し、ウィンドウの下部にある「True Tone」チェックボックスのチェックを外します。
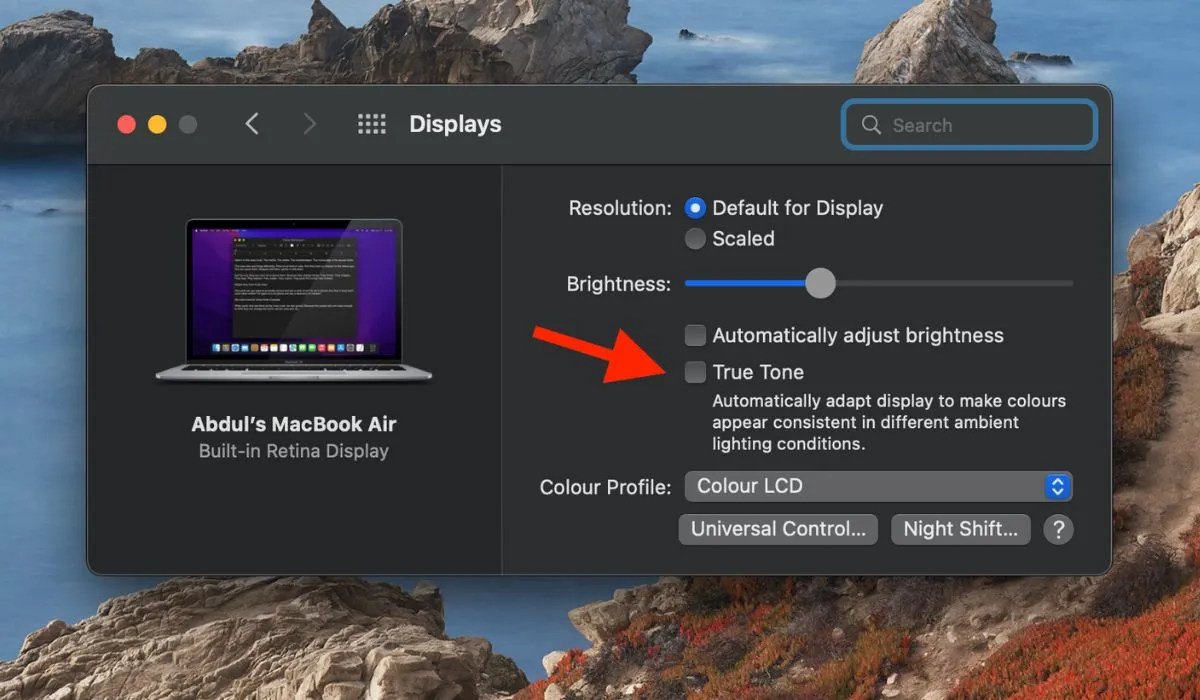
- 設定ウィンドウを閉じます。True Tone チェックボックスのチェックを外すと、Mac で True Tone が無効になります。Mac のディスプレイの色温度は、環境の照明に基づいて調整されなくなります。
よくある質問
True Tone は色の精度に影響しますか?
True Tone は色の精度に多少影響を与える可能性がありますが、大きな違いではありません。環境の照明に応じて、Mac の画面の色がわずかに暖かくまたは寒く見えるようになり、より自然な表示になります。ただし、True Tone は、ビデオや写真編集アプリを使用する場合など、正確な色の精度が必要なタスクには理想的ではありません。このようなタスクの場合は、True Tone を無効にすることをお勧めします。Mac のディスプレイを調整して、色の精度を次のレベルにすることもできます。
True Tone はバッテリー寿命を延ばしますか?
True Tone はバッテリー寿命を直接延長しません。画面の明るさを最適化することで体感的なバッテリー寿命に影響を与える可能性がありますが、実際のバッテリー消費量への影響は無視できます。
True Tone は目に安全ですか?
遅い時間にブルーライトにさらされると、概日リズムに悪影響を及ぼす可能性があるメラトニンの分泌が抑制されることがわかっているため、True Tone は目に有益です。周囲の照明に合わせて画面の色温度を調整すると、厳しいコントラストによって引き起こされる目の疲労が軽減されます。暖色系の色調は、特に暗い環境で、より自然な視聴体験を生み出すこともできます。
画像クレジット: Pexels。すべてのスクリーンショットは Abdul Wahab によるものです。


コメントを残す