Windows 11/10でファイルをRAR形式に変換する方法
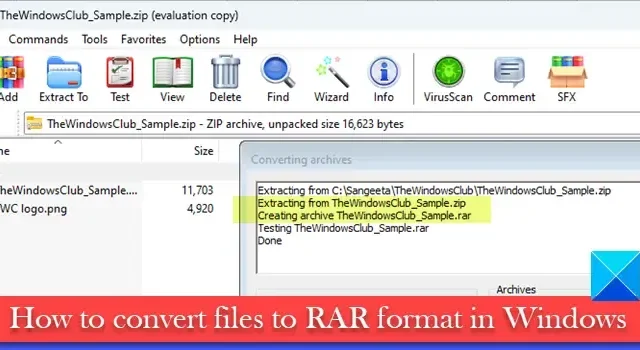
この記事では、Windows 11/10 でファイルを RAR 形式に変換する方法を説明します。Microsoft は最近、Windows 11 のユーザーが RAR ファイルおよびそのようなファイルを開くための他のいくつかのアーカイブ ファイル形式のネイティブ サポートを間もなく取得すると発表しました。ただし、ファイルを RAR 形式に変換するには、無料ツールを利用する必要があります。
RAR ファイル (.rar) は世界中で認識されており、RAR はオンライン データ圧縮として人気が高まっています。現在、Windows は RAR ファイル形式をネイティブにサポートしていませんが、サードパーティのツールを使用してWindows 11/10 PC でRAR ファイルを開くことができます。新機能が公開されると、 libarchive オープンソース プロジェクトを使用して、tar、7-zip、rar、gz などの追加のアーカイブ形式のネイティブ サポートが追加され、Windows 11 OS で RAR ファイルを開くことができるようになります。。
サポートは中途半端なので、RAR ファイルのみを解凍することができます。ファイルを圧縮するには、RAR 形式ではなく、従来の ZIP ファイル形式のみを使用する必要がある場合があります。
Windows 11/10でファイルをRAR形式に変換する方法
この記事では、次の2つの方法を使用して、Windows 11/10 PCでファイルをRAR形式に変換する方法を説明します。
- WinRAR を使用してファイルを RAR に変換します。
- 無料のオンライン ファイル コンバーターを使用してファイルを RAR に変換します。
これを詳しく見てみましょう。
1] WinRAR を使用してファイルを RAR に変換する
WinRAR を使用すると、アーカイブを RAR、RAR4、および ZIP ファイル形式に変換できます。これを使用してファイルを RAR 形式に変換する方法は次のとおりです。
ファイル エクスプローラーを開き、変換するアーカイブに移動します。ファイルを右クリックし、 [プログラムから開く] > [WinRAR アーカイバ]を選択します。
ファイルは WinRAR で開きます。評価版を使用している場合は、WinRAR ライセンスの購入プロンプトで[閉じる]ボタンをクリックします。WinRAR は、機能が制限されていますが、引き続き無料で使用できます。
上部の「ツール」メニューをクリックし、 「アーカイブの変換」オプションを選択します。あるいは、Alt+Qホットキーを使用することもできます。
[アーカイブの変換] ウィンドウで、[圧縮]ボタンをクリックします。
[デフォルトの圧縮オプションの設定] ウィンドウで、[アーカイブ形式]で[RAR]を選択し、[ OK]ボタンをクリックします。
[アーカイブの変換] ウィンドウで[OK]をクリックして、変換プロセスを開始します。
[閉じる]ボタンをクリックして、ファイル変換ウィンドウを終了します。
デフォルトでは、変換されたアーカイブはソース ファイルと同じフォルダーに保存されます。この場所を変更するには、 「アーカイブの変換」ウィンドウの「変換されたアーカイブのフォルダー」オプションの横にある「参照」ボタンをクリックします。
WinRAR は無料で使用できます。30 日後、Pro バージョンにアップグレードするための通知が表示されますが、引き続き無料で使用できます。ここからダウンロードできます。
2] 無料のオンライン ファイル コンバーターを使用してファイルを RAR に変換します
無料でアーカイブを RAR 形式に変換できるオンライン ファイル変換ツールが多数あります。Windows 11/10 PC でアーカイブを変換するために使用できる 3 つのツールを次に示します。
A] ConvertFiles を使用してアーカイブを RAR に変換する
ConvertFilesは、広告ベースの無料で使用できるオンライン ファイル変換ツールで、最大250 MBのサイズのアーカイブをすばやく変換できます。アーカイブがパスワードで保護されていない場合や、マルチボリューム アーカイブでない場合は、これを使用して、1 日に必要な数のファイルを変換できます。
ConverFiles Web サイトにアクセスします。[ローカル ファイルを選択]オプションの横にある[参照]ボタンをクリックします。PC からアーカイブを参照して選択します。
ConvertFiles は入力ファイル形式を自動的にキャプチャします。[出力形式]ドロップダウンを使用してRARを選択します。
「変換」ボタンをクリックします。ファイルのアップロードが開始され、RAR 形式に変換されるまでに数分かかります。
[ここをクリックしてダウンロード ページに移動します] リンクをクリックして、ダウンロード リンクを表示します。次に、「.rar」ファイルのリンクをクリックして、変換されたアーカイブをダウンロードします。
デフォルトでは、変換されたアーカイブは ConvertFiles のサーバーに1 時間残ります。ただし、 ConvertFiles のダウンロード ページにある [出力ファイルの削除] リンクを使用して、ファイルを手動で削除できます。
B]cloudconvertを使用してアーカイブをRARに変換する
Cloudconvert は、1 日あたり最大 25 個のアーカイブを完全に無料で変換できる、もう 1 つのオンライン ファイル変換ユーティリティです。Cloudconvert はバッチ ファイル変換をサポートしており、ファイルのサイズは最大 1GB まで可能です。Cloudconvert を使用してファイルを RAR に変換するには、次の手順に従います。
Cloudconvert Web サイトにアクセスします。ページの右側にある [宛先] ドロップダウンを使用して、[アーカイブ] > [RAR]を選択します。「ファイルの選択」ドロップダウンをクリックします。
ファイルを参照して選択し、「変換」ボタンをクリックします。変換するアーカイブをさらに追加するには、「ファイルを追加」ボタンをクリックします。PC、Google Drive/Dropbox/OneDrive アカウントから、または URL を使用してファイルを選択できます。
Cloudconvert はアーカイブのアップロードと変換に時間がかかります。その後、ファイルをダウンロードできる[ダウンロード]ボタンが表示されます。変換されたアーカイブは、Windows PC のダウンロード フォルダーに保存されます。
C] Convertio を使用してアーカイブを RAR に変換する
別の同様のオンライン ツールConvertio を使用すると、ファイルを RAR 形式に変換できます。ただし、アーカイブされたファイルを無料で変換できる機能は限られています。最大ファイル サイズは100 MBに制限されており、変換の最大数は24 時間あたり 10 ファイルです。アーカイブのバッチ変換もサポートしていますが、無料プランでは同時ファイル数が 2 つに制限されています。Convertio を使用してファイルを RAR に変換するには、次の手順に従います。
Convertio Web サイトにアクセスしてください。[ファイルの選択]ボタンをクリックして、コンピュータからファイルを参照して選択します。Dropbox や Google Drive からファイルをアップロードすることもできます。「to」ドロップダウンからRARを選択し、右下隅にある「変換」ボタンをクリックします。
Convertio によるファイルのアップロードと変換を許可し、[ダウンロード]ボタンをクリックして変換されたアーカイブをダウンロードします。ファイルは Convertio で24 時間利用可能なままになりますが、 [マイ ファイル]セクションから手動で削除できます。
これはWindows 11/10でファイルをRAR形式に変換する方法のすべてです。これが役立つことを願っています。
Windows 11 で RAR ファイルを作成するにはどうすればよいですか?
WinRAR などのいくつかのサードパーティ ツールを使用して、Windows 11 で RAR ファイルを作成できます。WinRAR をダウンロードして PC にインストールします。圧縮するファイルが含まれているフォルダーに移動します。すべてのファイルを選択して右クリックし、[WinRAR] > [アーカイブに追加]を選択します。アーカイブに適切な名前を付け、「OK」をクリックして RAR ファイルを作成します。
Windows 11 には RAR がありますか?
RAR は独自のファイル形式であり、Windows では現在、専用のツールがなければ RAR ファイル タイプを開くことができません。ただし、Microsoft の最近の発表によると、今年 9 月にすべてのユーザーに展開される機能リリースの後、Windows 11 ユーザーは間もなく RAR ファイルを開くことができるようになります。RAR ファイルの作成のサポートは 2024 年に予定されています。



コメントを残す