Wayland を Nvidia グラフィック カードで動作させる方法

Nvidia は理論的には、2021 年後半にドライバーをリリースして以来、Wayland を全面的にサポートしてきましたが、その道のりは必ずしも平坦ではありませんでした。XWayland など、ほとんどの人が使用するコンポーネントとどのように相互作用するかについては、やるべきことがまだたくさんあります。システムをナビゲートして適切にクリックするには、ユーザー環境とカーネルの両方で変数を設定する必要があります。
Wayland を Nvidia グラフィックス カードで動作させると、その経験が価値がないと言っているわけではありません。このガイドに従えば、Nvidia でのエクスペリエンスは X での場合とほぼ同じくらいスムーズになります。
Xorg をアンインストールしないでください
まず、Xorg またはそれを使用するデスクトップ環境をアンインストールしないでください。フラストレーションを最小限に抑えてエクスペリエンスを容易にするために、頼れる安全なオプションを用意しておくことは常に良いことです。プロセス中に何か問題が発生した場合に備えて、X を「セーフ モード」として考えてください。このガイドで行うことは Xorg には影響しません。
1. 環境をセットアップする
Wayland を Nvidia グラフィックス カードで動作させるには、いくつかの環境変数があります。ここには統一された標準がないため、Nvidia がユーザーに顔をしかめないよう、非常に一般的な設定になります。
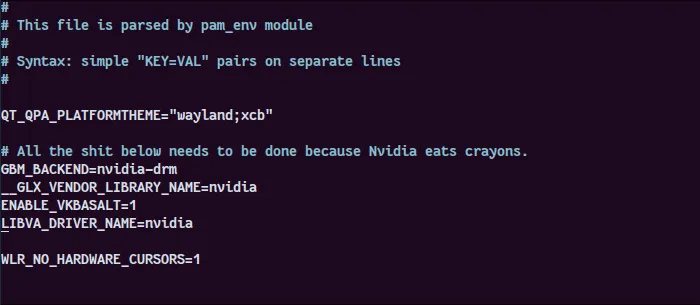
環境をセットアップするには、次の手順に従います。
- 環境をホーム ディレクトリにバックアップします。
sudo cp /etc/environment ~/environment.bak
- ユニバーサル環境ファイルを開きます。
sudo nano /etc/environment
- Qt アプリケーションを使用する予定がある場合 (通常はいくつかあります)、ファイルの任意の場所に次の行を追加します。
QT_QPA_PLATFORMTHEME="wayland;xcb"
- 次の環境変数を追加して、Nvidia が GBM バックエンド (ほとんどの Linux 環境と互換性がある) を強制的に使用できるようにし、まだインストールされていない場合でも必要なその他の機能を有効にします。
GBM_BACKEND=nvidia-drm
__GLX_VENDOR_LIBRARY_NAME=nvidia
ENABLE_VKBASALT=1LIBVA_DRIVER_NAME=nvidia
- 一部の環境ではハードウェア カーソルのレンダリングが失敗する可能性があるため、オプションの変数がもう 1 つあります。これは、最終的に Wayland をテストするときに画面上にカーソルが表示されない場合にのみ必要です。
ただし、これを追加し、後でそれを削除して、それなしでテストすることは問題ありません。
WLR_NO_HARDWARE_CURSORS=1
2. (Arch Linux) Init Ramdisk を構築する
最も一般的なディストリビューションは、一時ファイル システムを RAM にロードする「初期 RAM ディスク」 (initramfs) で起動します (そのため、「ラムディスク」という用語が使われます)。ブート プロセスを初期化し、カーネルが魔法を実行して起動できるように準備します。ランニング。
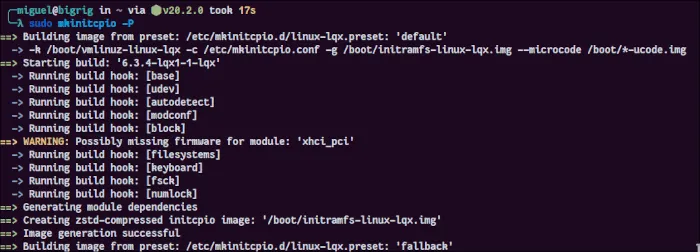
この初期 RAM ディスク内で、カーネルにディスプレイ解像度をロードする方法を含む、Nvidia のさまざまなコンポーネントをロードする必要があります。Wayland はフレームバッファーを簡素化し、カーネルに近いところで通信するため、これは重要です。
Ubuntu や Fedora などの一般的なディストリビューションでは、initramfs がどのモジュールをロードするかをあまり区別しないようにシステムがすでにセットアップされているため、Nvidia で問題が発生することはありません。ただし、Arch は非常にモジュール構造になっているため、特定のモジュールを手動でロードする必要があります。
このプロセスは、思っているほど恐ろしいものではありません。次の手順に注意深く従ってください。
- 初期 RAM ディスク構成を編集します (必ず最初にバックアップを作成してください)。
sudo nano /etc/mkinitcpio.conf
- 行の下の
MODULES=()括弧の間に、次の行を追加します。
nvidia nvidia_modeset nvidia_uvm nvidia_drm
括弧の間に、ここにリストされていない他のモジュールがすでに含まれている場合は、これらのモジュールを最後に追加します。すでにいくつかの Nvidia モジュールが同梱されている場合は、リストに欠けているものを追加してください。
- すべてのイメージの初期 RAM ディスクを再生成します
initramfs(これが-Pフラグの目的です)。
sudo mkinitcpio -P
「ファームウェアが見つからない」という恐ろしい警告が大量に表示されるはずです。それらは無視してください。これは通常起こることであり、心配する必要はありません。これは、使用できないハードウェアのファームウェア パッケージが欠落しているという特殊な場合にのみ役立ちます。
3. ダイレクト レンダリング マネージャーを有効にする
Linux のダイレクト レンダリング マネージャー (DRM) を使用すると、カーネルが GPU と連携できるようになります。Nvidia と Wayland がうまくやっていくためには、カーネルがブートローダーのカーネル パラメーター内で Nvidia の DRM モード設定を使用していることを確認する必要があります。
- デフォルトの GRUB 構成を編集します (ここでも、常にバックアップが存在することを確認してください)。
sudo nano /etc/default/grub
- で始まる行を探します
GRUB_CMDLINE_LINUX_DEFAULT。存在しない場合 (たとえば、Fedora には存在しません)、次のように作成しますGRUB_CMDLINE_LINUX_DEFAULT=""。 - 引用符内に次の内容を追加します。
nvidia-drm.modeset=1

- Grub の設定を更新します。
Ubuntu/Debian/Mint ベースのすべてにおいて:
sudo update-grub
Fedora/RHEL の場合:
sudo grub2-mkconfig -o /boot/grub2/grub.cfg
Arch に基づいたすべての機能:
sudo grub-mkconfig -o /boot/grub/grub.cfg
すべてが完了すると、システムは Nvidia ハードウェア上で Wayland を実行するのがはるかに簡単になります。
ディストリビューションでの Wayland サポート
Ubuntu、Fedora、およびその他のいくつかの一部のディストリビューションでは、ソフトウェアの最新バージョンにアップグレードすると、Nvidia グラフィック カードで Wayland を動作させることができます。Ubuntu はバージョン 22.04 以降、変更された GNOME デスクトップのデフォルト セッションとして Wayland を出荷しており、Fedora はそれよりずっと長い間これを行ってきました。ディストリビューションの最新バージョンを実行していることを確認することを検討してください。
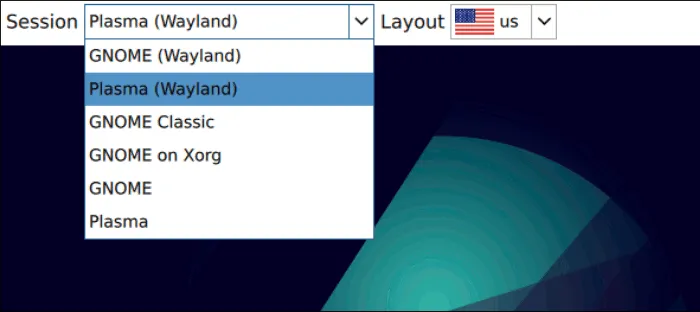
Linux Mint などの他の企業は、同梱されているデスクトップ環境を徹底的に見直すことが優先事項ではないため、Wayland を実行するのに問題が生じるでしょう。ただし、だからといって別のオペレーティング システムをインストールすることはできません。GNOME はすぐに使用できるサポートを提供しますが、KDE Plasma では追加のパッケージが必要な場合があります。
Debian ベース/Ubuntu ベースのシステム
システムが GNOME を実行している場合、最新の状態であれば、すでに Wayland がサポートされています。GNOME がない場合にインストールするには:
sudo apt install gnome
KDE Plasma の場合、デスクトップ環境と Wayland コンポジターの両方を個別にインストールする必要があります。
sudo apt install kde-standard plasma-workspace-wayland
それでおしまい!再起動するとすぐに、ディスプレイ マネージャーで Wayland が利用できるようになります。
Arch ベースのシステム
GNOME デスクトップ環境を提供する他のディストリビューションと同様に、Arch Linux にインストールすると、自動的に Wayland がサポートされます。
sudo pacman -S gnome
KDE Plasma のインストールも非常に簡単です。
sudo pacman -S plasma-meta plasma-wayland-session
これらのコマンドのいずれでも、ディスプレイ マネージャー (ログイン画面としてよく知られています) に Wayland が含まれます。
XWayland も必ずインストールしてください。
sudo pacman -S xorg-xwayland
すべてのインストールが完了したら、再起動し、ログイン画面を使用して、インストールしたデスクトップ環境の Wayland サポート バージョンを選択します。
よくある質問
ウェイランドには本当に価値があるのでしょうか?
これらすべての変更を行った後でも、一部の機能が正しく動作しないことに気づくかもしれません。Nvidia に関する多くの問題は解決されましたが、多くのアプリケーションには依然として Wayland との軽微ではあるが厄介な互換性の問題が存在します。Wayland と皆さんがよく知っているアプリケーションの多くは継続的に活発に開発中であることに注意することが重要です。これらの問題のすべてではないにしても、ほとんどは最終的には解消されます。
Wayland にイライラしすぎた場合は、X に戻ってください。ただし、X は日に日に多くのアプリケーション開発者によって放棄ウェアとして認識されているため、Wayland パッケージをアンインストールしないことをお勧めします。晴れた日には、問題が解消され始めているかどうかを確認してください。
ディスプレイマネージャーに Wayland オプションが表示されない場合はどうすればよいですか?
ほとんどのディスプレイ マネージャーは、お気に入りのデスクトップ環境の Wayland プロトコル実装を表示するはずですが、これは常に起こるわけではありません。この問題を解決するには、別のディスプレイ マネージャーを試してください。KDE Plasma (SDDM) および GNOME (GDM) に付属するものは問題なく動作します。LightDM も完全に正常に動作することが知られています。
画像クレジット: Pixabay。すべてのスクリーンショットは Miguel Gomez によるものです。



コメントを残す