Excel ファイルをメモ帳で開いていますか? それを修正する4つの方法
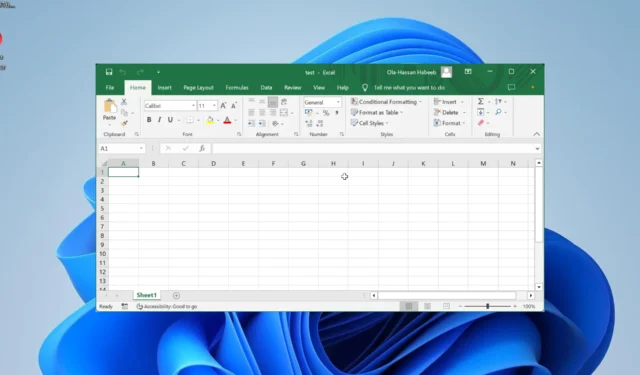
Microsoft Excel は、学生にも企業にも最もよく使用されているアプリの 1 つです。ただし、他のソフトウェアと同様に、Excel ファイルがメモ帳で開かれるという苦情など、ユーザーが問題に直面することがあります。
Excel ファイルがメモ帳で開かれるのはなぜですか?
Excel ファイルがメモ帳で開かれる理由は、密接な関係にあります。以下に、問題の考えられる原因をいくつか示します。
- 間違ったファイル拡張子: この問題は、間違ったファイル拡張子が原因で発生する場合があります。これを修正する最も簡単な方法は、拡張子を正しい形式に変更することです。
- Office のインストールに問題がある: Microsoft Office のインストールに関する問題が原因で、Excel ファイルが誤動作することがあります。この問題を解決するには、Microsoft Office を修復します。
- 間違ったデフォルト アプリ: Excel 互換ファイルに対して間違ったデフォルト アプリを設定した場合、当然のことながら、この問題が発生します。これを修正するには、デフォルトのアプリを適切に変更する必要があります。
Excel ファイルがメモ帳で開かれないようにするにはどうすればよいですか?
1.代わりに「プログラムから開く」オプションを使用してください
- 開きたいファイルを右クリックし、「プログラムから開く」オプションを選択します。
- Excelオプションを選択します。
- Excel オプションが見つからない場合は、[別のアプリを選択]をクリックします。
- 最後に、「Microsoft Excel」を選択します。
Excel ファイルを Windows 10 または 11 のメモ帳で開く場合は、[プログラムから開く] オプションを使用して好みのアプリを選択する必要があります。これにより、推測ゲームが削除され、適切なアプリでファイルが開きます。
2. ファイルタイプの設定を変更する
- Windows + キーを押して、左側のペインで[アプリ]I オプションを選択します。
- [デフォルトのアプリ]オプションを選択します。
- ここで、[ファイル タイプまたはリンク タイプのデフォルトを設定する] 検索ボックスに、デフォルトのアプリを設定するファイル タイプを入力します。
- キーを押しますEnter 。
- 最後に、Excel をデフォルトのアプリとして選択し、「OK」をクリックします。
3. 拡張子の種類を確認する
- Windows + キーを押してE エクスプローラーを起動し、間違ったアプリで開いているファイルの場所に移動します。
- 上部の「表示」タブをクリックし、「表示」オプションを選択します。
- ここで、[ファイル名拡張子]を選択し、ファイルが Excel と互換性のある形式であるかどうかを確認します。
- ファイルに Excel との互換性がない場合は、ファイルを右クリックして[名前の変更]を選択します。
- 最後に、ファイル名を入力し、ドットで区切られた正しい拡張子を追加します。
拡張子の記述または設定が間違っているために、Excel ファイルがメモ帳で開かれることがあります。これを解決するには、ファイルの名前を変更します。
4. Office インストールを修復する
- Windows + キーを押してR 「appwiz.cpl」と入力し、「OK」ボタンをクリックします。
- Office インストールを右クリックし、[変更]オプションを選択します。
- ここで、 「オンライン修復」ラジオボタンにチェックを入れます。
- 最後に、[修復]ボタンをクリックし、画面上の指示に従ってプロセスを完了します。
問題が発生し、メモ帳で Excel ファイルが開かなくなる場合は、Office インストールを修復する必要があります。これにより、Excel ファイルの誤動作を引き起こす潜在的な問題が排除されます。
Excel ファイルをメモ帳で開くと、ファイルが整理されていないように見え、ドキュメントの編集が困難になる可能性があります。ただし、このガイドの情報を使用すれば、問題を解決して PC を正常な状態に戻すことができるはずです。
この問題の解決に役立った解決策を以下のコメント欄でお知らせください。



コメントを残す