Windows 11/10のアップデートエラー0x8024001Eを修正する9つの方法
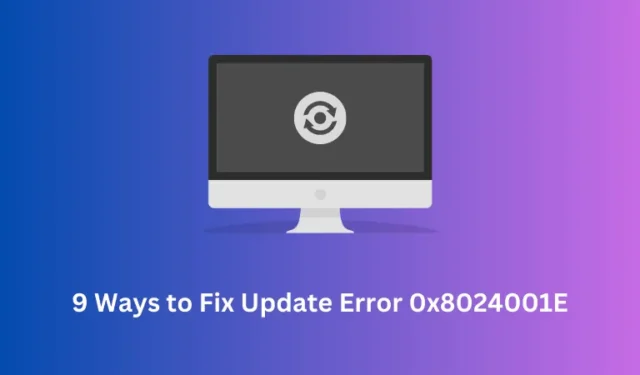
Windows を次に利用可能なビルド バージョンにアップグレードするときに、更新エラー コード 0x8024001E に悩まされていませんか? 「はい」の場合は、この問題をすぐに解決できる可能性がある 9 つの実用的な解決策に従ってください。
このエラーは通常、破損した DLL ファイルの存在、レジストリ エントリの欠落または破損、またはマルウェア感染が原因で発生します。この問題は、これらの通常の理由とは別に、壊れたパッチ更新または不完全なパッチ更新を Windows PC にダウンロードしてインストールした場合にも発生することがあります。
Windowsで更新エラー0x8024001Eを修正する方法
これを修正するには、まずサードパーティのウイルス対策ソフトウェア (存在する場合) を必ず削除してください。次に、セーフ モードで起動し、以下の回避策を順番に試してください。セーフ モードでは、その間、新しい種類のエラー コードが表示されないようにします。
1] ネットワーク接続を確認する
アップグレード ファイルをダウンロードするには、良好なインターネット接続が必要です。そうでない場合、キー ファイルの一部が欠落し、エラー コード 0x8024001e が発生する可能性があります。ネットワークに問題が発生した場合は、必ずネットワークをリセットしてください。
2]コンピュータを再起動します
- 現在のウィンドウをすべて最小化し、Alt+F4を押します。
- シャットダウン ウィンドウのプロンプトが表示されたら、[OK]をクリックします。
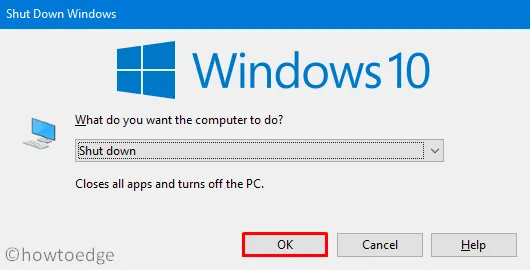
3]デバイスドライバーを更新する
破損したデバイス ドライバや古いデバイス ドライバが存在すると、同様のエラーが発生する可能性があります。できることは、デバイス マネージャーを開いて、更新が必要な古いデバイス ドライバーがコンピューターにあるかどうかを確認することです。これを行う方法は次のとおりです –
- WinKey+R を押して、 「ファイル名を指定して実行」ダイアログを開始します。
devmgmt.msc空白の部分に「 」と入力し、 Enter キーを押してデバイス マネージャーを起動します。- ネットワーク アダプタの左側にある「>」をクリックして、ネットワーク アダプタに含まれるドライバを表示します。
- 中にリストされている各ドライバーを右クリックし、「ドライバーの更新」を選択します。
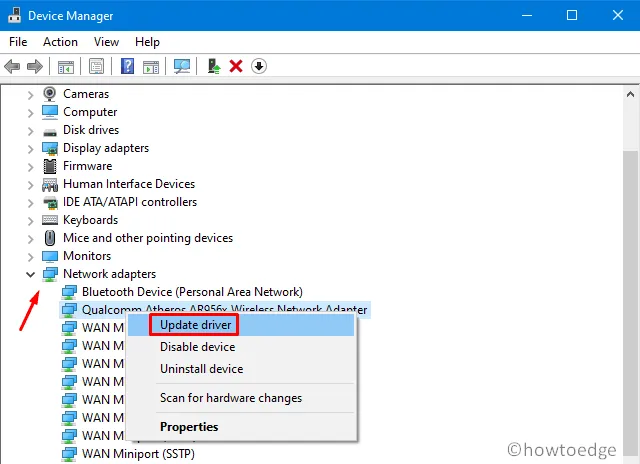
- 次のウィンドウで「オンラインでドライバーを検索」を選択します。
- 次に、画面上の指示に従って残りの手順を完了します。
- 完了したら、Windows を再起動して、上記の変更を有効にします。
ここで、0x8024001e エラーがまだ発生するかどうかを確認してください。「はい」の場合は、以下の回避策を試してください。
4] ウィンソックをリセット
それでもエラーが発生する場合は、Winsock をリセットしてみてください。取り組むべき重要な手順は次のとおりです。
- まず、管理者としてコマンド プロンプトを開きます。
- 管理者特権のコンソールで、以下のコードをコピー/貼り付けてEnter キーを押します。
netsh winsock reset
- コマンド プロンプトが Winsock をリセットするまで待ちます。
- 正常に完了したら、コンピュータを再起動して効果を確認します。
5] SFC/DISMの実行
システム ファイルまたは Windows イメージが見つからないか破損しているために、更新エラー 0x8024001e が発生することがあります。これを修正するには、SFC コードと DISM コードを別々に実行する必要があります。これがチュートリアルです –
- 「Win+S」を同時に押して、検索 UI を開きます。
- テキストフィールドに「cmd 」と入力し、一番上の結果を右クリックして「管理者として実行」を選択します。
- 次に、
sfc/ scannow点滅しているカーソルの近くにコピー/貼り付けて、Enterキーを押します。
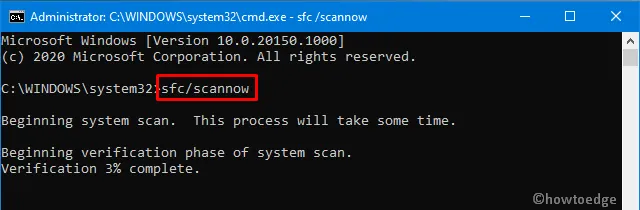
- 破損したシステム ファイルをスキャンして修復するには、通常 15 ~ 20 分かかります。場合によっては、さらに時間がかかることがありますので、それに応じてお待ちください。
- 完了したら、以下のコードを実行して、Windows イメージ内のエラーを修正します。
DISM /Online /Cleanup-Image /Restorehealth
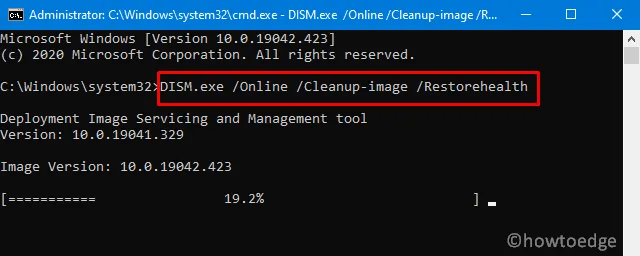
- このプロセスにも長い時間がかかる可能性があるため、進行中のプロセスで終了しないように辛抱強くお待ちください。そうしないと、他のシステム エラーが発生します。
6] Windows Updateサービスを再起動します
Microsoft Update が自動的に停止することがあります。その場合、更新サービスも停止するため、そもそも 0x8024001e エラーが発生します。これが本当に当てはまるかどうかを確認してください。Update サービスが停止していることが判明した場合は、再起動して元に戻すと、バグはすぐに解決されます。続行方法は次のとおりです –
- Winアイコンを右クリックし、「実行」を押します。
- 中に「
services.msc」と入力し、「OK」をクリックして「サービス」ウィンドウを起動します。 - サービスのリストでWindows Updateまで下にスクロールし、それを右クリックして、 [開始]をクリックします。
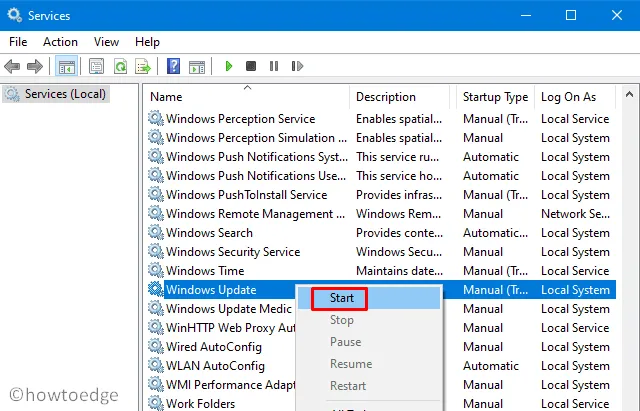
- 上記の変更を反映するには、コンピュータを再起動します。
- ここで、エラーがまだ存在するか、または消えたかを確認してください。
7] SoftwareDistributionとCatroot2のコンテンツを削除する
更新サービスがバックグラウンドで実行されているときでも、更新エラー 0x8024001e が発生することがあります。これは、SoftwareDistribution または Catroot2 フォルダー内の破損が原因です。このエラーを解決するには、これら両方のフォルダー内のコンテンツをすべてクリアする必要があります。このタスクを実行する方法は次のとおりです –
- [サービス] ウィンドウで更新サービスを停止した後、次のパスに移動します。
C:\Windows\SoftwareDistribution
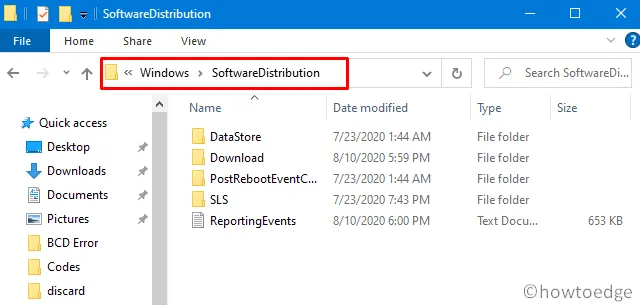
- Ctrl+A を押してすべての項目を選択し、任意の場所を右クリックして「削除」を選択します。
- Catroot2 フォルダーに対しても同じことを行います。このブラウジングは以下のアドレスで見つけることができます –
C:\Windows\System32\catroot2
- コンテンツが正常に削除されたら、[サービス] ウィンドウに戻ります。
- Windows Update サービスを右クリックし、「開始」を押します。
- ここで、コンピュータを再起動して、実行された変更が次回のログインから有効になるようにします。
8] スタートアップ修復を実行する
レジストリ内のエントリが破損している場合も、0x8024001e エラーが発生する可能性があります。これを修正するには、自動修復ツールを使用する必要があります。これにより、破損したエントリが自動的に検出されて修正されます。続行方法は次のとおりです –
- Win+Iを押して設定 UI を起動します。
- 左側の列で「回復後の更新とセキュリティ」を選択します。
- 隣の右側に移動し、「自動修復」セクションの下にある「今すぐ再起動」をクリックします。
- PCが再起動したら、 をクリックします
Troubleshoot > Startup Repair。
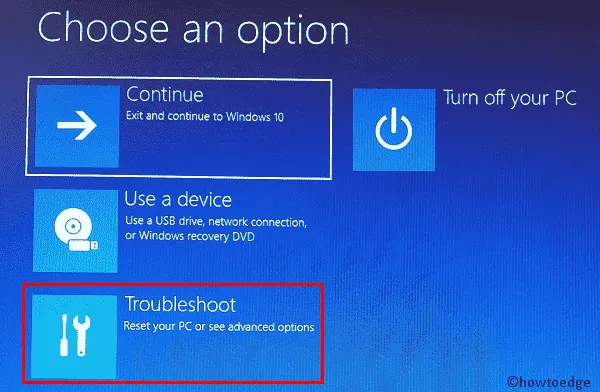
- これによりコンピュータが再起動されます。アカウントの選択を求めるプロンプトが表示された場合は、管理者のアカウントを選択します。
これで、自動修復はレジストリ内の破損したエントリを検索し、見つかった場合は修復します。
9] システム復元ポイントを使用する
過去に復元ポイントを作成したことがある場合は、それらを使用してみてください。そうでない場合は、最後の回避策に進んでください。Windows 10 マシンで復元ポイントを使用する方法は次のとおりです。
エラー 0x8007025D が引き続き発生する場合はどうすればよいですか?
エラー 0x8007025D はすでに解決されているはずです。ただし、再度表示された場合、残された選択肢は 2 つだけで、「この PC をリセットする」または「Windows のクリーン インストール」です。最も適した方法を選択してください。
以上です。上記の一連の解決策が Windows PC の 0x8024001E エラーの修正に実際に役立つことを願っています。



コメントを残す