コマンド ラインを明るくする 8 つの Windows ターミナル テーマ
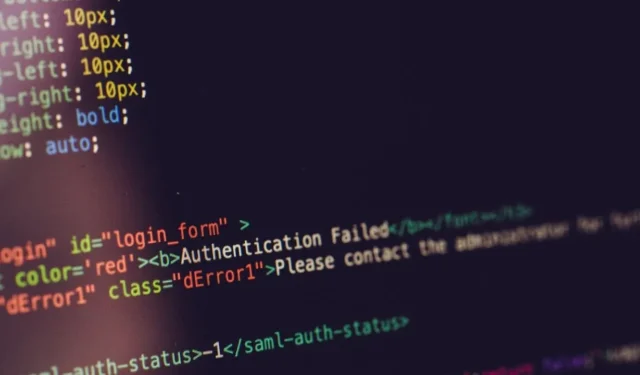
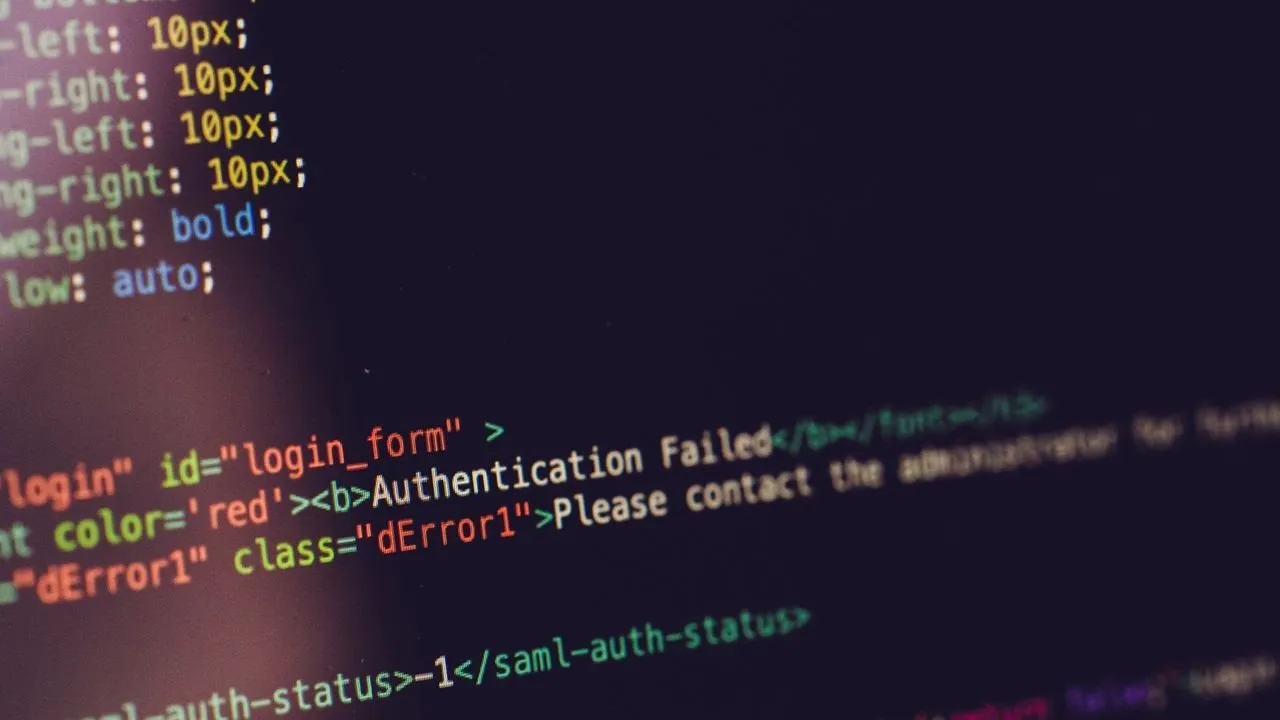
Windows ターミナルには、コマンド ラインを明るくするためのさまざまなデフォルトおよびサードパーティのテーマが用意されています。このリストには、PowerShell を使用するかコマンド プロンプトを使用するかに関係なく、最適な Windows ターミナル テーマのいくつかが含まれています。また、ターミナルの外観を他のデフォルトまたはサードパーティのテーマに変更する方法も示します。
1.Ubuntu カラースキーム (デフォルト)
Windows ターミナルには、元の Linux ターミナル ランチャーに似た Ubuntu カラー スキームが組み込まれています。背景はプラム、前景色とカーソルの色は白です。 Ubuntu パレットのシアン、ナス、オレンジをサポートカラーとして使用することもできます。
しかし、類似点は表面だけにとどまりません。最初のコマンドを実行するとすぐに、入力、コピー&ペースト、その他の操作で使い慣れた使いやすさが得られます。目に心地よい太字フォントのおかげで、たとえ Ubuntu とは関係がなかったとしても、これはそれ自体で素晴らしい配色になっています。
![Windows ターミナルのコマンド プロンプト モードで表示される Ubuntu のカラー スキーム。 [デフォルトのスキーム] Windows ターミナルのコマンド プロンプト モードで表示される Ubuntu のカラー スキーム。 [デフォルトのスキーム]](https://cdn.thewindowsclub.blog/wp-content/uploads/2024/01/windows-terminal-themes-ubuntu-theme-default.webp)
しかし、それに対する評決はちょっと待ってください。結局のところ、この Windows ターミナルのテーマは結局 Ubuntu と関係があるのかもしれません。Windows Subsystem for Linux (WSL) をMicrosoft デバイスに追加している場合は、Ubuntu やその他の多くの Linux ディストリビューションをターミナル アプリ内から起動できます。
2.アップルクラシック
Ubuntu とは対照的に、Windows アプリ用の Mac 環境を見つけるのはスナイプハントのように感じられます。そうは言っても、1984 年のビンテージ Macintosh のような雰囲気を与えるサードパーティの Apple Classic テーマをお届けします。
一見すると、濃い灰色の背景に金色のフォントはそれほど印象的ではないように見えますが、フル HD 解像度のラップトップを使用していて、HDR スライダーが適切な設定に設定されている場合は、この配色で十分な効果が得られる可能性があります。生産的な一日に必要なエネルギーの爆発。ディスプレイを最大限に快適に使用するには、Windows の夜間照明設定をオンにしてください。
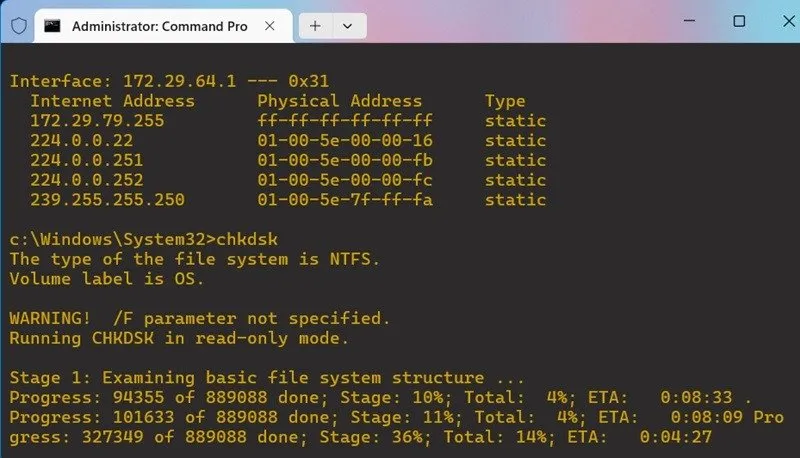
Apple Classic と以下のその他の素晴らしいテーマをダウンロードするには、Windows TerminalThemes.dev開発者サイトにアクセスしてください。下にスクロールして、JSON のダウンロード リンクを表示します。これらのテーマはすべて、同じダウンロード ファイルから入手でき、メモ帳で開くことができます。
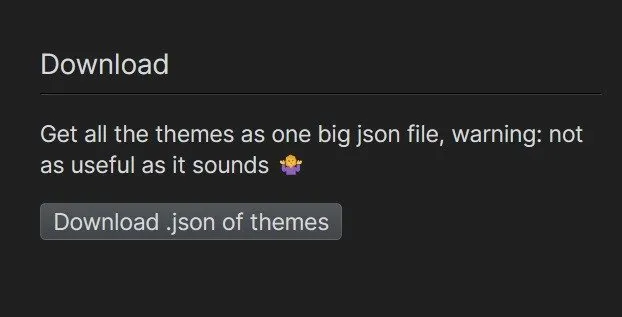
3. フォレストブルー
Windows TerminalThemes.dev から、Forest Blue という別のテーマをダウンロードできます。冬緑の背景に黄褐色のテキストが表示され、ラベンダー色のカーソル ポイントがサポートされています。これらは多くの素晴らしい色を組み合わせており、全体的なビジュアルは不調和なく目に心地よいものになっています。
森のような背景が非常に美しく見えるのは、その日陰の明度が他のどの日よりも高いためです。一致するテキスト トーンを追加すると、Windows ターミナルが瞬時に素晴らしい背景に変わります。
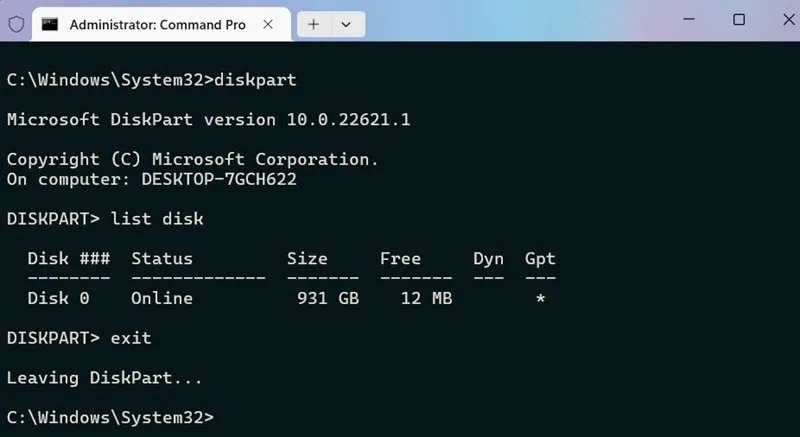
上記のテーマには濃い灰色が選択されており、すでに暗い背景に対して直感に反するように感じるかもしれません。結局のところ、私たちのほとんどはコマンド プロンプト領域で白を選択することに慣れています。しかし、私たちの経験では、影の詳細が不明瞭で非常に滑らかなテキスト選択は真に目新しいものです。
4. マトリックス
映画『マトリックス』三部作の緑色は、シミュレートされた世界の病気と衰退を表しています。言うまでもなく、私たちの多くは、古い CRT コンピューター モニターの雰囲気を与えるモノトーンのグリーンの雰囲気を好みます。
上記のテーマは Windows TerminalThemes.dev からダウンロードできます。使い始めるとすぐに文字が馴染んで、背景全体のコントラストがうまくデザインされていて目に心地よいです。
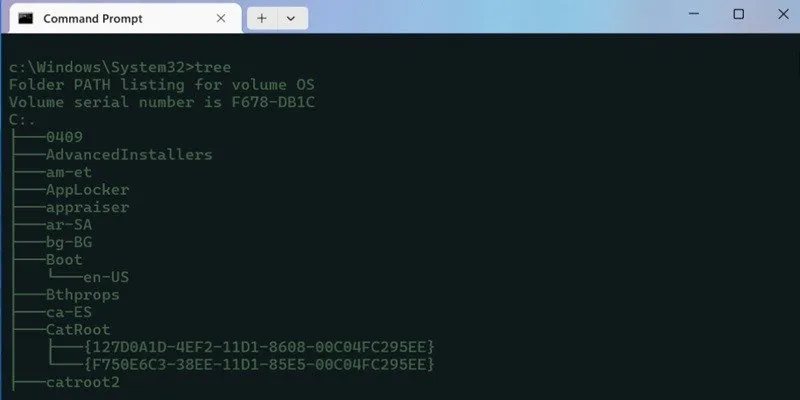
ダークティールのコンソールウィンドウは全体を単調に感じさせるかもしれませんが、それがマトリックスにいる最大のポイントです。ただし、必要に応じて Windows ターミナルのテキストの色を変更できます。明るい黄色のテキストも、このビデオ ゲームのような背景に対して非常によく映えます。
5.コバルトネオン
緑がマトリックスやその他のシミュレートされた世界の色であることに同意できますが、すべてが単調で暗い必要があるわけではありません。開発者 Web サイトの Windows TerminalThemes.dev では、Cobalt Neon テーマが提供されています。ダークブルーの背景にライトグリーンのテキスト、ピンクのカーソル色、ダークブルーの選択背景が表示されます。
コバルト ネオンはシャープで楽観的な配色で、その鮮やかさとダイナミックな印象に驚かれるでしょう。長期的には非常に快適なので、一度このテーマを採用すると、切り替えたくなくなるかもしれません。
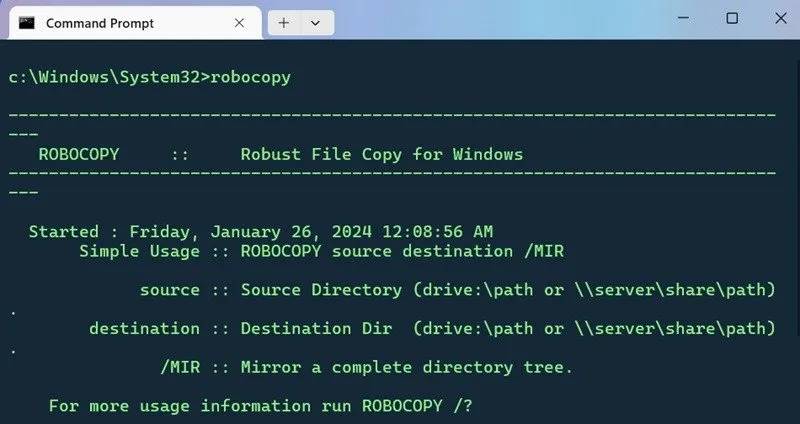
6. 溶接トーチ(アンバー)
この美しいターミナルのテーマは、燃えるたいまつのように画面を照らします。これは、「溶接トーチ、アンバーテーマ」と適切に呼ばれており、その名前が示すように、配色は初期の時代のモノクロアンバーモニターからインスピレーションを得ています。
このレトロなテーマが最新の Windows Terminal で非常にうまく機能する理由は、それが完全にマニアックに感じられるからです。クリスマスや新年のイベントにも適したコンソール環境です。黒に金色もモトローラの象徴的なテーマです。どう見ても、Amber はターミナル ウィンドウに最適なインポートです。

7.VSコード
ここまで、非常に美しい配色をいくつか見てきましたが、それらは Windows ターミナルとうまく連携します。ただし、本格的なコーディング エクスペリエンスを探している場合は、より控えめで強調しすぎないものが必要になる場合があります。
ここで、適切な名前のコードVS Codeが役に立ちます。コマンド プロンプト/PowerShell アクティビティに充実した Visual Studio のような環境を提供します。高度なコーディング要件を必要とする開発者やプログラマーであれば、VS Code を使用すると安心できます。
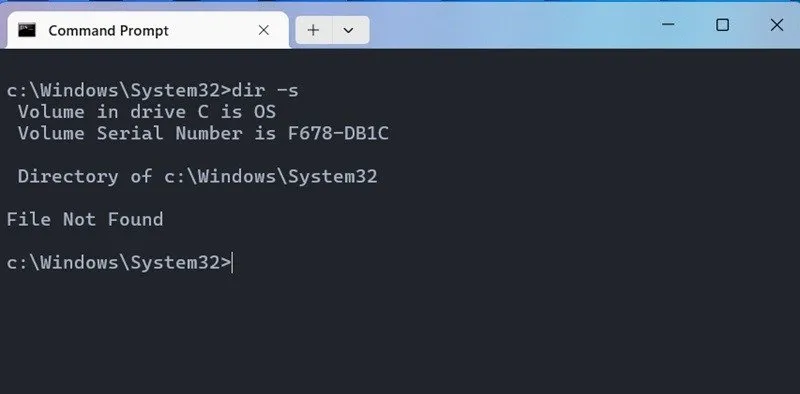
Windows デバイスに WSL をインストールしている場合は、 VS Code の背景の上で実際の Visual Studioを実行できます。これはターミナル内から実行します。ターミナルでは、Windows PC 上のいくつかのアプリと相互互換性があります。
8. ドラキュラのテーマ
多くのユーザーは、非常にエレガントで自信に満ちていると感じるため、Windows ターミナル用のDracula テーマを望んでいます。ドラキュラに関する適切な名前の Web サイトでは、楽しい方法でダークサイドに参加できるようになりました。
青灰色の背景に白い文字はあまり幽霊のようには感じられないかもしれませんが、それでも非常に鮮明で広々としています。一日のどの時間帯であっても、ドラキュラのテーマは常にコンソール ウィンドウで確実にヒットします。
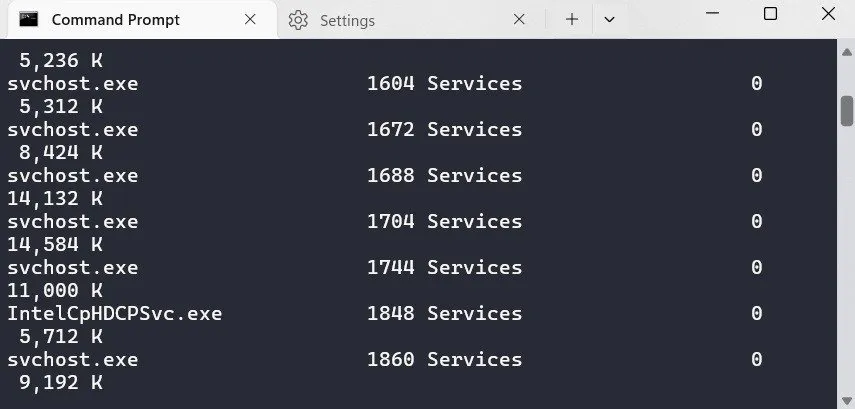
上記の Web サイトの最も良い点は、さまざまなソフトウェア アプリケーションで同様の Dracula テーマを提供していることです。これらには、Slack、Telegram、Firefox、Chrome、Adobe、LibreOffice などが含まれます。
Windows ターミナルのテーマを変更する方法
Windows Terminal テーマをカスタムテーマに変更するには、管理者モードでアプリケーションを起動し、上部のドロップダウン メニューから[設定]を開きます。テーマを 2 つの異なる方法で変更します。
最初の方法では、ナビゲーション メニューの左側にある[配色]を選択します。これにより、前景色と背景の色、カーソルの色、選択範囲の背景などのさまざまな詳細を変更できます。
[配色の名前を変更]を選択して、変更を保存することもできます。
![独自の配色を追加し、[設定] ウィンドウに保存します。 独自の配色を追加し、[設定] ウィンドウに保存します。](https://cdn.thewindowsclub.blog/wp-content/uploads/2024/01/windows-terminal-themes-adding-your-own-color-scheme.webp)
2 番目の方法では、左側のナビゲーション メニューで[プロファイル]にアクセスし、目的のターミナル アプリケーションを選択します。たとえば、コマンド プロンプトに変更する場合は、それを選択します。
プロファイルを選択した後、追加設定->外観に移動します。別のページに移動します。[配色]をクリックし、プルダウン メニューから希望の配色を選択します。選択内容を保存して確認します。ターミナル プロファイルは自動的に新しいテーマに変更されます。
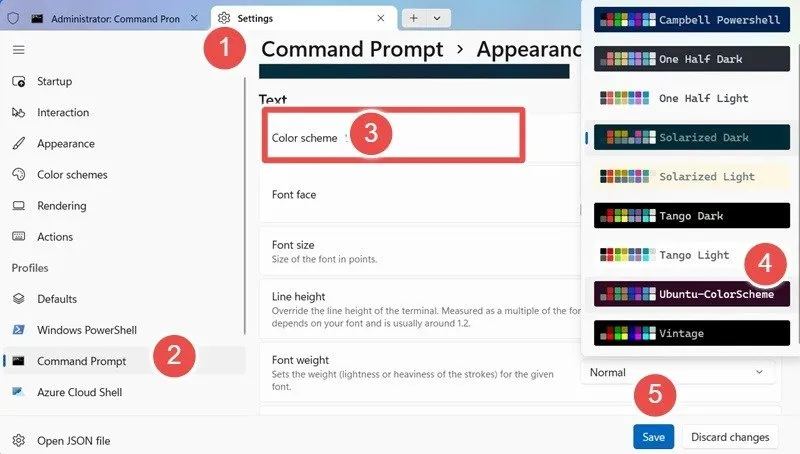
サードパーティのテーマの場合、必要なのは Windows ターミナル用に設計された JSON ファイルだけです。 GitHub などのさまざまな Web サイトからダウンロードします。
まず、「JSONファイルを開く」をクリックして、ターミナルの JSON 設定ファイルを開きます。すべての JSON ファイルはメモ帳で簡単に開くことができることに注意してください。ダウンロードした JSON ファイルを開いたままにしておきます。 「Apple Classic」のコードを選択しました。
{ },テキストをコピーするときは、配色を囲むパラメータを忘れないでください。そうしないと、構文エラーが発生する可能性があります。
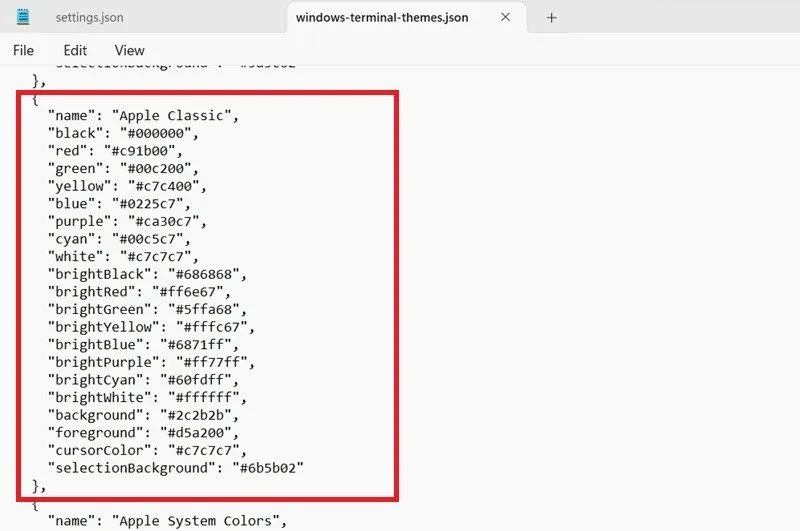
元の JSON 設定ファイルに戻り、Schemes の下にテキストを貼り付けます。設定を保存し、メモ帳を閉じます。
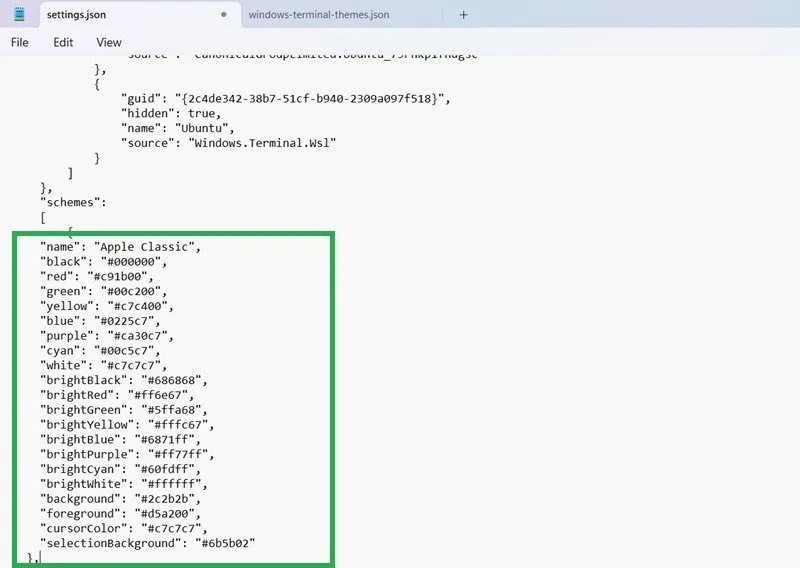
新しく追加された「Apple Classic」テーマが配色プルダウン メニューに表示されます。新しいテーマを選択して保存し、ターミナルの外観を変更します。
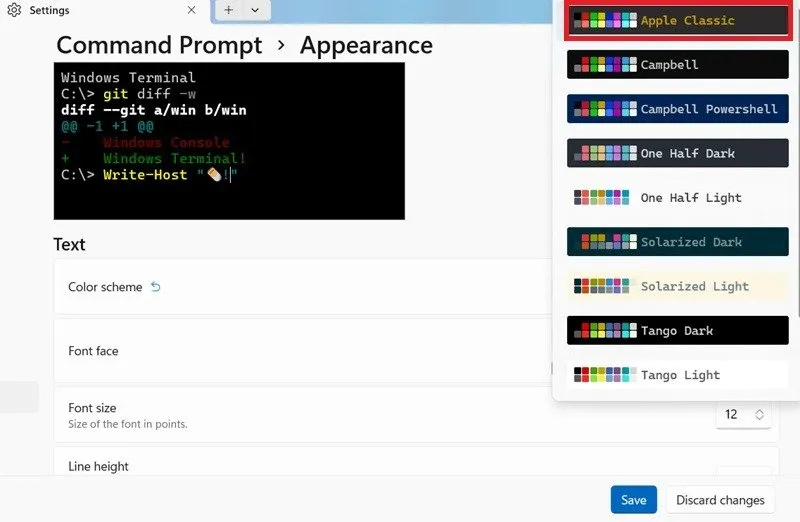
ゴージャスなテーマに関しては、追加のWindows ターミナル エミュレータを使用すると、より多様なものを見つけることができます。Windows コンピュータにターミナルをインストールできなかった場合、インストールするためのいくつかの方法を示します。
画像クレジット: Pexels。すべてのスクリーンショットは Sayak Boral によるものです。


コメントを残す