Windows レジストリ エディタを開く 8 つの方法
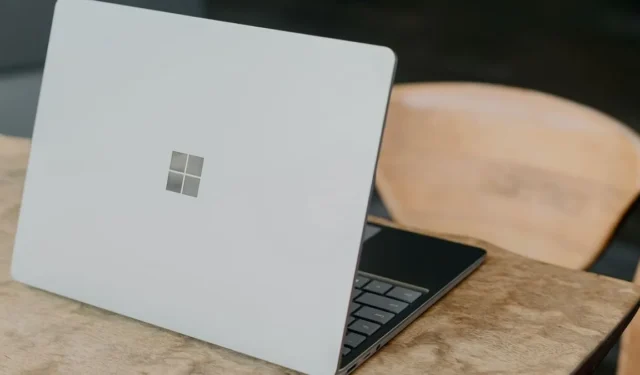
レジストリ エディタは、ユーザーが Windows レジストリを表示および編集できるようにする Windows の組み込みユーティリティです。これは、Windows およびインストールされているソフトウェア アプリケーションの構成設定とオプションを保存するために使用される階層データベースです。ツールをすばやく開いて変更を加える方法はいくつかあります。このガイドでは、レジストリ エディターを開く方法を説明します。
1. ツールの実行
ファイル名を指定して実行ユーティリティを使用するのが、レジストリ エディターを起動する最も簡単な方法です。
Win+を押して[Rファイル名を指定して実行] ダイアログを開くか、タスクバーの [スタート]ボタンを右クリックして [ファイル名を指定して実行]をクリックします。regeditボックスに入力し、 「OK」をクリックしてレジストリ エディタを開きます。
2. ファイルエクスプローラー
ファイル エクスプローラー アプリからレジストリ エディターにアクセスすることもできます。Win+を押してEアプリを起動します。左側の「この PC」をクリックし、「C:\Windows」に移動します。
Windows フォルダーで下にスクロールし、regedit.exe をダブルクリックし、ユーザー アカウント制御ポップアップで[はい]をクリックしてレジストリ エディターを開きます。
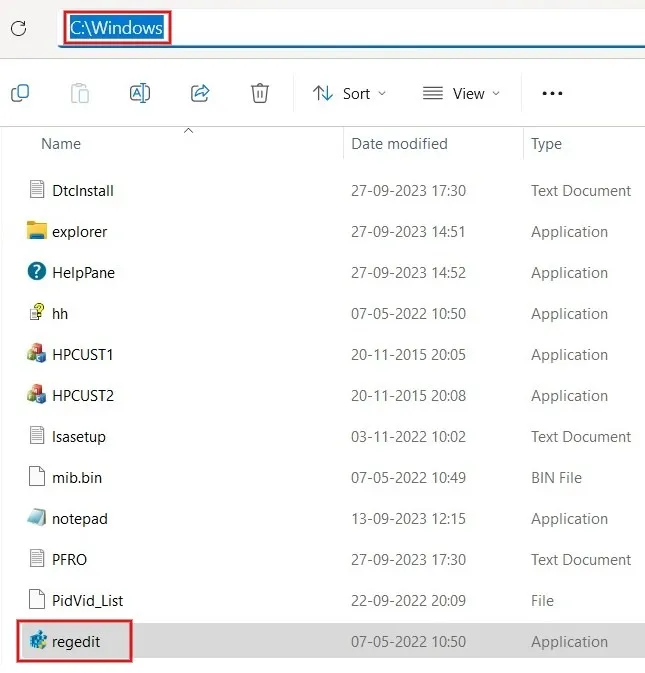
3. コマンドライン
コマンド ラインを使用する場合は、コマンド 1 つでレジストリ エディターを開くことができます。
Win+を押しX、ターミナル (管理者)をクリックしてPowerShell を起動します。または、検索からコマンド プロンプトを開きます。
と入力しregeditて押して、Enterレジストリ エディタを開きます。
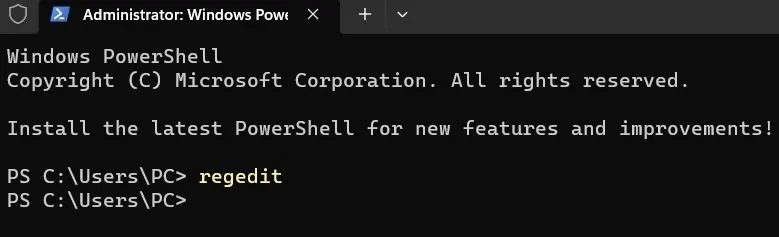
4. デスクトップショートカットを作成する
レジストリ エディターに定期的にアクセスする必要がある場合は、すぐにアクセスできるようにデスクトップ ショートカットを作成することをお勧めします。
Win+を押して実行Rツールを起動します。ボックスに「C:\ProgramData\Microsoft\Windows\Start Menu\Programs\Administrative Tools」と入力し、 [ OK]をクリックします。
開いたフォルダーで[レジストリ エディター]を右クリックし、[コピー]アイコンを押します。
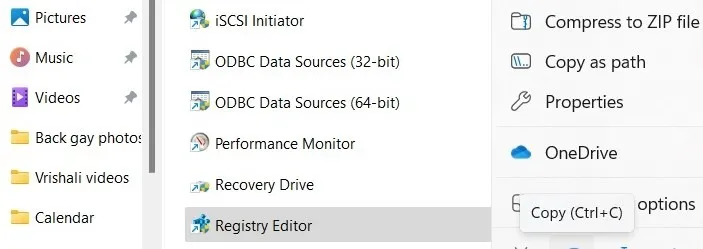
Ctrlデスクトップに移動し、 +を使用してショートカットを貼り付けるVか、デスクトップの空白領域を右クリックして[貼り付け]アイコンを使用します。
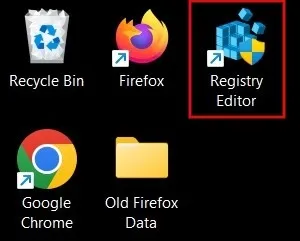
レジストリ エディターにアクセスする必要がある場合は、ショートカットをダブルクリックします。
5. Windows 検索バー
レジストリ エディターを開くもう 1 つの簡単な方法は、Windows サーチを使用することです。
タスクバーの検索バーに「レジストリ」と入力し、以下で最も一致するものをクリックします。
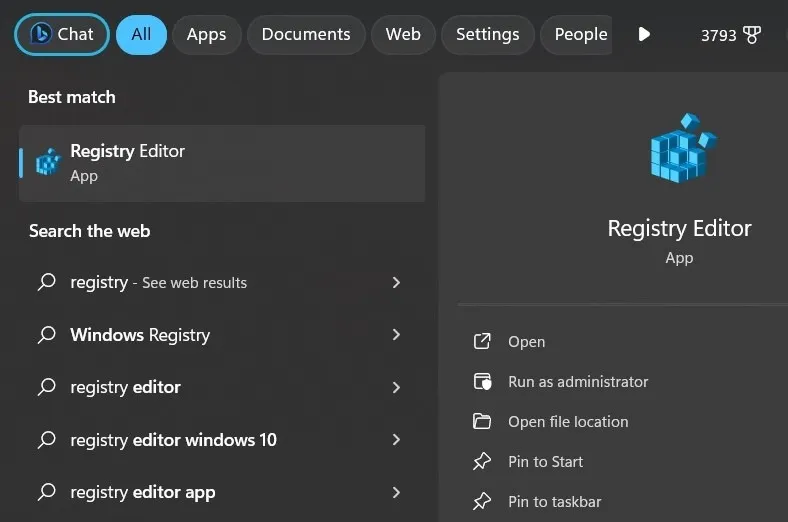
必要に応じて、 [スタートにピン留め]または[タスクバーにピン留め]をクリックして、レジストリ エディターのショートカットを作成することもできます。
6. Windows ツール
コンピュータのコントロール パネルから Windows/管理ツールにアクセスして、レジストリ エディタを開くこともできます。
検索バーに「windows tools」と入力し、 結果からアプリを開きます。Windows 10 の場合は、「管理ツール」と入力してユーティリティを起動します。
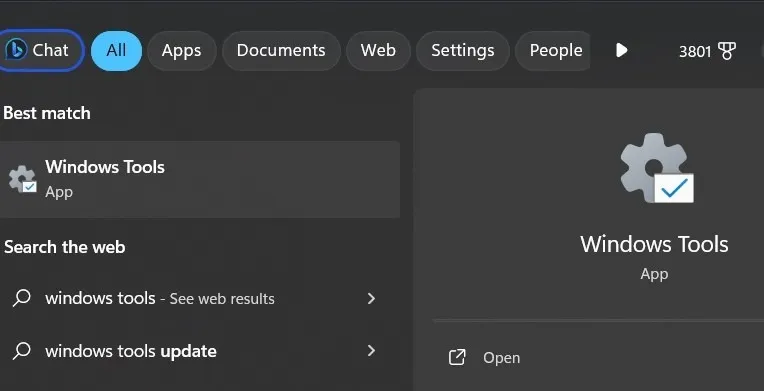
[コントロール パネル] メニューの[レジストリ エディター]をダブルクリックしてアプリを開きます。
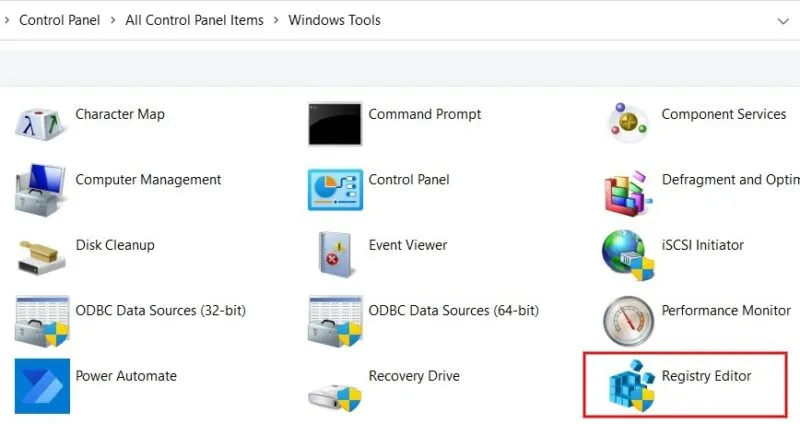
7. キーボードショートカットを作成する
Windows では、レジストリ エディターを開くなどの操作を行うためのカスタム キーボード ショートカットを作成できます。
前に作成したデスクトップのレジストリ エディタのショートカットを右クリックし、[プロパティ]をクリックします。
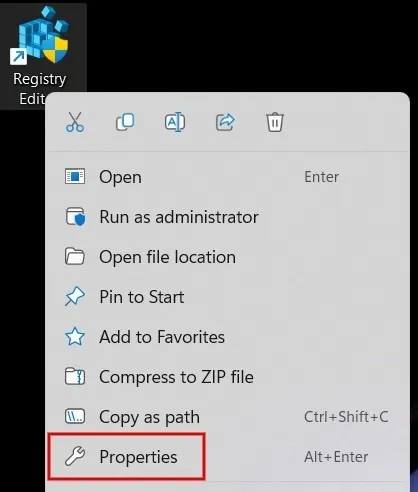
[ショートカット]タブをクリックし、ショートカットを[ショートカット キー]フィールドに追加します。Ctrl+Alt部分が自動的に追加されるので、単一のキーを押します。
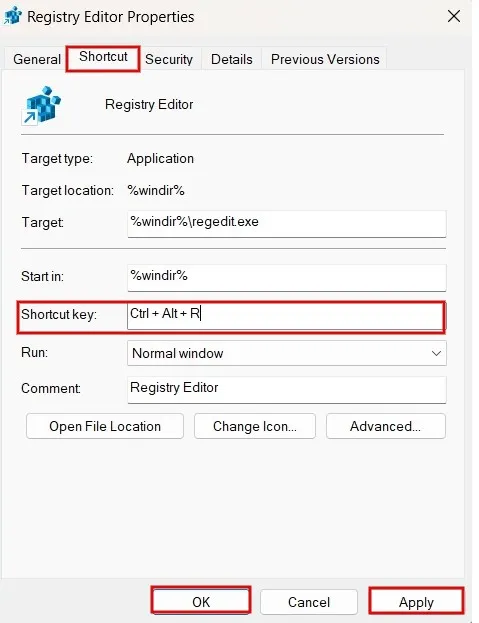
最後に、「適用」をクリックし、続いて「OK」をクリックしてショートカット キーの割り当てを保存します。
8. コンテキストメニューにショートカットを追加する
簡単にアクセスできるように、レジストリ エディターのショートカットをデスクトップのコンテキスト メニューに追加することもできます。
上記で説明したいずれかの方法を使用してレジストリ エディターを開き、次のパスに移動します。
Computer\HKEY_CLASSES_ROOT\Directory\Background\shell
シェルフォルダーを右クリックし、メニューで「新規」→「キー」をクリックします。
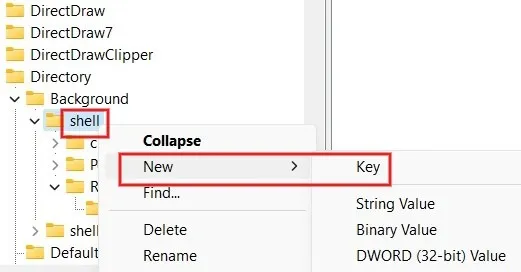
キーに「レジストリ エディター」という名前を付けます。それを右クリックし、[新規] -> [キー]をクリックします。
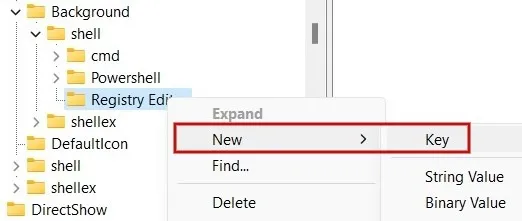
キーコマンドに名前を付けます。それを選択し、右側のペインで「デフォルト」をダブルクリックします。[値のデータ]ボックスに「C:\Windows\regedit.exe」と入力し、[OK]をクリックして変更を適用します。
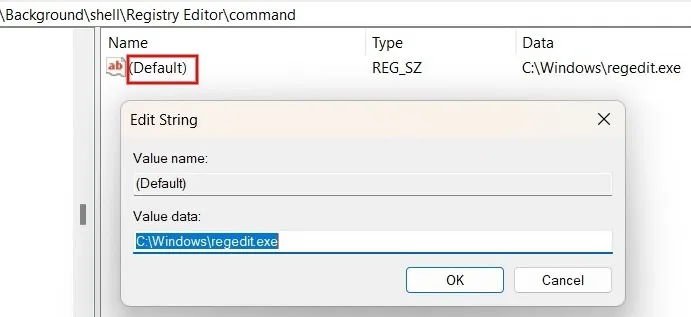
デスクトップに戻り、空白の領域を右クリックし、メニューで「その他のオプションを表示」をクリックします。
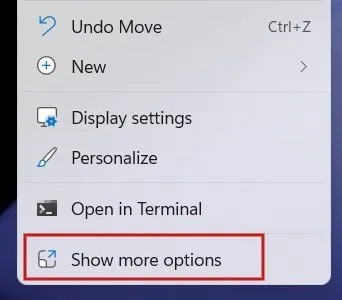
新しく追加されたレジストリ エディターオプションをクリックしてエディターを開きます。

レジストリ キーの調整が初めてで、さらに詳しく知りたい場合は、エクスペリエンスを最適化するのに役立つ Windows レジストリの便利なハックに関するこのガイドを参照してください。または、レジストリを最適化する必要があるかどうかを確認することもできます。
画像クレジット: Unsplash。すべてのスクリーンショットは Meenatchi Nagasubramanian によるものです。


コメントを残す