Windowsでフォルダーの名前を変更できないエラーを修正する8つの方法
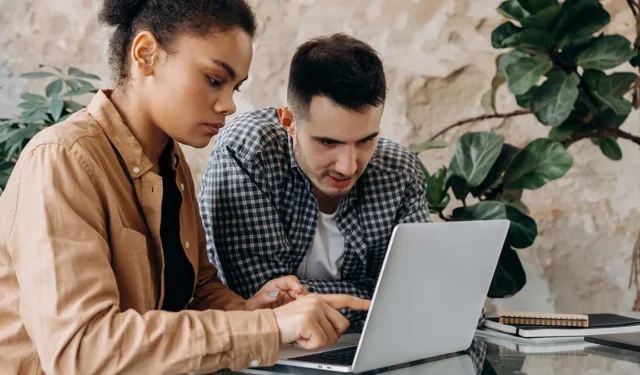
フォルダ名の変更は、Windows の重要な機能です。ただし、必要なアクセス許可を持っていない場合や、ファイル/フォルダーが既に使用されている場合は、そうするのが難しいことがよくあります。この記事では、フォルダーの名前を変更するのが困難な場合に、簡単な方法でフォルダーの名前を変更する方法を説明します。
1. フォルダが使用中かどうかを確認する
上記のファイル/フォルダーを別のアプリケーションで積極的に使用している場合、名前を変更することはできません。まず、フォルダを閉じる必要があります。名前を変更しようとしているファイルが、アプリの使用中に開かれ、閉じた後も名前を変更できない場合は、アプリがまだバックグラウンドで実行されている可能性があります。これを修正するには、以前にファイルを使用していたプログラムを終了する必要があります。
- スタートアップメニューを右クリックし、「タスクマネージャー」を選択します。
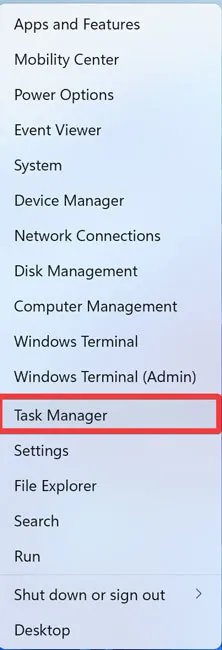
- [詳細] をクリックして、タスク マネージャーの機能を展開します。
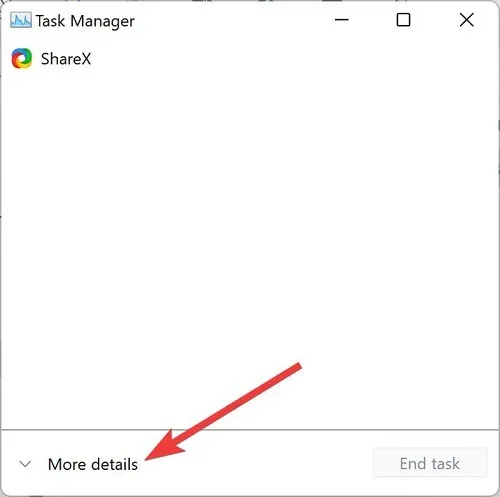
- [プロセス] タブに移動し、終了するアプリを右クリックして [タスクの終了] を選択します。
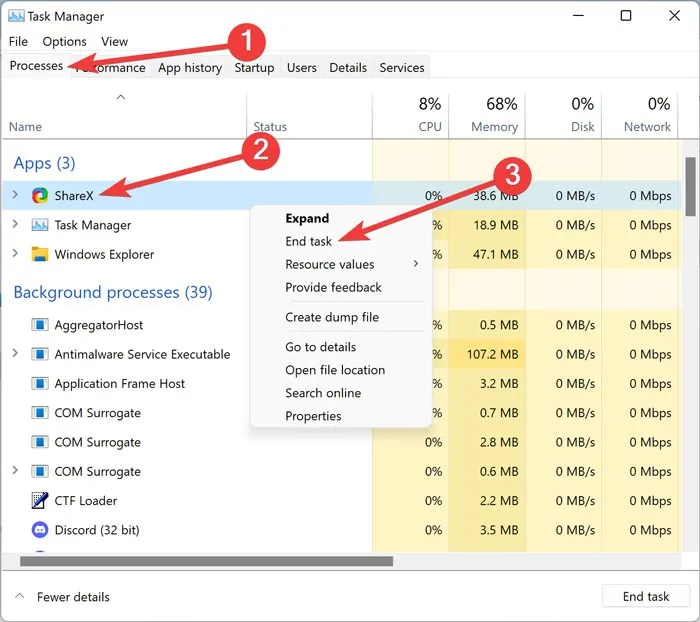
- 目的のファイル/フォルダーの名前を変更できるかどうかを確認します。
2. Windows を更新する
古いオペレーティング システムは、Windows でファイル/フォルダーの名前を変更できないなど、多くの問題を引き起こす可能性があります。システムを更新するには、Windows 11 の場合は「設定 -> Windows Update -> 更新プログラムの確認」に移動します。Windows 10 の場合は、「設定 -> 更新とセキュリティ -> Windows Update」にアクセスします。
3. SFC と DISM を実行する
4. PC でマルウェアをスキャンする
マルウェアの破損は、Windows でフォルダーの名前を変更できないもう 1 つの理由です。PC が侵害された疑いがある場合は、組み込みのツールまたはサードパーティの代替ツールを使用して、クイック マルウェア スキャンを実行してください。
- [スタート] メニューを右クリックし、[設定] を選択します。
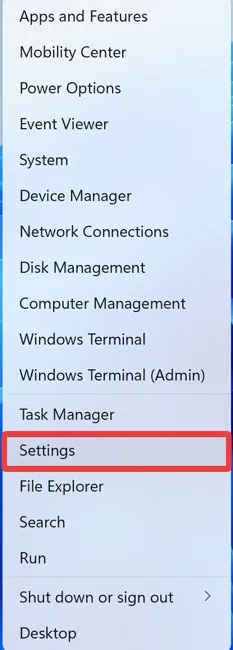
- 「プライバシーとセキュリティ」に移動し、「Windows セキュリティ」を開きます。

- 「ウイルスと脅威の防止」を選択します。
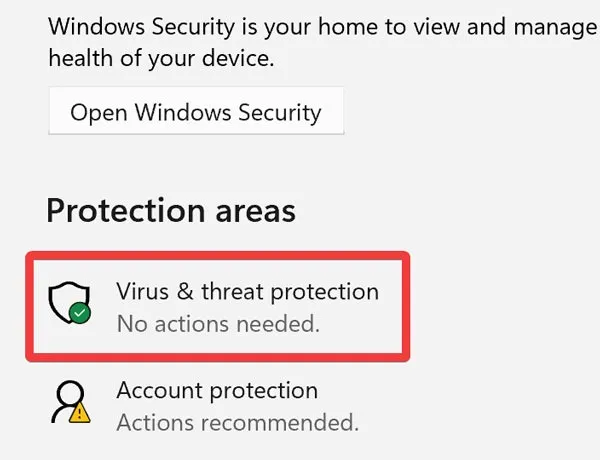
- 「クイックスキャン」をクリックして スキャンを開始します。
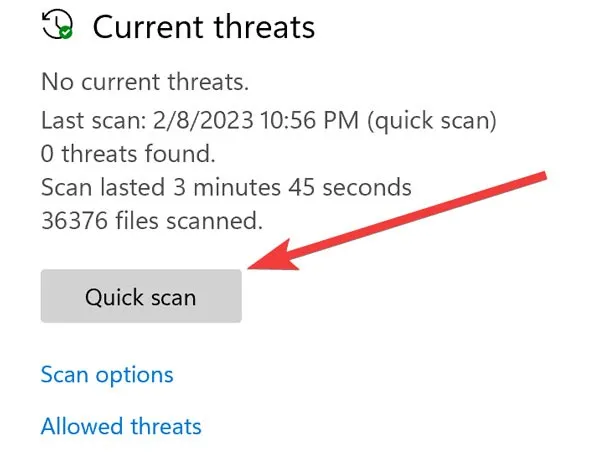
- スキャンが完了したら、問題がなくなったかどうかをテストします。
5. Windows エクスプローラーを再起動します。
Windows エクスプローラーは、ファイル エクスプローラー アプリにグラフィカル ユーザー インターフェイス (GUI) を提供する既定のシステム プロセスです。Windows エクスプローラーで問題が発生すると、ファイル エクスプローラーが誤動作し、Windows でファイル/フォルダーの名前を変更できなくなります。次の手順に従って、Windows エクスプローラーを再起動します。
- スタートアップメニューを右クリックし、「タスクマネージャー」を選択します。
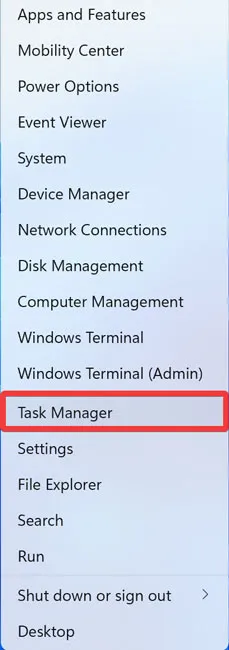
- [詳細] をクリックして、タスク マネージャーの機能を展開します。
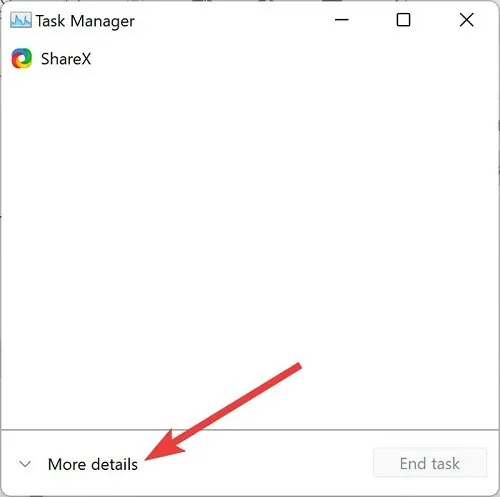
- 「プロセス」タブに移動し、「Windows エクスプローラー」を右クリックして、「再起動」を選択します。
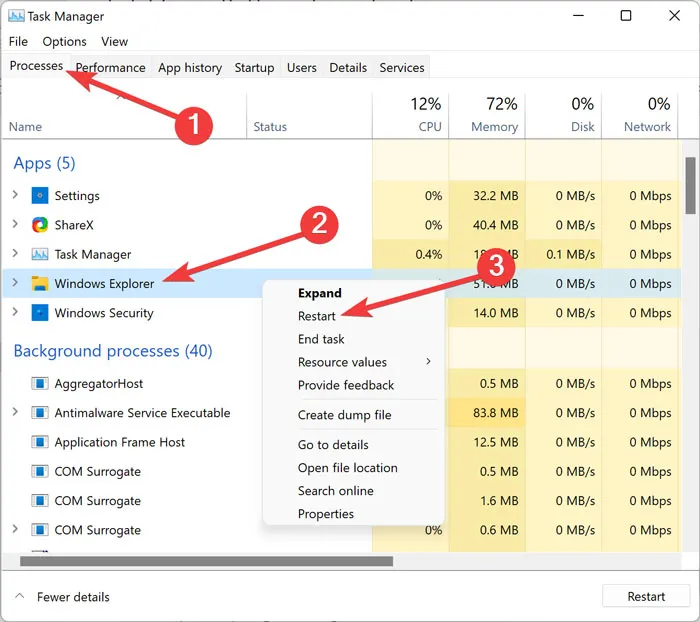
- ファイル/フォルダーの名前を変更する際の問題がなくなることを願っています。
6. フォルダの所有権を取得する
必要なユーザー権限がないことも、Windows でフォルダーの名前を変更できない別の理由である可能性があります。その結果、ファイル/フォルダーの所有権を取得すると、問題が回避されます。
- フォルダを右クリックし、「プロパティ」を選択します。
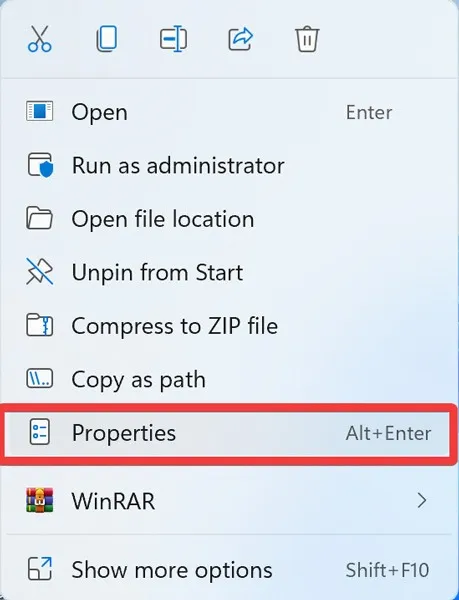
- 「セキュリティ」タブに移動し、「詳細設定」をクリックします。
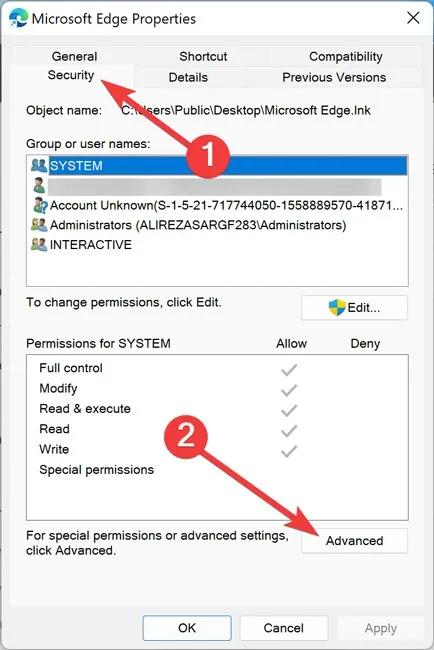
- 「所有者」行の末尾にある「変更」をクリックします
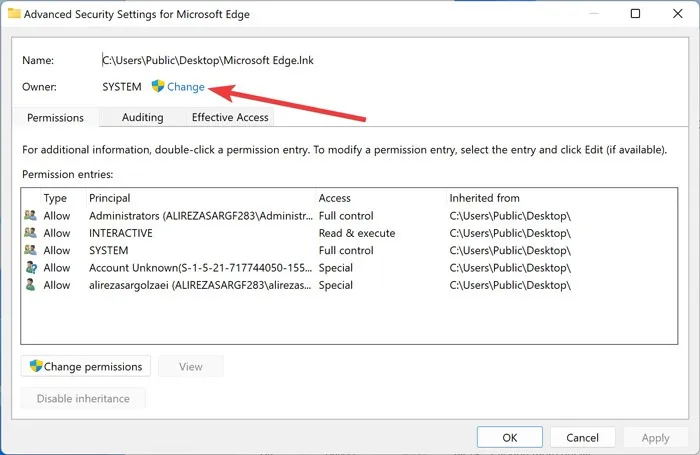
- テキスト フィールドに Windows ユーザー名を入力し、[名前の確認]、[OK] の順にクリックします。

- 「適用 -> OK」をクリックして変更を適用します。
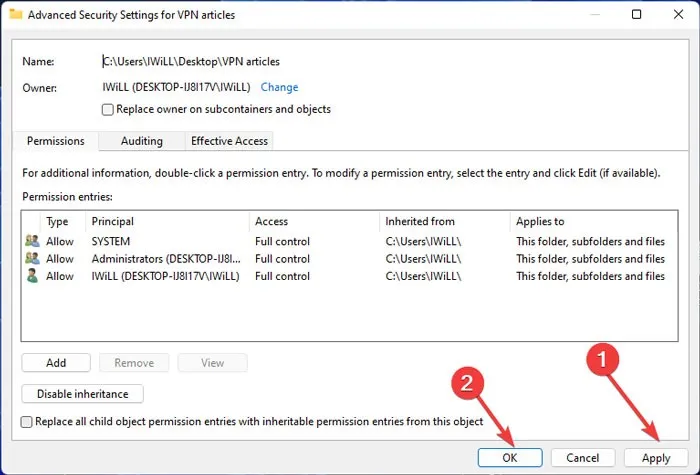
- フォルダの名前を変更できるかどうかを確認します。
7.制御されたフォルダーアクセスを無効にする
Windows セキュリティ アプリは、ファイル/フォルダーを不正な変更から保護するための機能のレイヤーを提供します。必要ではありますが、この機能はユーザーがフォルダーの名前を変更できないようにする可能性がありますが、一時的に無効にすることで問題を解決できる可能性があります。以下の手順は、その方法を示しています。
- [スタート] メニューを右クリックし、[設定] を選択します。
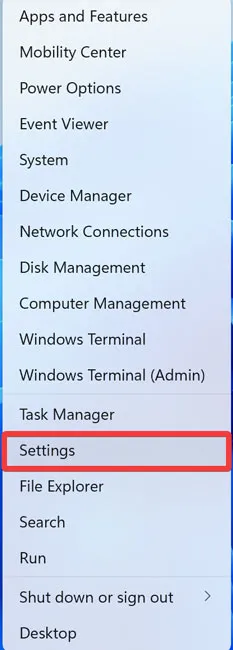
- 「プライバシーとセキュリティ」に移動し、「Windows セキュリティ」を開きます。
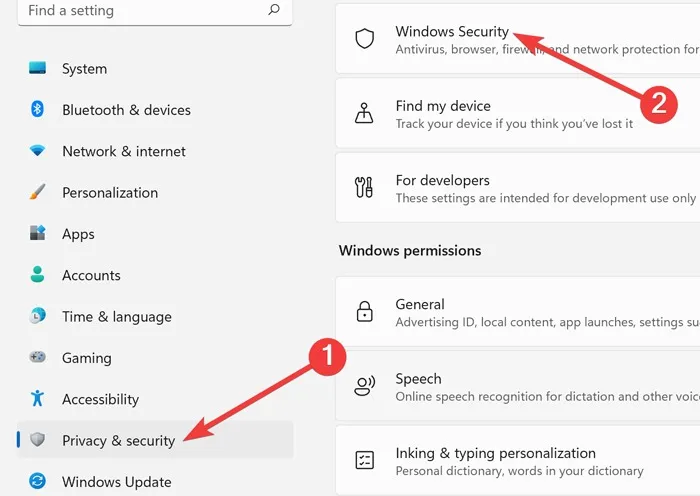
- 「ウイルスと脅威の防止」を選択します。
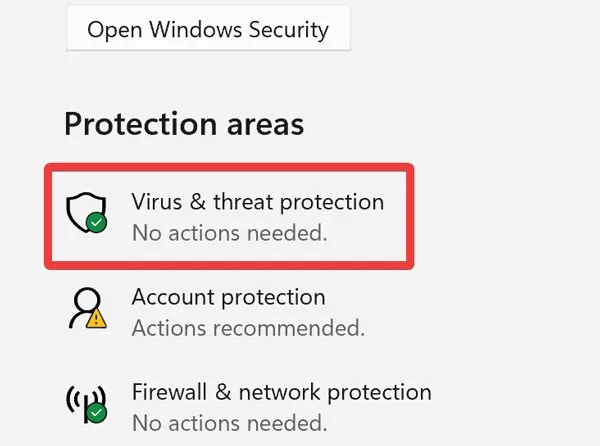
- 「設定の管理」を選択します。
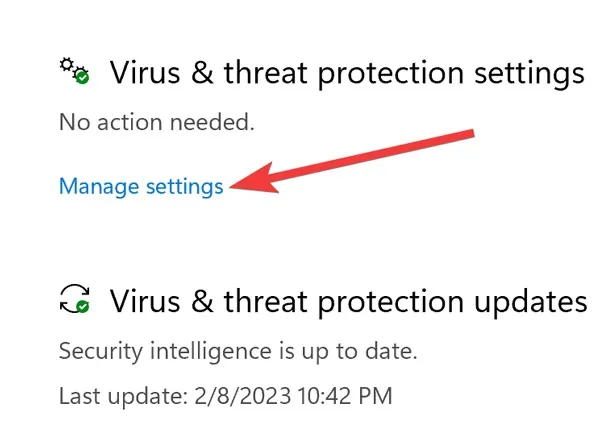
- [フォルダー アクセスの制御] で、[管理対象フォルダー アクセスの制御] をクリックします。
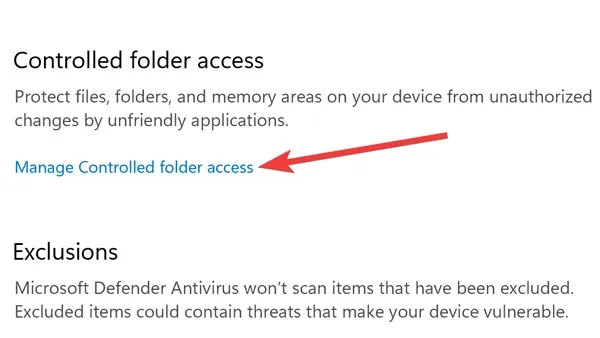
- トグルをクリックしてオフにします。
![[フォルダー アクセスの制御] をオンに切り替えます [フォルダー アクセスの制御] をオンに切り替えます](https://cdn.thewindowsclub.blog/wp-content/uploads/2023/02/rename-folder-turning-off-controlled-folder-access.webp)
- ファイル/フォルダーの名前を変更できるかどうかをテストします。
8.クリーンブートを実行する
バックグラウンドで実行されている信頼できないサードパーティ プログラムが Windows に干渉し、複数の問題を引き起こす可能性があります。ただし、デバイスをクリーン ブート状態で起動し、必須のアプリとサービスのみを実行することで、このような問題を回避できます。
- キーボードのWin+を押してと入力し、[OK] をクリックします。R
msconfig
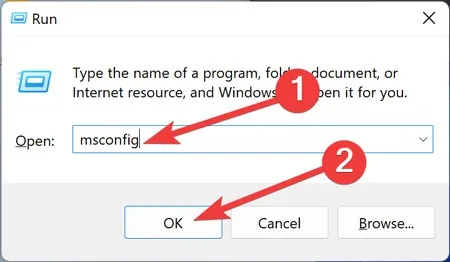
- [サービス] タブに移動し、[Microsoft のサービスをすべて非表示にする] チェックボックスをオンにして、[すべて無効にする] を選択します。

- 「スタートアップ」 タブに移動し、「タスクマネージャーを開く」を選択します。
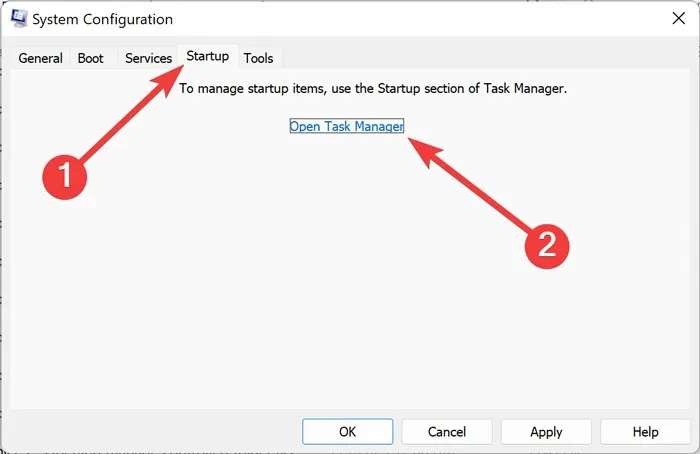
- サードパーティのアプリを 1 つずつクリックし、[無効にする] をクリックします。
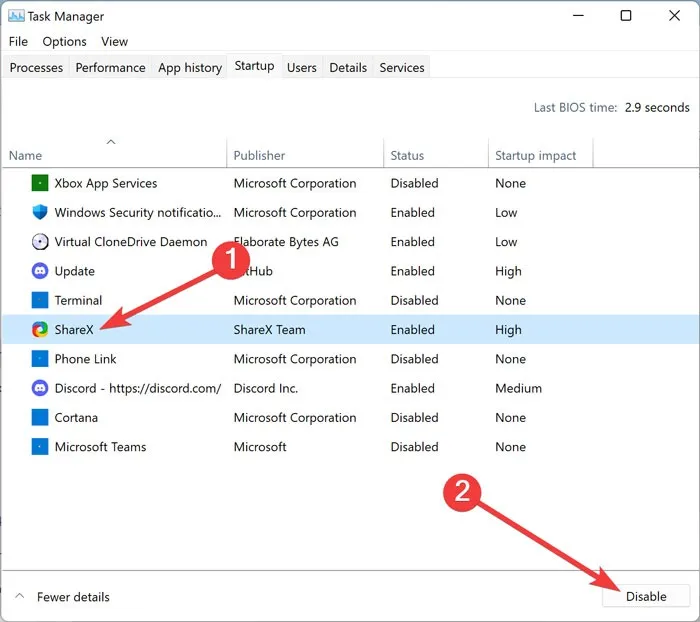
- PC を再起動し、ファイル/フォルダーの名前をもう一度変更してみてください。
よくある質問
Windows でフォルダの名前を強制的に変更するにはどうすればよいですか?
[スタート] メニューを右クリックし、[Windows ターミナル (管理者)] を開きます。REN "C:A""B"「C:A」を完全なフォルダ パスに、「B」を目的の新しい名前に置き換えて入力します。
Windows のファイル名に使用できない文字は?
ポンド (#)、パーセント (%)、アンパサンド (&)、中かっこ ({})、円記号 (\) など、ファイル名に使用できない文字があります。これらをフォルダ名に使用するとエラーになるため、このような文字は使用しないでください。
画像クレジット: Pexels . Farhad Pashaei によるすべてのスクリーンショット。



コメントを残す