Windows PCでWi-Fiパスワードが機能しない場合の8つの修正

Wi-Fi パスワードを知っているはずなのに、Windows PC にパスワードを入力するとエラーが表示されます。これは多くの人が直面する一般的な問題です。Windows PC で Wi-Fi パスワードが機能しない理由としては、不具合、Caps Lock、ドライバー、MAC アドレスなど、いくつかの理由が考えられます。Windows で Wi-Fi パスワードが機能しない場合に試せることがいくつかあります。
1. 始める前に
多くのユーザーがこれらのよくある間違いを犯します。リストに目を通して、すべてが正しいことを確認してください。
- Caps Lock が有効になっていません。一部のラップトップでは、Caps Lock ボタンにおなじみの緑色のライトが付いておらず、オンかオフかを判断するのが困難です。ブラウザのタブを開いて入力して確認します。
- こんなこと聞きたくないかもしれませんが、一度パスワードを確認してください。エラーを回避するには、Wi-Fi パスワードを手動で入力するのではなく、コピーして貼り付けます。Windows クリップボード、WhatsApp や Telegram などのメッセージング アプリを使用したり、Phone Link を使用してWi-Fi パスワードを Windows PC に送信したりできます。
- 管理者、友人、またはホストに確認し、パスワードが変更されているかどうかを尋ねてください。セキュリティ上の理由から、これを時々行うのが一般的です。
- Windows PC をモバイル ホットスポットまたは別の Wi-Fi ネットワーク (利用可能な場合) に接続し、ファイアウォールなどの Windows 構成に問題があるかどうかを確認します。
- Wi-Fi パスワードが正しいかどうかを確認する 1 つの方法は、別の電話または PC をネットワークに接続することです。別の電話にパスワードを入力します。友人かもしれません。接続できれば、パスワードは正しいです。Wi-Fi パスワードが間違っている可能性を排除する簡単な方法。
- 管理者が Wi-Fi ネットワークに接続できるデバイスの数を制限している可能性があります。ホームユーザーであれば心配する必要はありません。ただし、オフィスや公共の Wi-Fi ネットワークを使用している場合は、管理者または所有者に調査を依頼してください。
2. ネットワークおよびネットワーク アダプターのトラブルシューティング ツールを実行します。
すべての Windows ライセンスには、トラブルシューティング ツールのセットが付属しています。そのうちの 1 つは、PC で Wi-Fi パスワードが機能しないなど、一般的なネットワーク関連の問題を解決します。
1. Windows キー + I を押して設定を開きます。
2.左上の検索バーを使用して、[ネットワークの問題の検索と修正]を見つけて開きます。
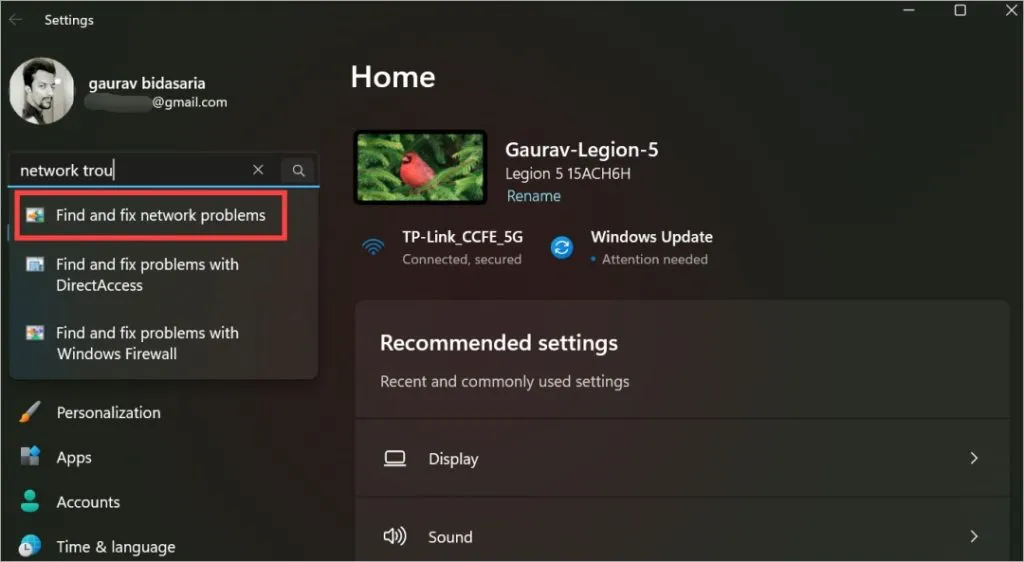
3.ポップアップウィンドウが表示されます。ここで「詳細テキスト」ボタンをクリックします。
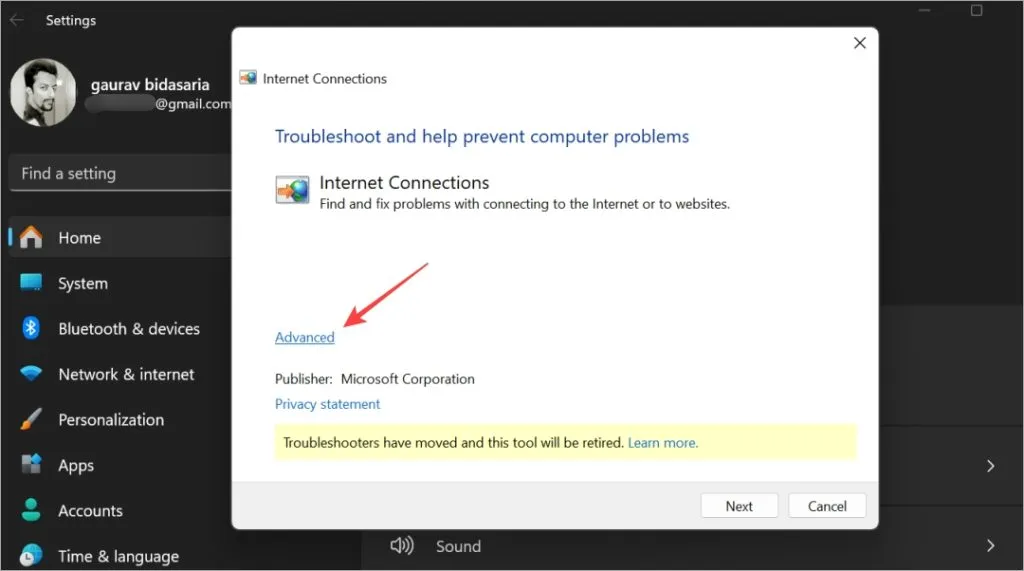
4. [修復を自動的に適用する] が選択されていることを確認し、 [次へ]をクリックします。
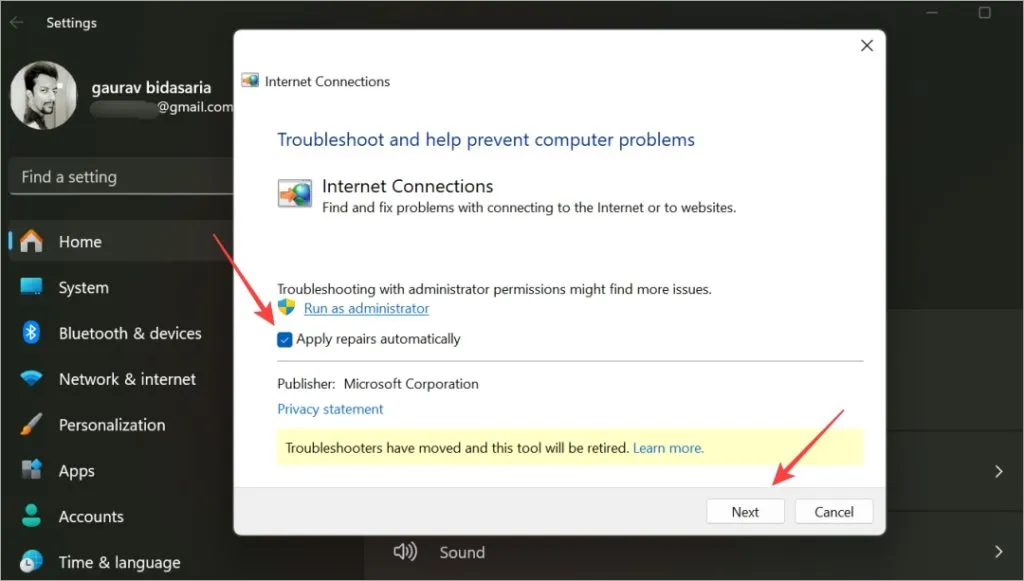
5.実行して、Wi-Fi パスワードを入力すると Windows コンピュータがネットワークに接続されるかどうかを確認します。
6. Wi-Fi パスワードがまだ機能しない場合は、「設定」に戻り、今度は「ネットワーク アダプターの問題を見つけて解決する」を検索します。上記のステップ 3 と同じように実行します。

3. Wi-Fi パスワードをリセットするか、管理者に問い合わせます
個人用または自宅の Wi-Fi パスワードが機能しない場合は、すでに接続されているデバイスの 1 つを使用して、自分ですぐに変更できます (詳細は下記を参照)。ただし、オフィスで働いている場合、1 台の PC またはモバイルの Wi-Fi パスワードを変更すると、いくつかの問題が発生する可能性があるため、多くの従業員が直面している場合を除き、これをお勧めしません。その場合は、管理者に連絡してください。
Wi-Fi パスワードを変更する手順は、お使いのルーターによって異なります。Google を使用してルーターの会社名のサポート ページを見つけることをお勧めします。
1.通常、ブラウザに入力する必要がある IP アドレスは192.168.1.1または192.168.0.1です。
2.まだサインインしていない場合は、サインインする必要がある場合があります。通常、ユーザー名はadminで、パスワードもadminです。ルーターの背面にIDとパスワードが書いてある場合があります。動作しない場合は、ルーターの製造元のサポート ページを再度確認して、ログインの詳細を確認してください。
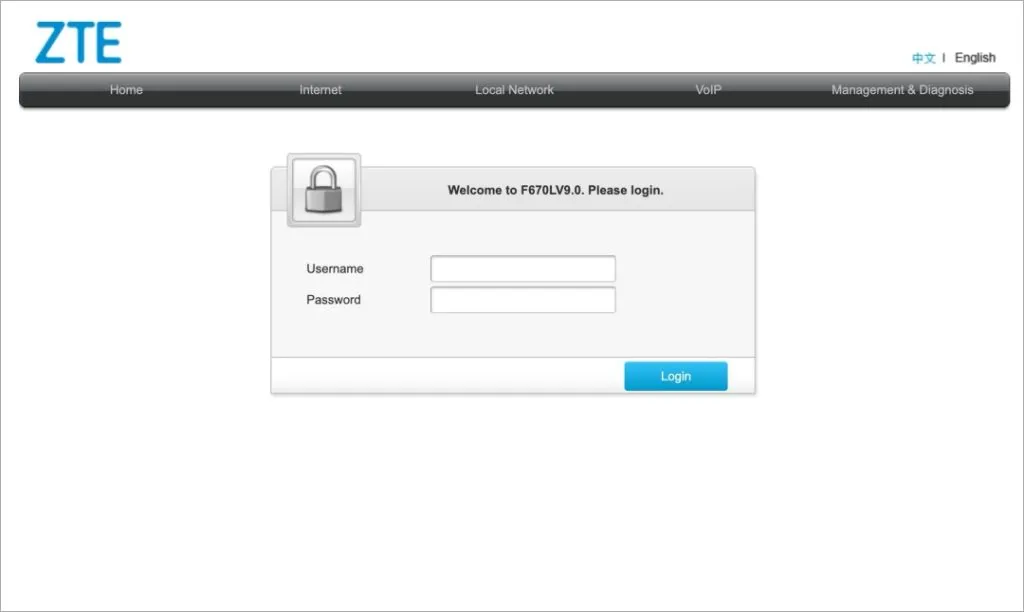
3.アクセスすると、Wi-Fi または WPA のパスワードが記載されたページが表示されます。ここでパスワードを変更することも、既存のパスワードを表示して正しいことを確認することもできます。
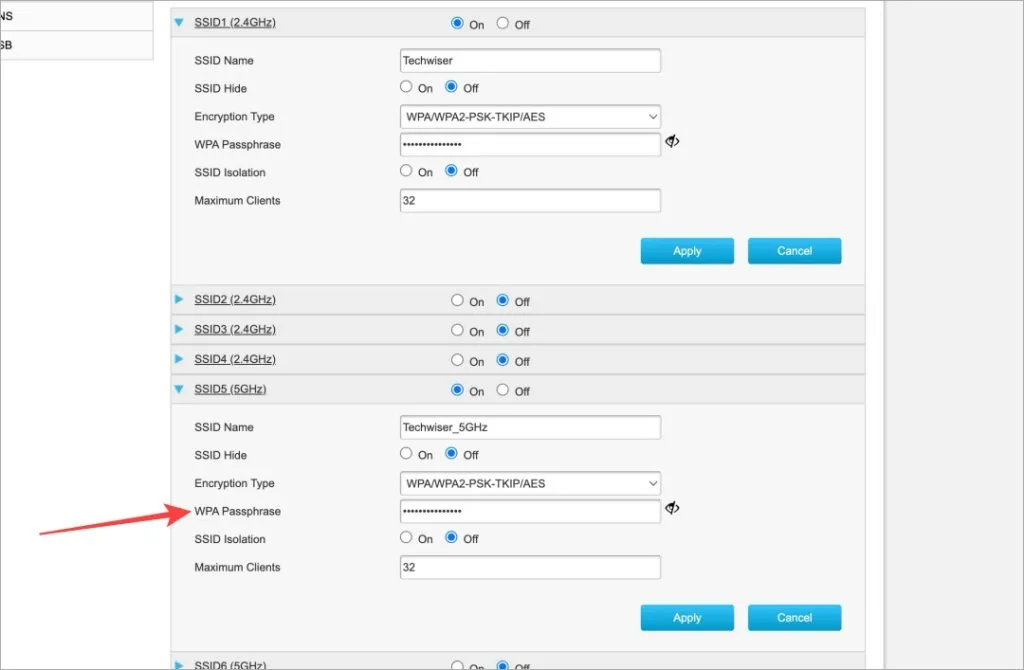
4. [再起動] ボタンをクリックしてルーターを再起動します。
4.ネットワークアダプタのパスワードを更新または再インストールする
簡単に言うと、ドライバーとは、ネットワーク アダプター、グラフィックス カードなどの外部ハードウェア デバイスを Windows オペレーティング システムやコンピューターのソフトウェアに接続して適切に動作させるのに役立つものです。すべてのソフトウェアと同様に、ドライバーは更新を受け取るため、破損する可能性があります。
1. [スタート] メニューからデバイス マネージャーを検索して開きます。

2. [ネットワーク アダプター]をダブルクリックして展開します。Wi-Fi アダプターを探します。アダプターのメーカーとモデルに応じて、名前に Intel または Wi-Fi が含まれるものが表示されます。それを右クリックし、「更新」を選択します。
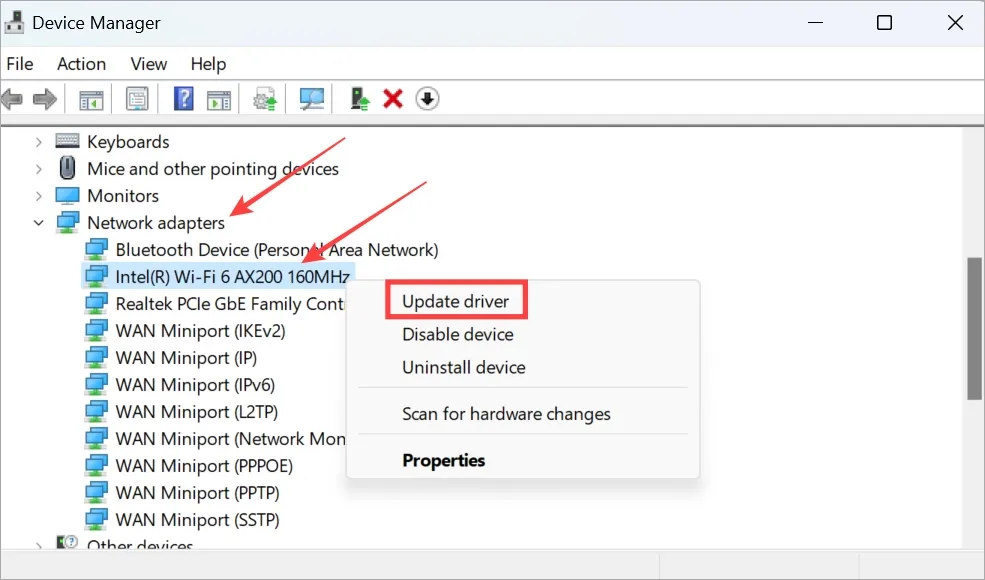
3. Windows PC で Wi-Fi パスワードがまだ機能しない場合は、上記のメニューに戻り、今度は[プロパティ]を選択します。
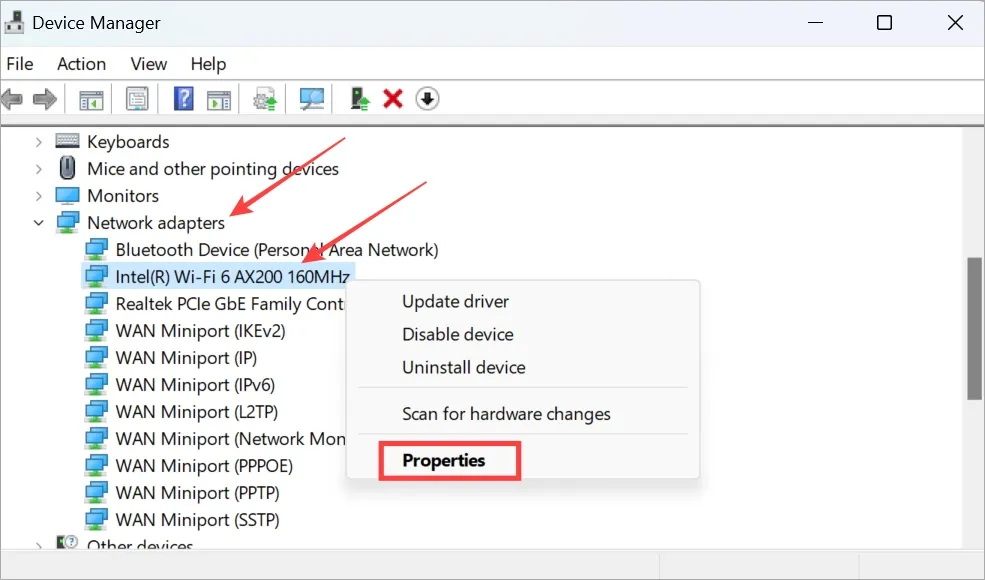
4. [ドライバー] タブで、ドライバーを更新したり、最近新しい更新がインストールされた場合に備えてドライバーをロールバックしたりできます。オプションがグレー表示されている場合、ここで行うことは何もありません。
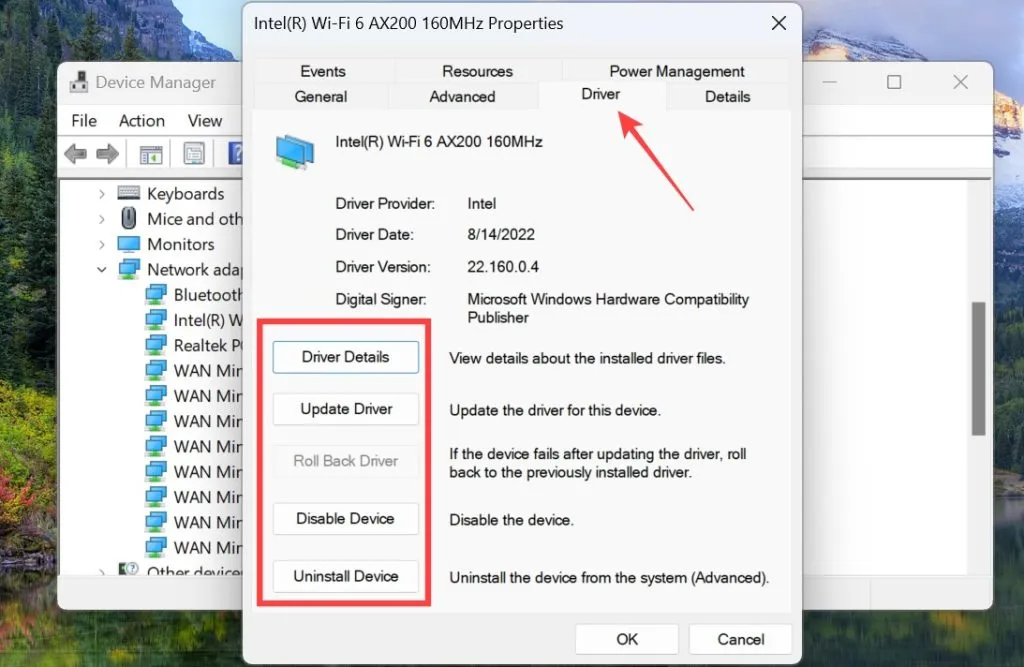
5. ネットワークを忘れる
Windows コンピュータを Wi-Fi ネットワークに接続すると、ネットワークが保存されるため、再度検索する必要がなくなります。ネットワークを忘れて再接続すると解決する場合があります。
1. Windows キー + I を押して設定を開きます。左側のサイドバーから[ネットワークとインターネット]を選択し、 [Wi-Fi]をクリックします。
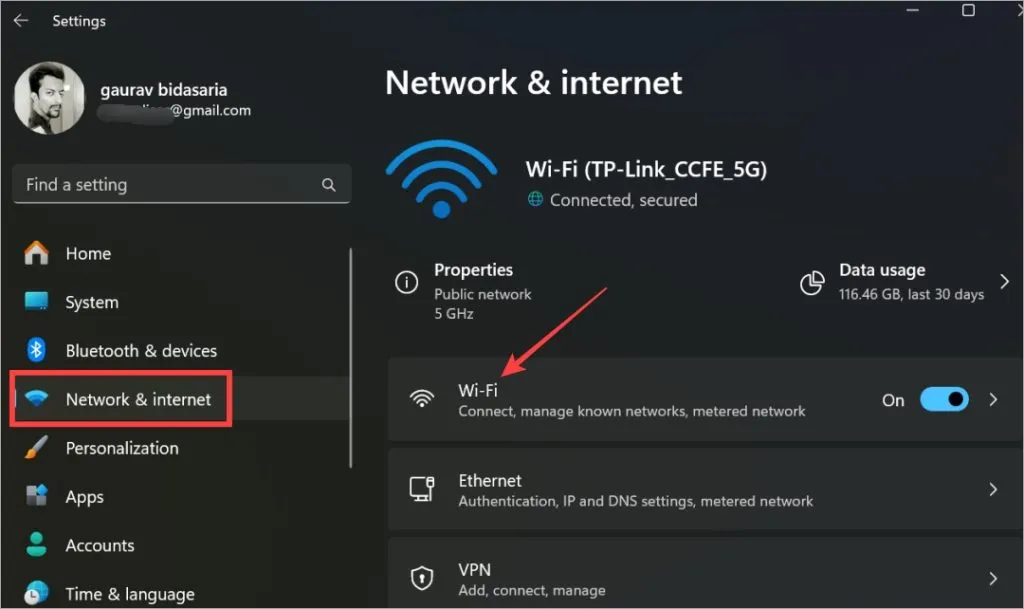
2. [既知のネットワークの管理]をクリックします。
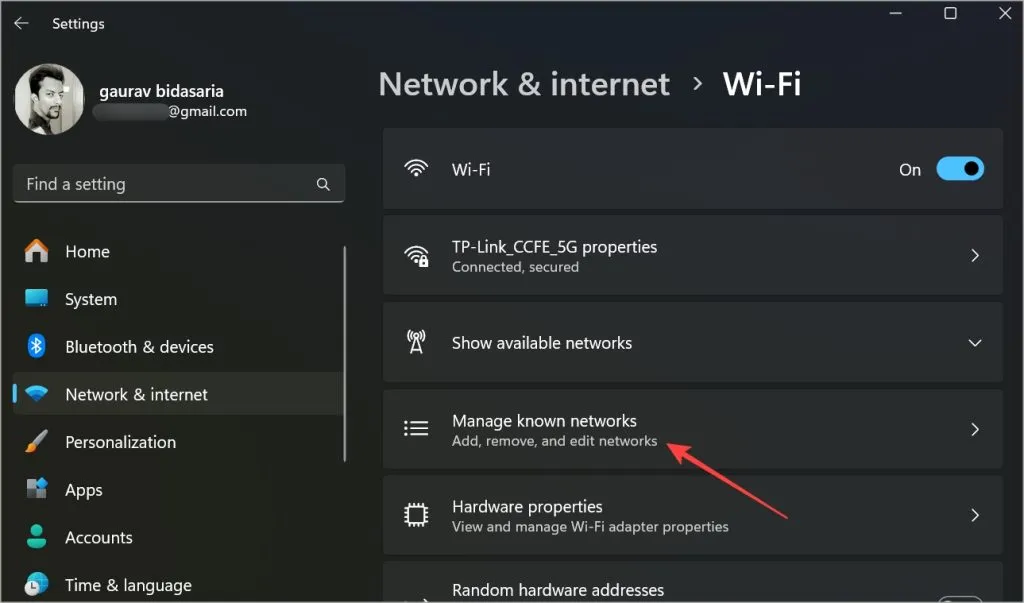
3. Windows PC が接続していない Wi-Fi ネットワークの横にある[削除]をクリックします。
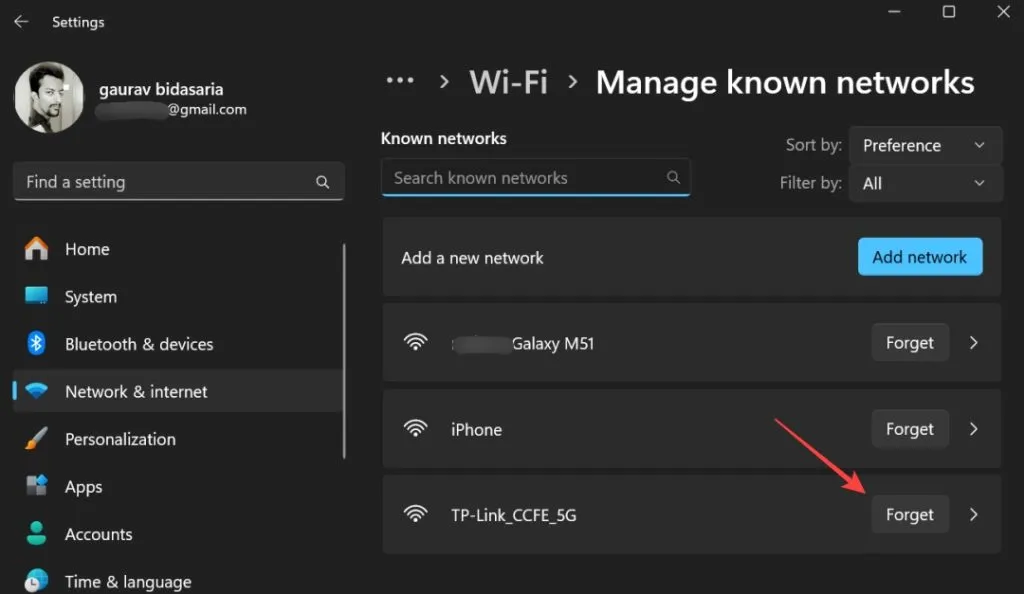
確認のポップアップなどは表示されません。Wi-Fi ネットワークはすぐに削除されます。次にルーターを一度再起動し、Wi-Fi ネットワークを検索し、持っているパスワードを使用して再接続します。
6. ネットワーク設定をリセットする
ネットワーク設定をリセットすると、Windows コンピューターに保存されているすべての Wi-Fi ネットワークが削除されるため、ネットワークを再追加してパスワードを再度入力する必要があることに注意してください。
1. Windows設定を再度開き (Windows + I)、[ネットワークとインターネット] > [ネットワークの詳細設定]に移動します。
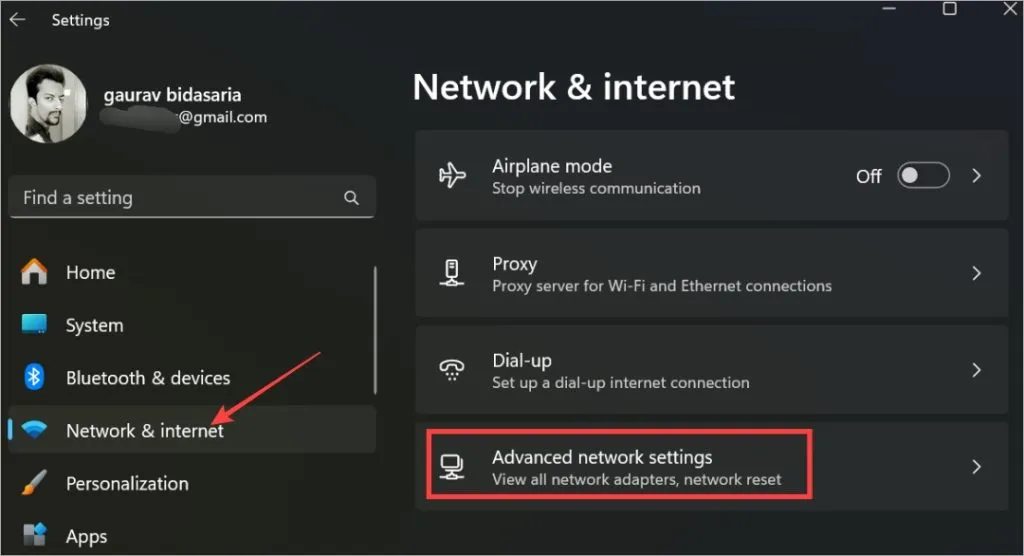
2. [ネットワークのリセット]をクリックします。
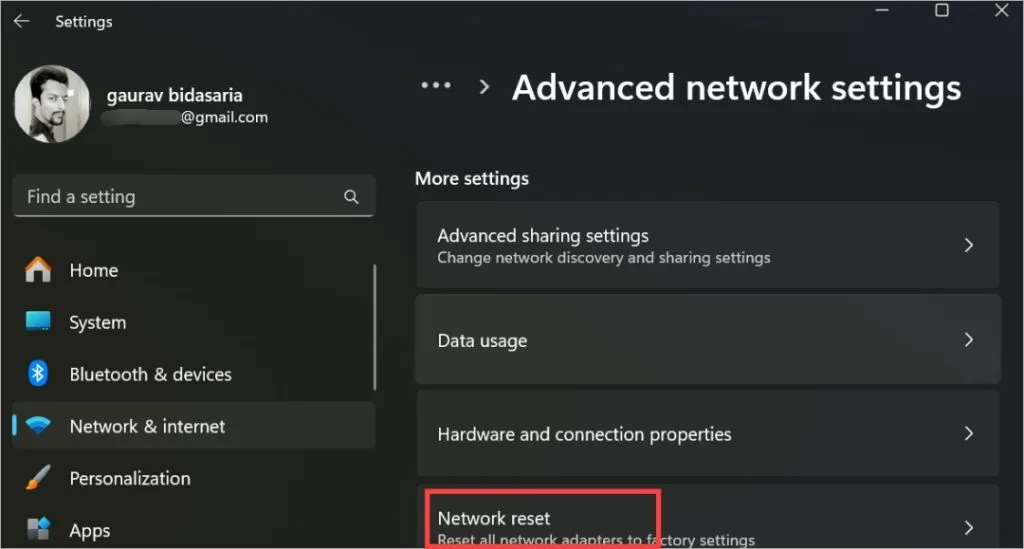
3. [今すぐリセット]をクリックします。
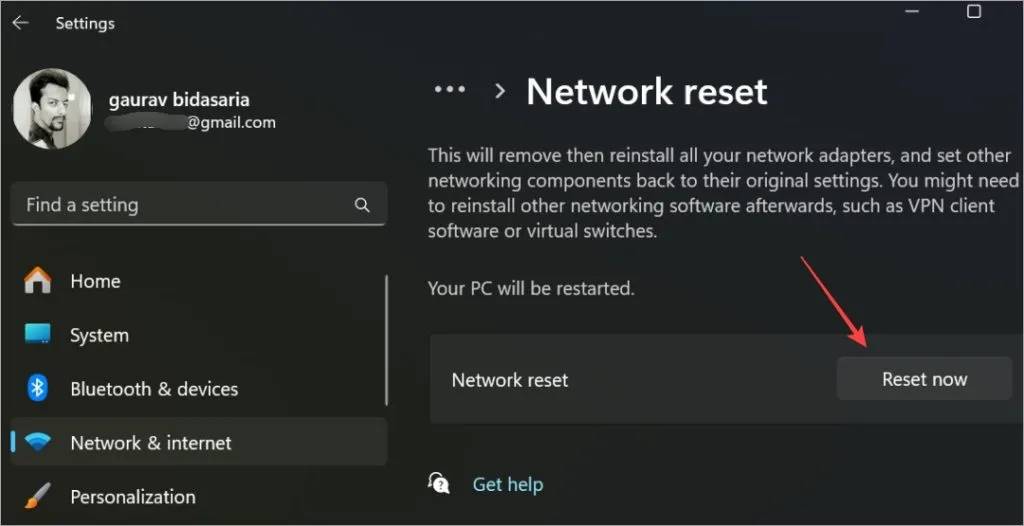
その後は画面の指示に従ってください。
7. ファイアウォールをリセットしてDNSをフラッシュする
ファイアウォールはあらゆる種類の外部の脅威から PC を保護しますが、ユーザーにとって害のないものへのアクセスをブロックする過保護な親のように機能する場合があります。言ってみれば、誤検知です。いくつかの CMD またはコマンド プロンプト コマンドを実行して、ファイアウォールをリセットし、DNS をフラッシュしてみましょう。
1. [スタート] メニューで CMD を検索し、[管理者として実行] をクリックして管理者権限で開きます。管理者権限がない場合は、フロア管理者またはマネージャーに相談してください。
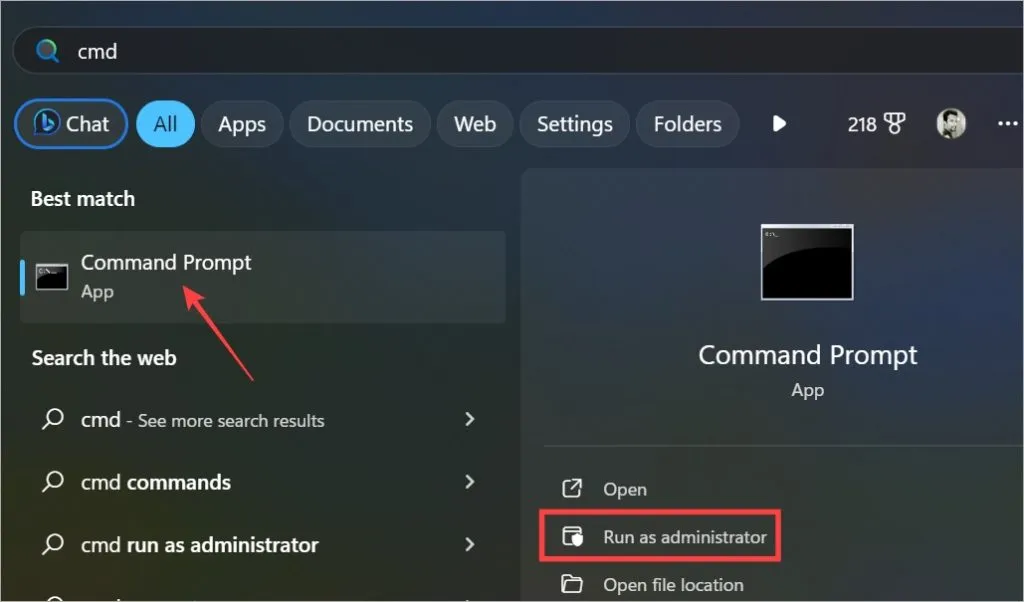
2.以下のコマンドを一度に 1 つずつ実行します。次のコマンドを実行する前に、最初のコマンドを実行してください。
netsh int ip reset netsh advfirewall reset netsh winsock reset ipconfig / flushdns ipconfig / release ipconfig / renew
3. CMD を閉じ、Windows コンピュータを再起動し、Wi-Fi パスワードが機能し、ネットワークに接続できるかどうかを確認します。
8.MACアドレスを確認する
ホステルやリゾートの Wi-Fi ネットワークに接続しようとしている場合、パスワードが正しくても Windows PC が Wi-Fi に接続できない可能性があります。まず管理者に MAC アドレスを追加するように依頼する必要があります。
MAC アドレスまたはメディア アクセス コントロール アドレスは、ネットワークが PC を識別するのに役立つ物理アドレスです。これは各デバイスに固有であり、ローカル ネットワーク上での識別と検証に使用されます。
ルーターに MAC アドレスを手動で追加する必要があります。手順はルーターのメーカーとモデルによって若干異なります。TP-LinkとLinksysの手順は次のとおりです。ルーターの名前で検索して見つけます。
Windows コンピューターの MAC アドレスを確認するには、前と同じように管理者権限で CMD を開き、以下のコマンドをコピーして貼り付けます。リスト内で物理アドレスまたは MAC アドレスを探します。
ipconfig /all
Windows で Wi-Fi パスワードが機能しない
Wi-Fi パスワードを入力しても Windows コンピューターがネットワークに接続できないという、日常的によくある問題です。多くの場合、Wi-Fi パスワードが正しい場合でも Wi-Fi ネットワークに接続できないようにする設定です。まれに、Windows で Wi-Fi パスワードが機能しない場合にトラブルシューティングが必要なエラーが発生します。
同じ Wi-Fi ネットワークに接続されているデバイスが多すぎますか? 作業に影響を与えないよう優先順位を付けることができます。


コメントを残す