Windows の「一部の設定は組織によって管理されています」エラーに対する 8 つの修正

あなたがラップトップまたは PC の唯一の所有者である場合でも、「一部の設定は組織によって管理されています」または「これらの設定の一部は組織によって管理されています」というシステム制限が発生する場合があります。学校や職場の組織に所属しているかどうかに関係なく、PC の設定が異なるとこの制限が発生する可能性があります。このガイドには、ホーム ユーザーを含むすべての Windows バージョンで機能する修正が含まれています。
1. 位置情報サービスを有効にする
「一部の設定は組織によって管理されています」というメッセージが表示される一般的な原因は、「デバイスを探す」などの位置情報ベースのサービスを使用しようとすると、「位置情報の設定がオフになっています」と表示されることです。
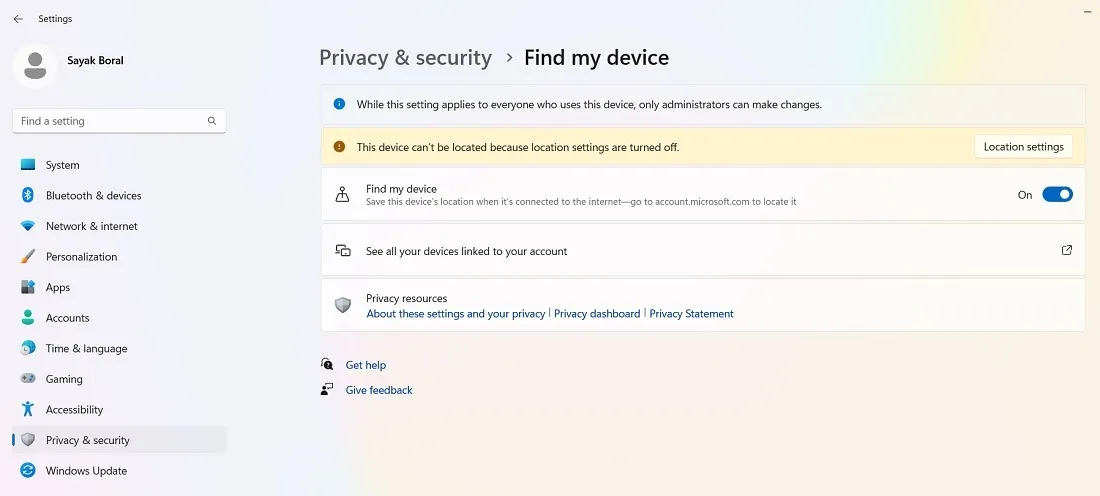
さらに詳しく調べると、地図、カメラ、天気予報、Skype、Windows Shell Experience Host など、位置ベースの同意を必要とするアプリを実行するための組織権限がないことがわかります。以下に示すように、レジストリ エディターを使用してこの問題を修正しています。
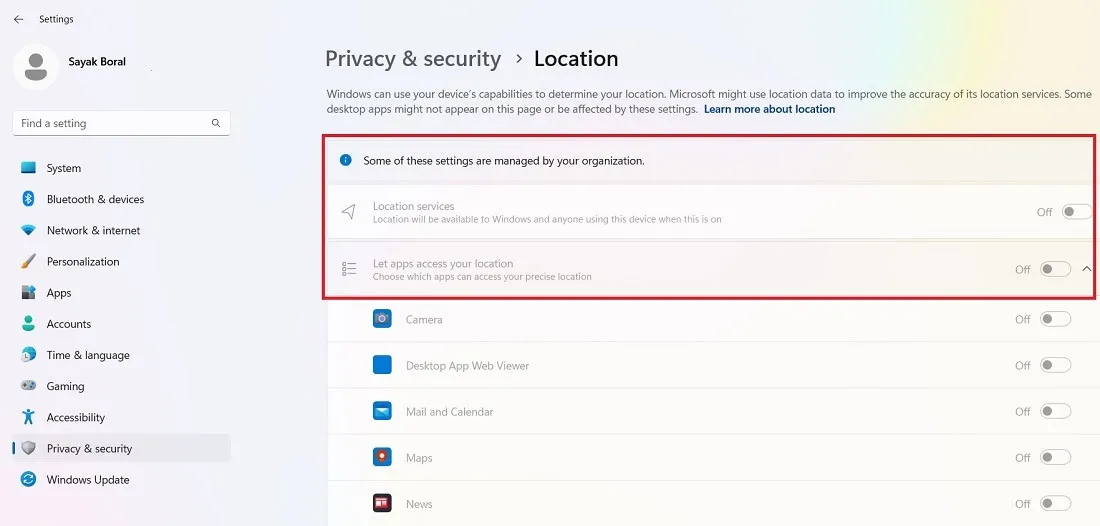
- Windows の検索ボックスを開き、管理者モードでレジストリ エディタを起動します。
警告: レジストリに変更を加える前に、何か問題が発生した場合に復元できるように、必ずバックアップを作成してください。
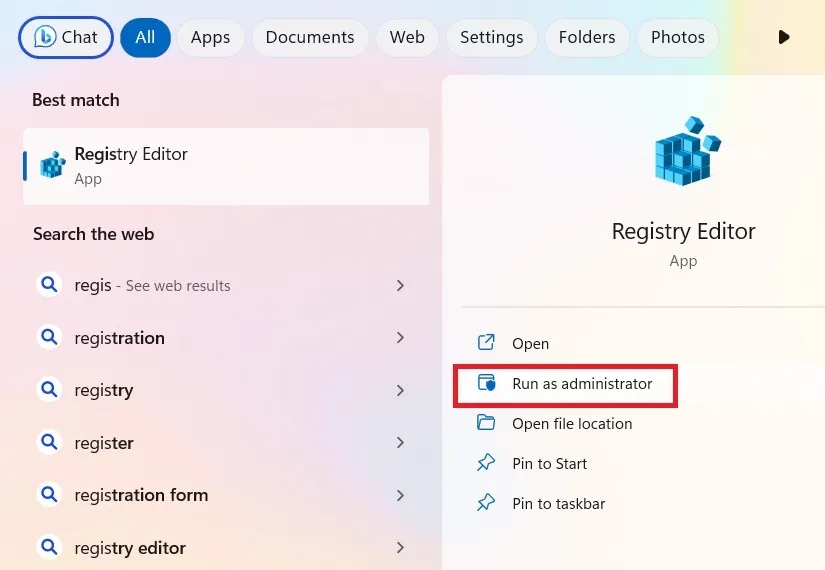
- レジストリ エディターが開いたら、次のパスに移動します。
Computer\HKEY_LOCAL_MACHINE\SOFTWARE\Policies\Microsoft\Windows\LocationAndSensors
- 「LocationAndSensors」キーの右側にある「DisableLocation」DWORD をダブルクリックして、その値データを変更します (「1」に設定されている可能性があります)。位置情報へのアクセスを有効にするには、これを「0」に変更します。
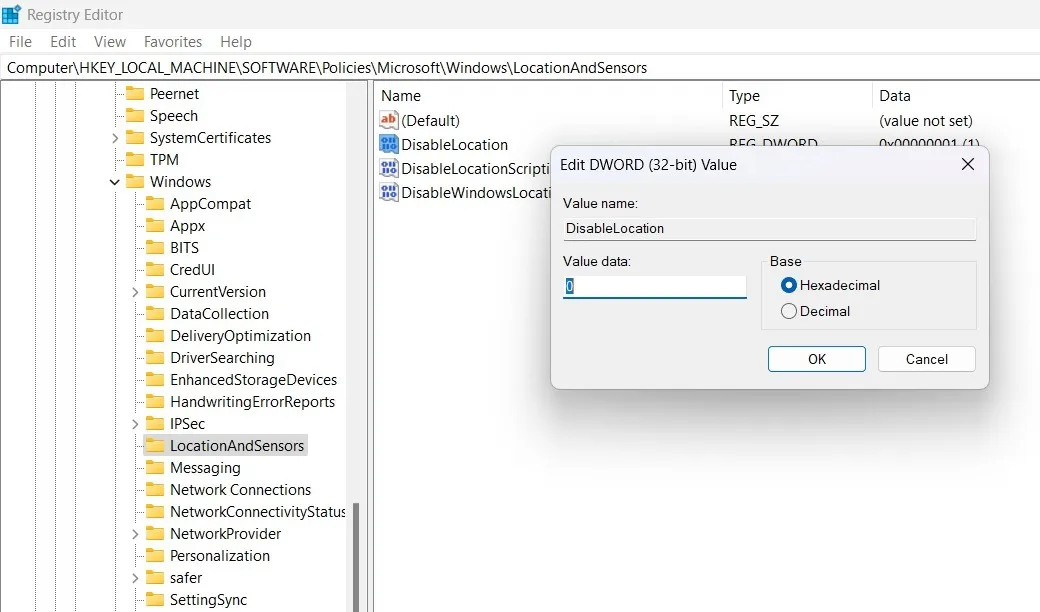
- 位置情報へのアクセスが無効になったりグレー表示されたりすることはなくなり、組織上のエラーもなくなりました。
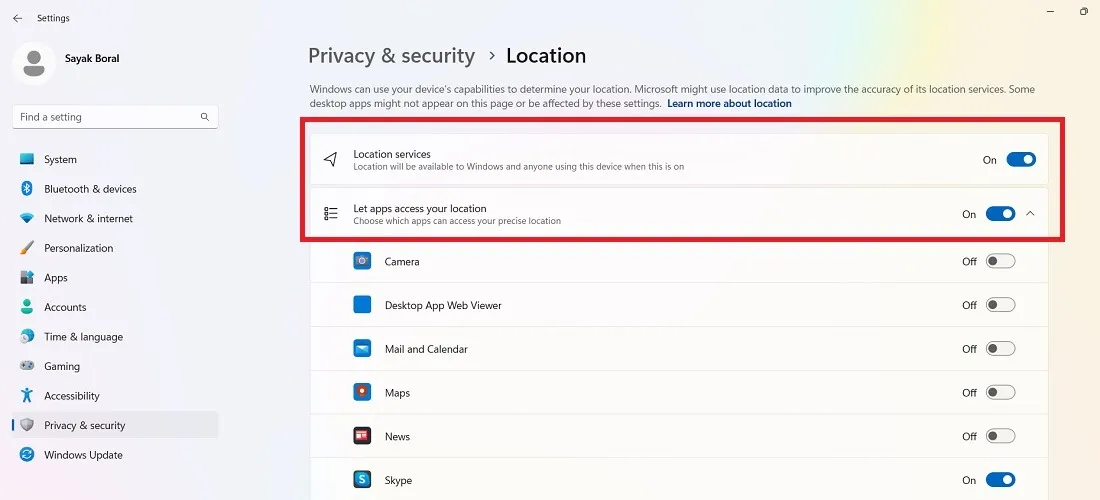
- また、「デバイスを探す」など、他の位置ベースの設定も操作できる必要があります。
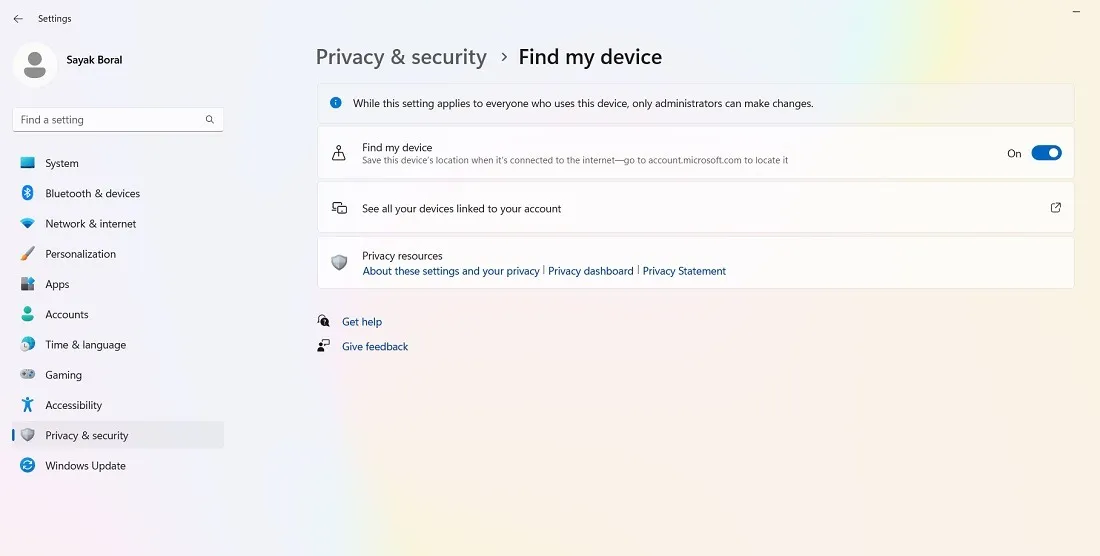
- それでも位置情報アクセス エラーが発生する場合は、次のパスに移動します。
HKEY_LOCAL_MACHINE\SYSTEM\CurrentControlSet\Services\lfsvc\TriggerInfo
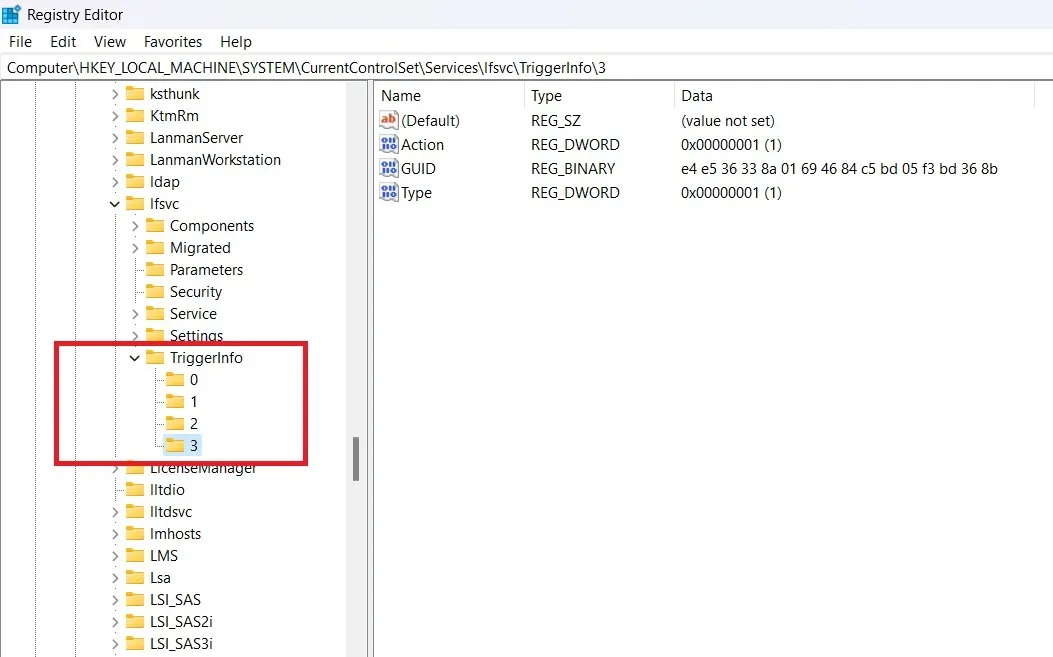
- 「3」という名前のキーを選択して削除すると、位置エラーが修正されるはずです。

2. 診断およびテレメトリ サービスを有効にする
Microsoft では、システムを正常に保つために診断とフィードバックを頻繁に実行します。ユーザー設定がデータ収集の同意に適切ではなくなったため、機能しなくなった場合は「組織」に責任があることになります。この場合、「診断データ」および「オプションの診断データを送信」のオプションが無効になる可能性があります。

- レジストリ エディターを管理者モードで開きます。
- 次のパスに移動します。
Computer\HKEY_LOCAL_MACHINE\SOFTWARE\Policies\Microsoft\Windows\DataCollection
- 「AllowTelemetry」の DWORD 値をダブルクリックします。診断オプションが無効になっている場合、デフォルトでは「0」に設定されます。

- 初期編集として、「AllowTelemetry」の値のデータを「1」に変更し、「OK」をクリックします。
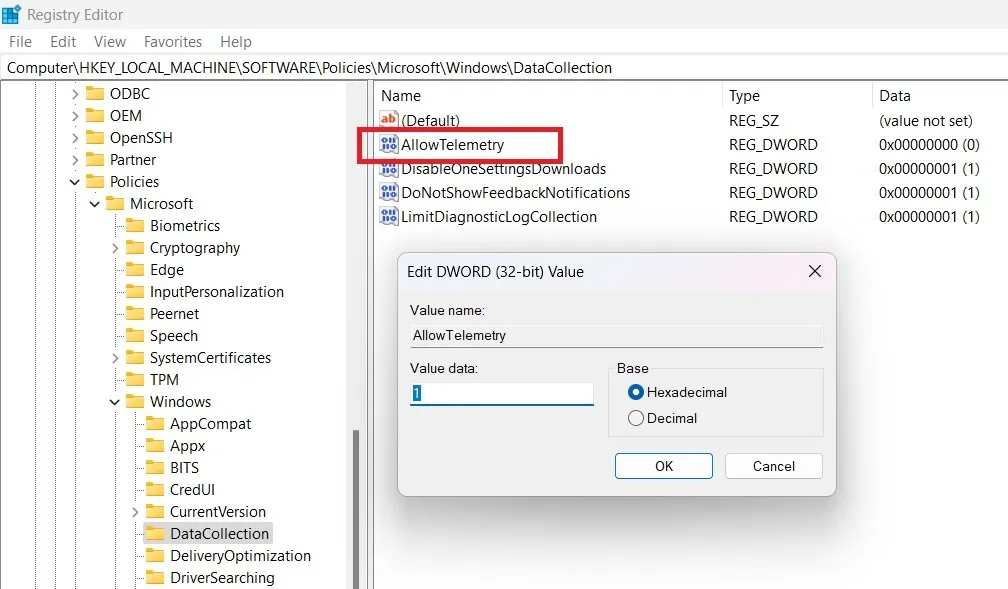
- 「設定 -> プライバシーとセキュリティ」の「診断とフィードバック」画面に戻ります。
- 必要な診断データは問題なく送信されています。ただし、オプションのデータはまだ無効になっているため、プライバシーを高めるために保持しておくとよいでしょう。
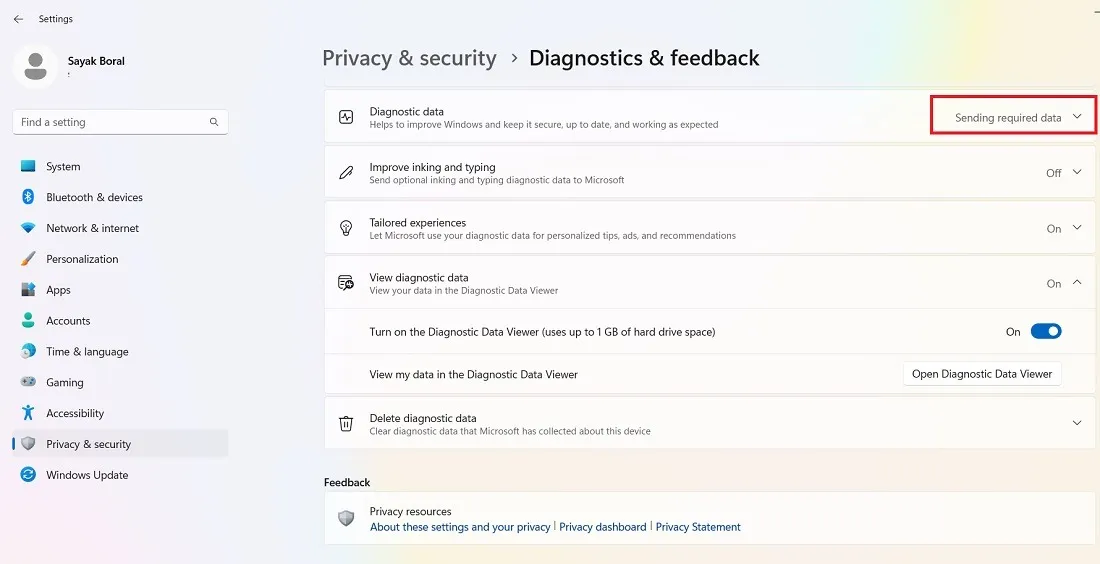
- オプションのデータも Microsoft のサーバーに送信するには、「AllowTelemetry」値のデータを「3」に変更します。
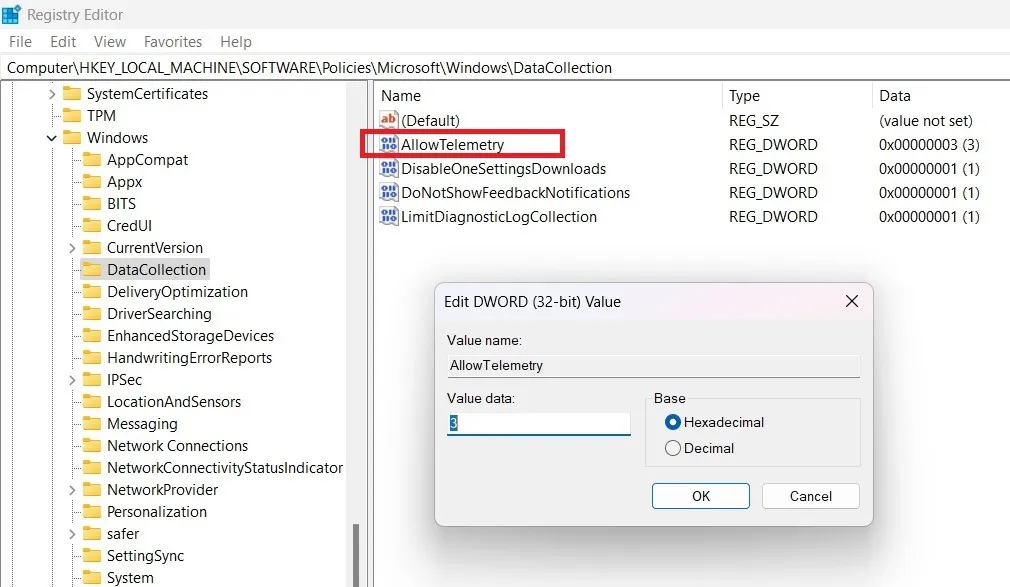
- Windows は、必須データとオプション データの両方を Microsoft のサーバーに送信します。
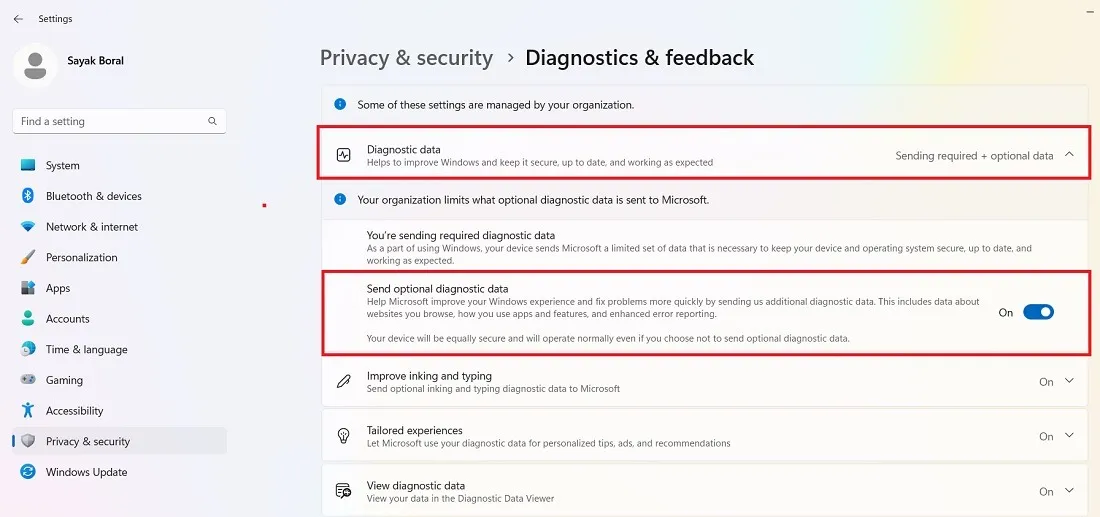
3. Windows の自動更新を有効にする
組織のアクセスの問題により Windows 更新プログラムが無効になっている場合、新しい更新プログラムをダウンロードまたはインストールできない可能性があります。このようなエラー画面が表示されることは非常にまれですが、時々発生する可能性があるため、次のレジストリ編集を使用してすぐに修正する必要があります。
- レジストリ エディターを管理者モードで開きます。
- 次のパスに移動します。
Computer\HKEY_LOCAL_MACHINE\SOFTWARE\Policies\Microsoft\Windows\WindowsUpdate\AU=
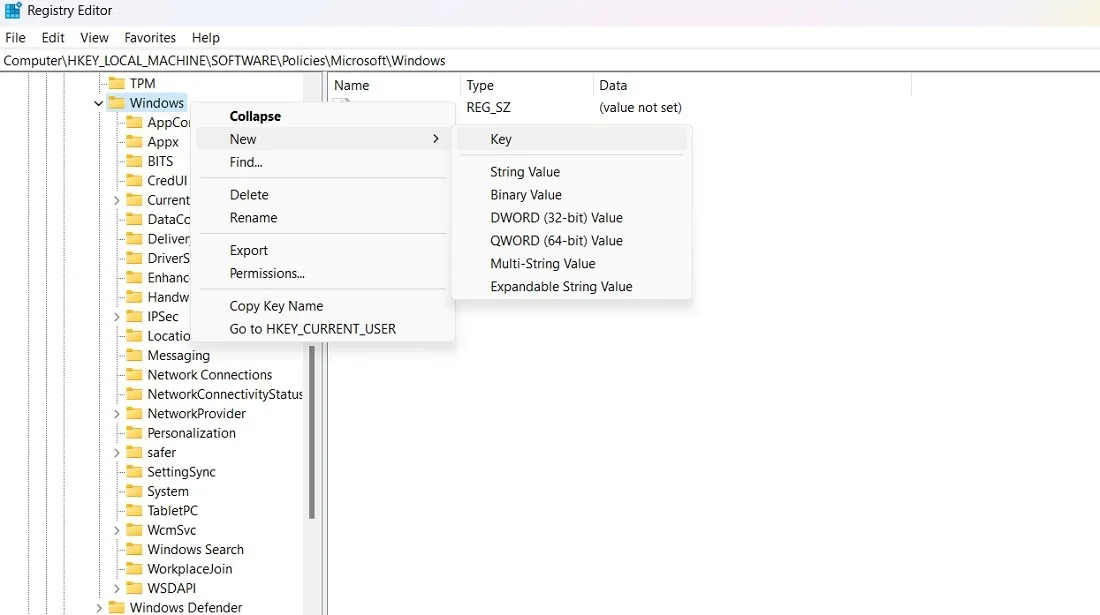
- 上記のパスに「WindowsUpdate」キーがない場合は、右クリックして作成します。
- 「WindowsUpdate」の下に「AU」という名前の別のキーを作成します。
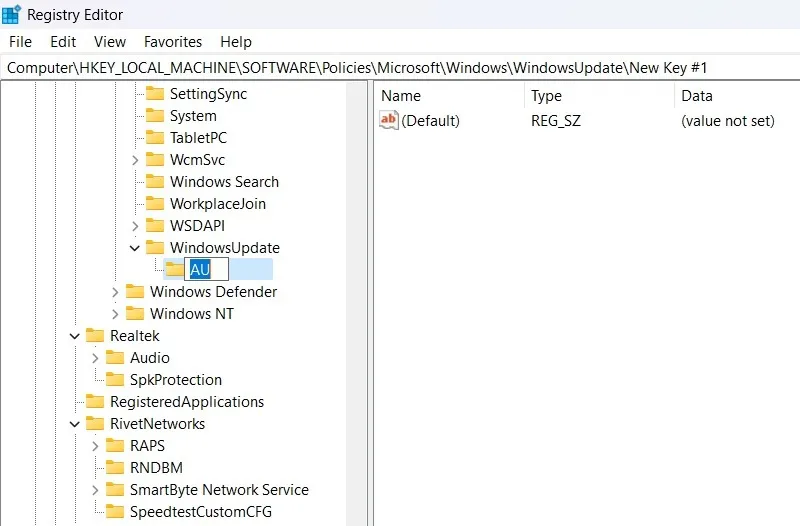
- 「AU」キーの右側の任意の場所を右クリックして、2 つの新しい DWORD (32 ビット) エントリを作成します。
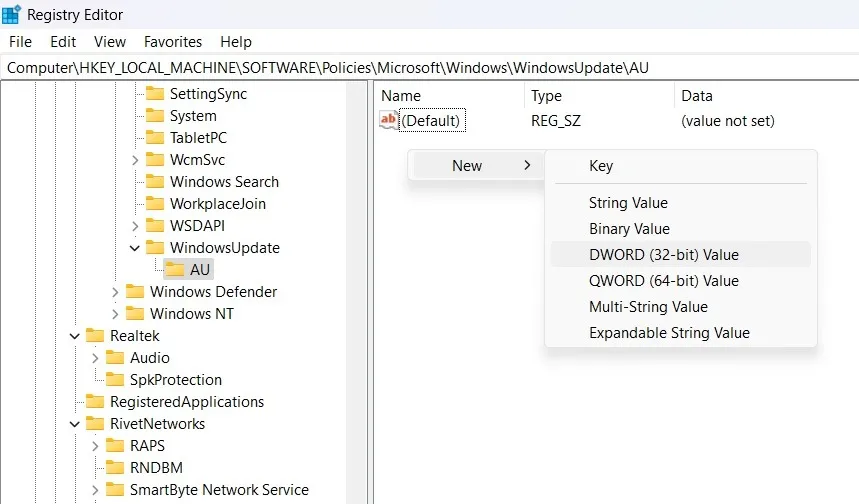
- 最初に作成する必要がある DWORD エントリの 1 つは「NoAutoUpdate」です。デフォルトでは「0」のままにする必要があるため、値を割り当てないでください。
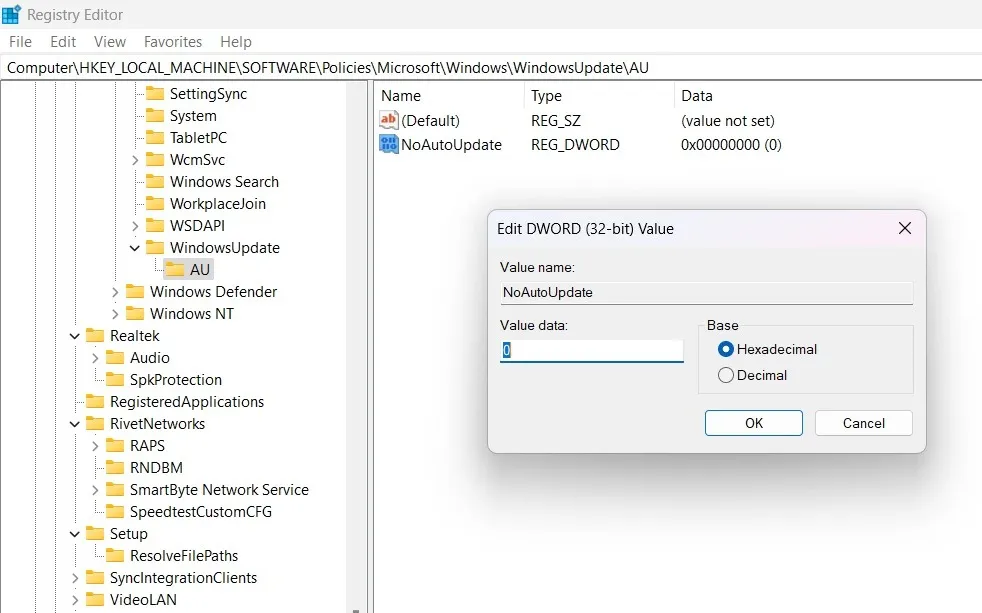
- 「AUOptions」という名前の別の DWORD (32 ビット) エントリを作成します。これをダブルクリックして編集し、値の 1 つを設定します (例: 「2」。これは、「ダウンロードと自動インストールの通知」を意味します)。
- 次のような他のオプションを使用することもできます。
- 「3」: 「自動ダウンロードとインストールの通知」を意味します。
- 「4」: 「自動ダウンロードとインストールのスケジュール設定」を意味します。
- 「5」: 「ローカル管理者に設定の選択を許可する」を意味します
これらのいずれの場合でも、自動更新オプションは機能します。
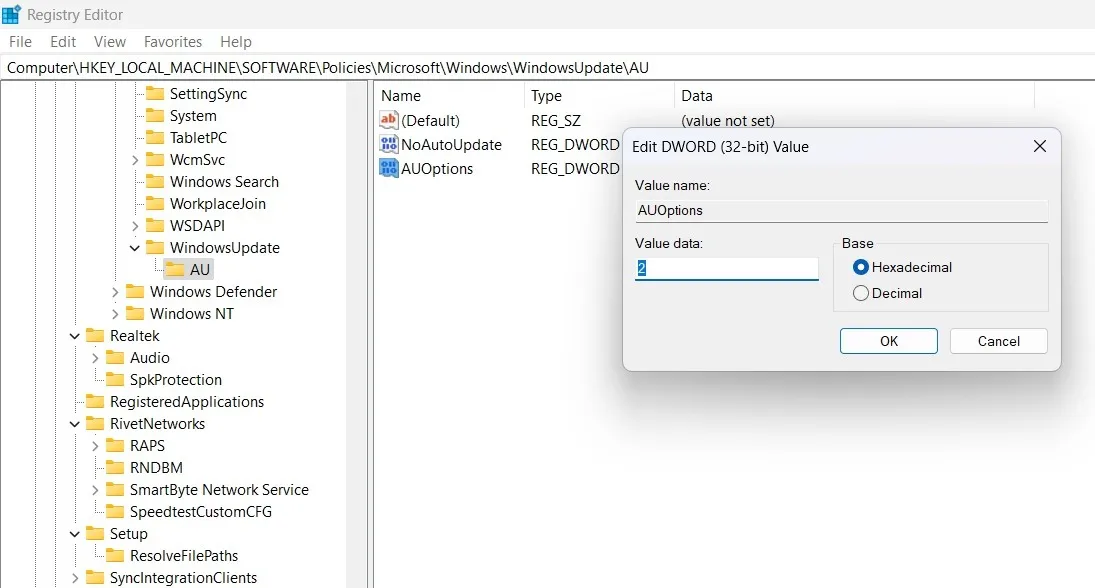
4. ロック画面モードを有効にする
「これらの設定の一部は組織によって管理されています」の最もイライラする例の 1 つは、ロック画面の画像を変更できない場合です。「個人用設定」の下のオプション全体がグレー表示になり、アクセスできません。
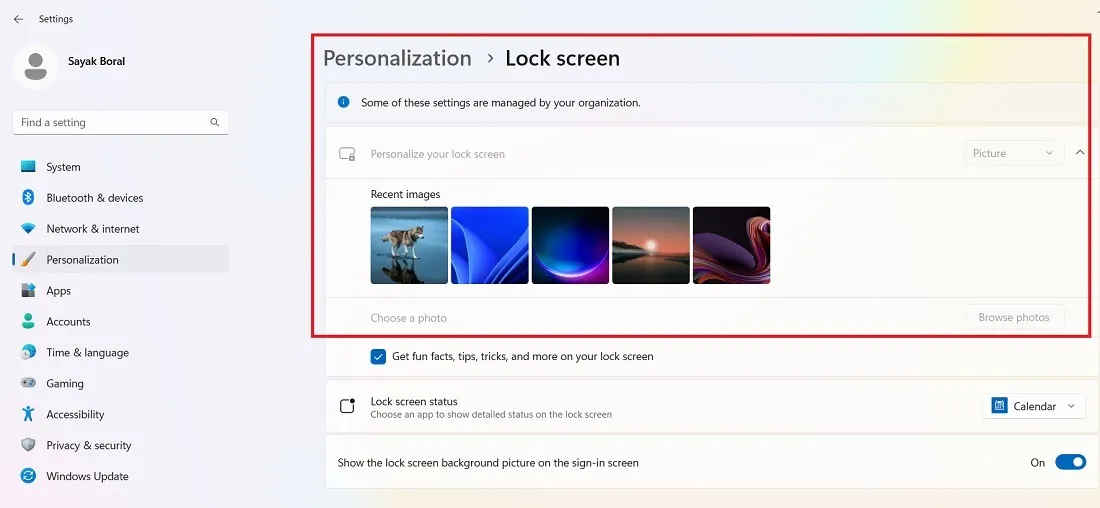
- レジストリ エディターを管理者モードで開きます。
- 次のパスに移動します。
Computer\HKEY_LOCAL_MACHINE\SOFTWARE\Policies\Microsoft\Windows\Personalization
- 右側の「NoLockScreen」DWORD を右クリックして変更します。
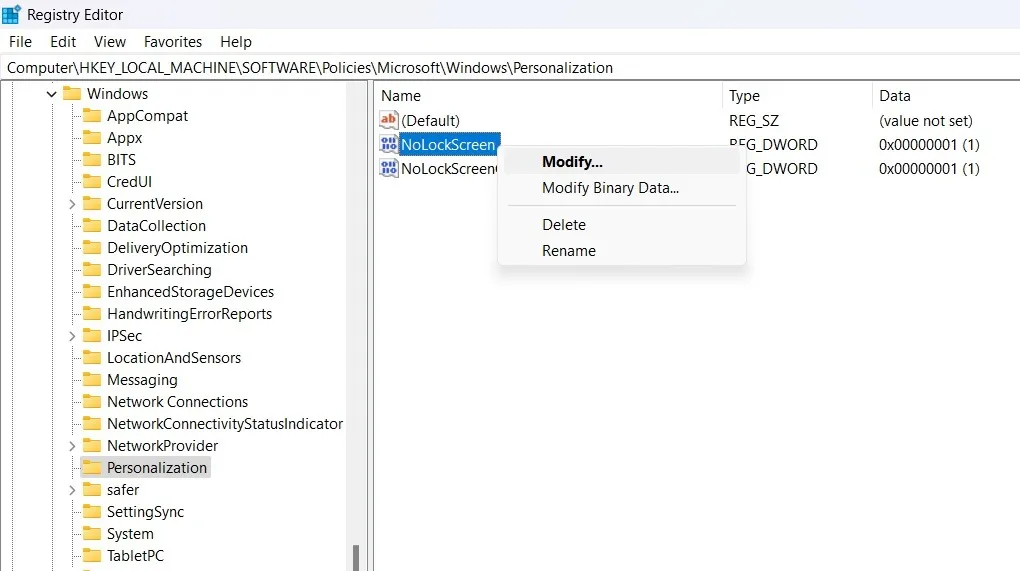
- 「NoLockScreen」の値データを「0」に設定します。これは、当然ロック画面があることを意味します。
![Windows レジストリ エディタの [個人用設定] で、NoLockScreen 値のデータが 0 に設定されます。 Windows レジストリ エディタの [個人用設定] で、NoLockScreen 値のデータが 0 に設定されます。](https://cdn.thewindowsclub.blog/wp-content/uploads/2023/08/settings-disabled-organization-regedit-nolockscreen-value-data-0.webp)
- 必要に応じて、「NoLockScreen」キーを削除して、今後問題が表面化しないようにします。

- 上記のようにレジストリ値を調整すると、ロック画面へのアクセスは以前と同じように機能するはずです。
![Windows 11 の [個人用設定] でロック画面の設定にアクセスできます。 Windows 11 の [個人用設定] でロック画面の設定にアクセスできます。](https://cdn.thewindowsclub.blog/wp-content/uploads/2023/08/settings-disabled-organization-lockscreen-enabled.webp)
5. BITS とテレメトリを実行する
Windows は、BITS とテレメトリと呼ばれる 2 つの重要なコンポーネントを使用して、さまざまな診断サービスと更新サービスを実行します。どちらもサービスから有効にして問題を解決できます。
- 管理者モードで検索ボックスから Windows サービス マネージャーを開きます。
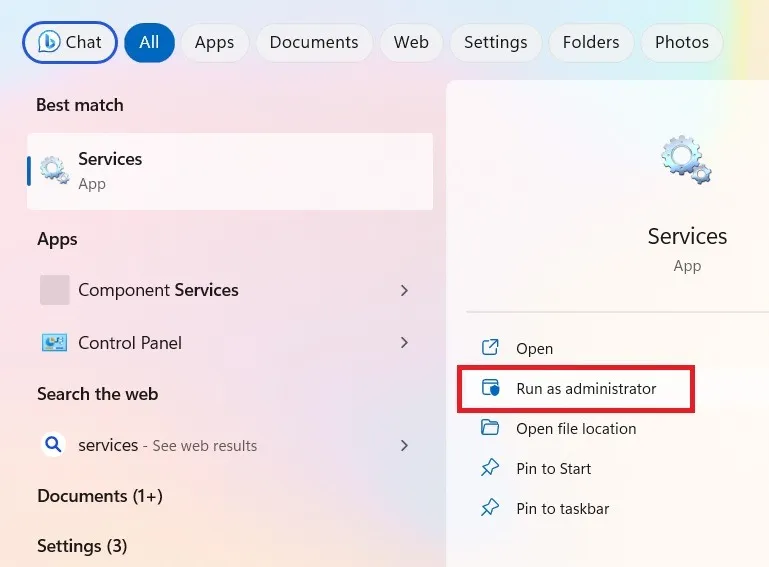
- 「バックグラウンド インテリジェント転送サービス」 (または BITS) サービスをダブルクリックします。このサービスがないと、Windows はプログラムをダウンロードできません。
- スタートアップの種類が「無効」または「手動」に設定されている場合は、ドロップダウン メニューから「自動」に変更します。
![[サービス] メニュー [バックグラウンド インテリジェント転送サービス] を [サービス] に設定 [サービス] メニュー [バックグラウンド インテリジェント転送サービス] を [サービス] に設定](https://cdn.thewindowsclub.blog/wp-content/uploads/2023/08/settings-disabled-organization-services-bits-startup-type-automatic.webp)
- 「適用」ボタンを使用して設定を変更したら、「開始」ボタンをクリックして PC 上で BITS を起動します。
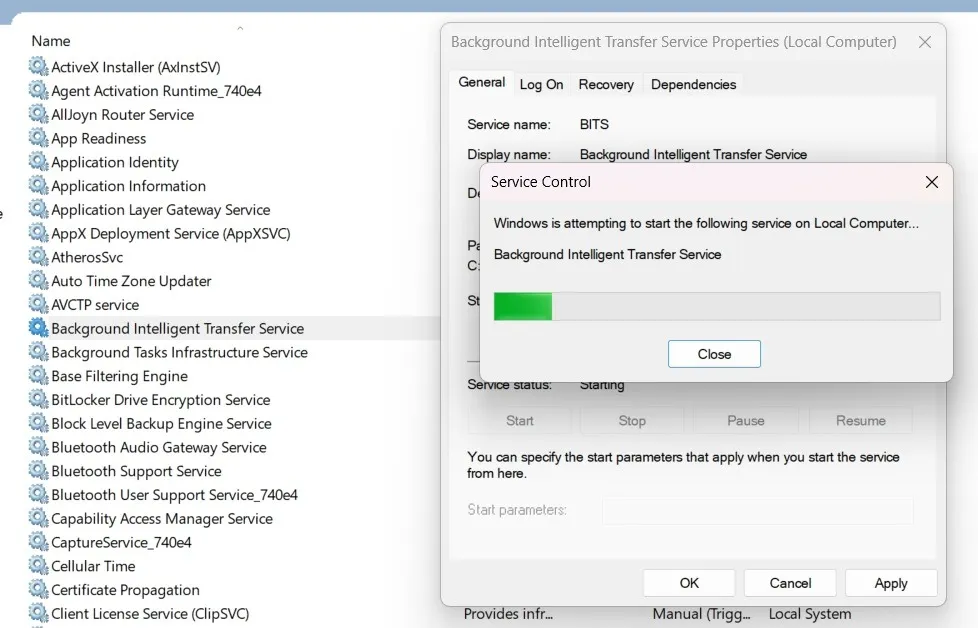
- 同様に、「Connected User Experience and Telemetry」サービスのスタートアップの種類を確認します。無効になっている場合は、変更します。
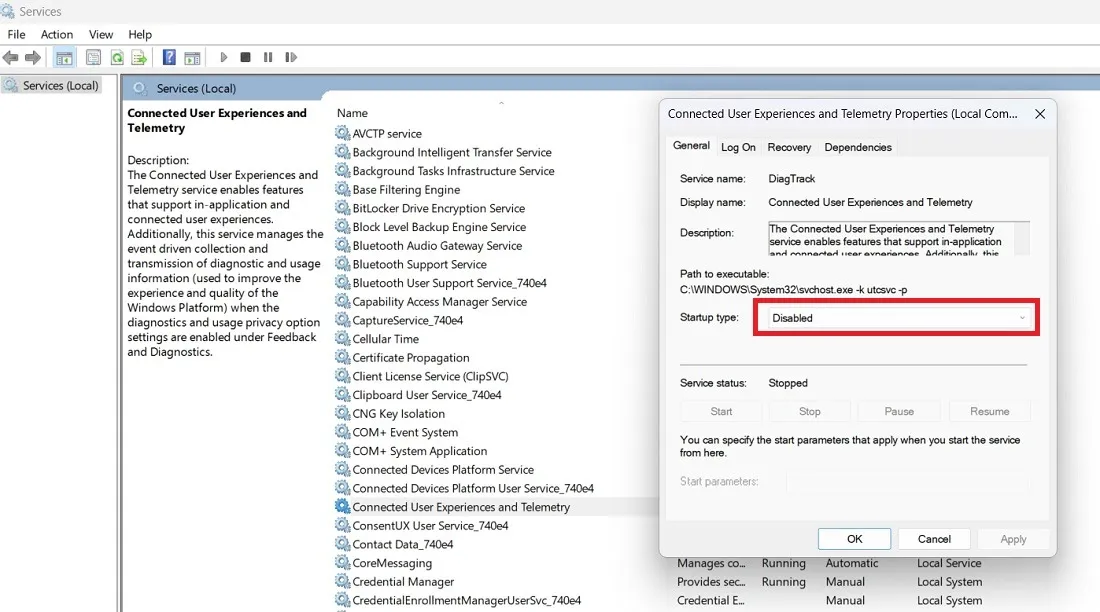
- スタートアップの種類を「自動」に変更しました。これは、プログラムが実行中であることを意味します。「開始」ボタンをクリックしてテストします。
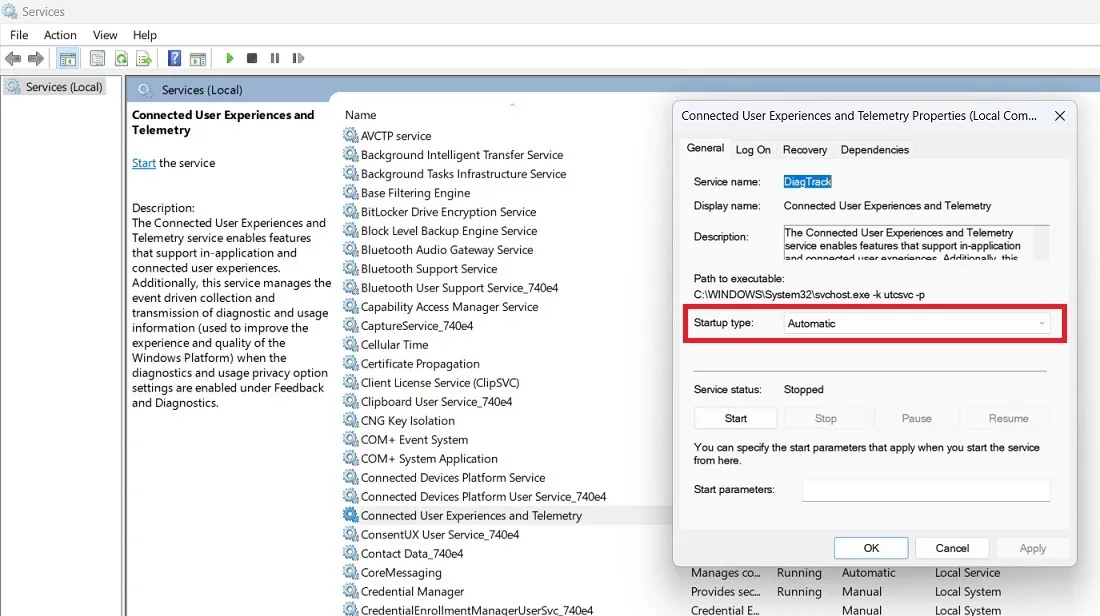
- テレメトリ プログラムが実行されたら、サービス アプリを閉じ、組織の制限が修正されているかどうかを確認します。
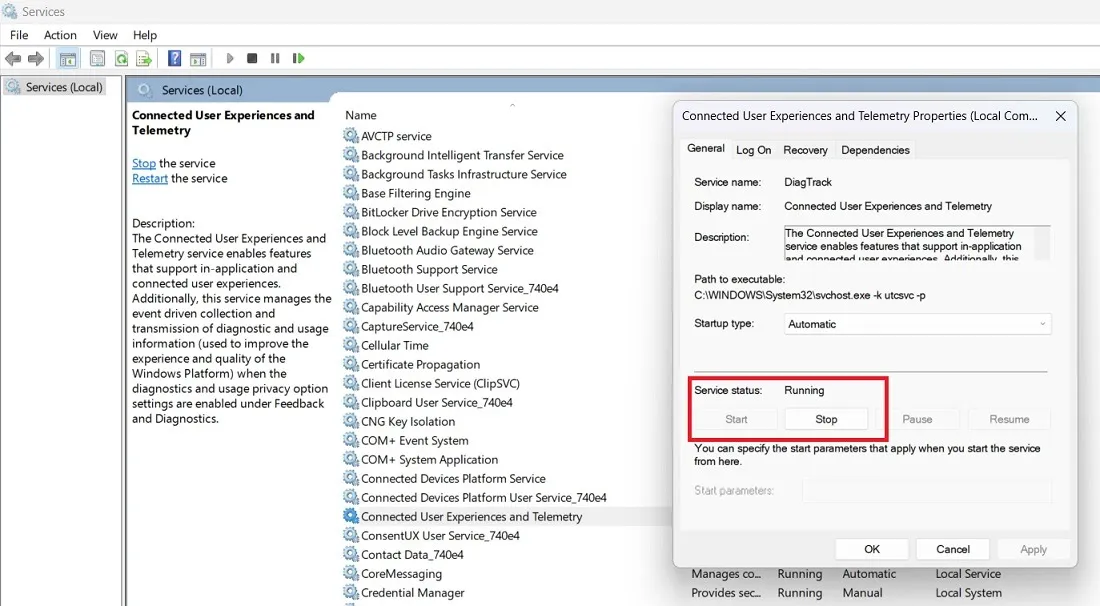
6. コマンドプロンプトを使用する
コマンド プロンプトで一連のコマンドを実行して、組織が存在しないことによるユーザー制限を修正することもできます。
- Windows の検索ボックスから管理者モードでコマンド プロンプトを開きます。
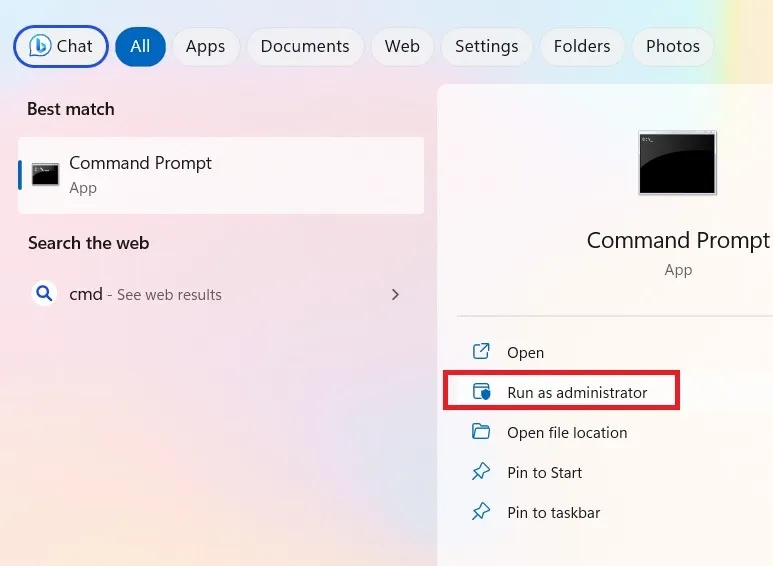
- 次のコマンドを続けて入力します。エラーが発生した場合は、続行して次のエラーを入力してください。「操作は正常に完了しました」などの成功ステータスが表示されます。
reg delete "HKCU\Software\Microsoft\Windows\CurrentVersion\Policies"/f
reg delete "HKCU\Software\Microsoft\WindowsSelfHost"/f
reg delete "HKCU\Software\Policies"/f
reg delete "HKLM\Software\Microsoft\Policies"/f
reg delete "HKLM\Software\Microsoft\Windows\CurrentVersion\Policies"/f
reg delete "HKLM\Software\Microsoft\Windows\CurrentVersion\WindowsStore\WindowsUpdate"/f
reg delete "HKLM\Software\Microsoft\WindowsSelfHost"/f
reg delete "HKLM\Software\Policies"/f
reg delete "HKLM\Software\WOW6432Node\Microsoft\Policies"/f
reg delete "HKLM\Software\WOW6432Node\Microsoft\Windows\CurrentVersion\Policies"/f
reg delete "HKLM\Software\WOW6432Node\Microsoft\Windows\CurrentVersion\WindowsStore\WindowsUpdate"/f

- PC を再起動して、エラーが解消されたかどうかを確認します。
7. ローカル グループ ポリシー エディターを使用する
ローカル グループ ポリシー エディターを使用して、1 つまたは複数の変更を適用することもできます。ただし、問題が解決しない場合は、上記の手順でレジストリ調整のいずれかを使用する必要があります。
- 「実行」ダイアログから「 」と入力して、ローカル グループ ポリシー エディターを開きます
gpedit.msc。
![[ファイル名を指定して実行] に「gpedit.msc」と入力して、グループ ポリシー エディターを開きます。 [ファイル名を指定して実行] に「gpedit.msc」と入力して、グループ ポリシー エディターを開きます。](https://cdn.thewindowsclub.blog/wp-content/uploads/2023/08/settings-disabled-organization-entering-gpedit-msc.webp)
- 「コンピュータの構成 -> 管理用テンプレート -> Windows コンポーネント」に進み、Windows のさまざまな設定を 1 つずつ変更します。
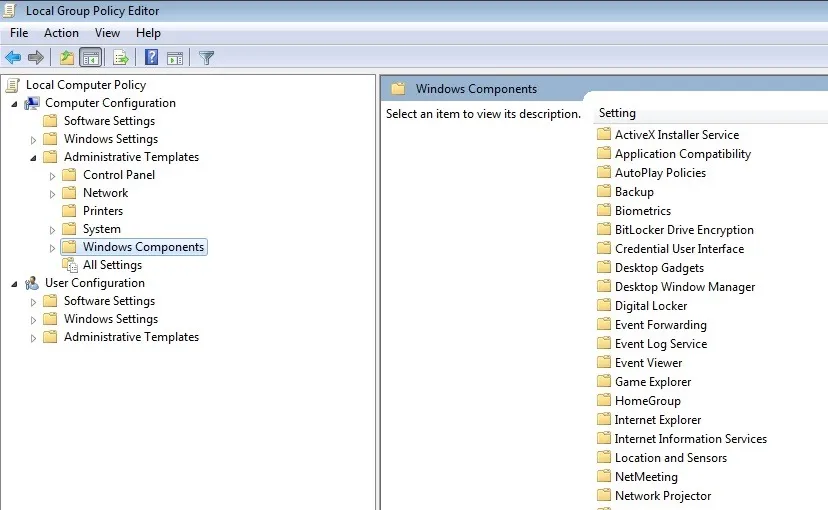
- 次の例では、「LocationAndSensors」Windows コンポーネントまで下にスクロールしています。「位置情報をオフにする」という設定があります。有効にすると、位置情報サービスは停止します。
- [ポリシー設定の編集] リンクをクリックすると、ポップアップ ウィンドウが表示されます。
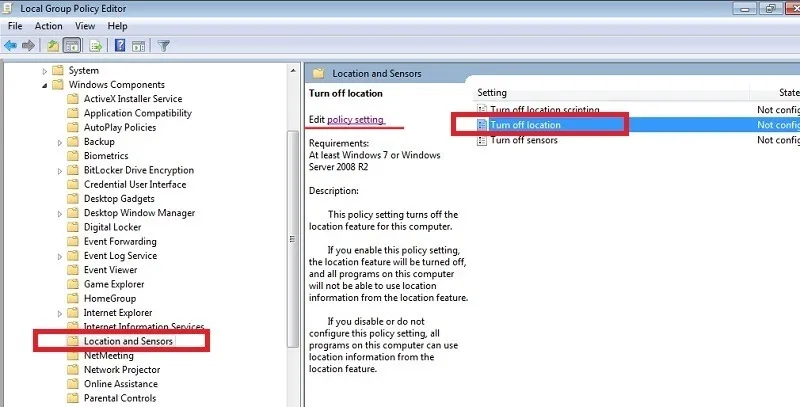
- 「位置情報をオフにする」の値を「未構成」に設定します。「適用 -> OK」をクリックして編集を完了します。
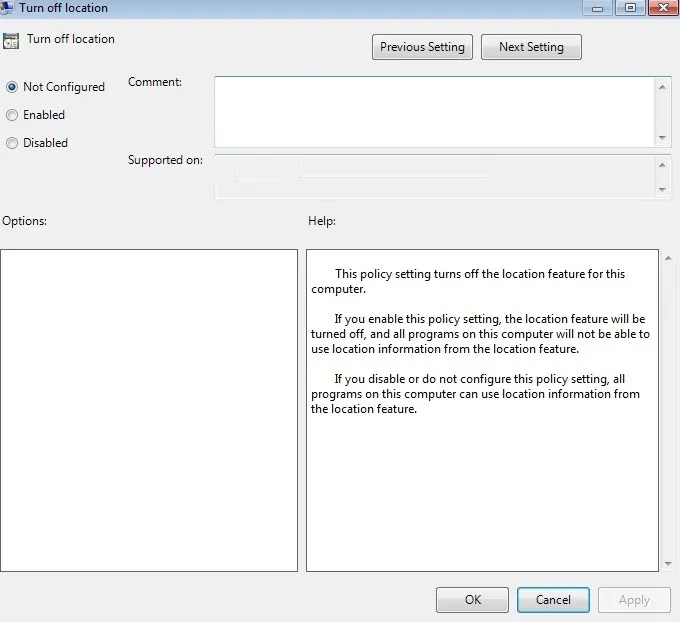
8. タスクスケジューラを使用して設定を変更する
タスク スケジューラは、Windows のタスクを自動化するための最も便利なツールの 1 つであり、組織の制限によって妨げられていた設定を変更するために使用できます。
- Windows の検索ボックスでタスク スケジューラを開き、管理者モードで起動します。
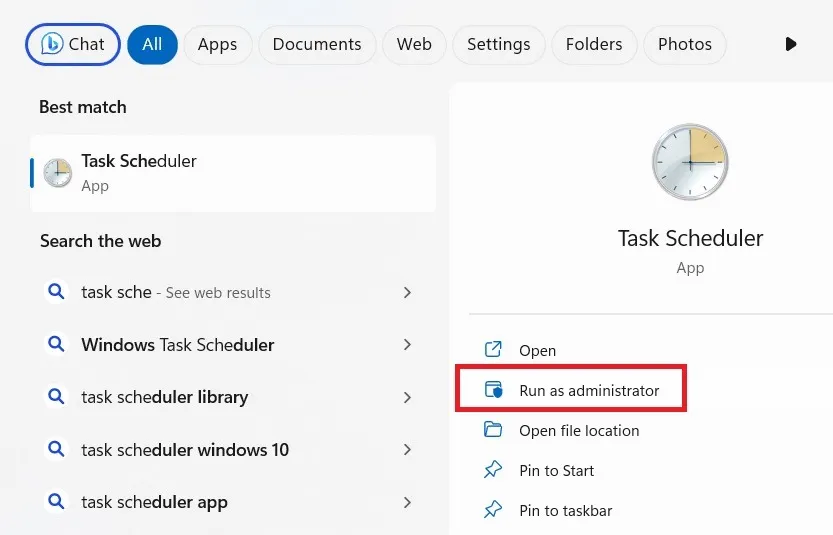
- 「タスク スケジューラ ライブラリ -> Microsoft -> Windows -> カスタマー エクスペリエンス向上プログラム」に移動します。
- 「Consolidator」タスクを右クリックします。必要に応じて有効にします。「準備完了」のステータスが表示されます。
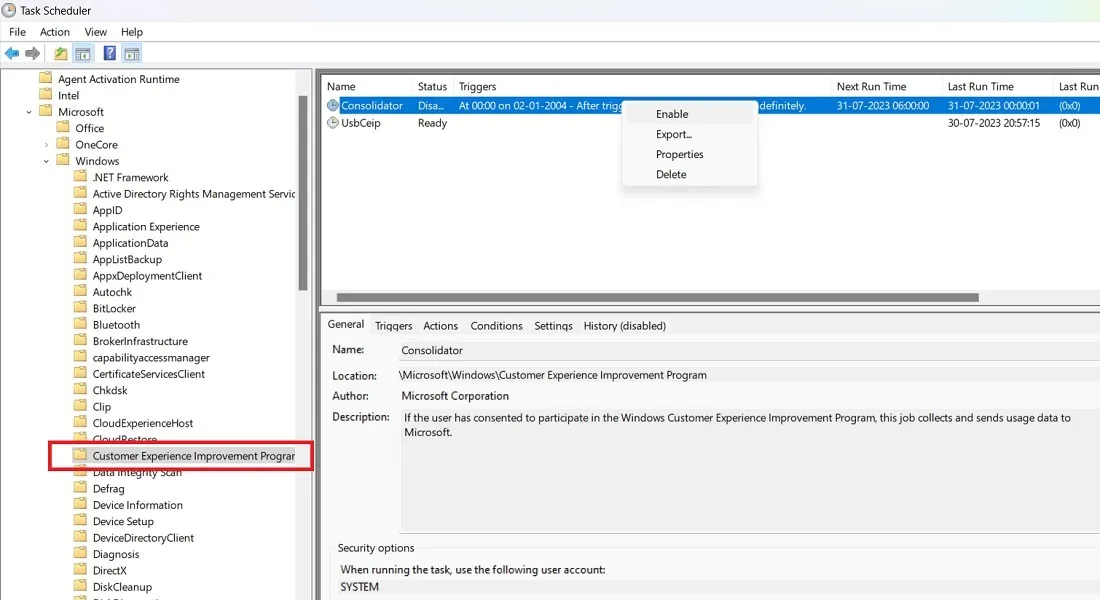
- 同様に、無効になっている Windows Update タスクを有効にします。
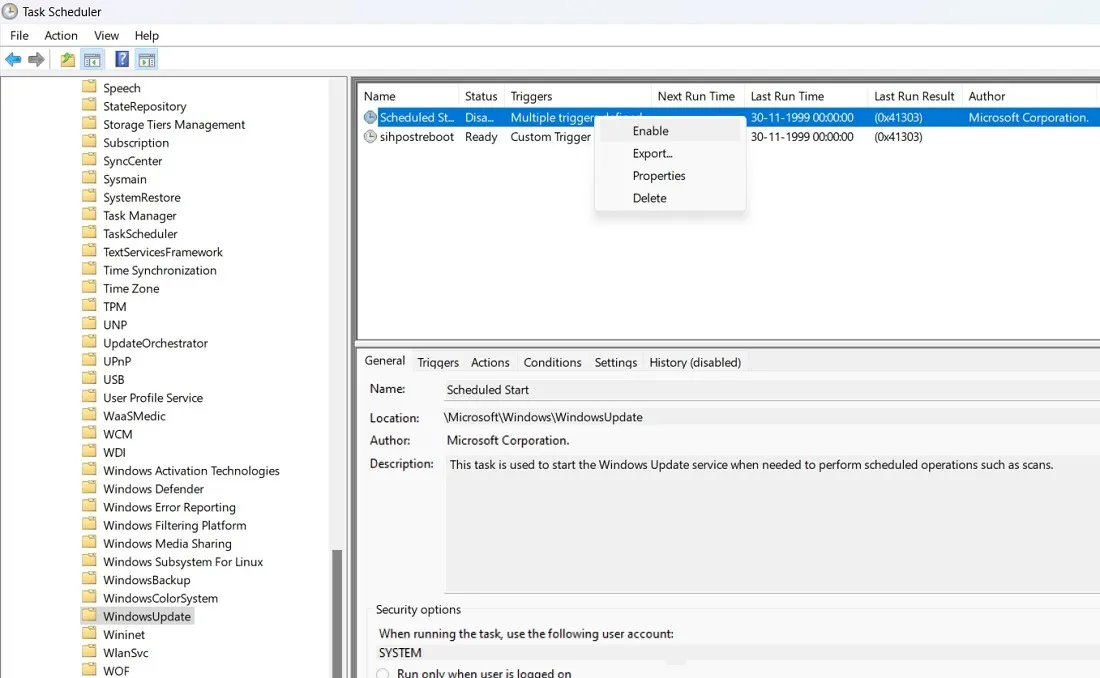
よくある質問
「これらの設定の一部は組織によって管理されています」エラーの原因は何ですか?
「これらの設定の一部は組織によって管理されています」は実際にはエラーではありませんが、特にメジャーアップデート後に、無意識のうちに変更した可能性のあるさまざまな構成設定によって引き起こされるシステム制限です。これにより、存在しない組織が原因で、位置情報へのアクセス、診断、Windows Update、ロック画面などの多くの重要な設定を変更できなくなります。
それはあなたのせいではありませんが、基本的な問題は、現在のユーザーがデバイスに必要なポリシーを設定できなかったことです。問題のそれぞれのインスタンスは、デバイスの異なる設定に影響を与えます。Windows ソフトウェアは更新中 (またはリセット アクティビティでも) にユーザーの同意を無効にすることができないため、システム制限は次の更新にも引き継がれます。
「一部の設定は組織によって管理されています」のようなエラーはありますか?
すべての画像とスクリーンショットは Sayak Boral によるものです。



コメントを残す