Windows で Steam がオフライン モードでスタックする場合の 8 つの修正

Steam のオフライン モードは、インターネットに接続していないときでもゲームにアクセスできるので便利です。ただし、Windows 10 または 11 PC で Steam がオフライン モードでスタックし、オンライン モードに切り替えることを拒否すると、非常に不便になる可能性があります。これにより、ゲームの進行状況をクラウドに保存できないだけでなく、ゲームを更新することもできなくなります。それを助けるために、 Steam を再びオンラインにするための役立つヒントをいくつかリストしました。
1. インターネット接続に関する問題を除外する
Steam または PC のトラブルシューティングを行う前に、インターネット接続を確認することをお勧めします。これは、 Web ブラウザでインターネット速度テストを実行することで実行できます。インターネットが不安定または遅れているように見える場合は、別の接続に切り替えてもう一度お試しください。
2. Windows ファイアウォールを通過する Steam を許可する
インターネット接続がアクティブであるにもかかわらず Steam がオンラインにならない場合は、Windows ファイアウォールが接続をブロックしている可能性があります。これを解決するには、Windows ファイアウォールの許可されたプログラムのリストに Steam を追加してみてください。
1. Windows + Sを押して検索メニューを開きます。「Windows ファイアウォールを介したアプリを許可する」と入力し、Enterを押します。
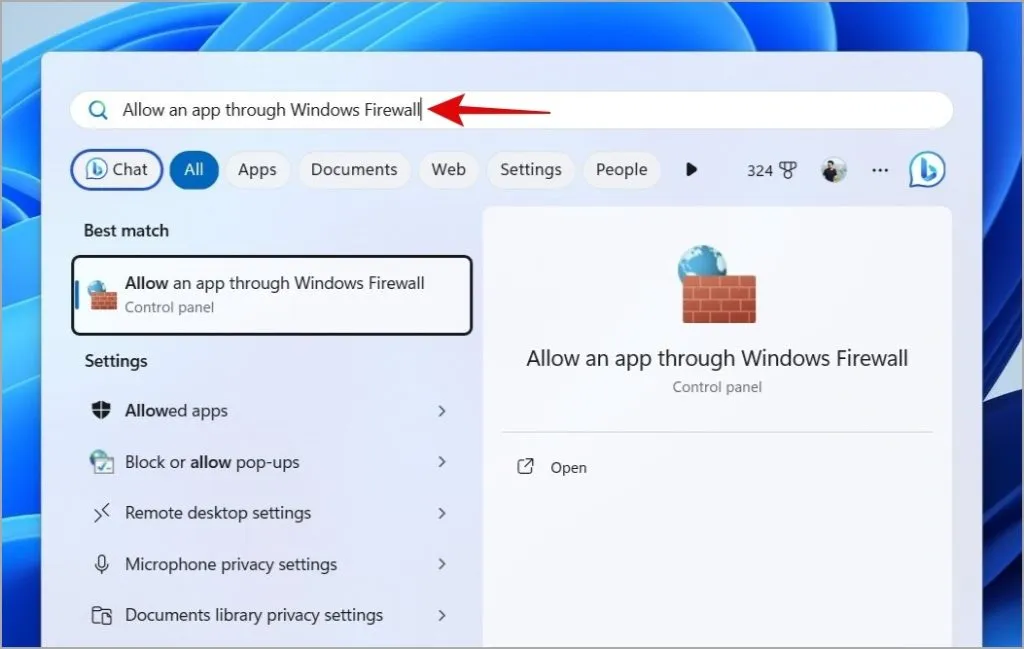
2. [設定の変更]ボタンをクリックします。
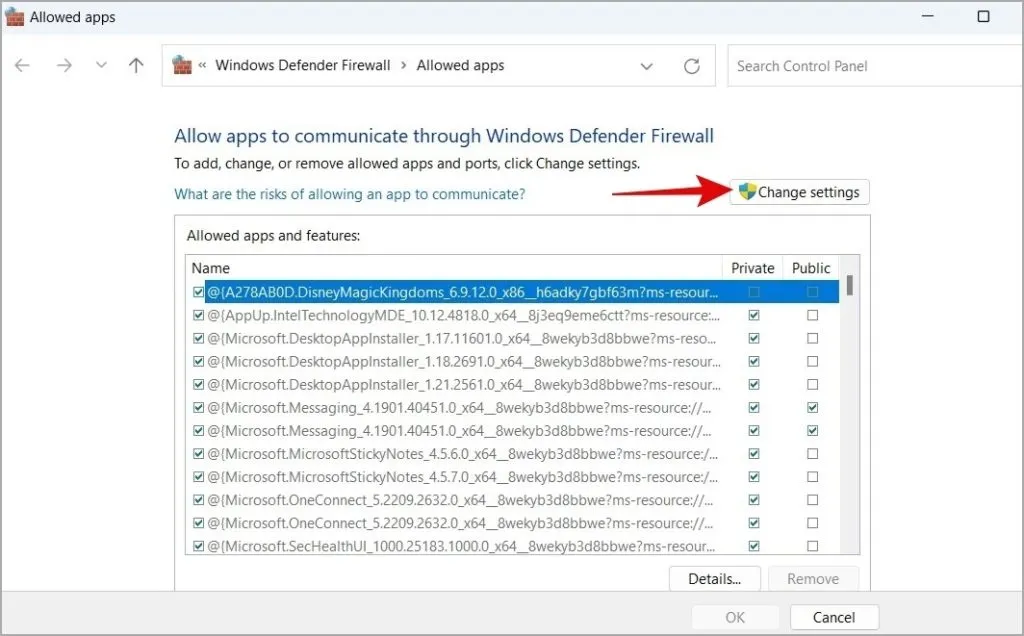
3.リストでSteamを見つけ、その横にあるパブリックおよびプライベートのチェックボックスにチェックを入れます。次に、「OK」をクリックします。
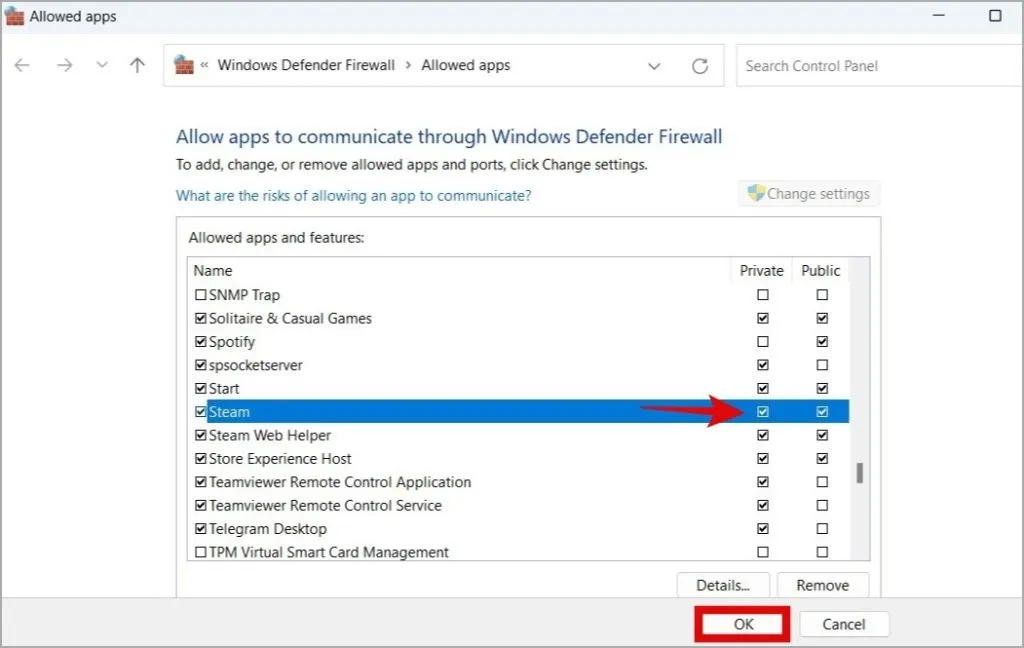
ファイアウォール設定を更新した後、Steam を再起動し、まだオフライン モードのままかどうかを確認します。
3. SteamのショートカットにTCPパラメータを追加する
Windows 版 Steam は、ユーザー データグラム プロトコル (UDP) を使用してサーバーに接続します。UDP プロトコルの問題により、Windows 10 または 11 PC で Steam がオフライン モードでスタックする可能性があります。これを修正するには、次の手順に従って Steam のインターネット プロトコルを TCP (Transmission Control Protocol) に変更してみてください。
1. Steamショートカットを右クリックし、[プロパティ]を選択します。

2. [ターゲット]ボックスで、ファイル パスの末尾に「-tcp」と入力します。次に、「Apply」を押し、続いて「OK」を押します。
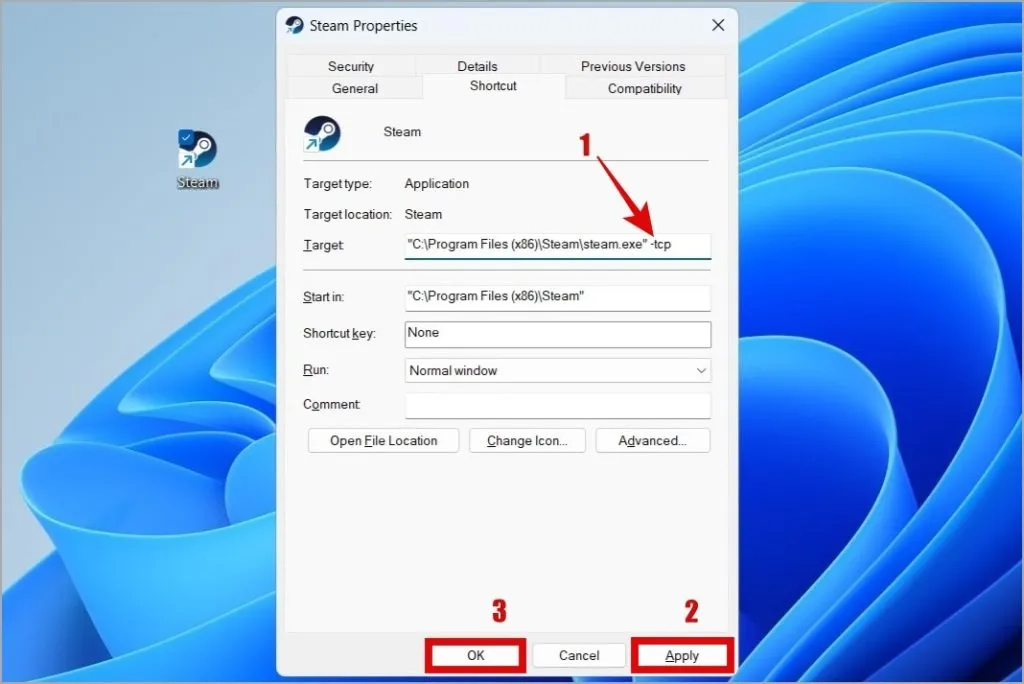
この後 Steam を再起動し、問題がまだ存在するかどうかを確認してください。
4. サインアウトして再度サインインする
Steam クライアントからサインアウトして再度サインインすることは、このような問題を解決する効果的な方法です。これにより、アプリの接続が再確立され、アカウント固有の軽微な問題が解決されます。
1.上部の[Steam]メニューをクリックし、 [サインアウト]を選択します。
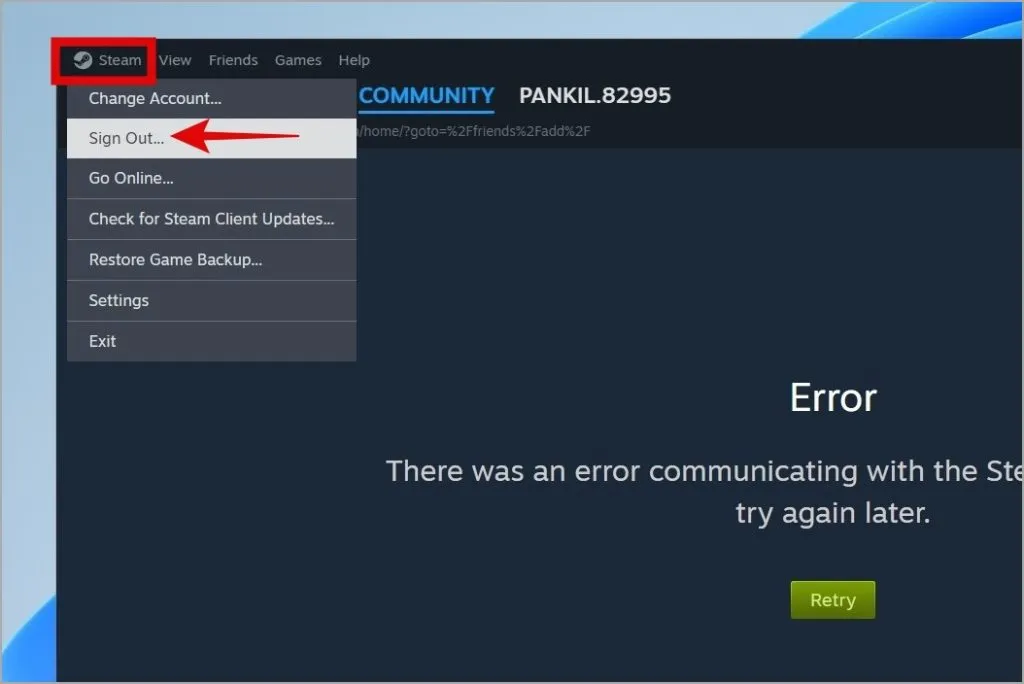
2. 「確認」ボタンをクリックします。
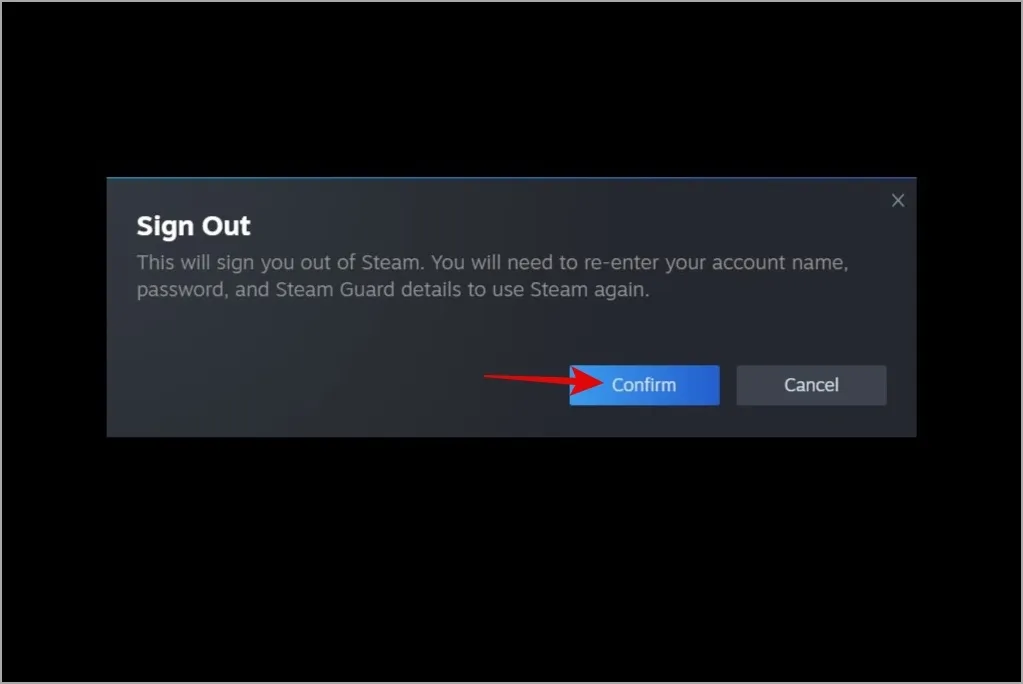
Steam アカウントに再度サインインし、Steam がオンラインになれるかどうかを確認します。
5. Steamキャッシュをクリアする
Windows 版 Steam はキャッシュ ファイルを PC に保存して、読み込み時間を短縮し、オフライン エクスペリエンスを向上させます。何らかの理由で Steam がこのデータにアクセスできない場合、Steam が誤動作し、オフライン モードでスタックする可能性があります。既存の Steam キャッシュをクリアして問題が解決するかどうかを確認してください。
1. Windows キー + Rを押して、[ファイル名を指定して実行] ダイアログ ボックスを開きます。テキストフィールドに「 C:\Program Files (x86)\Steam 」と入力し、Enterを押します。
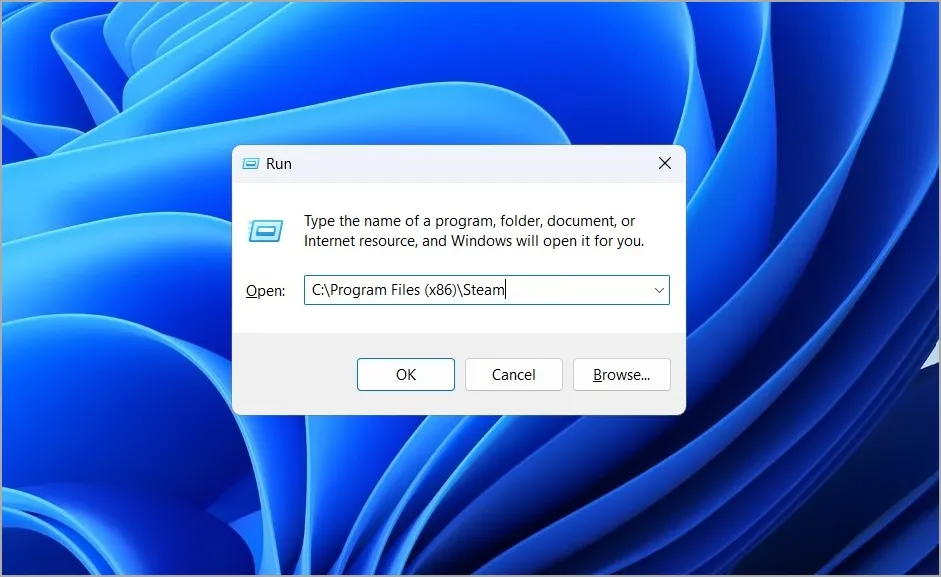
2. appcacheフォルダーを選択し、上部のゴミ箱アイコンをクリックして削除します。
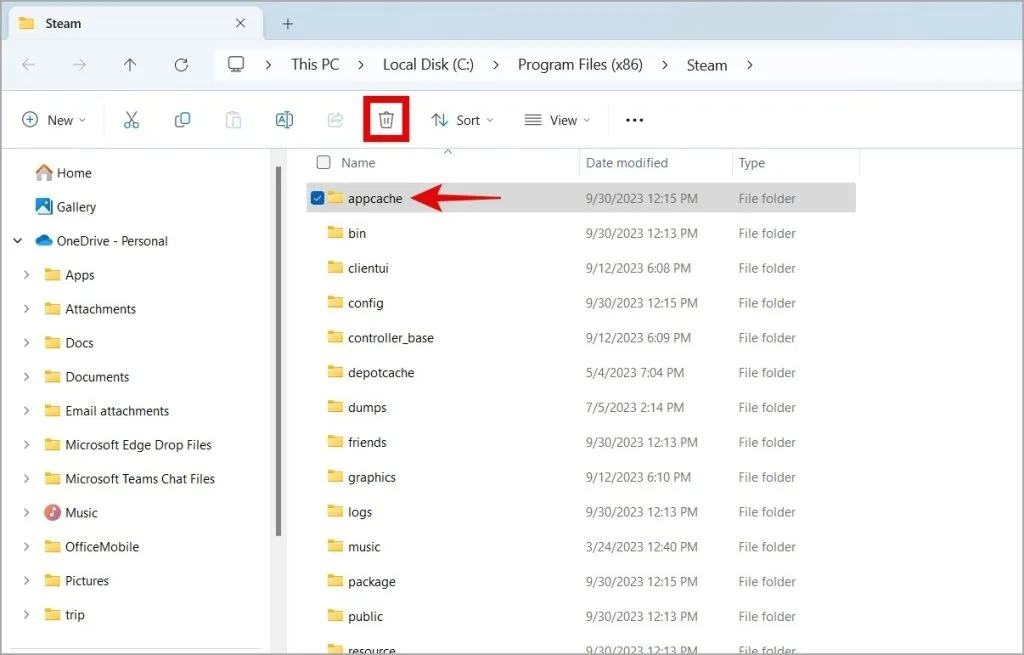
6. Steamサーバーのステータスを確認する
Steam サーバーも時々停止することがあります。この問題が発生すると、Steam でオンライン モードに切り替えたり、PC に何かをロードしたりすることが困難になる可能性があります。この可能性を排除するには、 Downdetectorなどの Web サイトで Steam のサーバーのステータスを確認できます。
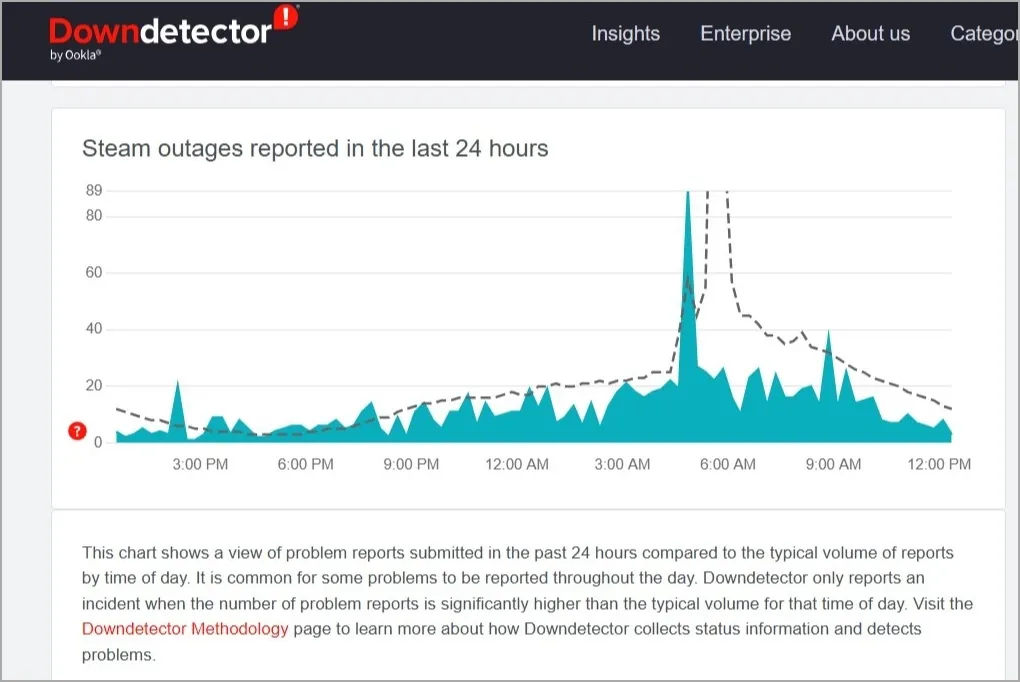
広範囲にわたる障害の場合は、企業が問題を解決するまで待ってください。その後、Steam で問題が発生することはありません。
7. ウィンソックをリセットする
Steam がオフライン モードでスタックするもう 1 つの理由は、Windows コンピューターのネットワークの問題です。Winsock (Windows ソケット) をリセットすると、問題が解決され、ネットワーク機能が復元されることがあります。
1. [スタート] アイコンを右クリックし、リストから[ターミナル (管理者)]を選択します。
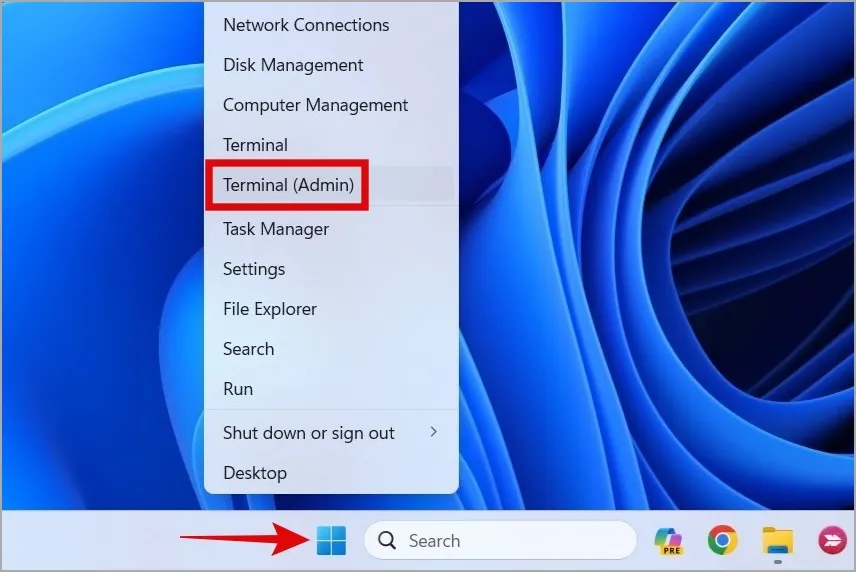
2.コンソールで次のコマンドを実行し、各コマンドの後にEnter キーを押します。
netsh winsock reset netsh int ip reset
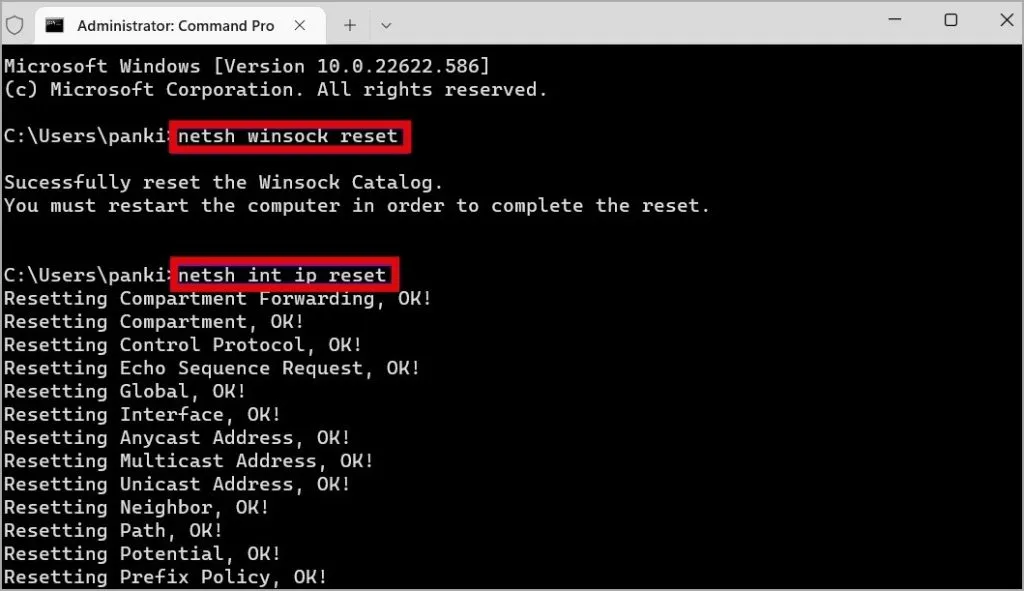
8.Steamを再インストールする
ここまで読んだ方は、これまでの提案は役に立たなかったと考えて間違いありません。その場合、Steam をアンインストールして再インストールするのが最後の選択肢になる可能性があります。
1. Windows キー + Xを押して「パワー ユーザー」メニューを開き、リストから「インストールされているアプリ」を選択します。
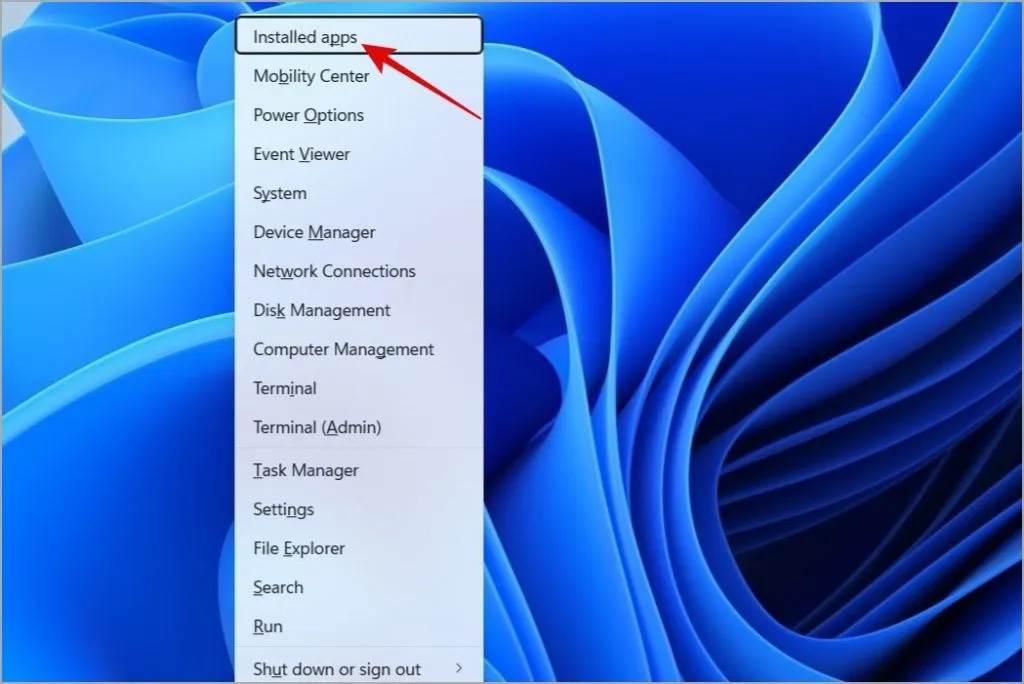
2.リストをスクロールして Steam を見つけます。その横にある三点アイコンをクリックし、 [アンインストール]を選択します。
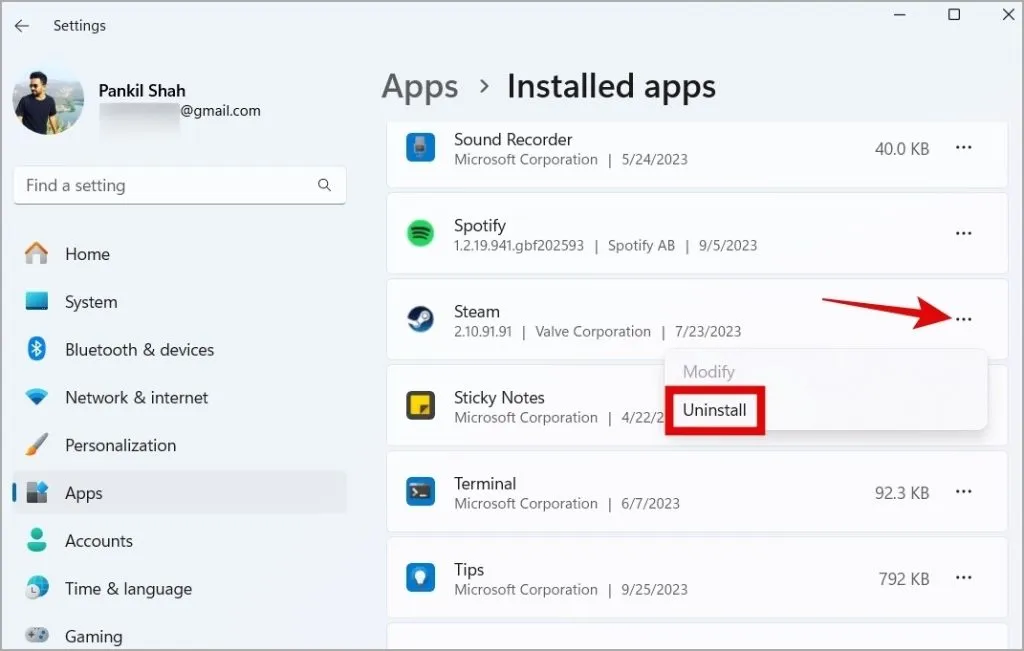
3. [アンインストール]を選択して確認します。
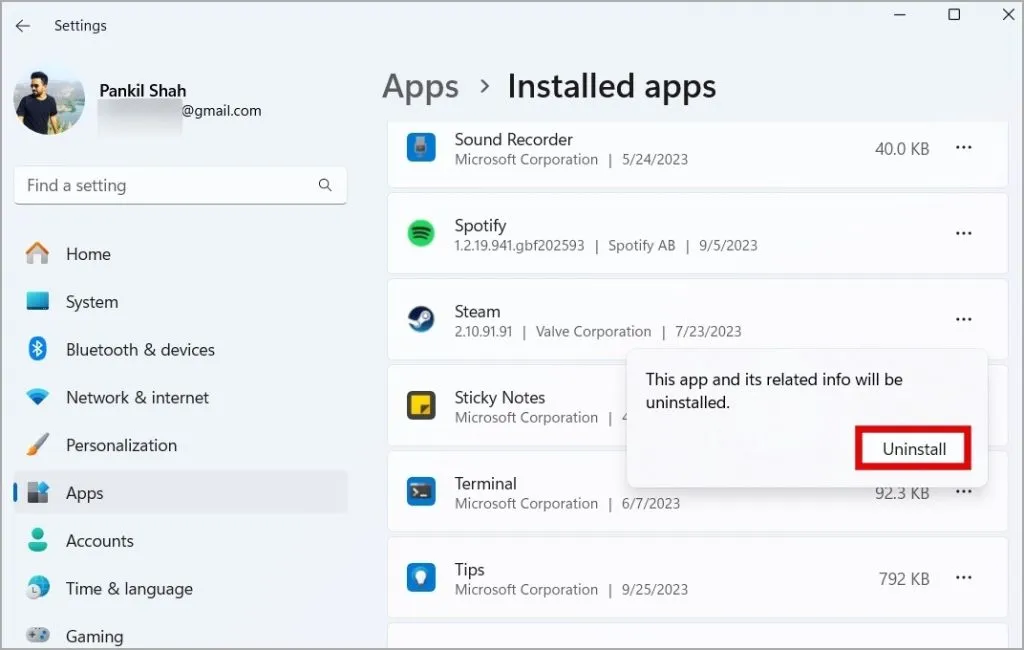
上記の手順を完了したら、Steam を再度ダウンロードしてインストールします。その後、オンラインモードで使用できるようになります。
Steam をオンラインに戻す
Steam のオフライン モードは便利かもしれませんが、いつまでもオフライン モードに留まり続けるのは望ましくありません。上記の 1 つ以上のヒントは、Steam をオフライン モードから解除し、通常どおり使用できるようにするのに役立ちます。



コメントを残す