ファイルの種類、日付などで検索する 7 つの Windows フィルター
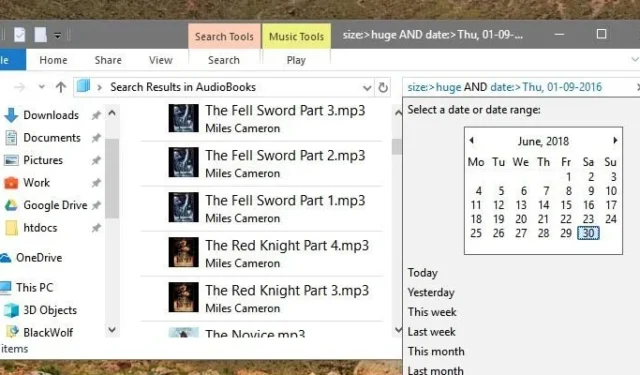

ファイル エクスプローラーで必要なものを見つけるのは必ずしも簡単ではありませんが、Windows 検索フィルターをマスターすると、必要なものをすばやく見つけることができます。一般的な検索ではなく、Windows フィルターを使用して、ファイル エクスプローラーを日付、ファイルの種類などによって特定の結果に制限します。ファイル エクスプローラーの検索コマンドと構文をいくつか学ぶだけで済みます。
1. ワイルドカードを使用してファイルを検索する
ファイル エクスプローラーは、わずか 1 ~ 2 つの単語に基づいてファイルを見つけるのに優れていますが、ワイルドカードを使用して結果をさらにフィルタリングしてみてください。たとえば、完全なファイル名がわからない場合は、ワイルドカードを使用して名前の一部を入力し、*残りの部分の代わりにアスタリスク ( ) を使用できます。
たとえば、Make Tech Easier 向けに書いた Windows に関する過去の How To 記事を検索したい場合は、「how to *windows」と検索します。
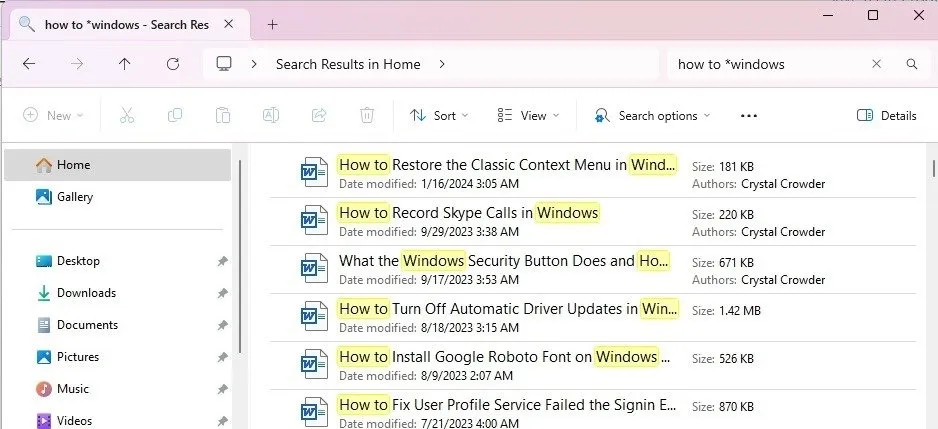
2. ファイルの種類による Windows 検索
Word ドキュメントや画像ファイルなど、特定のファイルの種類を探している場合は、ファイル拡張子検索フィルターを使用します。これにより、設定されたファイル拡張子を持つファイルのみに検索が制限されます。
ファイル エクスプローラーで、ファイル名の任意の部分 (わかっている場合) と「*.fileextension」を入力します。 (ファイル拡張子を希望のファイル拡張子に置き換えます。) たとえば、Word ドキュメントを探している場合は、「*.doc」または「*.docx」を検索します。ファイル名の一部がわかっている場合は、「name*.doc」のように、それをアスタリスクの前に置きます。

3.ファイルサイズに基づいてファイルエクスプローラーを検索
空き容量を増やすためにハード ドライブをクリーンアップしようとしている場合でも、ファイルのおおよそのサイズを知りたい場合でも、Windows の検索フィルターがそれをサポートします。ファイル エクスプローラーの検索フィルター「size: FileSize」を使用します。
ファイル エクスプローラーの検索バーで、フィルターのFileSize部分を希望のサイズに置き換えます。正確に指定することも、大なり ( >) および小なり ( <) 演算子を使用して、設定サイズを超えるまたは下回るファイルを検索することもできます。<=または など、これらに等号を使用することもできます>=。
たとえば、2GB を超える大きなファイルのみを検索したい場合は、「size: >2GB」と入力します。
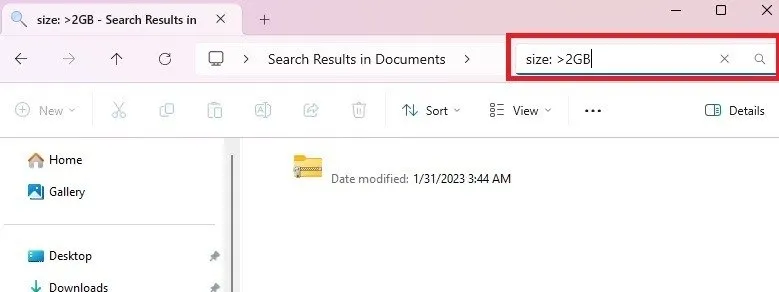
必要に応じてファイル サイズを手動で入力することもできますが、ファイル エクスプローラーには、作業を少し簡単にするための事前定義されたプロパティが組み込まれています。正確なサイズではなく、次のいずれかをファイル サイズとして入力します。
- 空:空または 0KB のファイル
- 極小: 0 ~ 16KB のファイル
- 小さい: 16KB ~ 1MB のファイル
- 中: 1MB ~ 128MB のファイル
- 大規模: 128MB ~ 1GB のファイル
- 巨大: 1GB ~ 4GB のファイル
- 巨大: 4GB を超えるファイル
4. 日付でファイルを検索
上記のファイル エクスプローラー フィルターでは、必要な結果が多すぎて見つからない可能性があります。ファイルが作成または変更された正確な日付またはおおよその日付がわかっている場合は、日付に基づいて結果をフィルタリングします。
ファイル エクスプローラーの検索ボックスに「date :」と入力し、その後に日付を入力します。日付は YYYY MM/DD に続きます。お住まいの地域で通常 DD/MM/YYYY 構文が使用されている場合は、代わりにそれを使用してください。ここでも、「より大きい」、「より小さい」、および「等しい」演算子を使用できます。

次のような事前定義されたプロパティを使用して、Windows を日付で検索することもできます。
- 今日
- 昨日
- 今週
- 先週
- 先月
「日付:先月」のように「日付:」の 直後に入力します。
設定された日付に変更された (作成されていない) ファイルのみを検索したい場合は、代わりに「modified: 01/24/2024」のように日付とともに「modified:」を使用します。
5. ファイルの種類による Windows 検索
ファイルの種類と拡張子が異なります。特定の拡張子ではなく、より一般的な検索が可能です。たとえば、画像を検索していて、すべての画像ファイル拡張子を含めたい場合は、「kind:」または「type:」フィルターを使用します。後者は、Windows 10 以前のバージョンで最適に動作します。
画像、ビデオ、ドキュメントなど、検索するファイルの種類が非常に多いため、これは使用するのが最も難しいフィルタの 1 つです。また、Windows のバージョンによっては、フィルタが異なる場合があります。たとえば、Windows 10 では、「type:image」を検索してすべての画像を取得できます。しかし、「type:picture」を使用しても結果は得られません。 Windows 11 では、「kind:image」または「kind:picture」を使用してすべての画像ファイルを取得できます。

検索対象となるプロパティは数多くありますが、最も一般的なものを以下に示します。
- 画像、絵、写真
- 音楽
- ビデオ
- カレンダー
- プログラム
- 書類
- Eメール
- 文章
- フォルダー (検索をファイルではなく実際のフォルダーに限定します)
6. 特定のタグを持つファイルを検索する
ファイルにタグを付けている場合は、「tag:」に続いてタグ名を使用して、タグで検索します。たとえば、「work」という単語でタグ付けされたファイルだけを表示したい場合は、「tag:work」を検索します。

ファイルにタグを付ける方法がわからない場合は、目的のファイルを右クリックします。[プロパティ]を選択し、[詳細]タブをクリックします。 [タグ]フィールドに必要なタグを入力し、[適用]を押します。

7. ブール演算子の使用とさらなるフィルタリング
これらの Windows 検索フィルターはすべて優れていますが、ファイル エクスプローラーで高度な検索を作成したい場合は、コマンドを組み合わせるためにブール演算子が必要になります。これらには次のものが含まれます。
- AND: 2 つ以上の検索フィルターを結合します。
- OR: いずれかのフィルタを検索します
- NOT: フィルターから単語を除外します。
- ” “: 完全一致を検索します
- (): フレーズを含む項目を任意の順序で検索します
覚えておくべき重要なルールがいくつかあります。
- AND、OR、NOT は大文字にする必要があります。そうでない場合、それらはフィルターの一部ではなく検索フレーズの一部として見なされます。
- OR と NOT を同時に使用することはできません。
たとえば、2024 年 1 月 1 日以降に作成された Word 文書を検索したい場合は、「*.doc AND date: >01/01/2024」というフィルターを使用します。

検索結果をさらにフィルタリングするためにできるもう 1 つの方法は、探しているファイルが含まれる特定のフォルダーに移動することです。これにより、ファイル エクスプローラーはそのフォルダーのみを検索するように指示されます。または、すべてを調べたい場合は、ホーム、マイ PC、またはメインのハード ドライブ文字から検索を開始します。検索領域が大きいほど、結果が表示されるまでに時間がかかることに注意してください。
探しているものを正確に見つける
一般的なファイル エクスプローラーの検索は忘れて、より高度な Windows 検索フィルターを使用して、必要なものを正確に見つけてください。検索にファイル エクスプローラーを使用したくない場合は、次のWindows 検索の代替手段を試してください。また、 WordおよびPDF ドキュメント内を検索する方法も学習します。
画像クレジット: Unsplash。すべてのスクリーンショットは Crystal Crowder によるものです。



コメントを残す