Windows でプログラムをアンインストールする 7 つの方法
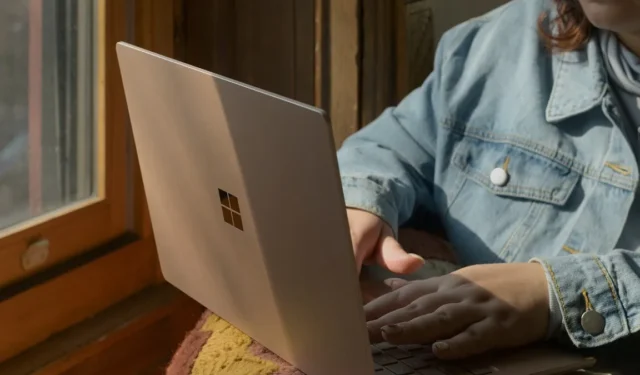
1.スタートメニューから
固定されたアプリに加えて、Windows の [スタート] メニューから任意のアプリをすぐにアンインストールできます。
タスクバーの「スタート」ボタンをクリックします。削除するアプリが固定されている場合は、アプリを右クリックし、ポップアップ メニューで[アンインストール]をクリックします。確認ダイアログでもう一度「アンインストール」をクリックします。
![[スタート] メニューからアンインストールを固定します。 [スタート] メニューからアンインストールを固定します。](https://cdn.thewindowsclub.blog/wp-content/uploads/2023/09/uninstall-pinned-apps-windows.webp)
[スタート] メニューに固定されていないアプリをアンインストールするには、[すべてのアプリ]をクリックします。
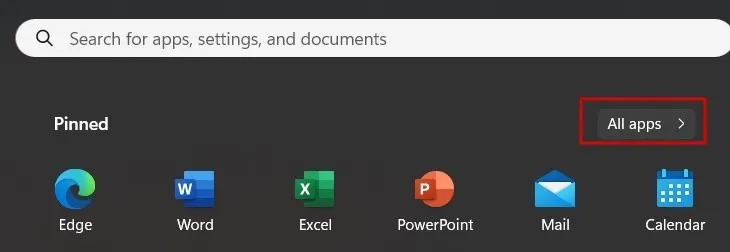
下にスクロールして、削除するアプリを右クリックします。ポップアップメニューで「アンインストール」をクリックします。
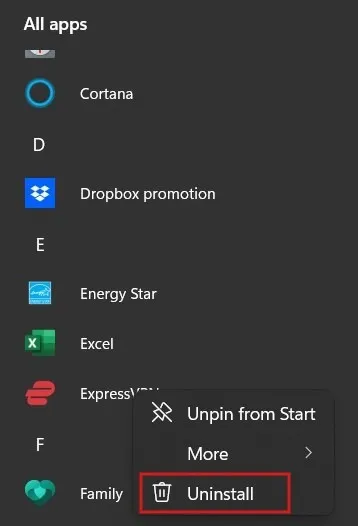
コントロール パネルにリダイレクトされます。プログラムを選択し、「アンインストール」をクリックしてシステムからプログラムを削除します。
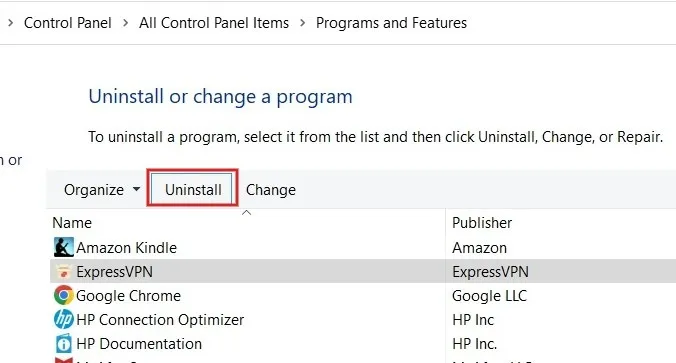
2. コマンドプロンプトの使用
管理者としてログインすると、コマンド プロンプト経由で Windows コンピューター上のアプリやソフトウェアをアンインストールできます。
重要: Microsoft の発表によると、WMIC は Windows 10 バージョン 21H1 の時点で非推奨となり、メンテナンスされなくなっています。私たちのテストでは、WMIC は Windows 11 PC で問題なく動作しました。
Win+を押してR実行ツールを起動します。と入力しcmd.exe、Ctrl+ Shift+ を押してEnter管理者としてログインします。[ユーザー アカウント制御]ダイアログで[はい]をクリックして、許可を与えます。
wmic「コマンド プロンプト」と入力し、 を押してEnter、プログラムをアンインストールするための Windows Management Instrumentation コマンド ライン (WMIC) ソフトウェア ユーティリティを起動します。
コマンドを実行すると、プロンプトが に変わりますwmic:root\cli>。
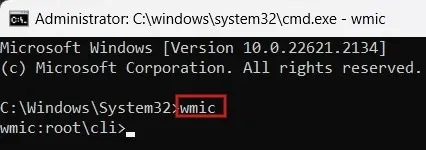
PC にインストールされているプログラムのリストを取得するには、以下のコマンドを入力して を押しますEnter。
product get name
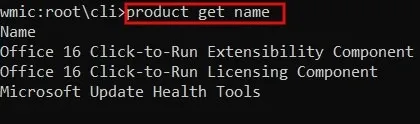
インストールされているプログラムのリストを表示した後、削除するプログラムの完全な名前をメモします。プログラムをアンインストールするには、以下のコマンドを使用して を押しますEnter。プログラム名を、削除する実際のアプリの名前に置き換えます。
product where name="program name"call uninstall

プログラムを削除するかどうかを確認するメッセージが表示されます。確認プロンプトを押しYてプログラムをアンインストールし、続いて を押しますEnter。気が変わったら、 を押してくださいN。
数秒後、アンインストールが成功したことを示す成功メッセージが表示されます。
3. 設定経由
Windows コンピューターの設定アプリにアクセスすると、不要なプログラムをすぐに削除できます。
Win+を押してI設定アプリを起動します。[アプリ] -> [インストールされているアプリ]に移動します。
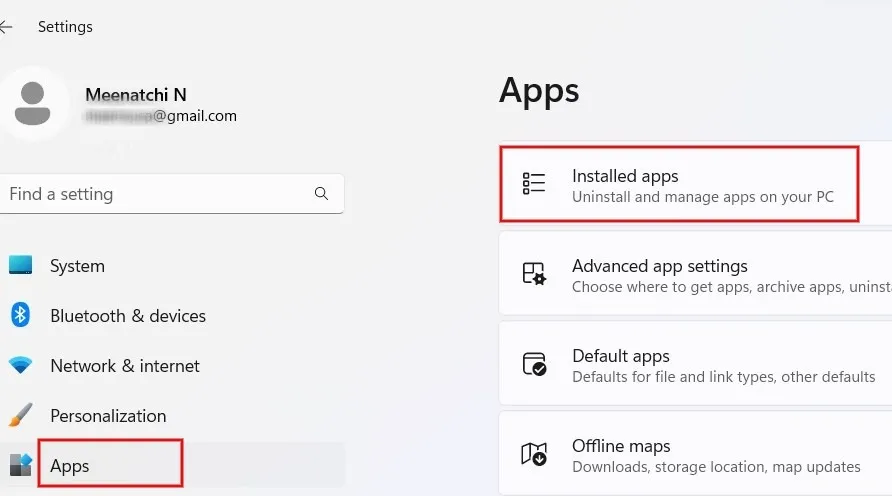
インストールするアプリを選択し、右側の 3 つの点をクリックします。メニューから「アンインストール」を選択します。

確認画面でもう一度「アンインストール」をクリックして、PC からプログラムを削除します。
4. ファイルエクスプローラーを使用する
インストール フォルダーにアンインストーラー ファイルが含まれている場合は、ファイル エクスプローラーを使用してプログラムを削除できます。
Win+を押してEファイル エクスプローラー アプリを起動します。C:\Program Filesに移動し、削除するソフトウェアのフォルダーにアクセスします。(この例では Mozilla Firefox です。)
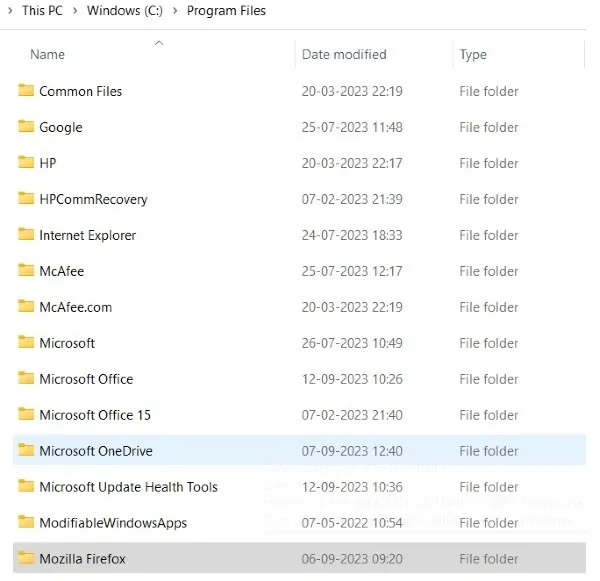
アンインストーラーは、 Firefox のUninstallサブフォルダーの下にあります。をダブルクリックします。EXE ファイルを使用して削除プロセスを開始します。
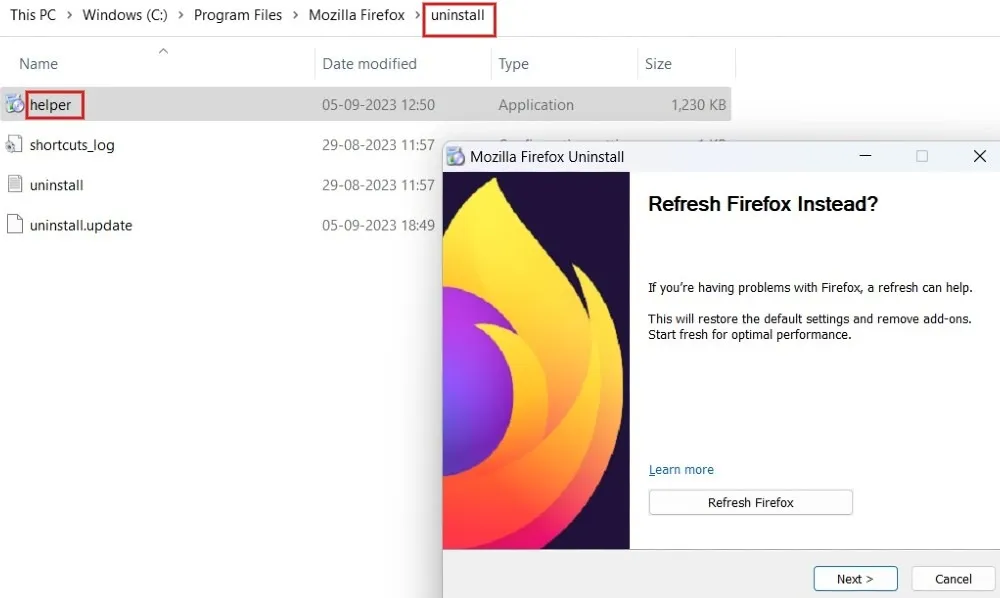
5. 検索バーから
プログラム名を正確に覚えていない場合は、検索バーを使用してプログラムを見つけ、そこからアンインストールできます。
アンインストールするプログラム名 (またはおおよその名前) を検索バーに入力します。[最適一致] の下に表示されたアプリを右クリックし、[アンインストール]をクリックします。
コントロール パネルにリダイレクトされます。アプリを右クリックし、[アンインストール]を選択してプログラムを PC から削除します。
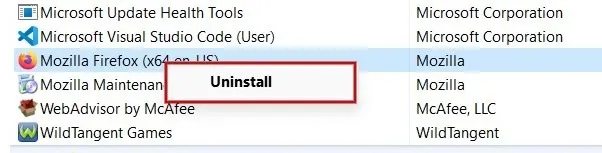
6.PowerShellの使用
Windows PC の組み込みアプリを削除する場合は、PowerShell を使用できます。
[スタート] メニューを右クリックし、[ターミナル (管理者)]をクリックしてPowerShell を起動します。アクセスを許可するかどうかを確認するメッセージが表示されたら、 「はい」をクリックします。
![WinX メニューから [ターミナル (管理者)] をクリックします。 WinX メニューから [ターミナル (管理者)] をクリックします。](https://cdn.thewindowsclub.blog/wp-content/uploads/2023/09/launch-powershell-admin-windows-4.webp)
以下のコマンドを入力し、 を押して、Enterコンピュータにインストールされているプログラムのリストを取得します。
Get-AppxPackage
PowerShell は、いくつかのフィールドを含むプログラムのリストを表示します。PackageFullNameの横の情報をメモします。Ctrl+を押してCコピーします。
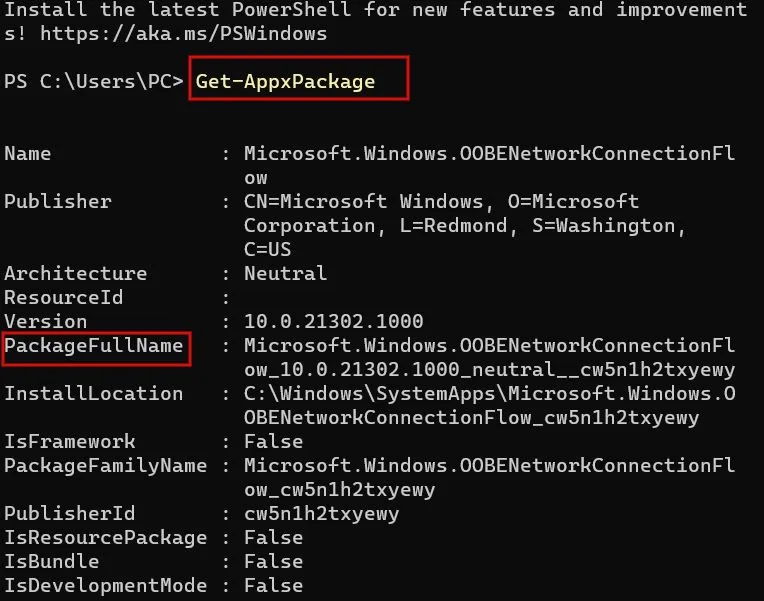
以下のコマンドを使用し、 を押してEnterプログラムをアンインストールします。
Remove-AppxPackage App Name

App Name をアンインストールするプログラムのPackageFullNameに置き換えることを忘れないでください。
コマンドの実行後に成功メッセージは表示されないことに注意してください。そのため、アプリが削除されたことを確認したい場合は、上記のコマンドを使用して、インストールされているアプリのリストを再度表示します。
7. サードパーティのアンインストーラー
上記の方法がうまくいかない場合は、サードパーティ ソフトウェアを使用して Windows コンピューターからアプリを削除できます。たとえば、Chocolatey は、コマンド ラインを使用してプログラムのインストールまたはアンインストールを支援する便利なパッケージ マネージャーです。Chocolatey を使い始める方法を学ぶか、Windows パッケージ マネージャーを試してください。
その他の一般的なアンインストーラーには次のものがあります。
- Revo アンインストーラー
- IObit アンインストーラー
- オタクアンインストーラー
スペースを解放するには、定期的に Windows コンピュータから不要なプログラムを確認して削除することをお勧めします。プログラムを削除しようとしているときに、「アンインストールするための十分なアクセス権がありません」のようなエラーが発生した場合は、提供されている修正に従って問題を解決できます。さらに、Mac の所有者であれば、Mac でデフォルトのアプリをアンインストールする方法を学習してください。
画像クレジット: Unsplash。すべてのスクリーンショットは Meenatchi Nagasubramanian によるものです。


コメントを残す