Windows 11でWindowsキーが機能しない問題を修正する7つの方法

Windows キーは、Windows PC を制御する上で最も重要なキーです。スタート メニューを起動するための以前の使用と比較して、設定 (Win+I)、電源メニュー (Win+X)、ファイル名を指定して実行 (Win+R) などを開くなど、さまざまな方法で使用されるようになりました。そのため、PC で Windows キーが機能しない場合、基本的な機能を実行するだけでもかなり多忙になります。
Win Key が Windows PC で動作しないのはなぜですか?
Windows 11/10 PC では、さまざまな理由で Win キーが開かない場合があります。それらのいくつかは、このキーの下に汚れが存在すること、このキーを誤ってブロックしたこと、キーボードドライバーが何らかの形で破損したことなどです。
コンピューターでゲーム モードを有効にしている場合、これも Win Key の誤動作の原因となる可能性があります。理由が何であれ、このガイドに従って問題を解決してください。
Windows 11でWindowsキーが機能しない問題を修正する方法
修正を適用する前に、必ず Win キーの内部に汚れがないか確認してください。キーボードのキーは、その特定のキーのすぐ下にほこりがたまると、ラグが発生したり、機能しなくなったりすることがよくあります。ブロワーを使用して汚れを取り除き、キーボードを掃除します。
このキーは必ず外付けキーボードでテストしてください。ここでも問題が解決しない場合は、以下の修正を 1 つずつ実行してください。
1] Windowsキーのロックを解除
最近のすべてのコンピューターとラップトップには、Windows ボタン用の物理的なロック キーが付属しています。このキーは、コンピュータで負荷の高いゲームをプレイする場合に役立ちます。ロックキーを押して、ジョイスティックでゲームをプレイし続けるだけです。
コンピューターのこのロック ボタンを誤って押すと、ラップトップの他のキーと共に Windows キーがロックされます。その結果、Windows キーを含め、キーボードのどのキーも使用できなくなります。このロック キーは、Fn キーを含む行にあります。このキーを見つけて、1 回押します。このボタンが見つからない場合は、製造元のマニュアルで探してください。以上で、ロックボタンを押すとすぐにデバイスが機能し始めます。
2] キーボードのトラブルシューティング
通常の PC を使用している場合、またはロック ボタンを押していないことが確実な場合は、キーボードのトラブルシューティングを行うことをお勧めします。このツールを実行すると、「Win Key is not working」を引き起こしている可能性のある原因が明らかになり、問題が解決されます。このタスクを完了する方法は次のとおりです-
- Win + Iを押して設定アプリを起動します。
- Windows 11 の [システム] > [トラブルシューティング] > [その他のトラブルシューティング] に移動し、「キーボード」を検索します。
- 見つかったら、そこにある [実行] ボタンをクリックします。

- トラブルシューティング ツールで[次へ] をクリックし、画面の指示に従います。トラブルシューティングが完了したら、キーボードの問題が解決されることを願っています。
Windows 10 では、キーボードの問題をトラブルシューティングする方法が異なります。これを行うには、以下のパスに移動し、[トラブルシューティング ツールを実行する] をクリックします。
設定 > 更新とセキュリティ > トラブルシューティング > 高度なトラブルシューティング > キーボード (その他の下)
3]キーボードドライバーの更新を確認してインストールします。
ドライバーは、Windows PC でソフトウェアをハードウェアに適切に接続する上で重要な役割を果たします。いずれかのドライバー、特にキーボード ドライバーが破損している場合、さまざまなキーを押したときに正しく機能しなくなる可能性があります。デバイス マネージャーを使用して保留中のドライバーの更新があるかどうかを確認し、利用可能な場合は更新します。
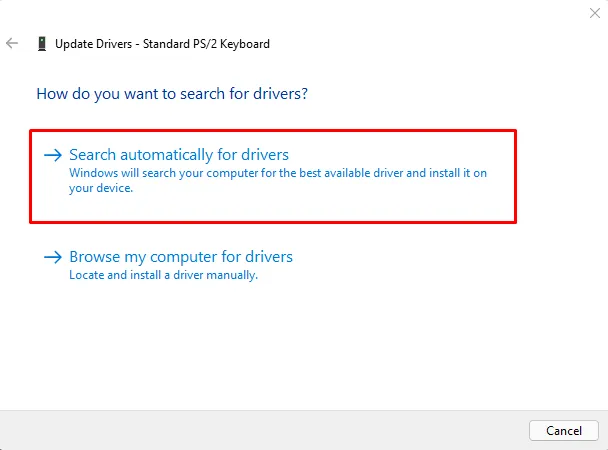
デバイス マネージャーでドライバーの更新を確認するのは、非常に面倒な作業になっています。これは、Windows Update にリダイレクトするだけであるためです。デバイス マネージャーまたは Windows Update からドライバーの更新プログラムを取得することは非常にまれです。これは、システムが Microsoft またはサード パーティのサーバーに接続できないために発生します。
このような場合、「DriverFix」というサードパーティ ツールをインストールできます。名前が示すように、このツールは破損したドライバーを見つけるために機能し、すぐに修復または更新する必要があるドライバーを簡単に見つけることができます。このツールの最大の利点は、Windows 11 と 10 の両方と互換性があることです。
4] Windows 11でフィルターキーを無効にする
[Windows アクセシビリティ] セクションには、いくつかのフィルター キーがあります。デフォルトでは、指定された時間連続してキーを押しても無視されるように設定されています。したがって、誤って Windows キーを数回押してしまうと、それ以降の使用がブロックされる可能性があります。これを修正するには、コンピューターの [簡単操作] セクションでフィルター キーを無効にする必要があります。このタスクを完了する方法は次のとおりです-
- Windows アイコンを右クリックし、[設定]を選択します。
- 左側のナビゲーション バーで[アクセシビリティ] タブをクリックします。
- 右側のペインに移動し、[相互作用] の下の [キーボード] をクリックします。
![[アクセシビリティ インタラクション] で [キーボード] を選択します。 [アクセシビリティ インタラクション] で [キーボード] を選択します。](https://cdn.thewindowsclub.blog/wp-content/uploads/2022/09/select-keyboard-under-accessibility-interaction.webp)
- [ロック、フィルター、トグル キー] セクションを見つけて、フィルター キーの横にあるトグル スイッチをオフにします。
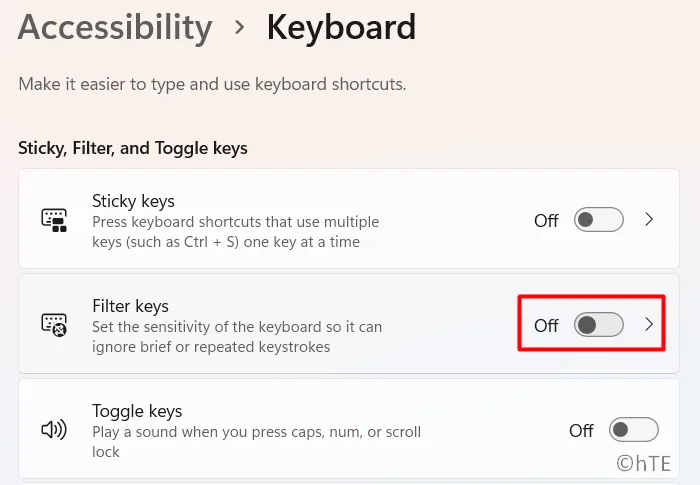
以上で、設定を閉じて、Windows PC を再起動します。次回サインインすると、Windows キーは通常どおり機能するはずです。
5] Windows PCでゲームモードを無効にします。
コンピューターでゲーム モードを有効にしているため、Windows キーが機能していない可能性があります。この問題を解決するには、Windows PC でゲーム モードを一度無効にして、問題が解決するかどうかを確認する必要があります。Windows 11でゲームモードを無効にする方法は次のとおりです-
- Win + Iを押して設定ウィンドウを開きます。
- 次に、左側のナビゲーション ペインの [ゲーム] タブに移動します。
- 右側のパネルに切り替えて、3 番目のオプションをクリックします。ゲームモード。
- Game Modeの横にあるトグル スイッチをオフにします。
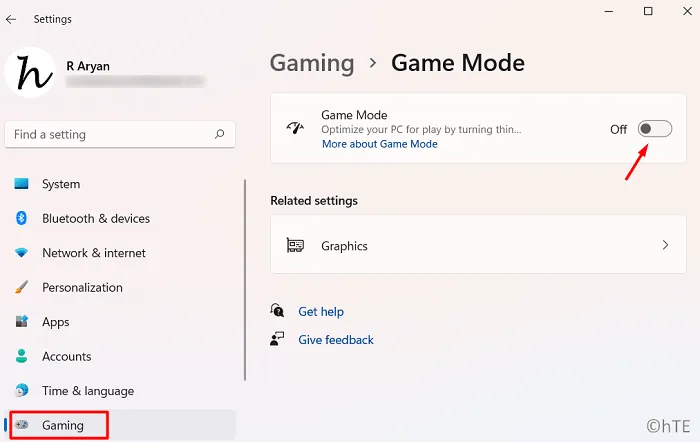
- 設定ウィンドウを終了し、コンピューターを再起動します。
Windows が再起動したら、Win キーが正常に機能するようになるか、まだ開けないかどうかを確認します。
6]レジストリ内のスキャンコードエントリを構成します。
上記の修正でこの問題が解決しない場合は、インストールされているキーボードをシステムに強制的に再スキャンさせることができます。これを行うには、レジストリ エディタを開き、少し調整します。
- Win + R を押して、[ファイル名を指定して実行] ダイアログ ボックスを開きます。
- ” ” と入力してEnter
regeditを押します。UAC ウィンドウが表示されたら、[はい] をクリックして、レジストリを開くことを許可します。 - レジストリウィンドウを起動させ、起動したら、以下の指定されたパスに移動します-
Computer\HKEY_LOCAL_MACHINE\SYSTEM\CurrentControlSet\Control\Keyboard Layout
- 上記のパスをコピーしてレジストリのアドレス バーに貼り付け、Enter キーを押してエントリを開くことができます – キーボード レイアウト。
- 右側のペインに移動し、「Scancode」という DWORD エントリを探します。このエントリを見つけたら、右クリックして [レジストリから削除] を選択します。次に、警告メッセージが表示されます。さて、「はい」をクリックして、スキャンコードエントリの削除を確認します。
- コンピューターを再起動し、再起動したら、Windows キーが機能しない問題が修正されているかどうかを確認します。
7] PowerShellでキーボードの再スキャンを強制する
既存のレジストリ エントリを削除したくない場合、または上記の場所にスキャンコード エントリが見つからない場合は、PowerShell を使用してキーボードの再スキャンを強制することもできます。PowerShellで「キーボードの再スキャン」を強制する方法は次のとおりです-
- Win + X を押して、「Windows ターミナル (管理者)」を選択します。
- UAC プロンプトが表示されたら、[はい] をクリックします。
- 既定では、これは管理者特権で Windows PowerShell で実行されます。
- 以下のコマンドをコピーして昇格したコンソールに貼り付け、Enterキーを押します-
Get-AppXPackage -AllUsers | Foreach {Add-AppxPackage -DisableDevelopmentMode -Register “$($_.InstallLocation) AppXManifest.xml"}
- このコードが正常に実行されたら、レジストリを閉じてコンピューターを再起動します。
うまくいけば、Windows キーでスタート メニューを開くことが正常に機能するようになりました。このガイドに従うのが難しい場合は、コメント欄でお知らせください。
Windows 11/10 における Windows キーの重要性
Windows キーは、Windows PC を制御する上で最も重要なキーです。これにより、設定 (Win + I)、電源 (Win + X)、実行 (Win + R)、および 2 番目のデスクトップ (Win + Tab) をすばやく開くことができます。ユーザーは、Windows キーと 1、2、3 などの数字キーを押すことで、タスク バーで使用可能なさまざまなアプリケーションを簡単に起動することもできます。たとえば、Win + 1 を押すと、タスク バーで使用可能な最初のアプリケーションが開きます。
出典:ハウツーエッジ


コメントを残す