DRIVER_USED_EXCESSIVE_PTES ブルースクリーン (BSOD) を修正する 7 つの効果的なソリューション
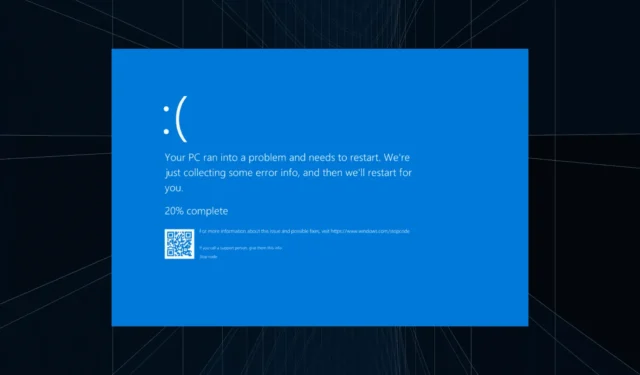
DRIVER_USED_EXCESSIVE_PTES ブルー スクリーン エラー (コード 0x000000D8) は、システムの PTE (ページ テーブル エントリ) が不足すると表示されます。詳しくない方のために説明すると、PTE は効果的なメモリ管理の鍵であり、物理メモリと仮想メモリ間のマッピングに関する情報が含まれています。
ドライバー使用による過剰な PTES の一般的な原因としては、古いまたは破損したドライバー、リソースを大量に消費するアプリケーション、破損したシステム ファイル、および故障したハードウェアなどが挙げられます。
トラブルシューティングを開始する前に、保留中の Windows 更新プログラムをインストールし、重要でない周辺機器をすべて取り外し、非アクティブなアプリケーションを終了します。
DRIVER_USED_EXCESSIVE_PTES ブルースクリーン エラーを修正するにはどうすればよいですか?
ヒント
ブルー スクリーン エラー ページに問題のあるドライバーの名前がリストされている場合は、最初の 2 つの解決策を使用して、その特定のドライバーを更新またはロールバックするだけで済みます。ただし、検出されない場合は、リストされている順序で解決策を実行してください。
1. 問題のあるドライバーを更新する
- Windows+を押してXパワー ユーザー メニューを開き、リストからデバイス マネージャーを選択します。
- さまざまなカテゴリを展開し、問題のあるドライバーを使用しているデバイスを右クリックして、[ドライバーの更新]を選択します。
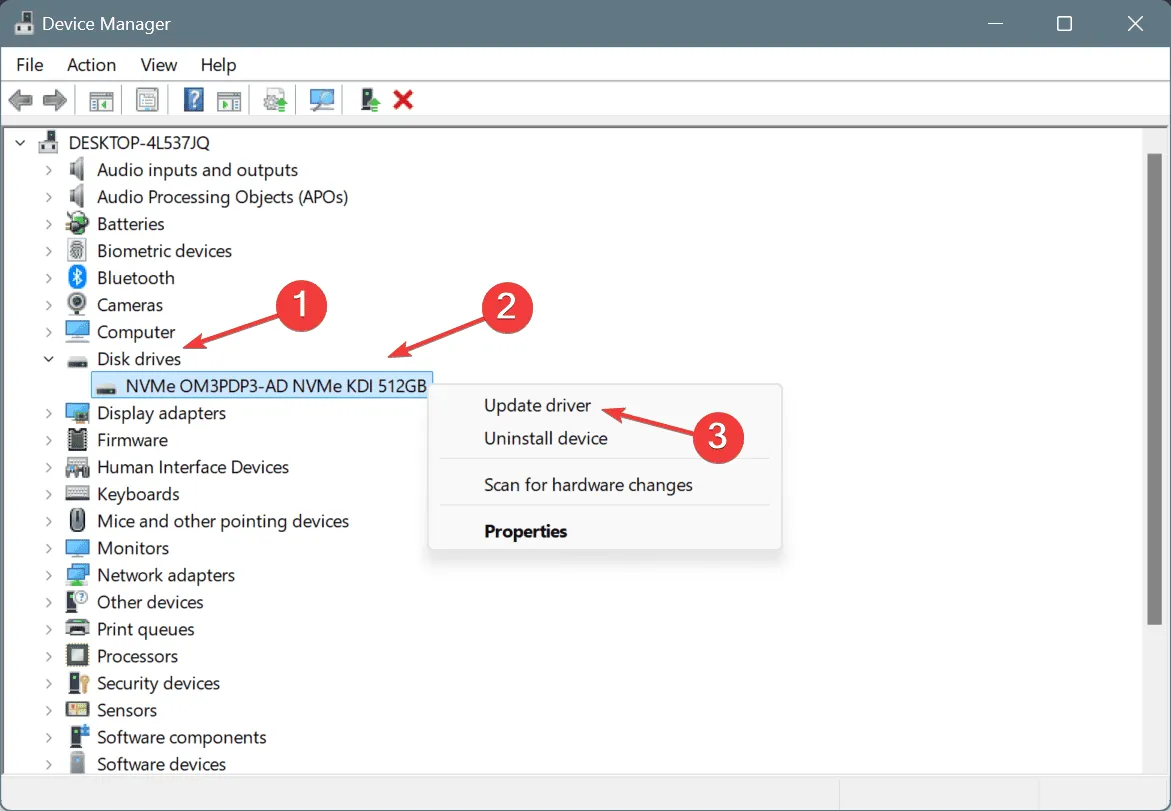
- 「ドライバーを自動的に検索する」をクリックし、Windows がローカルで入手可能な最適なバージョンをインストールするまで待ちます。
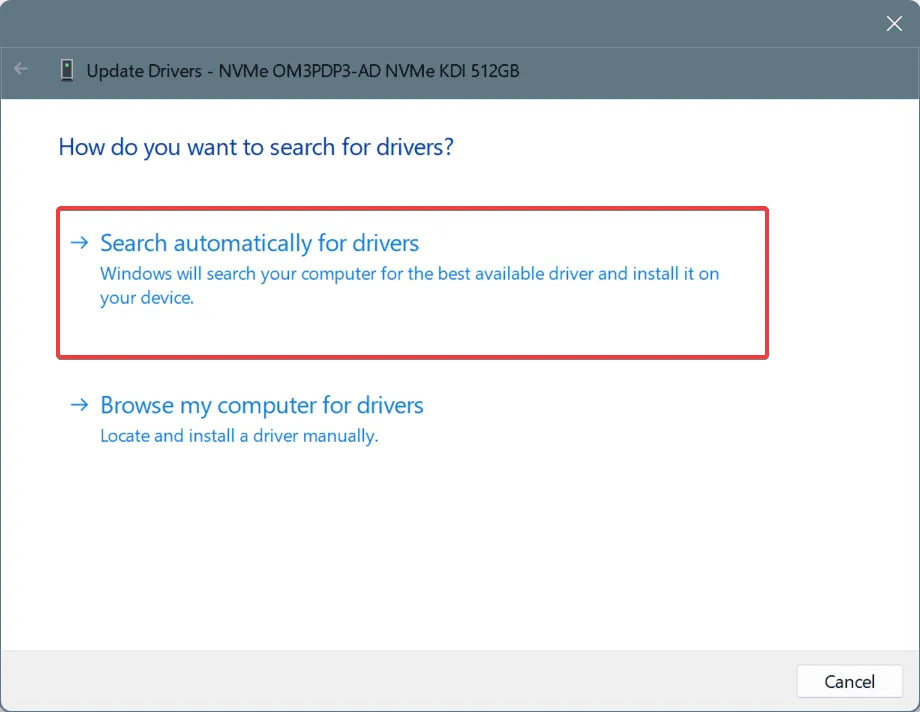
- 最後に、コンピューターを再起動します。
Windows のブルー スクリーンに、ドライバーがメモリ使用をクリーンアップしていないことやバグ チェックがトリガーされていないことが示されない場合は、すべてのドライバーを更新します。新しいバージョンがローカルで入手できない場合は、製造元の Web サイトにアクセスして最新バージョンを探し、手動でドライバーをインストールします。
多くの場合、DRIVER_USED_EXCESSIVE_PTES の原因は windrvr6 であり、これを更新することで解決しました。
2. ドライバーの更新をロールバックする
- Windows+を押してS検索を開き、テキスト フィールドに「デバイス マネージャー」と入力して、関連する結果をクリックします。
- ここですべてのエントリを展開し、個々のデバイスを右クリックして、[プロパティ]を選択します。
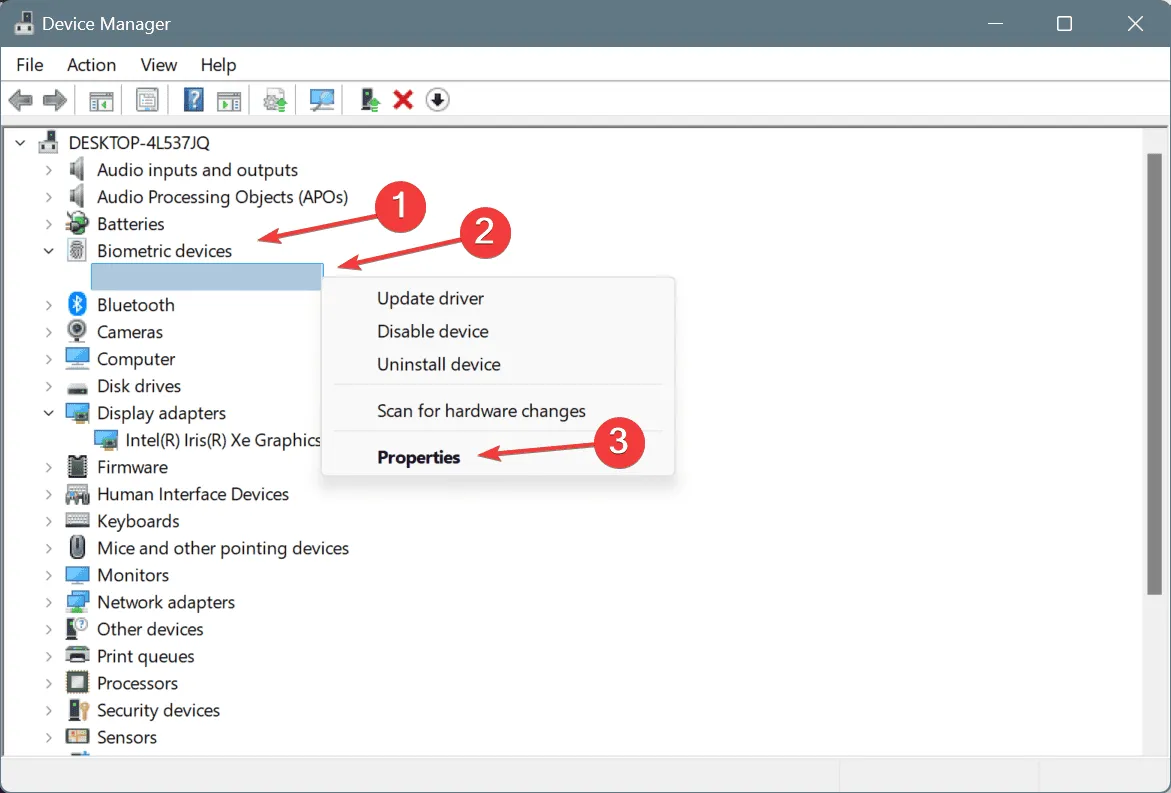
- 次に、「ドライバー」タブに移動し、「ドライバーのロールバック」をクリックします。
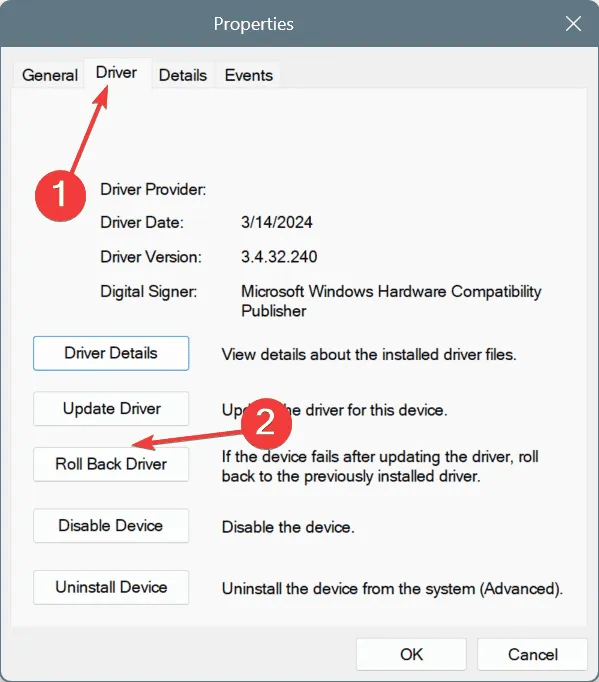
- 更新をロールバックする理由を選択し、「はい」をクリックして確認します。
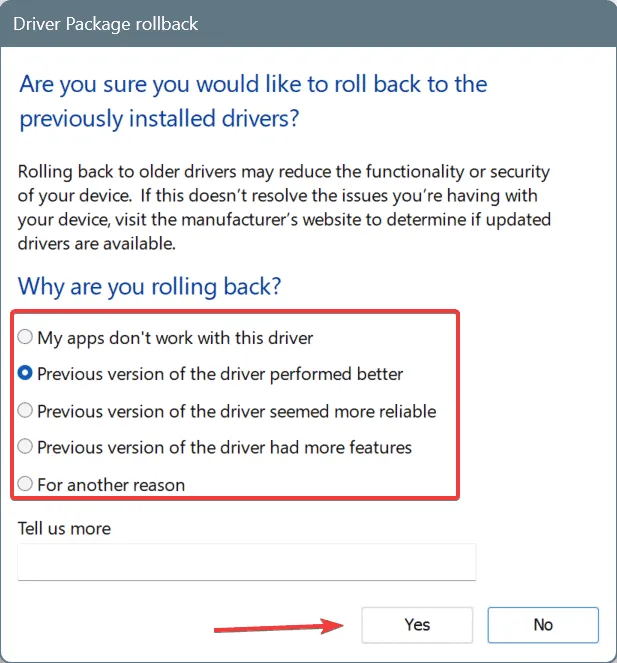
- 変更を適用するにはコンピューターを再起動します。
[ドライバーのロールバック] オプションがグレー表示されているが、ドライバーが最近更新されたことが確実な場合は、ドライバーを手動でロールバックする他の方法を検討してください。
3. 最近追加したアプリをアンインストールする
- Windows+を押してR「実行」を開き、テキスト フィールドにappwiz.cplEnterと入力して、を押します。
- 最近追加または更新されたアプリケーションを選択し、「アンインストール」をクリックします。
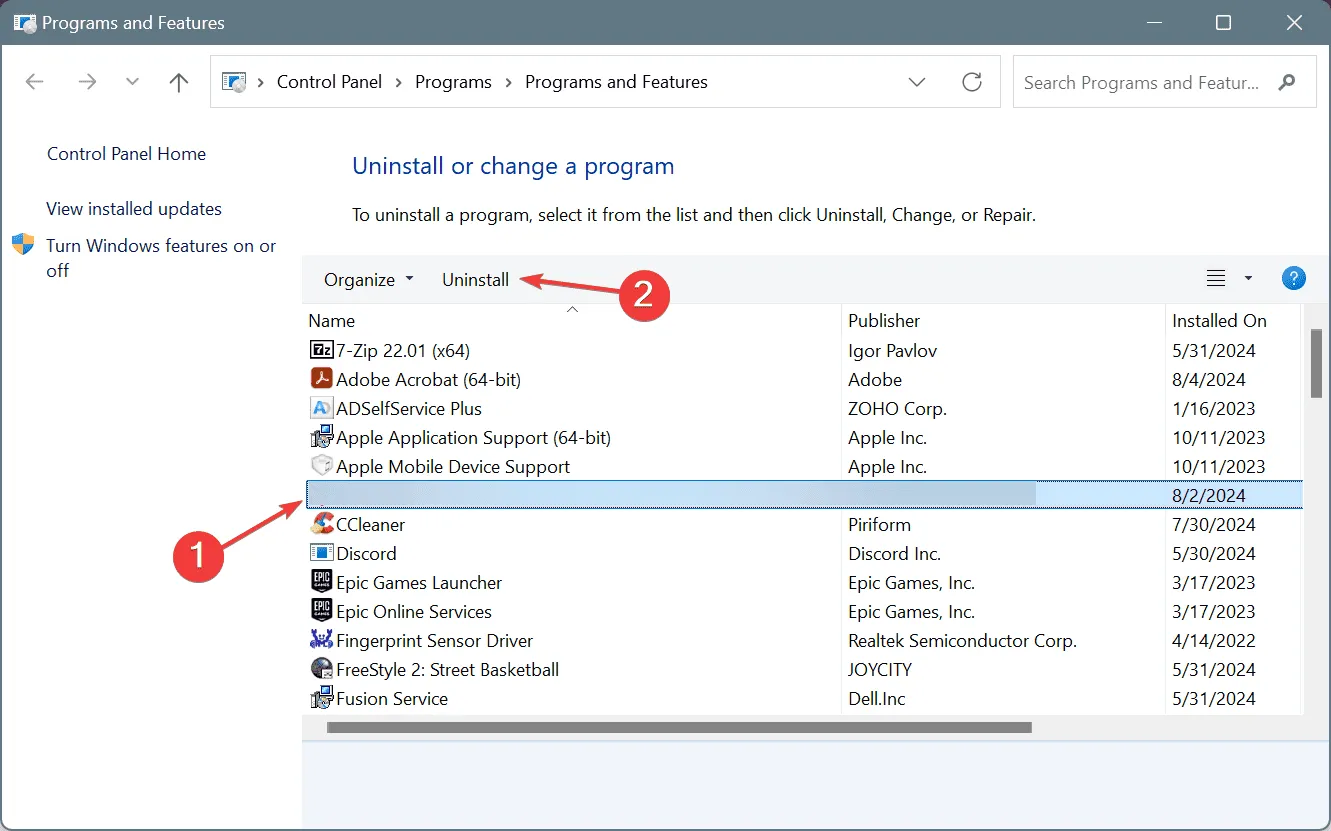
- 画面上の指示に従ってプロセスを完了します。
- 同様に、最近更新/ダウンロードした他のアプリをアンインストールし、PC を再起動して改善が見られるかどうかを確認します。
DRIVER_USED_EXCESSIVE_PTES Windows BSOD が引き続き表示される場合は、アプリがエラーの原因となるファイルを残している可能性があります。この場合は、評価の高いソフトウェア アンインストーラーを使用してください。アンインストーラーは、残っているファイルとレジストリ エントリをすべて自動的に削除し、アプリの痕跡をすべて効果的に消去します。
4. 破損したシステムファイルを修復する
- Windows +を押してS 検索を開き、「コマンド プロンプト」と入力して、「管理者として実行」をクリックします。
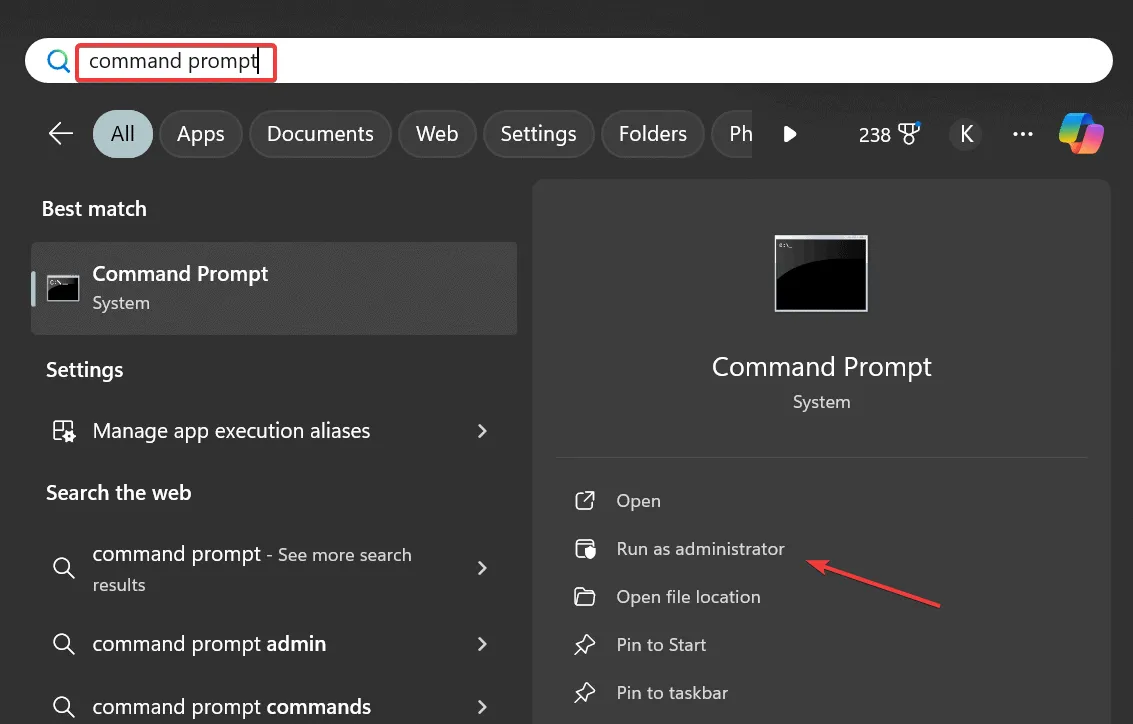
- UAC プロンプトで[はい]をクリックします。
- 次の DISM コマンドを個別に貼り付けて、Enterそれぞれ実行します。
DISM /Online /Cleanup-Image /CheckHealthDISM /Online /Cleanup-Image /ScanHealthDISM /Online /Cleanup-Image /RestoreHealth - 次に、SFC スキャンのために次のコマンドを実行します。
sfc /scannow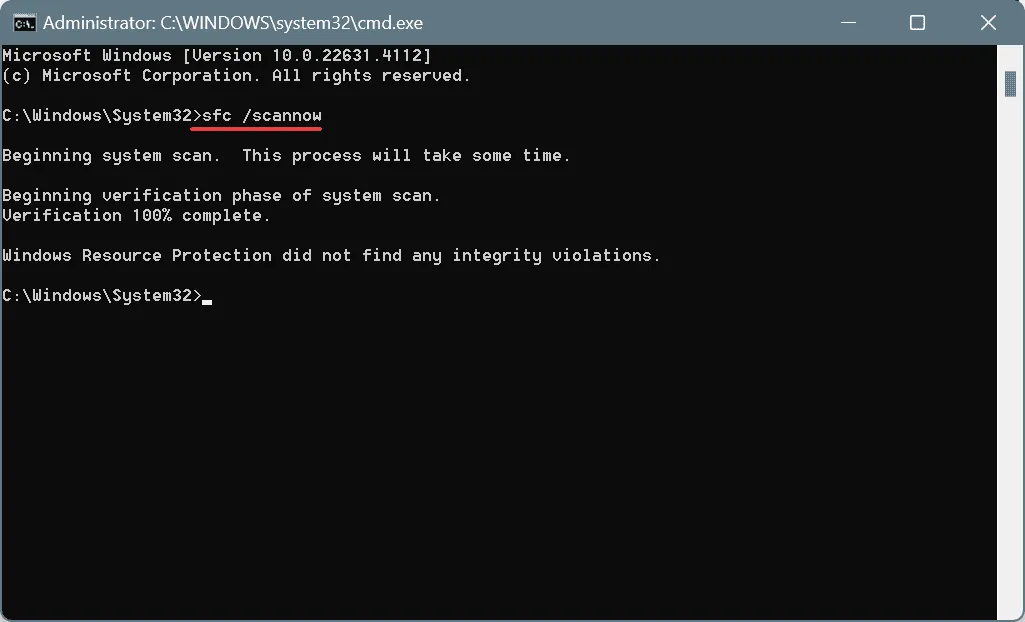
- PC を再起動して改善が見られるかどうかを確認します。
5. ディスクとRAMの問題を確認する
5.1 ディスクを修復する
- Windows+を押してR「実行」を開き、cmdと入力して、Ctrl+ Shift+を押しますEnter。
- UAC プロンプトで[はい]をクリックします。
- 次のチェックディスクコマンドを貼り付けてクリックしますEnter:
chkdsk /r - 次回の再起動時にスキャンをスケジュールするように求められたら、 を押しY、 を押してEnter、PC を再起動します。
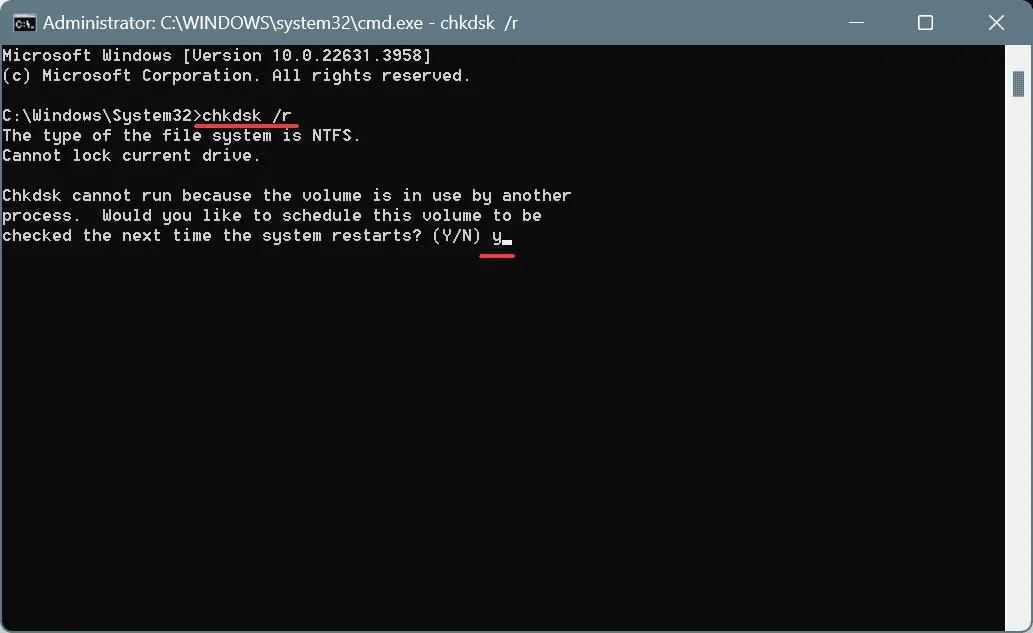
5.2 RAMの検査
- Windows+を押してS検索を開き、「 Windows メモリ診断 」と入力して、関連する結果をクリックします。
- 「今すぐ再起動して問題がないか確認する」をクリックします。
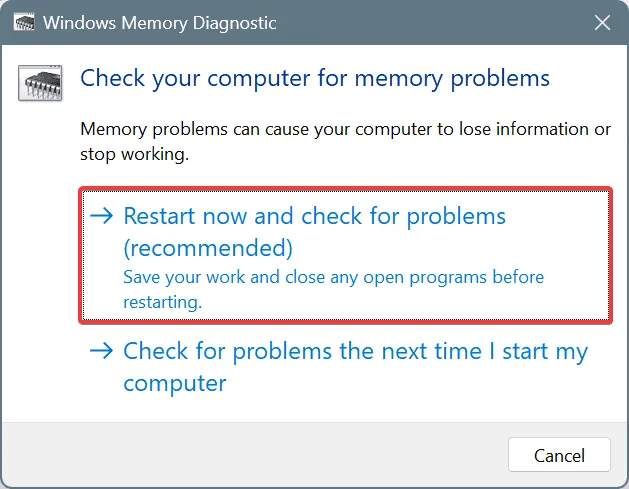
- PC が再起動したら、mdsched.exe ログを調べて問題がないか確認します。
Windows メモリ診断で DRIVER_USED_EXCESSIVE_PTES ブルー スクリーン エラーを引き起こす問題が検出されない場合は、オープン ソースのメモリ テスト ツールであるMemtest86+を使用して、個々の RAM モジュールに対して高度なスキャンを実行し、小さな問題も特定します。
6. システムの復元を実行する
- Windows+を押してS検索を開き、「復元ポイントの作成」と入力して、関連する結果をクリックします。
- 「システムの復元」ボタンをクリックします。
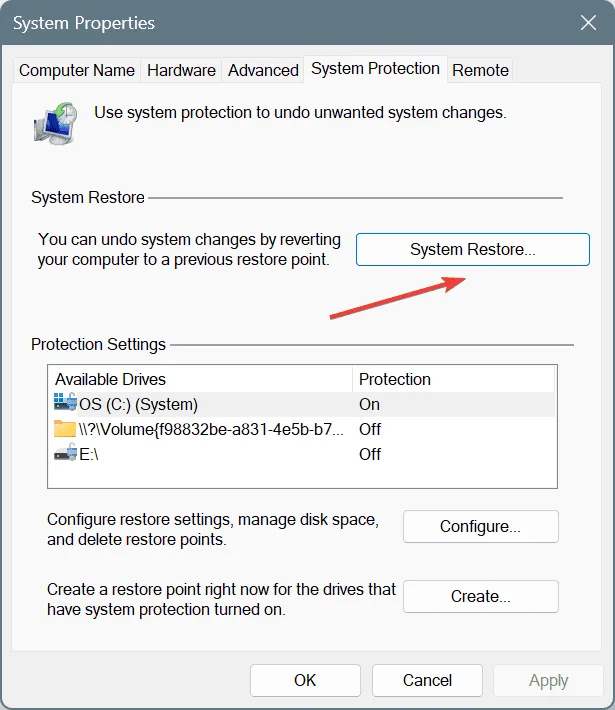
- 「別の復元ポイントを選択する」オプションを選択し、「次へ」をクリックします。
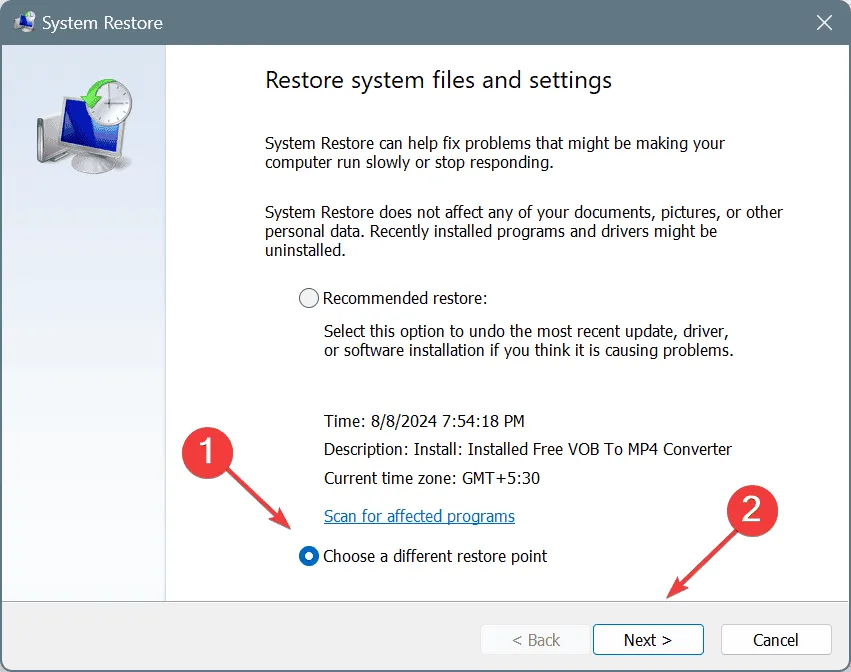
- リストから最も古い復元ポイントを選択し、「次へ」をクリックします。
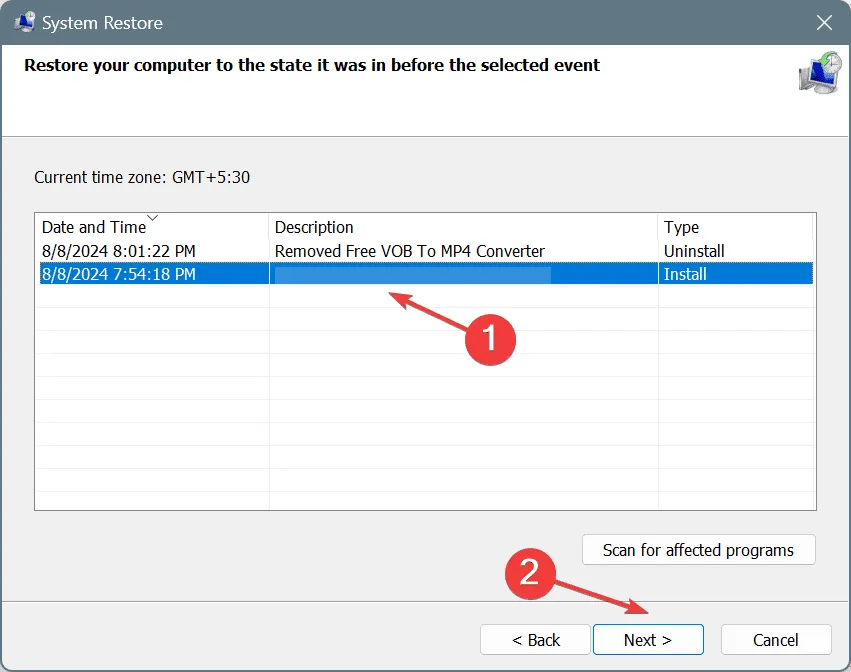
- 復元の詳細を確認し、「完了」をクリックしてプロセスを開始します。
- 復元が完了するまで待って、エラーが修正されたかどうかを確認します。通常、10 ~ 30 分かかります。
7. Windowsを再インストールする
他に何も機能しない場合は、最後のオプションとして Windows を再インストールします。このプロセスは時間がかかりますが、DRIVER_USED_EXCESSIVE_PTES Windows BSOD の背後にあるソフトウェアベースの根本原因のほぼすべてを修正します。
Windows 11 を再インストールするには、フォーマット済みのフラッシュ ドライブを別の PC に接続 > Microsoft の公式 Web サイトにアクセス > メディア作成ツールをダウンロード > それを実行して起動可能な Windows USB を作成 > USB ドライブを影響を受ける PC に接続 > 起動順序をフラッシュ ドライブに変更 > セットアップを実行して Windows をインストールします。
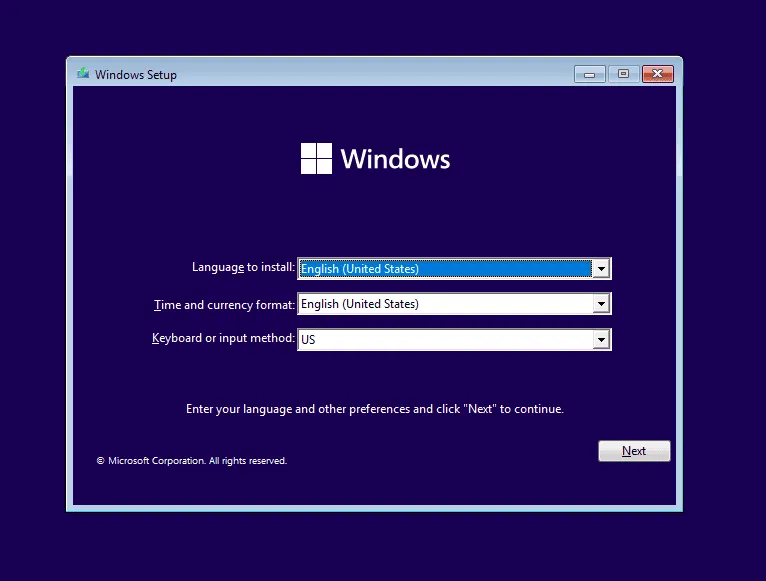
DRIVER_USED_EXCESSIVE_PTES に関しては、5 件中 4 件で、ドライバーを更新またはロールバックすると問題が解決します。または、アプリがエラーを引き起こしている場合は、アンインストールすると問題が解決します。覚えておいてください。誰が何を言っても、PTE の数を手動で増やさないでください。システムが大幅に不安定になる可能性があります。
ご質問がある場合、またはどの修正が効果的だったかを共有する場合は、以下にコメントを残してください。



コメントを残す