Notion AI を使用する 6 つの方法 [ステップバイステップ ガイド]
![Notion AI を使用する 6 つの方法 [ステップバイステップ ガイド]](https://cdn.thewindowsclub.blog/wp-content/uploads/2023/03/how-to-use-notion-ai1-640x375.webp)
Notion AI を使用すると、外部ツールを必要とせずに、新しいコンテンツを作成したり、既存のコンテンツを変更したり、Notion ページのトピックに関する詳細情報を生成したりできます。また、テキストから重要なポイントを抽出したり、イベントやリストのアイデアを得たり、文法や句読点を修正したり、コンテンツを翻訳したりするのにも役立ちます. AI であることから想像できるように、Notion AI はユーザーのパターン、好み、行動から学習し、インテリジェントな提案、パーソナライズされたソリューション、およびその他の自動化機能を出力します。
Notion AI の使用を開始する際にサポートが必要な場合は、以下のステップバイステップ ガイドがさまざまな目的での使用に役立ちます。
1. 有利なスタートを切るために、Notion AI で下書きを始める方法
Notion 内の新しいページにいると、[AI で書き始める] オプションが表示されます。これは、アイデアのブレインストーミング、特定のトピックのアウトラインの呼び出し、ブログ投稿やソーシャル メディア投稿のラフ ドラフトの作成に役立ちます。 、またはプレスリリース、またはエッセイまたは創造的な物語を書きます。
このオプションは、コンテンツを作成しようとしていて、このコンテンツを包括的にするために必要なすべての重要な詳細を取得したい場合に使用できます。
開始するには、これらのタブ ( TeamspacesまたはPrivate )内の左側のサイドバーから+ アイコンをクリックします。Notion アカウントに既存のプライベート ページがない場合は、左側のサイドバーの [プライベート] タブの下にある[ページを追加]をクリックします。
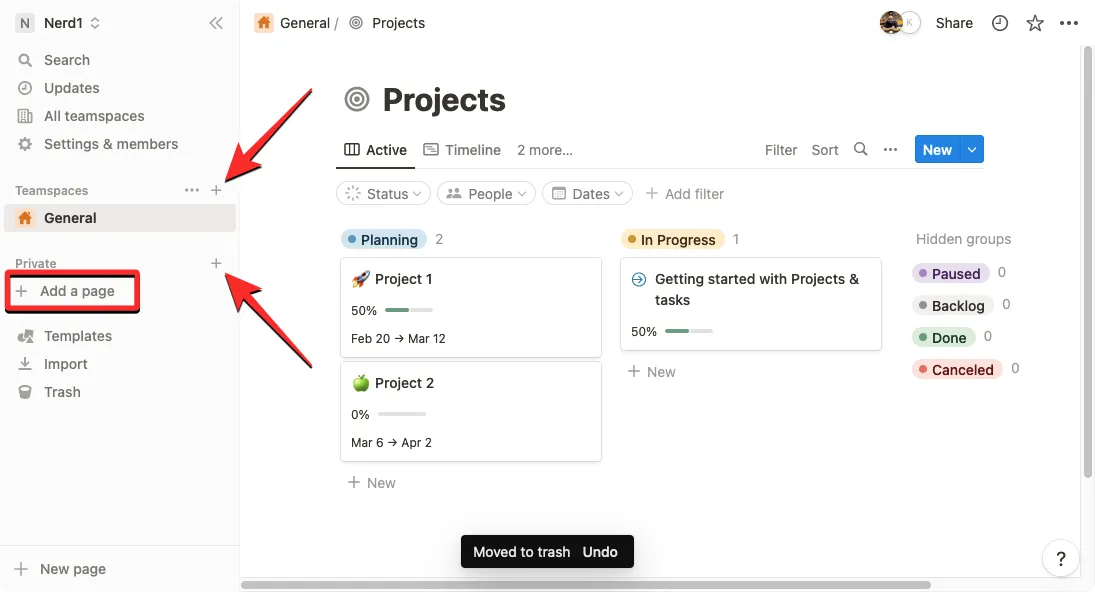
画面に無題のページが表示されます。ここで、オーバーフロー メニューからStart writing with AIをクリックして、Notion AI のヘルプを求めるトピックを入力します。
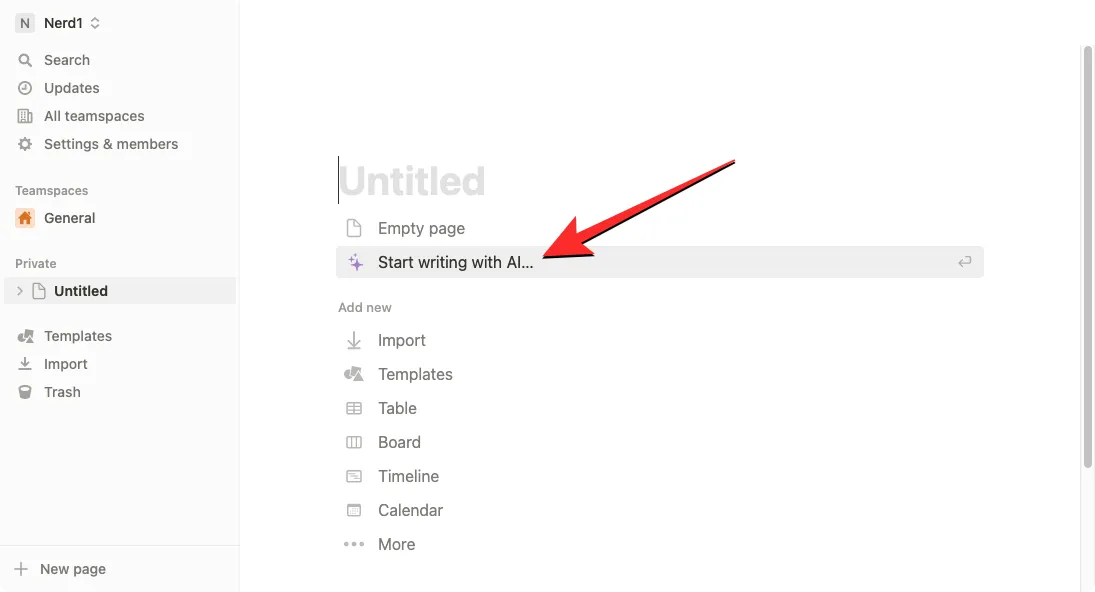
これを行うと、次のオプションのいずれかを使用できるようになります –ブログ投稿、概要、ソーシャル メディア投稿、プレス リリース、クリエイティブ ストーリー、およびエッセイ この例では、特定のトピックのラフ ドラフトを取得するためにブログ投稿を選択しました。
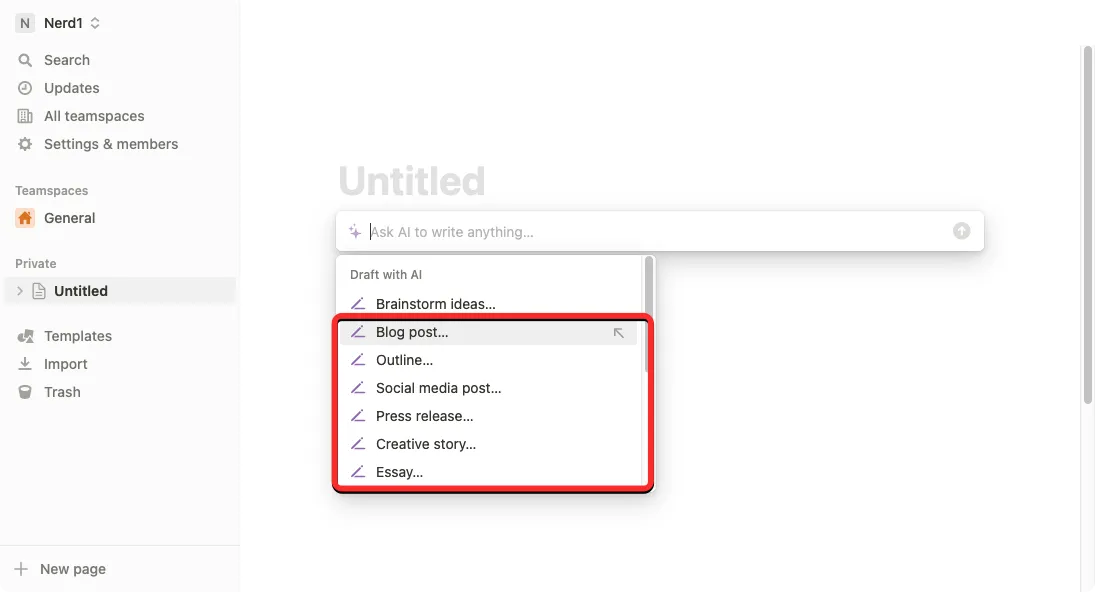
好みのオプションを選択したら、基本的にアイデアを得たいトピック名であるプロンプトに入力する必要があります。
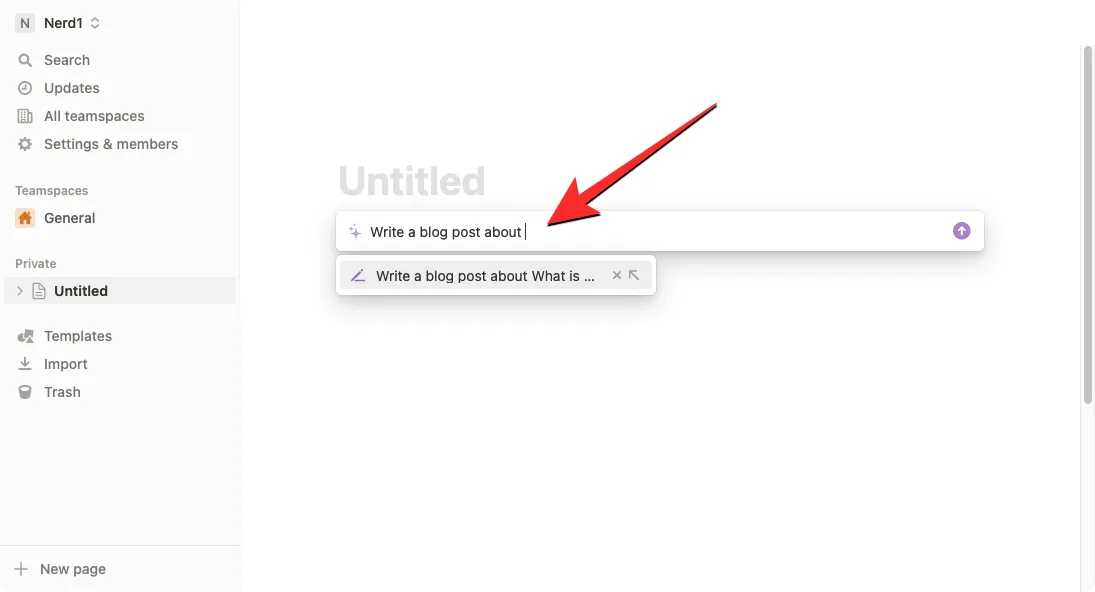
プロンプトを入力したら、キーボードのEnter キーを押すか、プロンプト ボックスの右側にある上向き矢印をクリックして、関連する結果を取得します。

Notion AI は、このページでリクエストされたコンテンツの下書きを開始します。出力生成中の任意の時点で、[停止]をクリックして出力を停止できます。
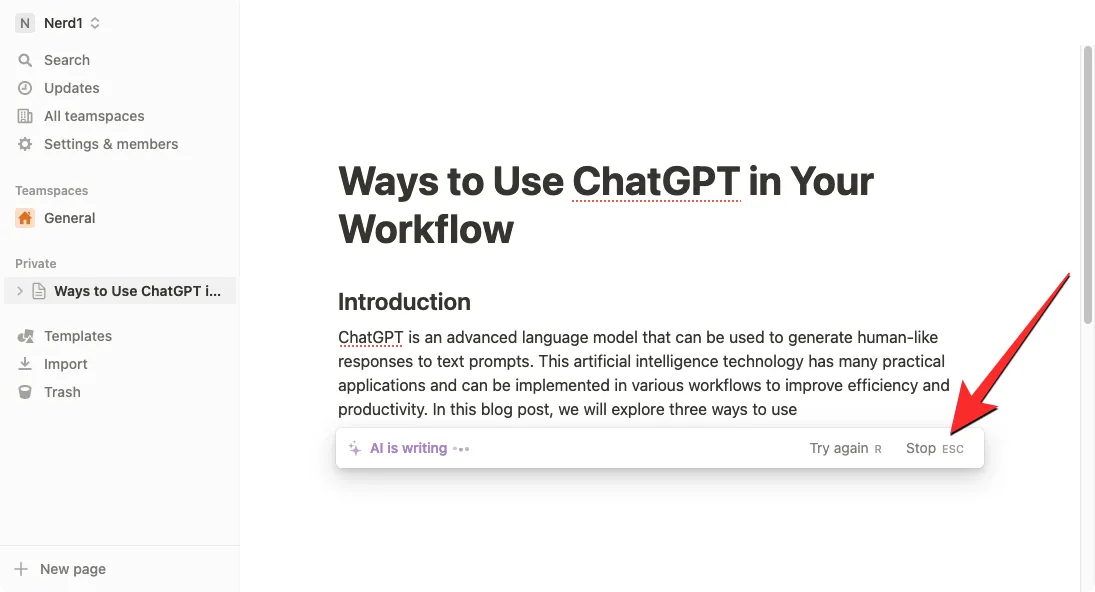
コンテンツが生成されたら、[完了]をクリックしてページに保持できます。
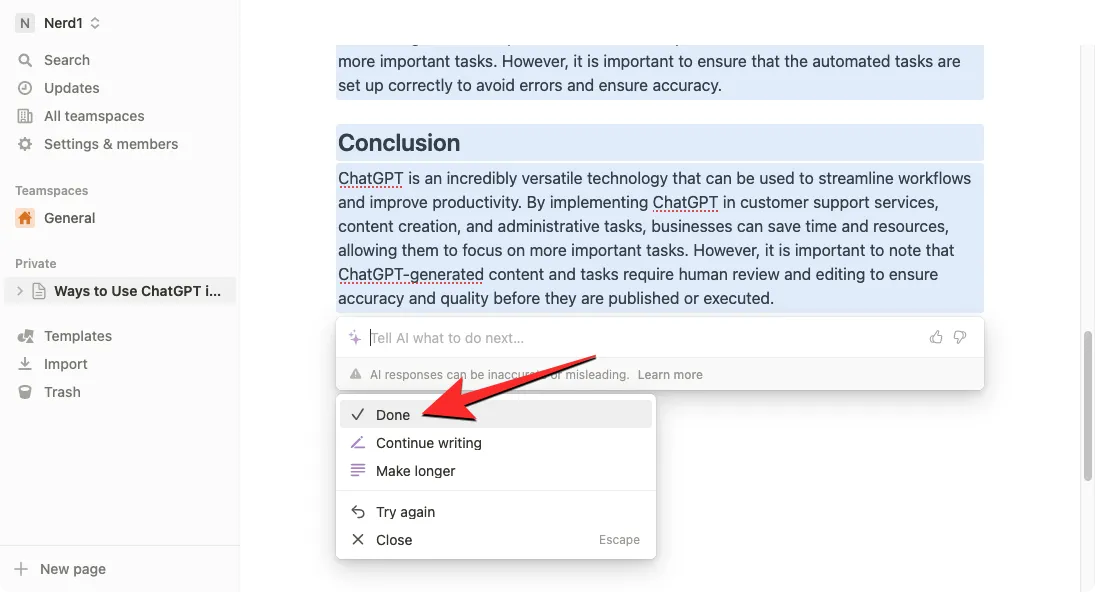
生成されたコンテンツに満足できない場合は、[再試行]をクリックして出力を変更できます。さらに、[長くする]または[執筆を続ける]を選択して、選択したトピックに関するより詳細な出力を得ることができます。
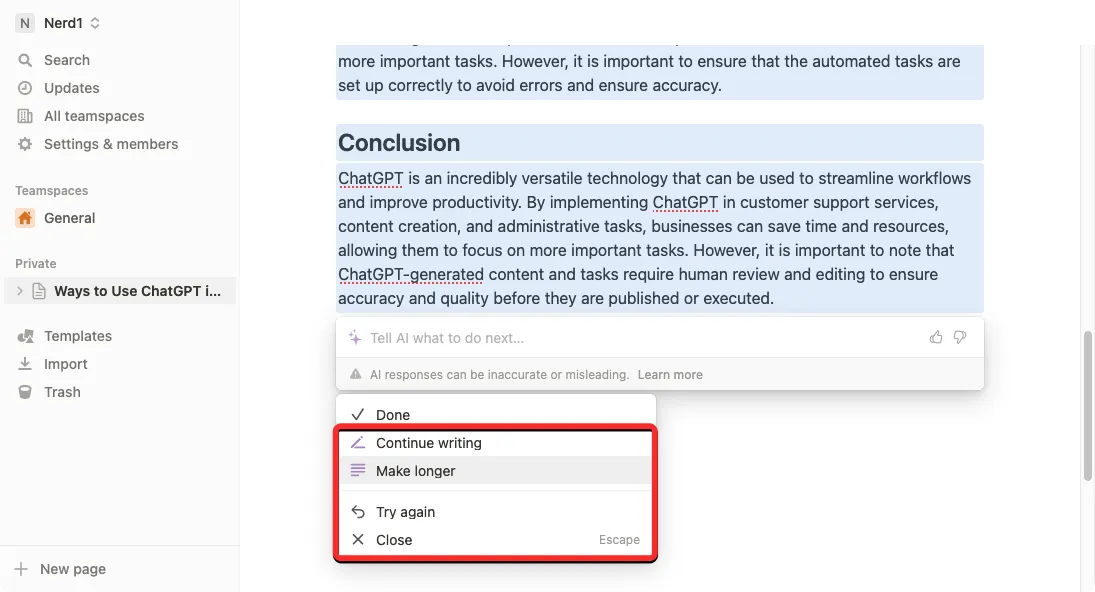
2. Notion AI を使用したコンテンツの要約方法
Notion AI は、最も重要な部分を抽出し、既存のテキストから追加のコンテンツを生成することで、長いコンテンツを短い文章に要約するのに役立ちます。このオプションを使用して、会議メモ、提案、および製品の説明から重要なポイントにアクセスできます。
Notion AI でコンテンツを要約するには、Notion 内で作業中のページを開きます。ページが開いたら、変更するセクションまでスクロールし、その上にカーソルを置きます。
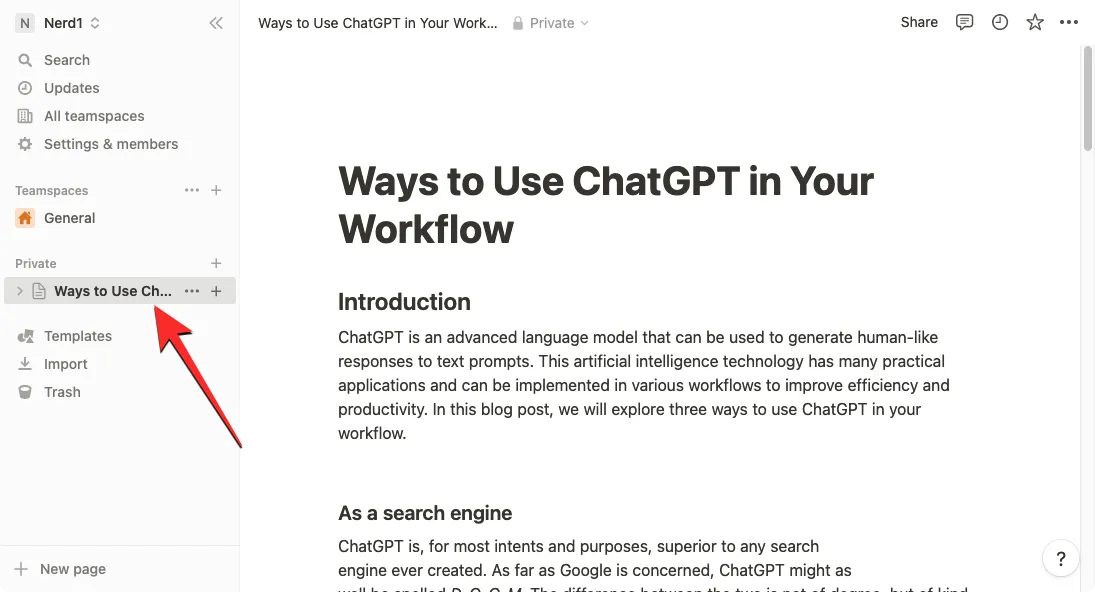
次に、目的のセクションの左側にある6 つのドットのアイコンをクリックします。一度に複数のセクションの内容を要約したい場合は、カーソルを使用して目的のセクションを選択し、6 ドット アイコンをクリックします。
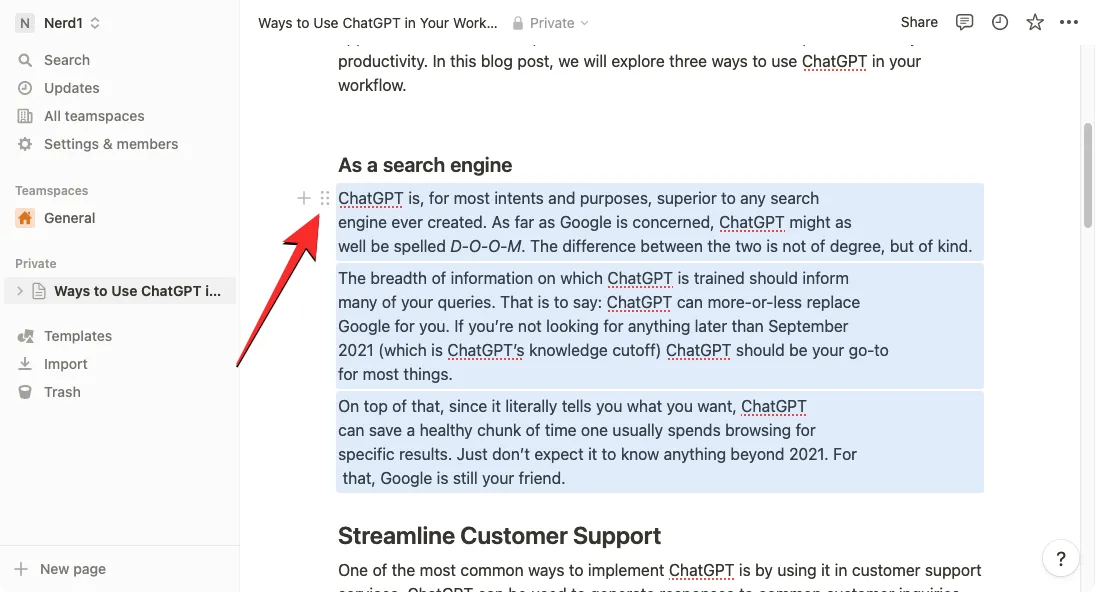
表示されるオーバーフロー メニューで、Ask AIを選択します。
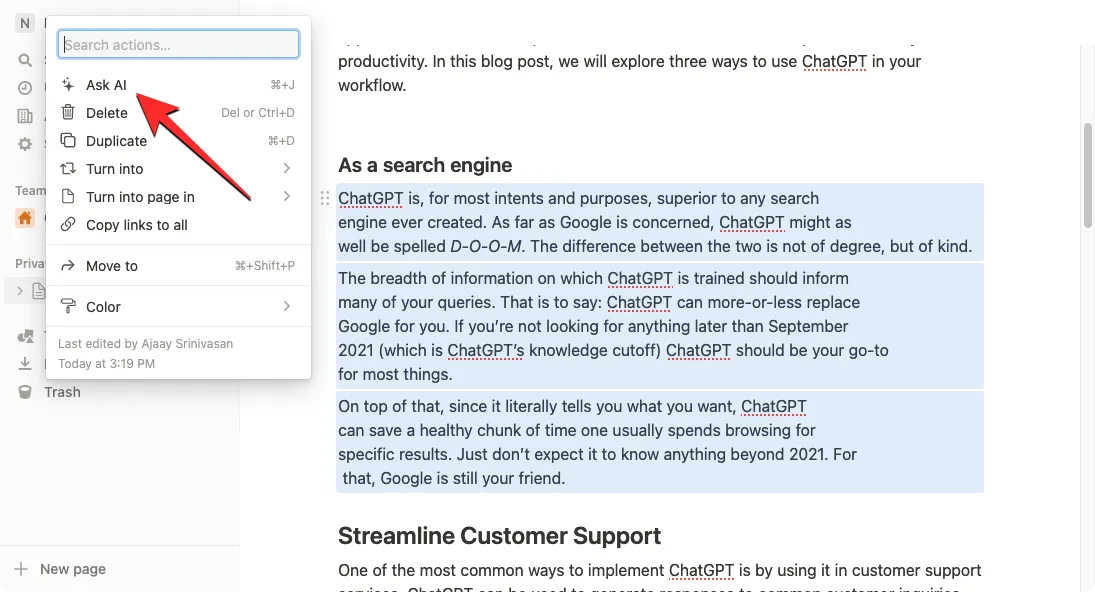
次に、次のメニューから「Generate from selection」の下にあるSummarizeをクリックします。
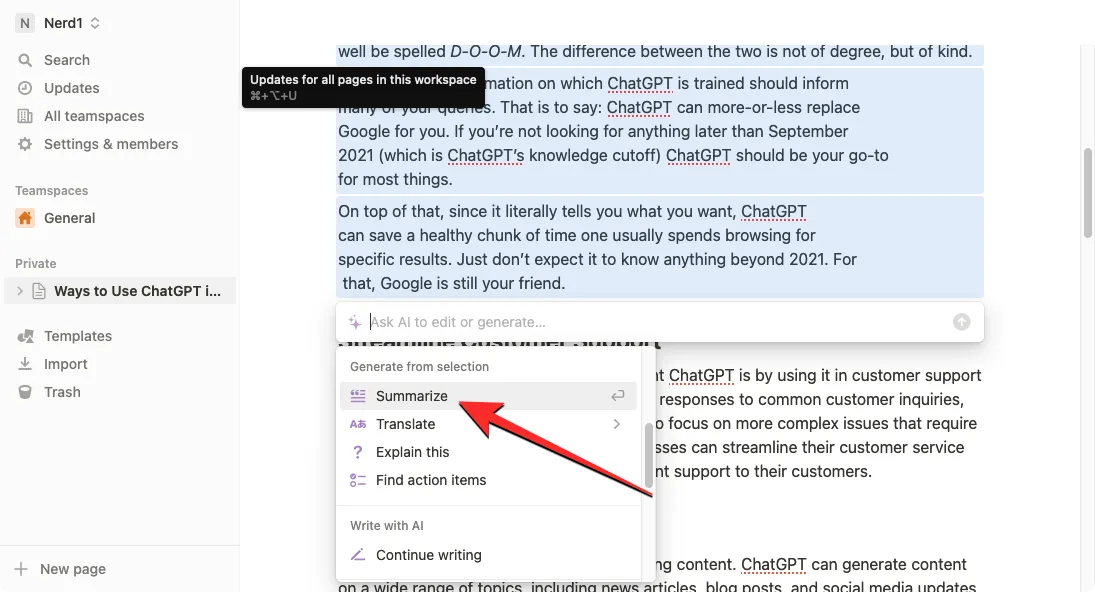
Notion AI は、ページから選択したセクションの概要の生成を開始します。ページ内の元のテキストの代わりにこの要約を使用するには、[選択を置換]をクリックします。TL;DR バージョンとして、元のテキストと一緒に要約を保持したい場合は、代わりに下の [挿入]をクリックできます。
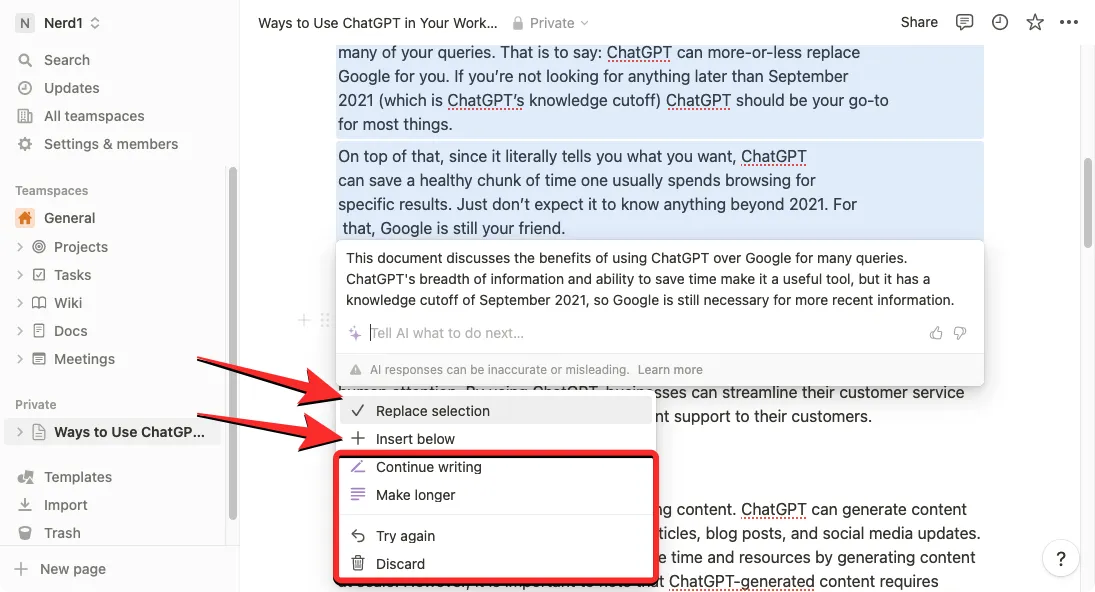
さらに、次のアクションのいずれかを使用して、生成されたコンテンツを変更できます –書き続ける、長くする、または再試行するか、破棄を選択して要約を完全に削除することを選択できます。
3. Notion AI から提案やアイデアを得る方法
Notion AI が提供するブレーンストーミング ツールを使用すると、今後のプロジェクト、カバーできるトピック、パーティーの計画、スタートアップの名前やアイデアなど、取り組む予定のあらゆることについてアイデアや提案を AI に提案することができます。
Notion AI に何かについてのアイデアを提案してもらうには、生成されたコンテンツがページの既存のテキストと重ならないように、Notion アカウントに新しいページを作成することをお勧めします。
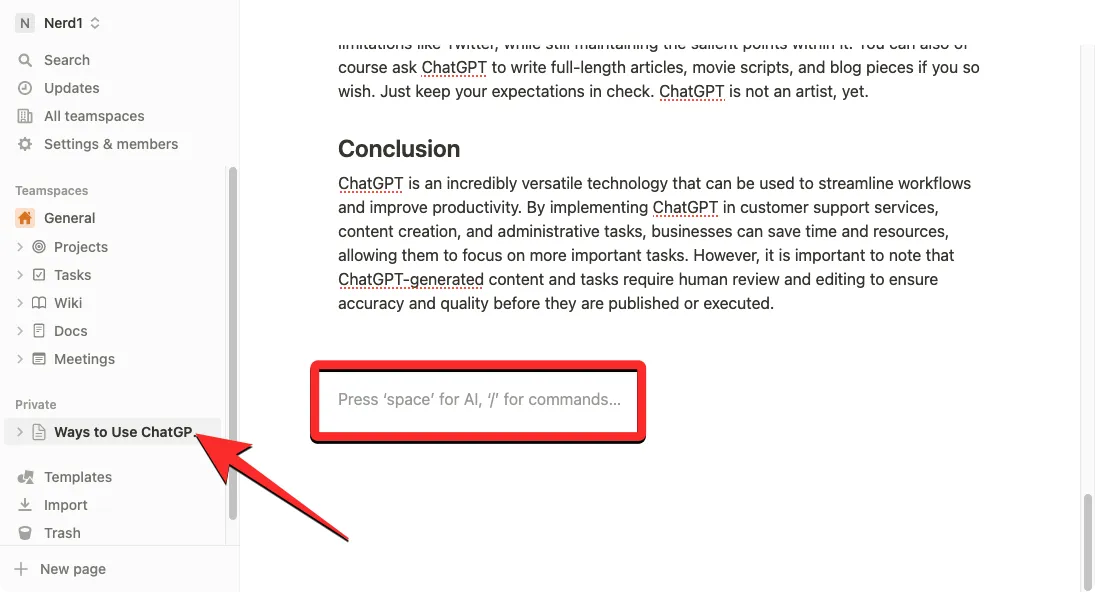
キーボードのスペース キーを押して、 [AI を使用した下書き] セクションで [ブレインストーミングのアイデア]を選択すると、既存のページからこのツールを引き続き使用できます。
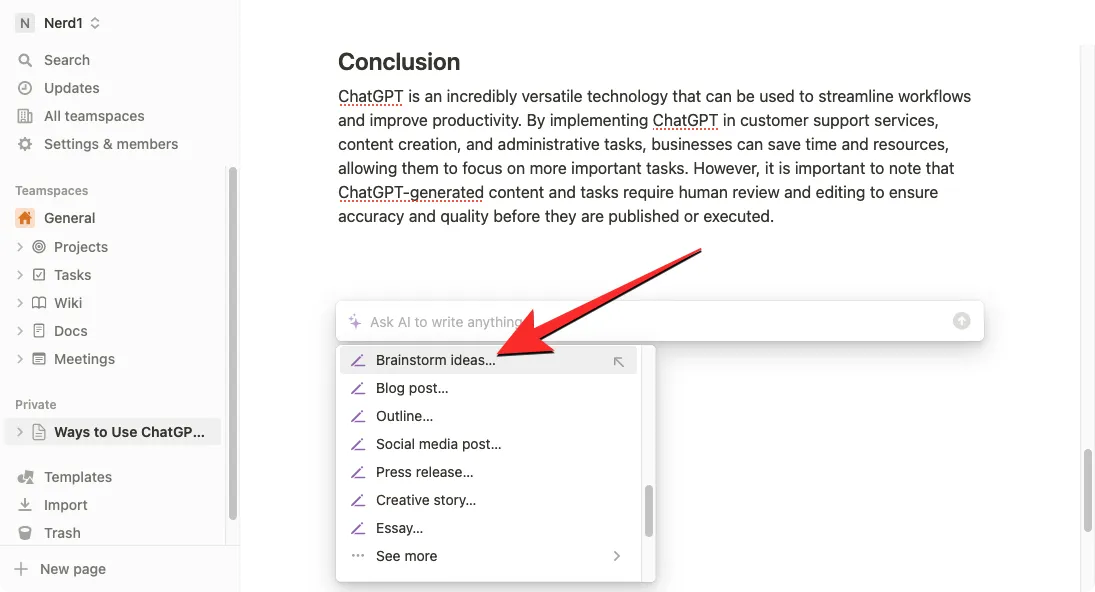
Notion AI でアイデアを得るための新しいページを作成するには、これらのタブのいずれか (チームスペースまたはプライベート)内の左側のサイドバーから+ アイコンをクリックします。
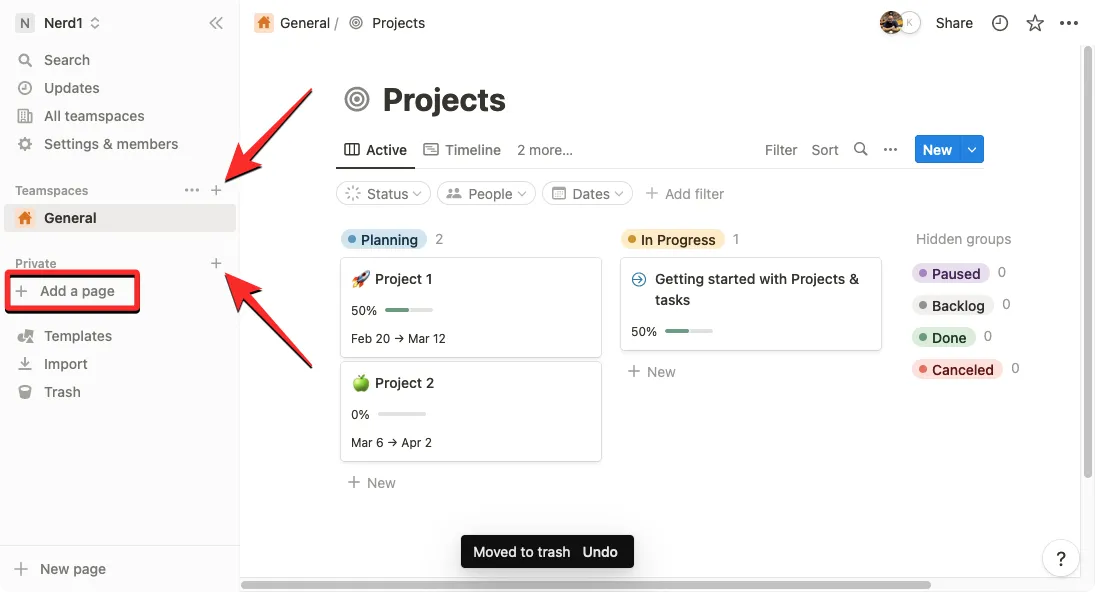
画面に無題のページが表示されます。ここで、Notion AI の助けを求めるトピックを入力し、オーバーフロー メニューからStart writing with AIをクリックします。
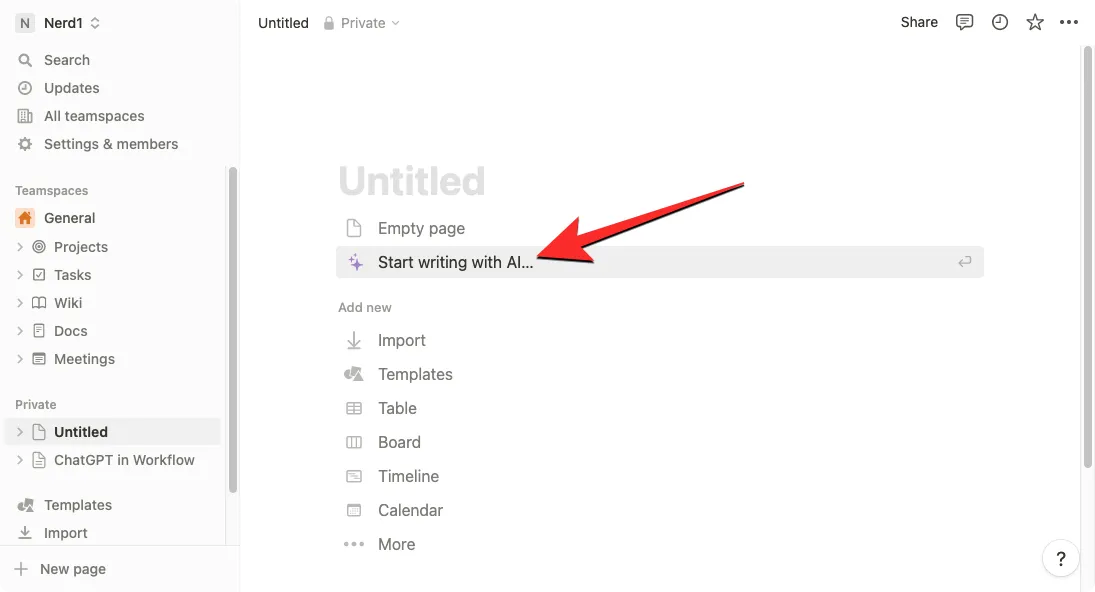
次のメニューで、[AI を使用した下書き] セクションの下にある [ブレインストーミングのアイデア]を選択します。
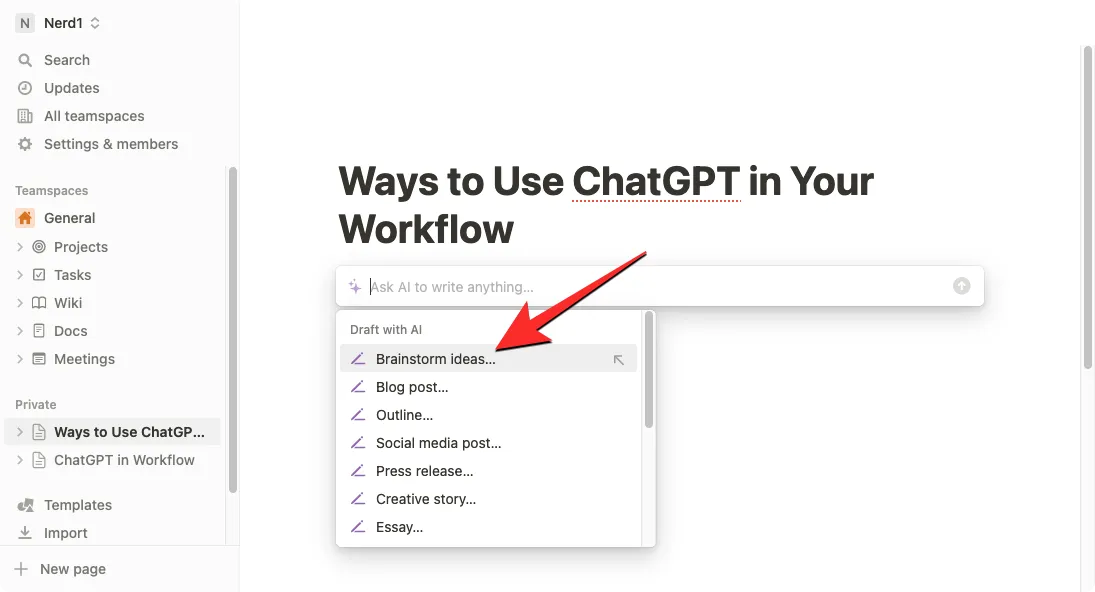
好みのオプションを選択したら、基本的にアイデアを得たいトピック名であるプロンプトに入力する必要があります。プロンプトを入力したら、キーボードのEnter キーを押して、関連する結果を取得します。
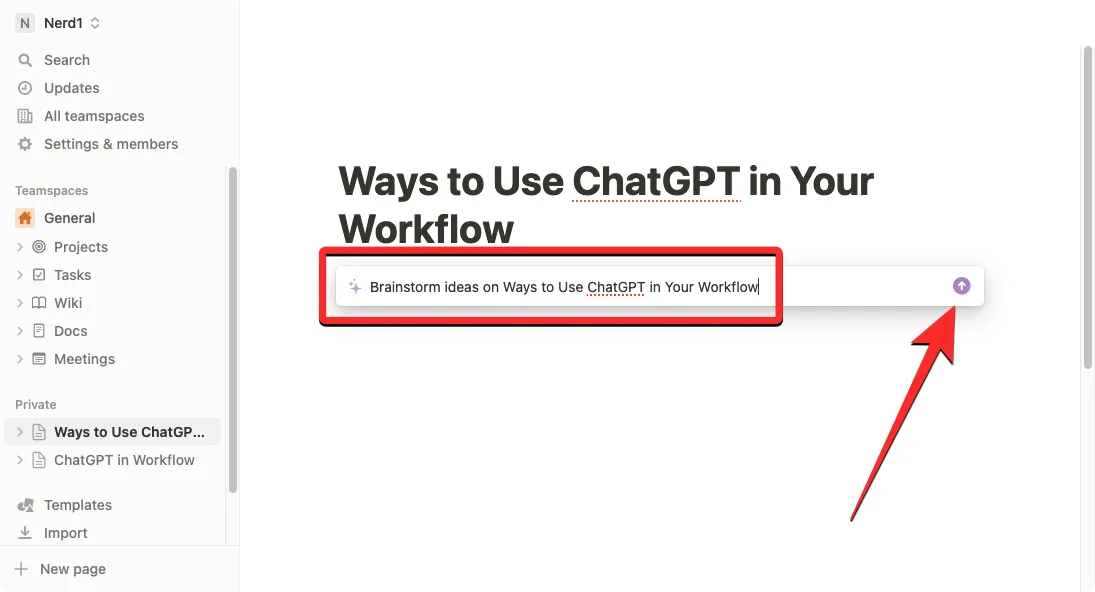
Notion AI は、箇条書きで指定したトピックに関する提案やアイデアの生成を開始します。結果に満足したら、生成された出力の下に表示されるメニューから[完了]をクリックします。この出力を変更したり長くしたりしたい場合は、[再試行]または[長くする]をそれぞれ選択します。
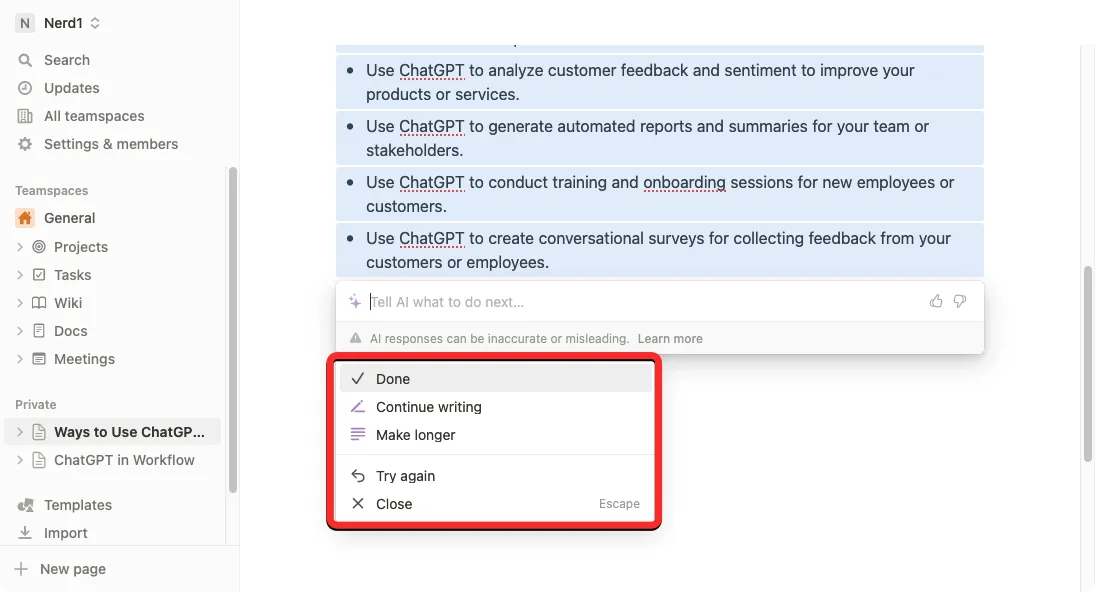
4. Notion AI を使用して文法、句読点、スペルミスを修正する校正方法
既存のテキストからコンテンツと要約を作成するだけでなく、組み込みのスペル チェックと文法修正ツールを使用して、ページ内の選択したセクションの文法、句読点、およびスペル エラーを修正するのを Notion AI に依頼できます。このためには、Notion 内で作業中のページを開き、カーソルを使用して、文法やスペルの誤りをチェックしたいテキストを選択します。
ページの目的の部分を選択したら、選択したセクションの左側にある6 つのドットのアイコンをクリックします。
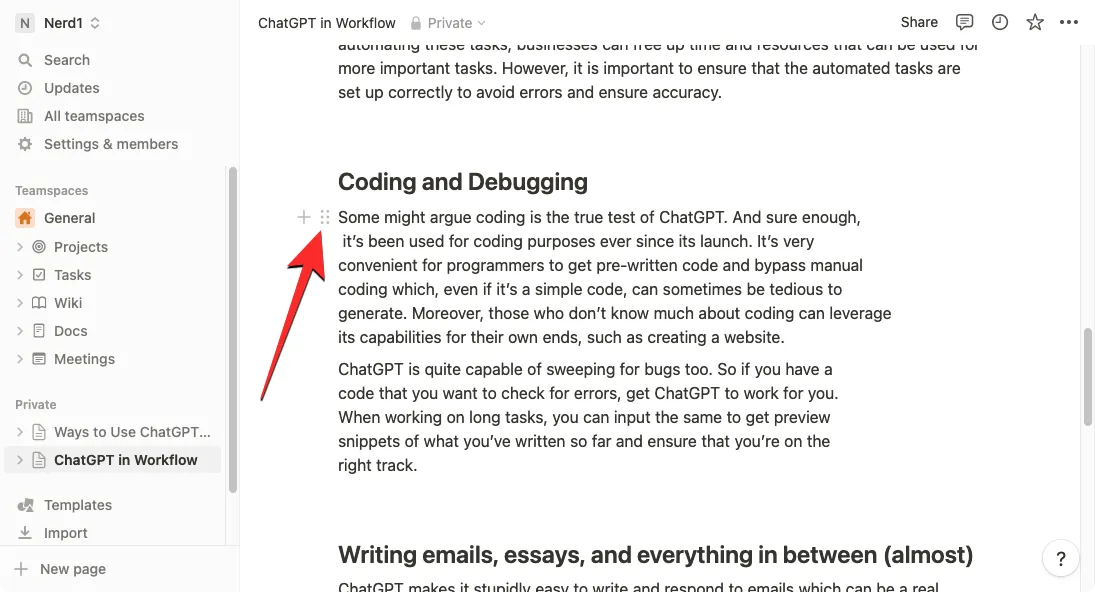
次に表示されるオーバーフロー メニューで、Ask AIを選択します。
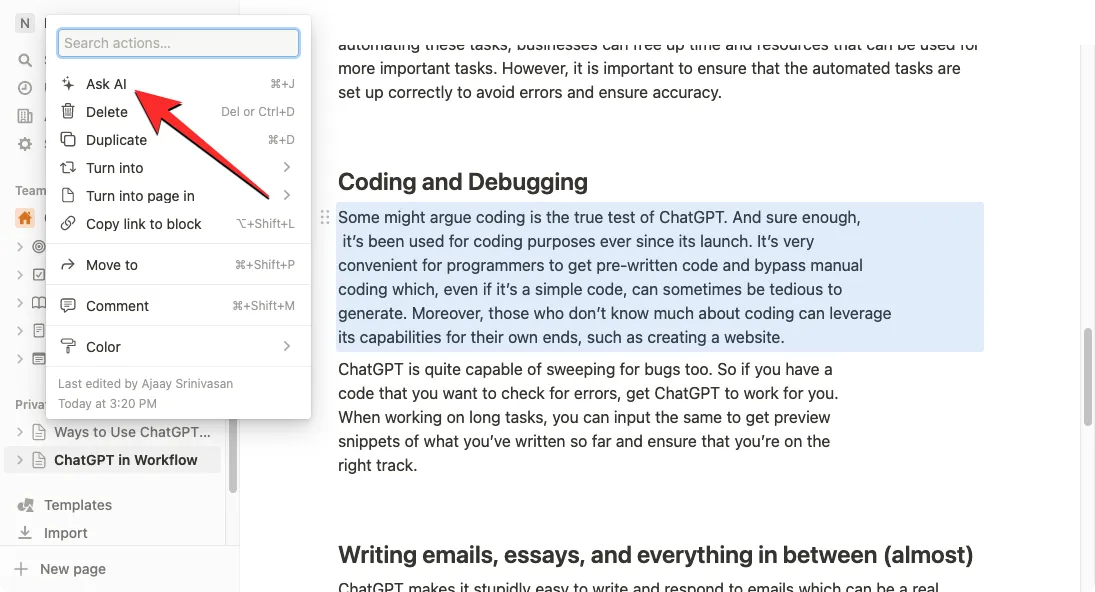
選択したテキストの下に新しいメニューが表示されます。ここから、[スペルと文法を修正する]をクリックします。
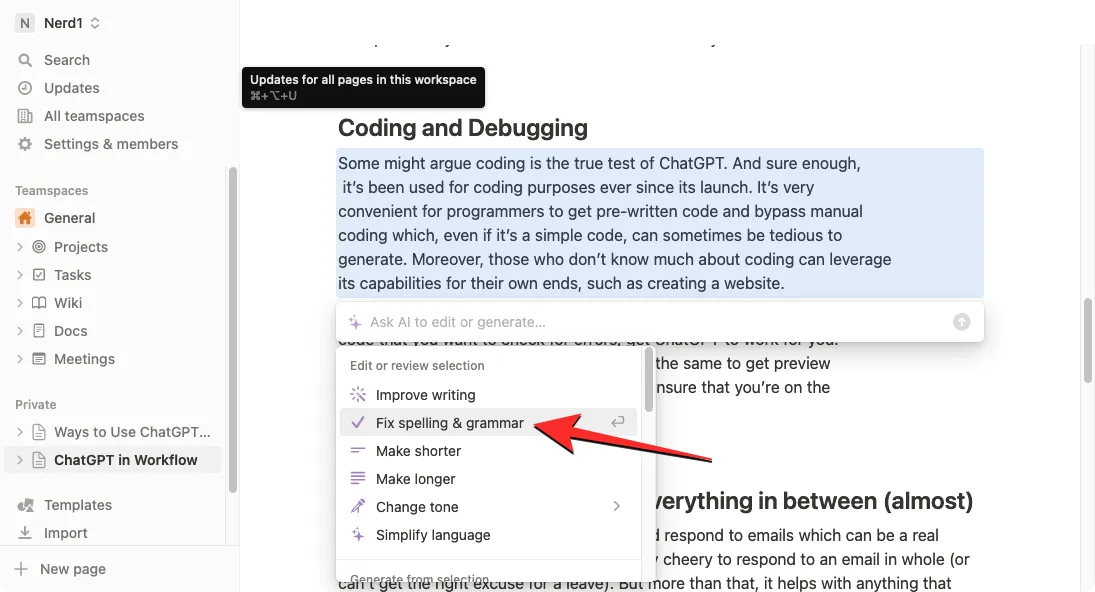
Notion AI は、テキストに対して必要なすべての文法およびスペル修正を行った後、元のテキストの新しいバージョンを生成します。この新しいテキストは元のテキストの下に表示されます。変更内容に問題がなければ、[選択を置換]を選択して元のコンテンツを削除し、新しく生成されたテキストをその上に貼り付けることができます。
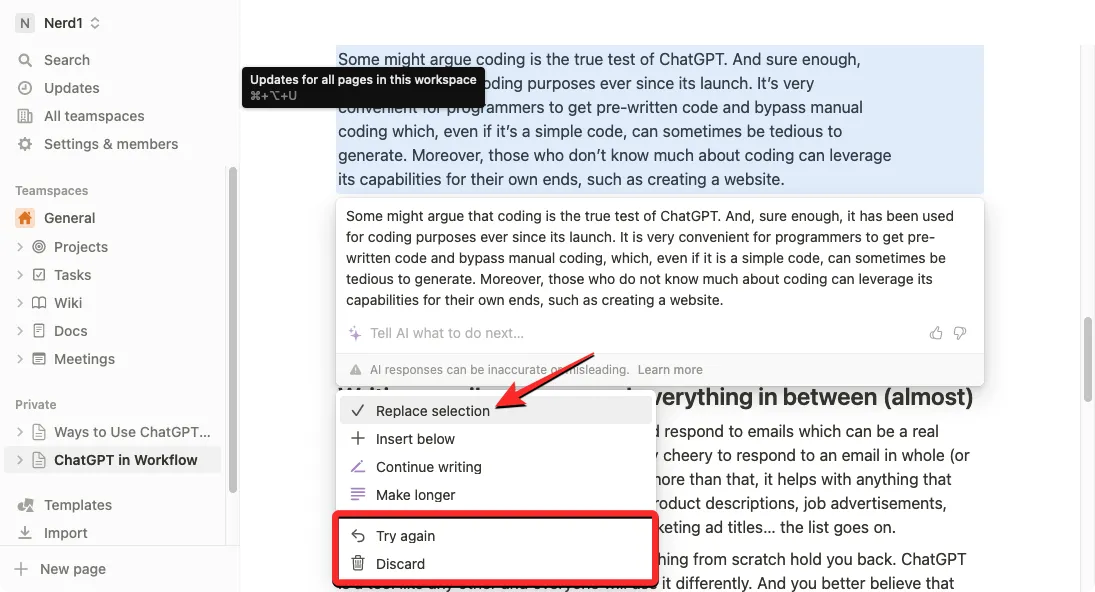
変更に問題がある場合は、[再試行]をクリックしてNotion AI に新しいテキストを生成するようリクエストするか、[破棄]を選択して提案された変更がページに適用されないようにします。
5. ユーザーまたは AI が生成したコンテンツを Notion AI で改善する方法
また、Notion AI を使用して、Notion ページのコンテンツを強化することもできます。AI に文章の改善を依頼したり、テキストのトーンを変更したり、コンテンツの長さを変更したりするなどの特定のリクエストを行うこともできます。このオプションを使用して、自分で書いたコンテンツ、または Notion AI が生成したコンテンツを強化できます。
Notion AI で書かれたコンテンツを改善するには、Notion 内で作業中のページを開きます。ページが開いたら、変更するセクションまでスクロールし、その上にカーソルを置きます。カーソルを使用してページ内の複数のセクションを選択し、コンテンツを変更できます。
次に、目的のセクションの左側にある6 つのドットのアイコンをクリックします。
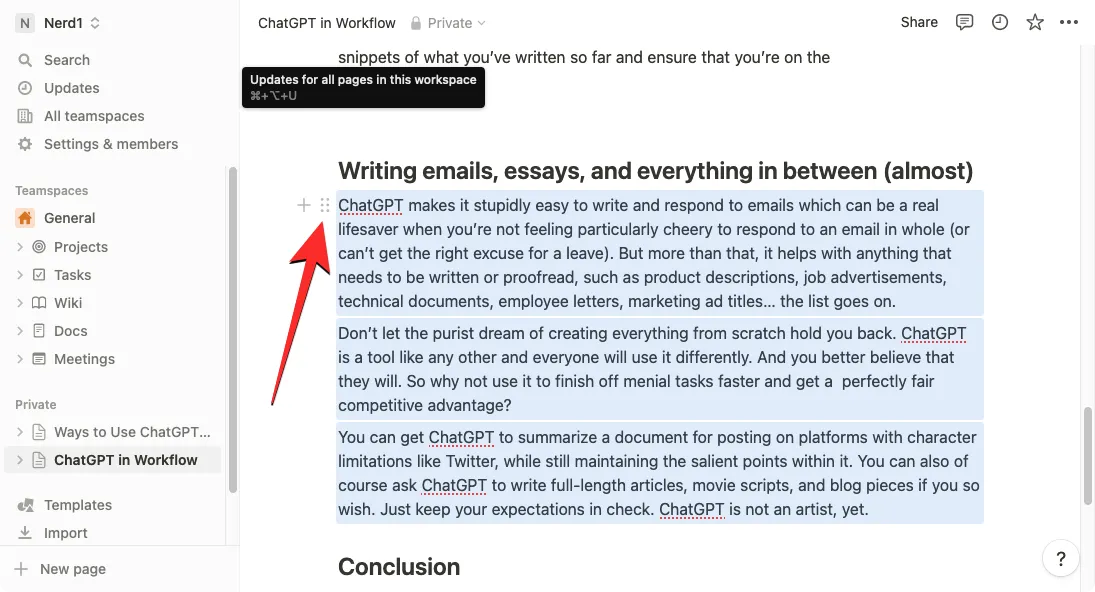
表示されるオーバーフロー メニューで、Ask AIを選択します。
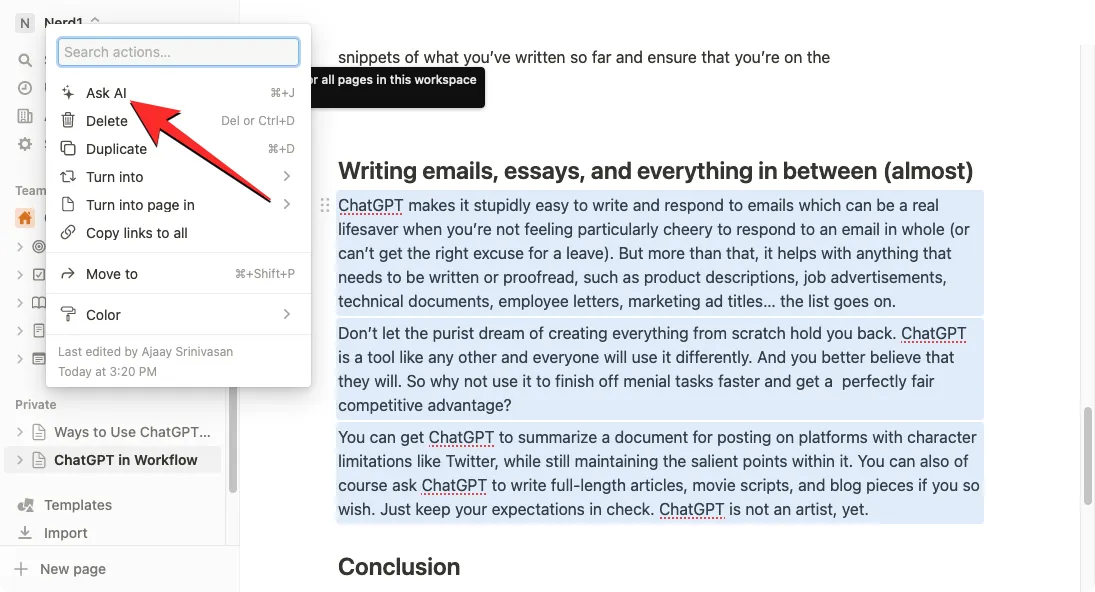
これを行うと、目的の出力を選択できる次のオプションが表示されます。
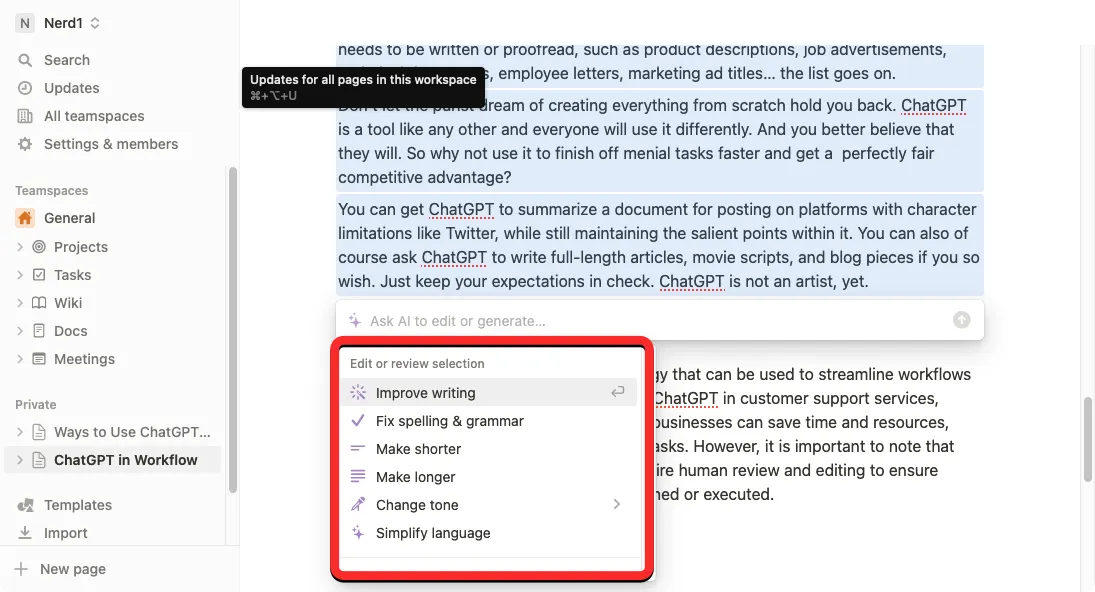
- ライティングの改善– Notion AI が選択したコンテンツを編集し、代替テキストに置き換えます。
- 短くする– ツールは AI を使用して、選択したコンテンツをより短い部分に最小化します。
- 長くする– Notion は、選択したコンテンツをより多くのテキストとデータで拡張します。
- トーンの変更– このオプションを使用すると、書かれたテキストのトーンを変更して、よりプロフェッショナル、カジュアル、率直、自信のある、またはフレンドリーに見せることができます. テキストで対象とするオーディエンスに応じて、これらのオプションのいずれかを選択できます。
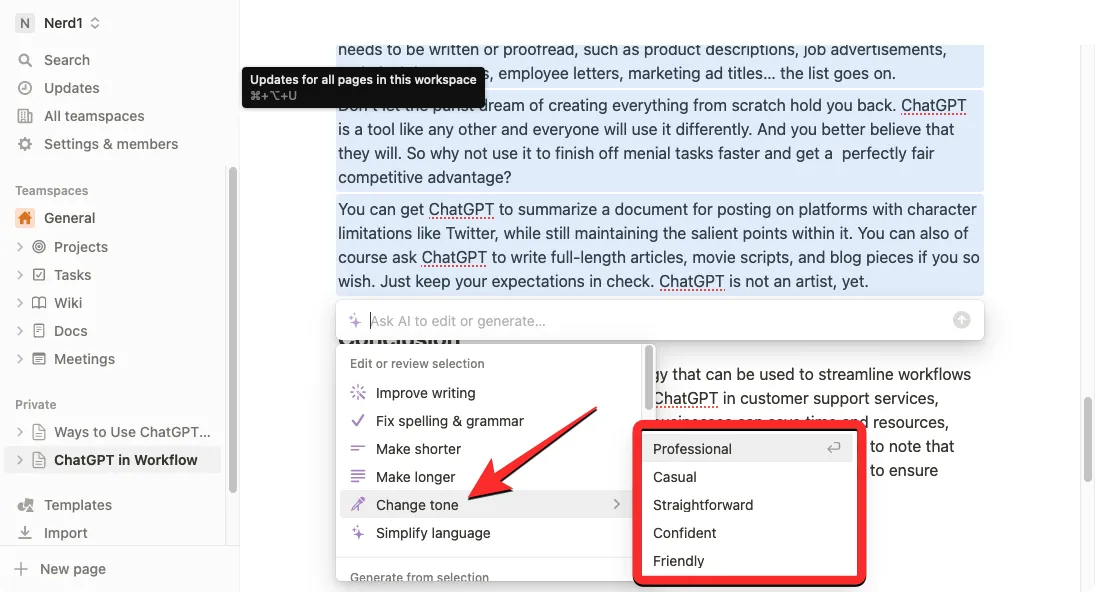
- 言語を簡素化– これにより、複雑な単語を削除することで、書かれたテキストが素人にとってはるかに単純に聞こえるようになります.
上から目的のオプションを選択すると、Notion AI は、追加のオプションを含む元のテキストの改善されたバージョンを下に表示します。[選択を置換]をクリックして改善されたテキストを元のテキストに貼り付けるか、[下に挿入]を選択して新しく生成されたコンテンツを元のテキストの下に追加できます。

結果に満足できない場合は、 [書き込みを続ける] 、 [長くする]、 [再試行]、[破棄]などの他のオプションを選択できます。
6. Notion AI を使った翻訳方法
Notion AI を使用して、ページ上のテキストを別の言語に翻訳することもできます。現在、英語、韓国語、中国語、日本語、スペイン語、ロシア語、フランス語、ポルトガル語、ドイツ語、イタリア語、オランダ語、インドネシア語、フィリピン語、ベトナム語を含む 14 の利用可能な言語のいずれかにコンテンツを翻訳できます。
Notion AI でコンテンツを翻訳するには、作業中の Notion ページを開き、翻訳するセクションまでスクロールします。翻訳したいセクションに到達したら、そのセクションにポインターを置き、左側にある6 つのドットのアイコンをクリックします。
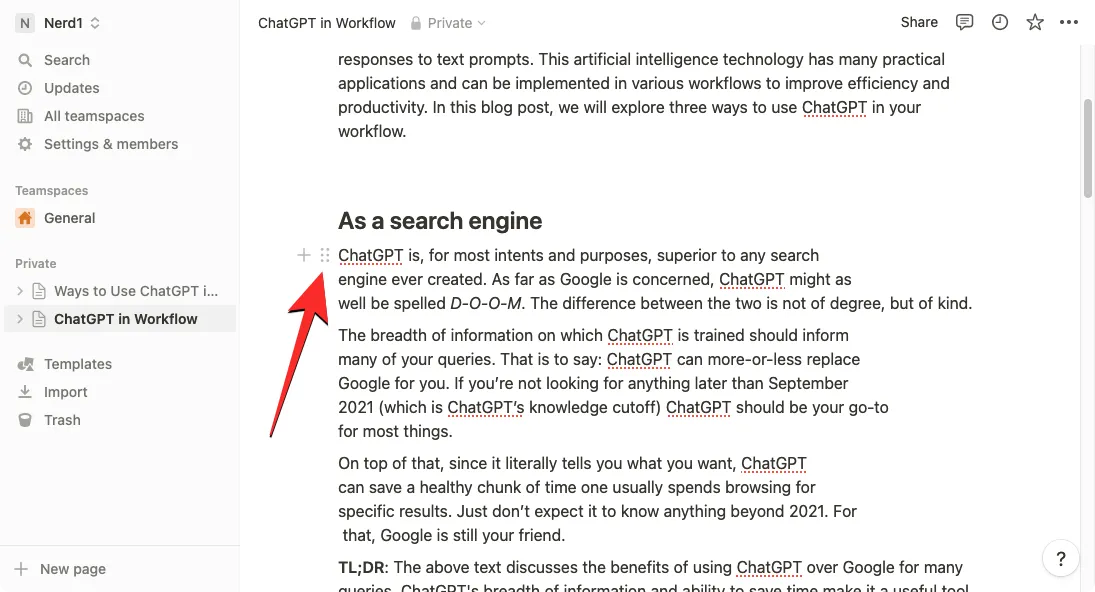
Notion でページ全体を翻訳する場合は、CTRL + A (macOS では CMD + A)キーボード ショートカットを使用して、ページからすべてのテキストを選択します。ページ全体からコンテンツを選択したら、そのセクションのいずれかにカーソルを合わせて、左側にある6 つのドットのアイコンをクリックします。
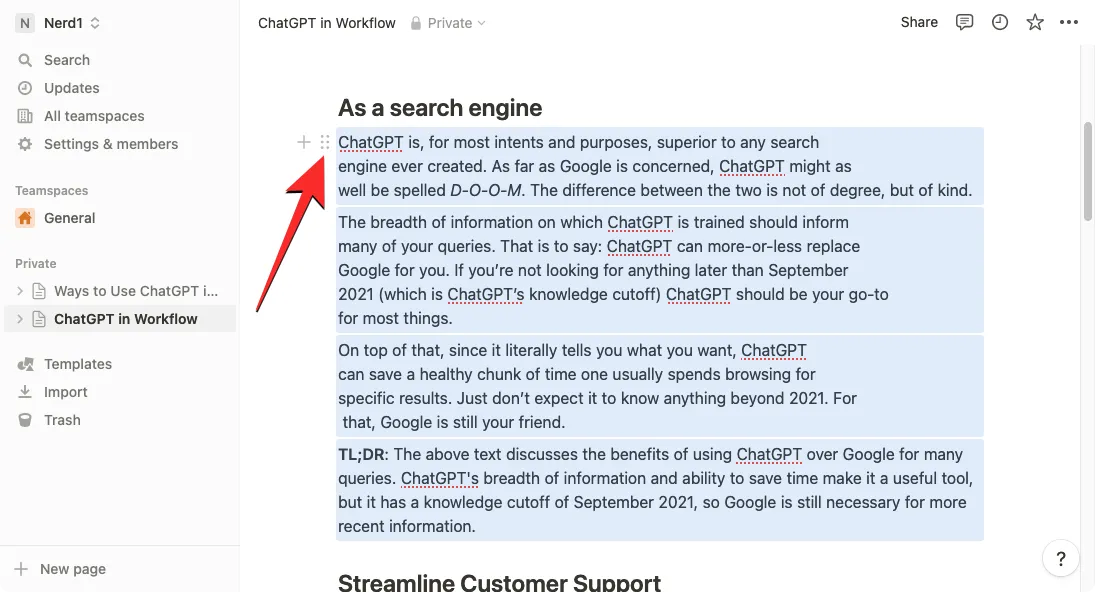
これにより、画面上にオーバーフロー メニューが開きます。ここで、Ask AIを選択します。
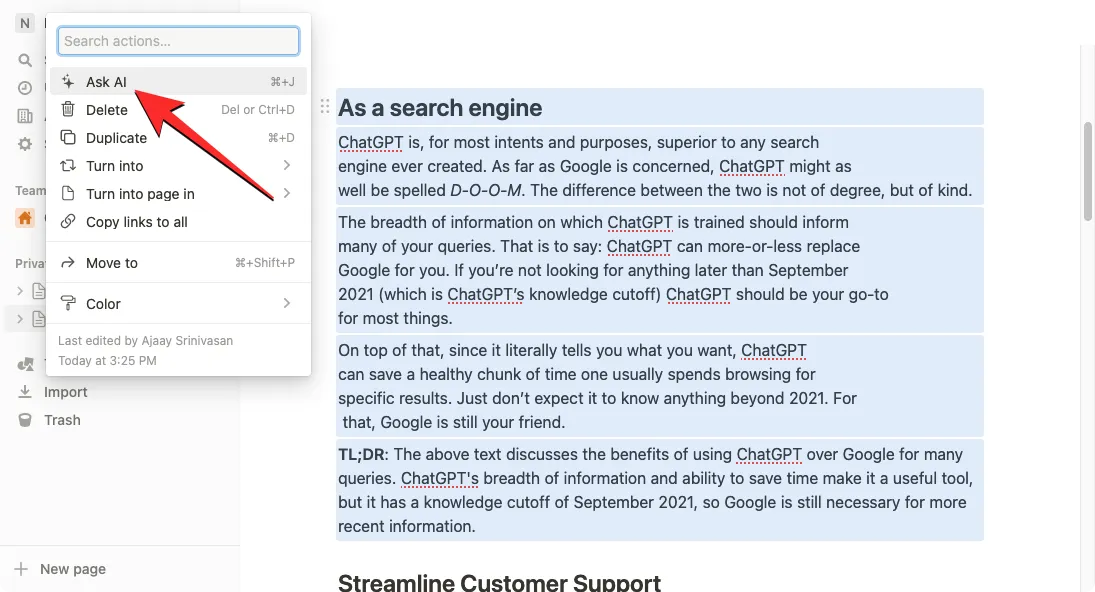
次のメニューで、 [選択範囲から生成] の下の[翻訳]をクリックします。
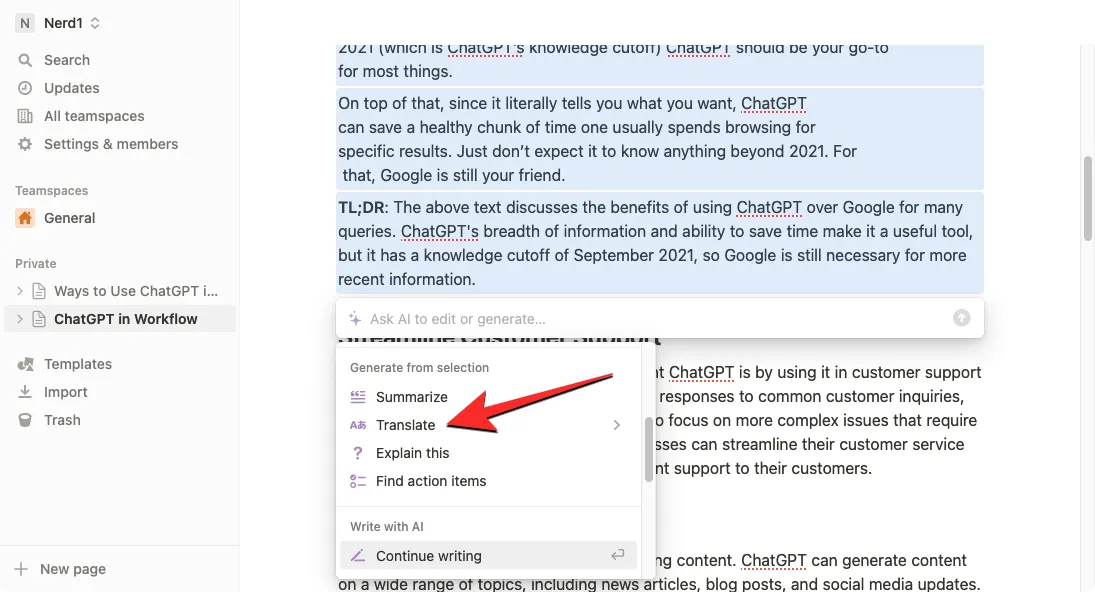
次に、既存のテキストを変換する言語を選択します。
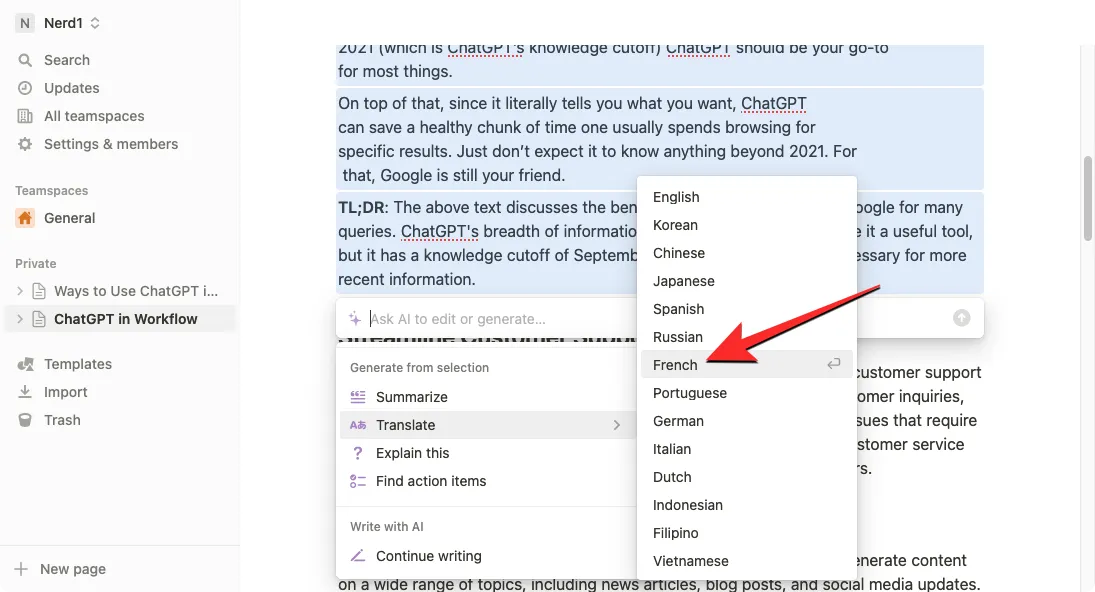
Notion AI は、選択した言語で選択したコンテンツの生成を開始し、以下の元のテキストの新しいバージョンを追加オプションと共に表示します。[選択を置換]をクリックして改善されたテキストを元のテキストに貼り付けるか、[下に挿入]を選択して新しく生成されたコンテンツを元のテキストの下に追加できます。
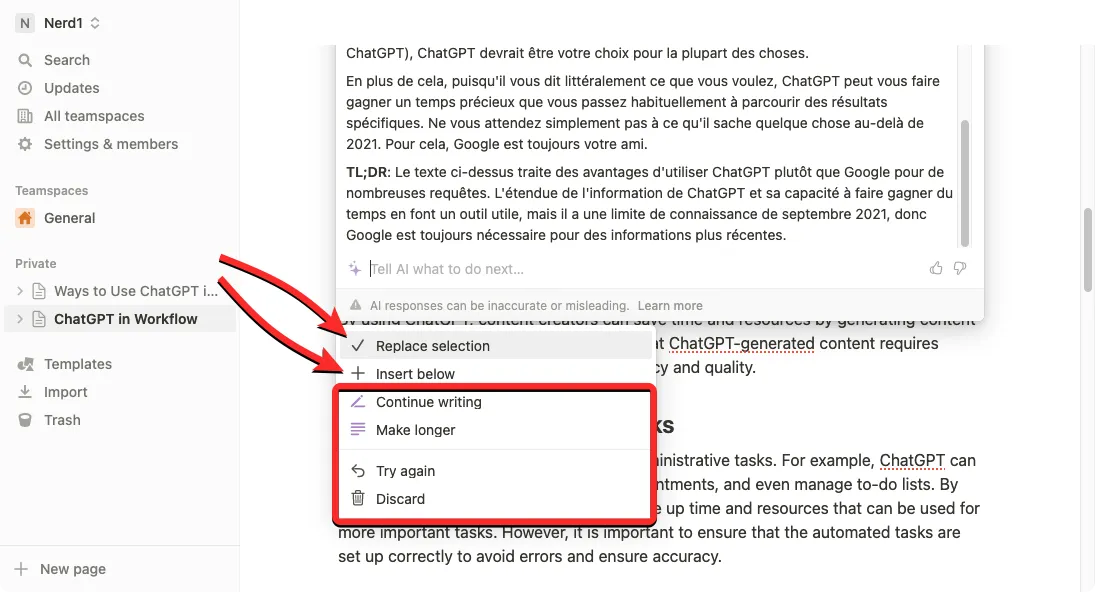
結果に満足できない場合は、 [書き込みを続ける] 、 [長くする]、 [再試行]、[破棄]などの他のオプションを選択できます。
Notion AI の使用について知っておく必要があるのはこれだけです。


コメントを残す