WSL エクスペリエンスを向上させる 6 つの方法
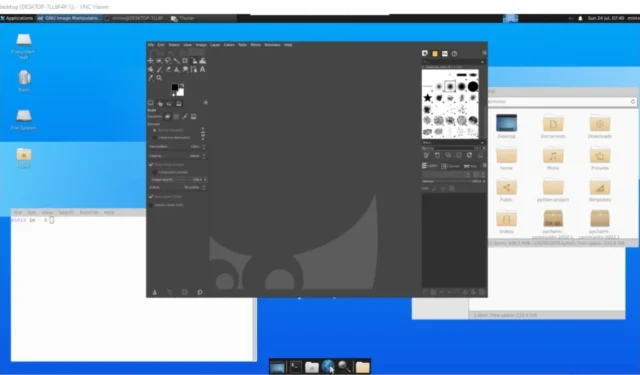
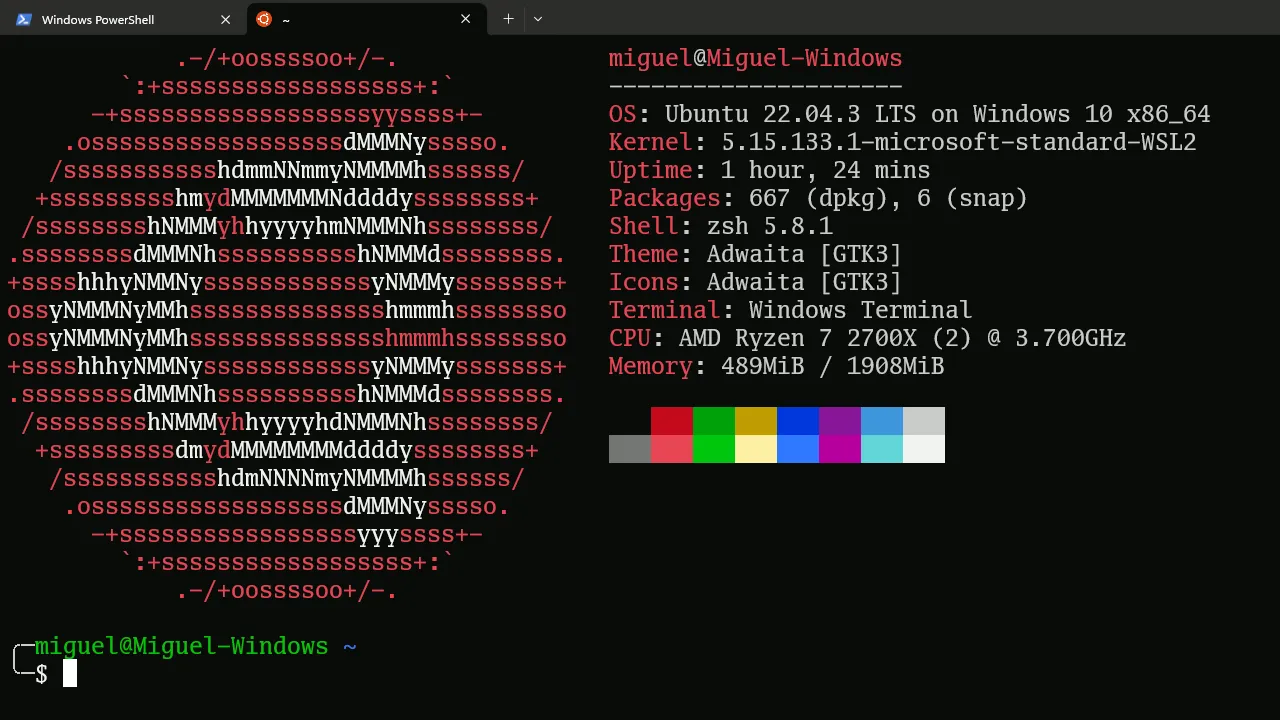
Microsoft の Windows Subsystem for Linux (WSL) は、Windows 内で完全な Linux エクスペリエンスを提供する革新的な製品です。ただし、WSL を最大限に活用するには、すぐに使えるエクスペリエンスだけに頼ることはできません。このチュートリアルでは、WSL エクスペリエンスをさらに向上させるための多くのことについて説明します。ここでは WSL 2 と Windows 11 のデフォルトである Ubuntu を使用しますが、これらのヒントは実行することを選択したどのディストリビューションにも適用できます。
1.Zshのインストール
Zsh (Z-shell とも呼ばれます) は、ほとんどの Linux ディストリビューションのデフォルト シェルである Bash よりも強力でカスタマイズ可能なシェルです。 Zsh には、オートコンプリート、自動修正、組み込みの Git 統合、テーマやプラグインのインストールのサポートなどの高度な機能が付属しています。
Zsh をインストールするには、次を実行します。
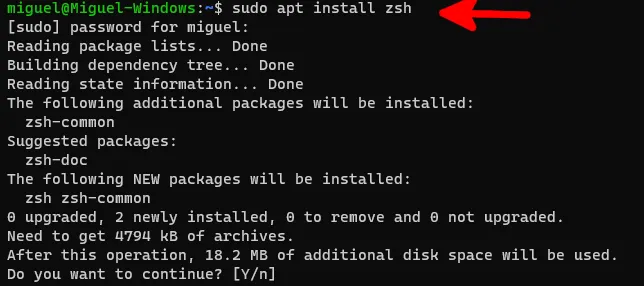
Zsh がインストールされていると、Oh My Zsh などのフレームワークをインストールして Zsh を管理できます。
Oh My Zshのインストール
Oh My Zsh は、Zsh のさまざまなテーマやプラグインを簡単に管理できるオープンソースのコミュニティ主導のフレームワークです。
Oh My Zsh をインストールするには、curlとgit が必要です。通常、どちらもほとんどの WSL ディストリビューションにプリインストールされていますが、次のコマンドを使用してインストールされていることを確認できます。
両方のアプリケーションをインストールしたら、次のコマンドを実行します。
これにより、リポジトリのクローンが作成され、Oh My Zsh がインストールされます。このプロセス中に、「デフォルトのシェルを zsh に変更しますか?」という質問が表示されます。を押してEnterデフォルトのシェルにします。
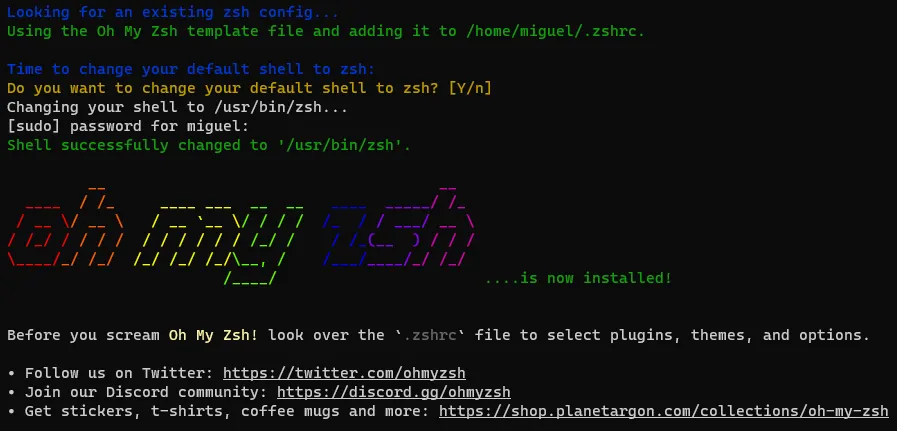
Zsh の設定は、好みのエディターを使用してホーム フォルダー内の.zshrcファイルを好みに合わせて変更するだけで簡単になります。
テーマを変更するには、このリストからテーマを選択し、 ZSH_THEMEの値をそのテーマに変更します。
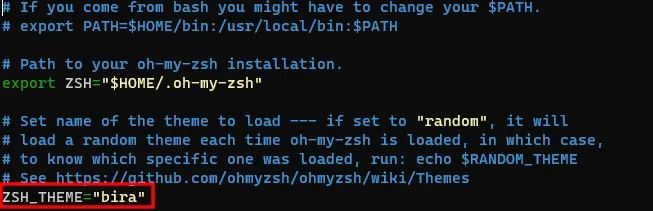
ここでは、Linux シェルを初めて使用する人に適した、すっきりとしたプロンプトで最大限の読みやすさを提供する優れたテーマをいくつか紹介します。
- 近く
- 夏時間
- 稼働時間
- ぐんざ
それが完了したら、pluginsで始まる行を編集して、このリストから必要なすべてのプラグインを含めます。
WSL (および一般にほとんどの Linux 環境) 内を簡単に移動するのに役立つプラグインをいくつか紹介します。
- git (通常はすでに構成されています) – Git リポジトリの操作を容易にする簡単なエイリアス用
- sudo – コマンドの前にsudo をEsc付けるのを忘れた場合に備えて、キーを 2 回押すと自動的に追加されます。
これら 2 つのプラグイン以外のプラグインはすべて非常にニッチに依存しており、特定のユースケースに合わせてカスタマイズされています。たとえば、Pythonプラグインは、純粋に NodeJS でコーディングする人には興味がありません。
パスワードをお忘れですか?WSLユーザーパスワードをリセットする方法は次のとおりです。
Zsh 用のパワーライン フォントのインストール
Powerline は、zsh、bash、tmux、fish、およびその他のアプリケーションで追加のシンボルの大規模なコレクションを表示するのに役立つプラグインです。
Powerline をインストールするには、 Powerline の Git リポジトリからマスター ZIP ファイルを取得し、選択したフォルダーにアーカイブを抽出します。 Windows PowerShell のインスタンスを管理者モードで開き、次のように入力します。
同じ名前の別のフォルダー内にあるfonts-masterフォルダーに移動し、次のように入力します。

2. CPU とメモリの使用量を制限するための WSL の構成
WSL は、 Windows インストール内で完全な仮想マシンを実行します。このため、特に Linux 内でメモリを多く使用するアプリを使用する場合、他の多くのターミナル アプリケーションよりも多くのメモリを使用することがよくあります。
問題は、他のすべての仮想化プラットフォームと同様に、WSL はメモリが不要になったらそれを手放したがらないことです。これにより、全体的なパフォーマンスが低下する可能性があります。この問題は、WSL がアクセスできるメモリの量と CPU コアの数を制限することで解決できます。
WSL 内からWindows ホーム フォルダーに.wslconfigという新しいファイルを作成します。
[Your Username] をWindows ユーザー名に置き換えることを忘れないでください。
これらの行をエディター (デフォルトでは Nano) に書き込み、保存 ( Ctrl+ X) します。
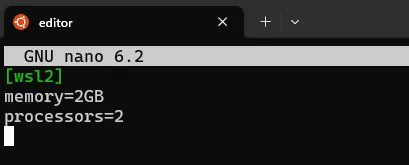
必要に応じて、これらの制限を自由に試してみてください。この特定の構成では、WSL のメモリ使用量が 2 GB に制限され、一度に使用する CPU コアが 2 つ以下になります。
次のように PowerShell から WSL をシャットダウンすると、変更が適用されます。
デフォルトの WSL を再度開き、htopまたはtopを実行して、制限が設定されているかどうかを確認します。

WSL で設定した内容は、WSL 用にインストールしたすべてのディストリビューションに適用されることに注意してください。
3. WSL で Windows Git 資格情報マネージャーを使用する
WSL で Git を使用したことがある場合は、リポジトリに何かをプッシュするたびに、WSL が Git 資格情報を要求することにすでに気づいているかもしれません。これを修正するには、WSL 用の Windows Git 資格情報マネージャーを使用し、Windows と WSL で同じ資格情報を使用します。
Windows Git 資格情報マネージャーを使用するように WSL の Git を設定するには、WSL ターミナルで次のコマンドを実行します。
4. ファイル エクスプローラーを使用して Windows から WSL にファイルを簡単に転送
/mnt/c/ディレクトリ ツリーを通じて WSL の Windows ファイルに簡単にアクセスできますが、その逆の操作は複雑になる可能性があります。ただし、Windows 独自のファイル エクスプローラーを使用すると、次の簡単な手順で WSL ファイルに簡単にアクセスできます。
ファイル エクスプローラーを開き、アドレス バーに「\\wsl$」と入力して を押しますEnter。

ホーム フォルダーに到達するまでフォルダー ツリーを移動します。ホーム フォルダーは、 home の下にあるユーザー名になります。
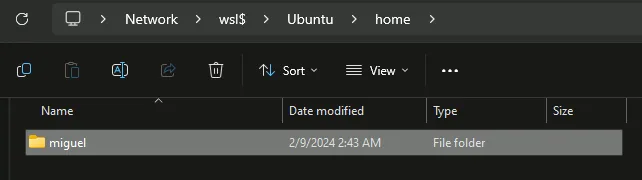
自分のユーザー名のフォルダーを右クリックし、[クイック アクセスにピン留めする]をクリックします。左側のパネルで WSL ホーム フォルダーに簡単に移動できるようになりました。
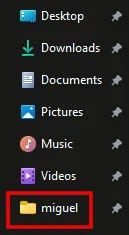
5. WSL から Windows ファイルに簡単にアクセス
WSL で Windows ユーザー ディレクトリに簡単にアクセスしたい場合は、Linux のシンボリック リンクを利用できます。
ホーム ディレクトリにいることを確認してください。
ディレクトリを作成します。それを「勝利ホーム」と呼びましょう。
この新しいディレクトリにつながる Windows ユーザー フォルダーへのシンボリック リンクを作成します。
[Your Username] をWindows ユーザー名に忘れずに置き換えてください。 winhomeディレクトリをリストすると、成功したシンボリック リンクが表示されるはずです。

WSL 内でファイル マネージャーを実行すると、Linux 環境内から Windows ホーム ディレクトリのディレクトリ ツリーを確認できます。
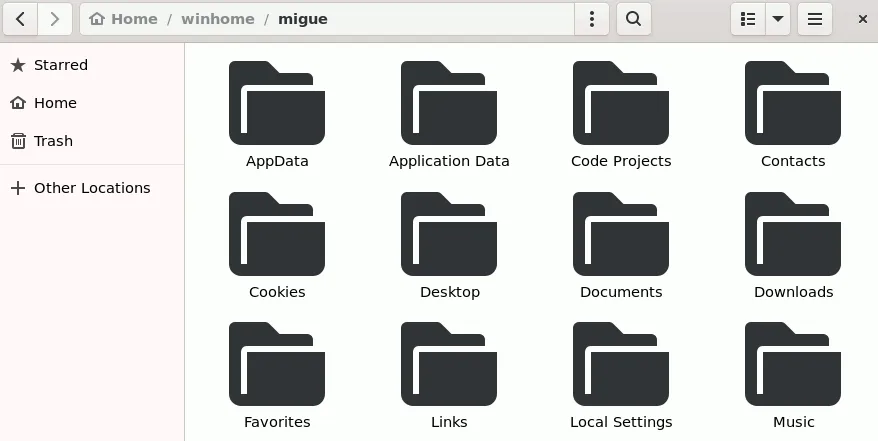
6. VSCode 用の WSL プラグインをインストールする
Windows 内の WSL 環境内で独自のコードを実行したい場合は、それを実行できる拡張機能が VSCode にあります。 WSL にインストールしたすべてのランタイム、Linux カーネル、およびインストールしたすべてのユーティリティは、手間をかけずに開発環境で使用できるようになります。
アプリケーションの左側にある拡張機能アイコンをクリックして、VSCode 内の拡張機能マーケットプレイスに移動し、wslを検索するだけです。
公式の Microsoft 拡張機能が最初に表示される結果になります。「インストール」をクリックするだけで完了です。
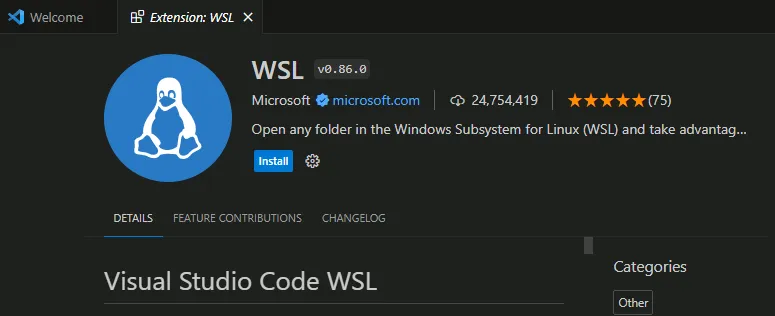
プラグインをインストールしたら、WSL ターミナルに戻り、VSCode を使用するフォルダーに移動して、次のように入力します。

いくつかの魔法がバックグラウンドで行われ、間もなく VSCode が Windows と Linux 環境で実行されていることがわかります。また、VSCode を開いたばかりのフォルダー内のファイルの作成者を信頼するかどうかも尋ねられます。フォルダー内に含まれるファイルが信頼できることがわかっている場合にのみ、肯定的に答えてください。

ゴムが道路に接する場所
Linux は、ほぼすべてのことを可能にする無数のライブラリとフレームワークのおかげで、長い間プログラマにとって夢の環境となってきました。
よくある質問
VNC サーバーを使用して WSL で IDE を使用できますか?
はい、WSL を使用して Linux ディストリビューションで IDE を使用できます。ネイティブアプリほどの性能はありませんが、十分使えます。
Oh My Zsh のプリインストールされたテーマに限定されますか?
いいえ。プリインストールされたテーマのほかに、Zsh 用のサードパーティのテーマをインストールすることもできます。
Linux ディストリビューションごとに WSL を構成する必要がありますか?
いいえ。WSL に対する構成の変更は、インストールされているすべての Linux ディストリビューションに適用されます。
すべてのスクリーンショットは Miguel Leiva-Gomez によるものです。



コメントを残す