Windowsの検索バーに入力できない問題を解決する6つの方法

多くのユーザーは、コンピューター上のアプリや機能にすばやくアクセスするために Windows 検索バーを利用しています。しかし、Windows の検索バーに突然入力できなくなったらどうなるでしょうか? この修正リストは、問題を解決し、検索バーの機能を復元するのに役立ちます。
基本的なトラブルシューティング
問題の詳細に入る前に、次のヒントを試して、問題がすぐに解決されるかどうかを確認してください。
- コンピュータを再起動します。コンピュータを長時間実行すると、バックグラウンド プロセスやアプリケーションが蓄積し、競合やリソース不足が発生する可能性があります。PC を再起動すると、これらの一般的な不具合や問題の多くを解決できます。
- 最新のソフトウェアを更新します–最新の Windows 更新プログラムが PC にインストールされていることを確認してください。検索バーの問題を解決するバグ修正が含まれている可能性があります。
- SFC スキャンを実行する– SFC (システム ファイル チェッカー) は、破損したシステム ファイルをスキャンして修復する Windows 組み込みツールです。検索バーの誤動作の原因がシステム上のファイルの破損である場合は、SFC スキャンを実行すると問題を解決できる可能性があります。
1. ファイルエクスプローラーを再起動します
検索バーに入力できない場合は、まずファイル エクスプローラー プロセスを再起動してみてください。
Ctrl+ Shift+を押しEsc、メニューから「タスク マネージャー」を選択し、右上隅の検索バーに「エクスプローラー」と入力します。
Windowsエクスプローラーを右クリックし、コンテキストメニューから「再起動」を選択してプロセスを再起動します。
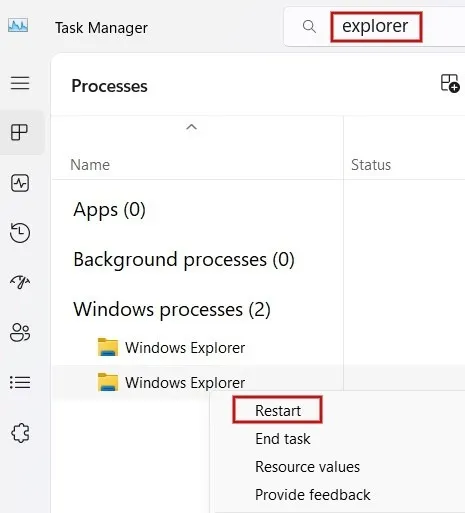
2. Windows Search サービスを再起動します
エラーが解決しない場合は、検索バーが適切に動作するために Windows Search サービスを利用しているため、Windows Search サービスを再起動することをお勧めします。そうすることで、一時的な不具合が解消され、サービスが再初期化され、検索バーの問題が解決される可能性があります。
Win+を押してR「実行」ダイアログを開きます。services.mscボックスに入力し、「OK」をクリックして Windows サービス マネージャーを起動します。
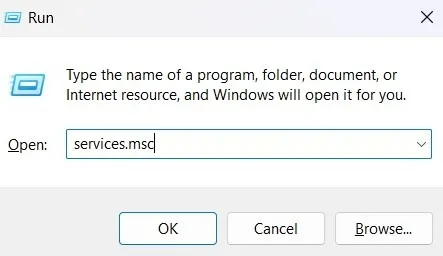
[サービス] ウィンドウで下にスクロールし、[Windows サーチ] を右クリックします。「再起動」をクリックしてサービスを再初期化します。
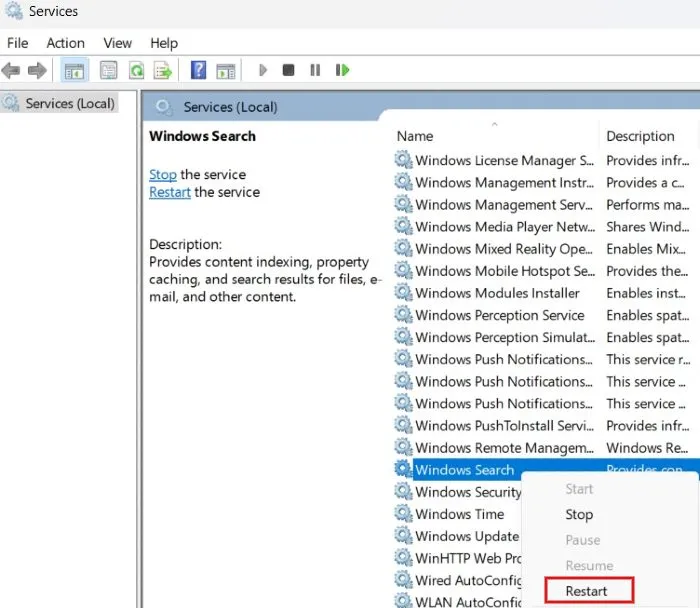
3. Ctfmon.exe を実行します。
Ctfmon.exe は、言語オプションと代替入力デバイスを制御するシステム ファイルです。デフォルトでは、ファイルは起動時に起動する必要があります。そうでない場合は、Windows 検索バーに入力できなくなる可能性があります。ファイルを手動で開始すると、問題の解決に役立ちます。
「ファイル名を指定して実行」ウィンドウを開き、C:\Windows\System32\ctfmon.exeボックスに入力して「OK」をクリックします。
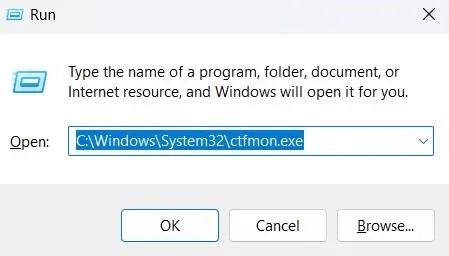
4.レジストリエディタを使用して検索バーをリセットする
レジストリ エディターを使用して Windows 検索バーをリセットして、この方法で問題を解決できるかどうかを確認することもできます。念のため、続行する前にレジストリのバックアップを作成することをお勧めします。
[ファイル名を指定して実行] ダイアログを起動し、regeditボックスに入力してレジストリ エディターを開きます。プロンプトが表示されたら、[ユーザー アカウント制御] ダイアログで [はい] をクリックしてアクセスを許可します。
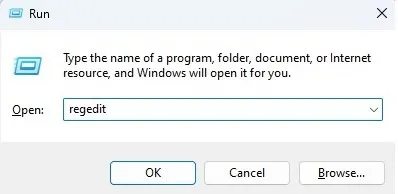
レジストリ エディタで次のアドレスに移動し、Enter「Computer\HKEY_LOCAL_MACHINE\SOFTWARE\Microsoft\Windows Search」を押します。
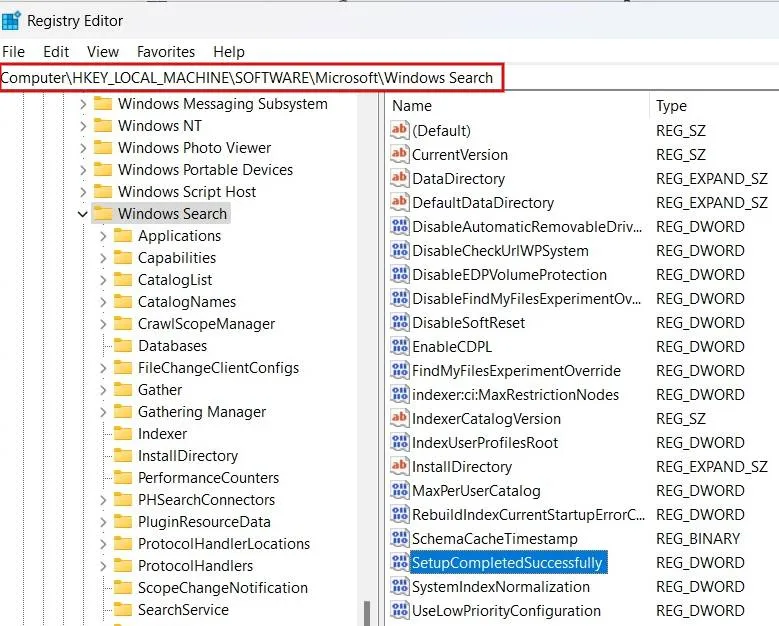
右側のペインの「SetupCompletedSuccessful」キーをダブルクリックします。
「値のデータ」フィールドに「0」を入力し、「OK」を押します。

最後に、コンピュータを再起動して変更を適用し、Windows 検索バーの入力の問題が解決されないかどうかを確認します。
5.スタートメニューを再インストールする
上記の方法が機能しない場合は、PowerShell を使用して Windows の [スタート] メニューを再インストールし、機能するかどうかを確認します。
Win+を押しX、「ターミナル(管理者)」を選択してPowerShellを起動します。
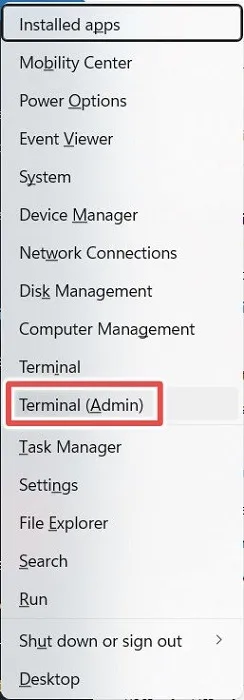
以下のコマンドを入力してEnterキーを押します。
Get-appxpackage -all *shellexperience* -packagetype bundle |% {add-appxpackage -register -disabledevelopmentmode ($_.installlocation + "appxmetadataappxbundlemanifest.xml")}

コマンドの実行後、PowerShell を終了し、Windows PC を再起動して、Windows の検索バーに入力できるかどうかを確認します。
6. コンピュータをリセットする
上記の方法がどれもうまくいかず、問題を解決したい場合の最終的な解決策は、PC の設定を工場出荷時のデフォルトに戻すことです。このプロセスには数時間かかる場合があり、PC をリセットする前にデータをバックアップする必要があることに注意してください。これを行ったことがない場合は、 Windows コンピュータを出荷時設定にリセットする方法を読んでください。
検索バーに入力する以外にも、PC 上のアプリや機能にすばやくアクセスできるオプションがいくつかあります。Windows 検索バーの最良の代替手段をいくつか試してください。さらに、検索バーから Bing チャット ボタンを削除する場合は、ガイドに概説されている手順に従ってください。
画像クレジット: Pexels。すべてのスクリーンショット by Meenatchi Nagasubramanian



コメントを残す