WindowsでSteamエラーコードE8を修正する6つの方法

不安定なインターネット接続や破損したインストール ファイルなどの要因により、Steam アプリがサーバーに接続できない場合、Windows で Steam エラー コード E8 が発生することがあります。ゲームプレイをサポートするサーバー接続がないため、このエラーによりゲームをプレイできなくなります。自分自身でエラーが発生している場合は、次のガイドをお読みになり、Windows で Steam エラー コード E8 を修正してください。
暫定的な修正
Windows の Steam エラー コード E8 を解決するには、多くの時間を費やすことのないこれらの簡単な修正を試してください。
これらの解決策を試しても、Steam でまだ E8 エラーが発生しますか? 次のより高度なトラブルシューティング方法に進みます。
1. イーサネット接続に切り替える
Wi-Fi 接続を使用している場合は、イーサネットに切り替えると問題が解決される可能性があります。ワイヤレス信号は、多くの場合、干渉や信号変動の危険にさらされています。一方、イーサネット接続では、物理ケーブルを使用して PC をインターネット ルーターに直接接続するため、安定性と速度が向上します。

可能であれば、潜在的な中断を最小限に抑えるために、イーサネット接続に切り替えてみてください。
2. Steamキャッシュをクリアする
Steam には、ゲーム ファイル、アップデート、一時ファイルなど、大量のキャッシュ データが蓄積される可能性があり、これらのデータが破損する場合があります。これにより、E8 エラーなどのさまざまな問題が発生する可能性があります。キャッシュをクリアすると、 Steam に必要なファイルを強制的に再ダウンロードして再作成することで問題を解決できます。
![Steam ダウンロード キャッシュを実行ボックスから削除し、[OK] をクリックします。 Steam ダウンロード キャッシュを実行ボックスから削除し、[OK] をクリックします。](https://cdn.thewindowsclub.blog/wp-content/uploads/2023/09/remove-steam-download-cache-from-run-box.webp)
キャッシュをクリアしてもゲームやアカウント データには影響しないことに注意してください。
3. Steam Webブラウザデータをクリアする
Steam には Web ブラウザが組み込まれており、一時データが保存されますが、これも破損する可能性があります。そのため、SteamのWebブラウザデータもクリアすることをお勧めします。
デバイスで Steam を起動します。画面の左上隅にあるSteamアイコンをクリックし、ドロップダウンメニューから「設定」を選択します。
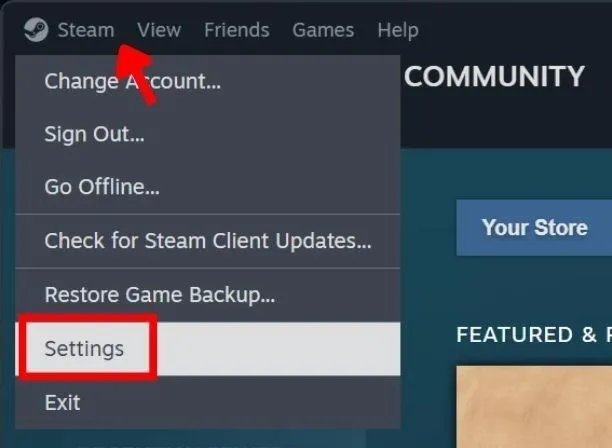
新しい設定ウィンドウの左側のサイドバーから「ゲーム内」を見つけて選択します。右側の「Webブラウザデータの削除」の横にある「削除」をクリックします。
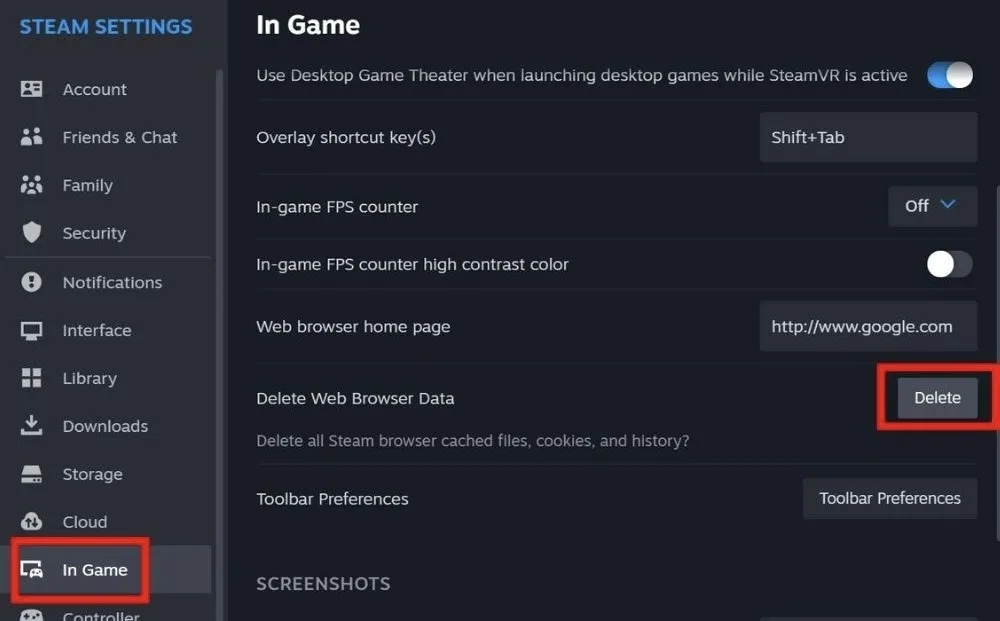
確認ポップアップで「確認」を押して、Steam の Web ブラウザーのキャッシュを削除します。
4. Steamのターゲットフィールドを変更する
Steam のプロパティ ウィンドウでターゲット フィールドを変更することは、E8 エラーの別の解決策となる可能性があります。ターゲットフィールドを調整すると、Steam を特定のパラメータで起動できるようになり、通常の動作を妨げる問題を回避できます。
Steam ショートカットを右クリックし、コンテキスト メニューから「プロパティ」を選択します。
![Steam を右クリックし、コンテキスト メニューから [プロパティ] を選択します。 Steam を右クリックし、コンテキスト メニューから [プロパティ] を選択します。](https://cdn.thewindowsclub.blog/wp-content/uploads/2023/09/select-properties-from-the-menu.webp)
「ショートカット」タブの「ターゲット」フィールドを見つけて、現在のパスの末尾に「-login -noreactlogin」を追加します。
![[プロパティ] ウィンドウの Steam の [ターゲット] フィールドを変更します。 [プロパティ] ウィンドウの Steam の [ターゲット] フィールドを変更します。](https://cdn.thewindowsclub.blog/wp-content/uploads/2023/09/target-field-in-steam-properties.webp)
「適用」をクリックして変更を保存し、Steam を起動してエラー E8 が解決されたかどうかを確認します。
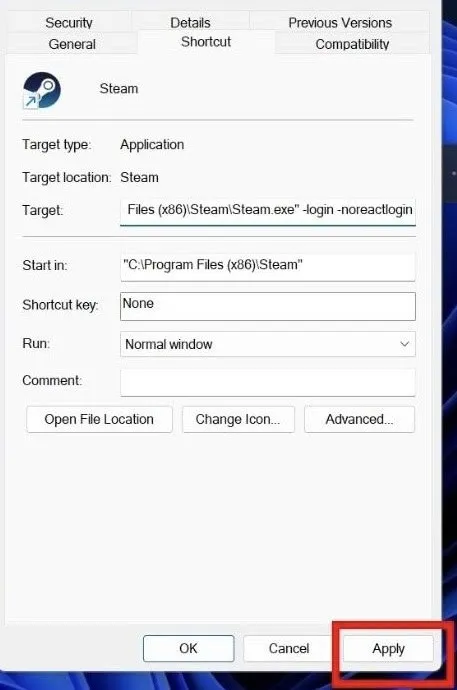
5. ゲームファイルの整合性を確認する
エラー コード E8 を引き起こす特定のゲームがある場合は、そのゲームの整合性ファイルを検証して、破損したファイルによって引き起こされる問題を解決し、ゲームのコンポーネントが適切に動作することを確認します。
デバイスでSteamアプリを起動し、上部の「ライブラリ」をクリックします。
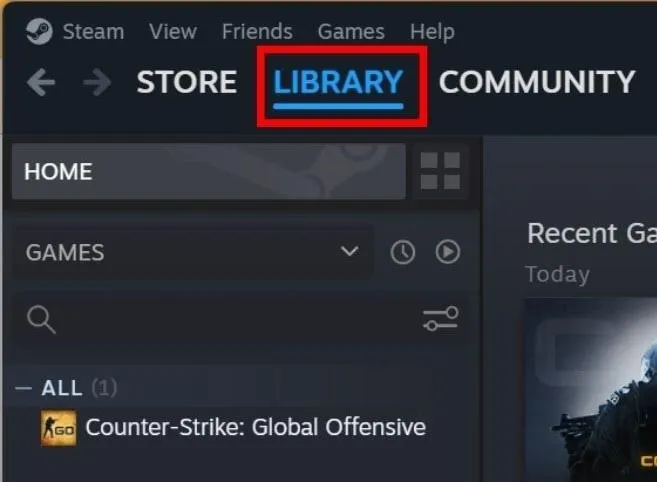
左側のサイドバーでゲームを右クリックし、ドロップダウン メニューから「プロパティ」を選択します。
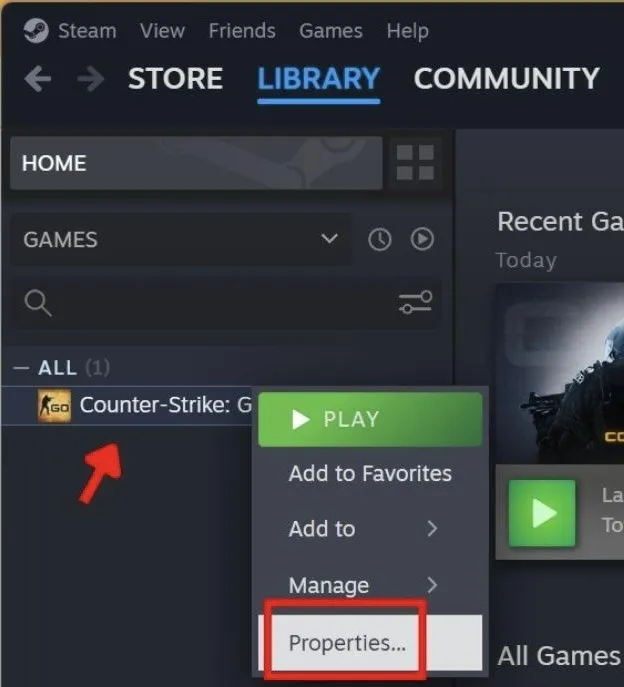
「インストールされたファイル」に移動し、「ゲームファイルの整合性を確認する」ボタンを選択します。アプリはゲームファイルの整合性の検証を開始します。
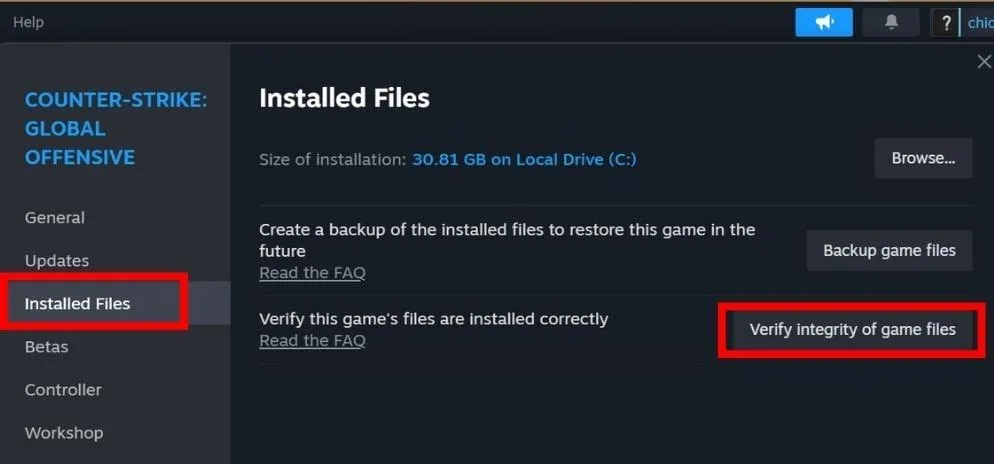
ゲームを実行し、問題が継続するかどうかを確認します。
6.Steamを再インストールする
Windows でエラー コード E8 を修正する場合、Steam の再インストールは最後の手段としてください。これまで何も問題が解決しなかった場合は、まずクライアントをアンインストールします。
コントロール パネル を開き、「プログラム」の下にある「プログラムのアンインストール」を選択します。
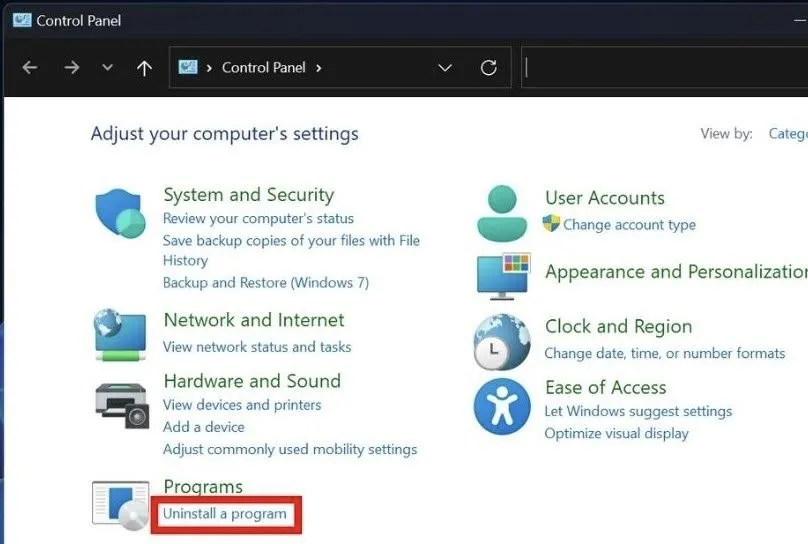
インストールされているアプリケーションのリストから Steam を見つけて選択し、「アンインストール」ボタンをクリックします。
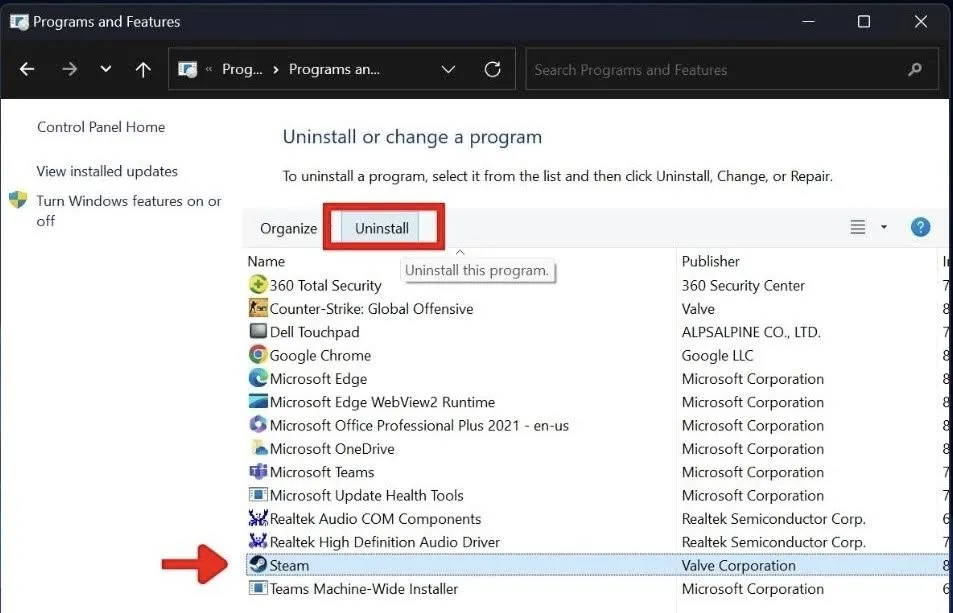
アプリケーションがアンインストールされたら、Steam Web サイトにアクセスし、右上の [Steam をインストール] ボタンをクリックして、デバイスにアプリをダウンロードします。Steam は必ず公式ソースからダウンロードしてください。
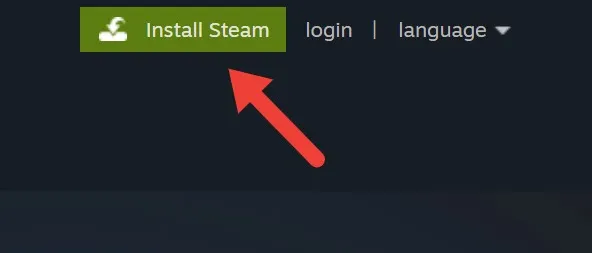
ダウンロードした Steam ファイルを開き、画面の指示に従ってインストールします。
Steamサーバー接続が簡単に
Steam エラー コード E8 を解決する方法がわかったので、ゲームのプレイに戻ることができます。私たちのガイドに従って、Steam ゲームを家族と共有する方法を学ぶこともできます。さらに、Steam アプリが突然クラッシュし始めた場合は、これらの修正をお試しください。
画像クレジット: Unsplash。すべてのスクリーンショットは Khizer Kaleem によるものです。


コメントを残す