Windowsでスペースバーが機能しない問題を修正する6つの方法
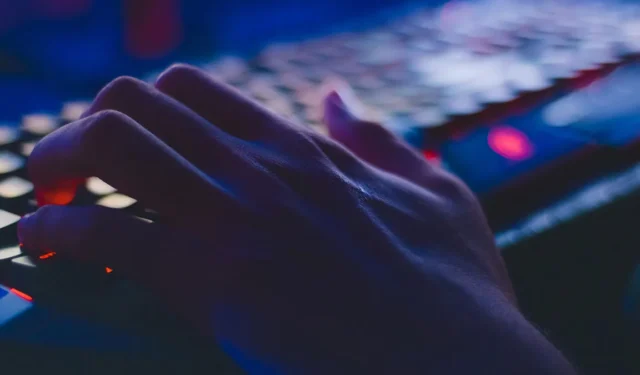
スペースバーとエンターは、キーボードで最もよく使用されるキーです。これらのキーが機能しなくなったら、ワークフローに悲惨な結果をもたらすことを想像してみてください。現在、PC のスペースバーでこの問題に直面している場合は、私たちがお手伝いします。このガイドに従って、Windows でスペースバーとキーボードが機能しない問題を修正する方法を学びます。
初期修正
Windows でスペースバーが機能しない場合の具体的な解決策に移る前に、試すことができる一般的な修正方法がいくつかあります。いくつかの接続を確認するだけで、深刻に見える問題を解決できる場合があります。
- キーボードがきれいであることを確認してください。ほこり、食べかす、その他の粒子がキーボードのキーの後ろに詰まり、正しく動作しなくなる可能性があります。可能であれば、キーを取り外すか、綿棒を使用してキーの間を清掃してください。圧縮空気を使用して、キーの邪魔になるほこりの粒子を取り除くこともできます。
- PC を再起動します。システムを再起動すると、すべてのシステム プロセスが更新され、システム バグによる問題が解消されます。
- SFC コマンドを実行します。 SFC は、システムに見つからないファイルや破損したファイルがないかどうかをチェックする Windows ユーティリティです。障害のあるファイルが見つかった場合は、それらを修復します。
- キーボード ドライバーを以前のバージョンにロールバックするか、キーボード ドライバーを再インストールします。通常、ドライバーの更新は、Windows によって自動的にダウンロードおよびインストールされます。製造元の公式 Web サイトから手動でダウンロードすることもできます。ただし、これらの更新プログラムは、システムと互換性がないか、後で修正する必要があるバグを含んでいる可能性があります。デバイス マネージャーからキーボード ドライバーをロールバックするか、アンインストールしてから、PC を再起動して、ブート シーケンスの後にドライバーを自動的に再インストールすることができます。
1. キーボードを別の USB ポートに接続します
ほとんどのキーワードは、ワイヤレスでない限り、USB ポート経由で PC に接続します。ワイヤレスのものでも、USB ドングルを介して PC に接続できる場合があります。

いずれにせよ、PC の USB ポートをチェックして、キーワードの接続を妨げる可能性のあるほこりがないか確認してください。次に、キーボードを別の USB ポートに接続して、 がSpacebar動作するかどうかを確認します。
2. Windows キーボードのトラブルシューティング ツールを実行します。
Windows には、問題を診断して効果的に解決するのに役立つさまざまなトラブルシューティング ツールがあります。便利なことに、実行できる専用のキーボード トラブルシューティング ツールがあります。
- [スタート] メニューを右クリックし、[設定] を選択します。
![Windows のクイック メニューから [設定] をクリックします。 Windows のクイック メニューから [設定] をクリックします。](https://cdn.thewindowsclub.blog/wp-content/uploads/2023/02/spacebar-settings-in-quick-menu.webp)
- 「システム -> トラブルシューティング」に進みます。
![[設定] の [システム] の下にある [トラブルシューティング] メニュー。 [設定] の [システム] の下にある [トラブルシューティング] メニュー。](https://cdn.thewindowsclub.blog/wp-content/uploads/2023/02/spacebar-system-tab-and-troubleshoot-option.webp)
- 「その他のトラブルシューティング」をクリックします。
![[設定] の [システム] の下にある [その他のトラブルシューティング] オプション。 [設定] の [システム] の下にある [その他のトラブルシューティング] オプション。](https://cdn.thewindowsclub.blog/wp-content/uploads/2023/02/spacebar-other-troubleshooter-option.webp)
- キーボードのトラブルシューティング ツールの横にある [実行] ボタンをクリックします。
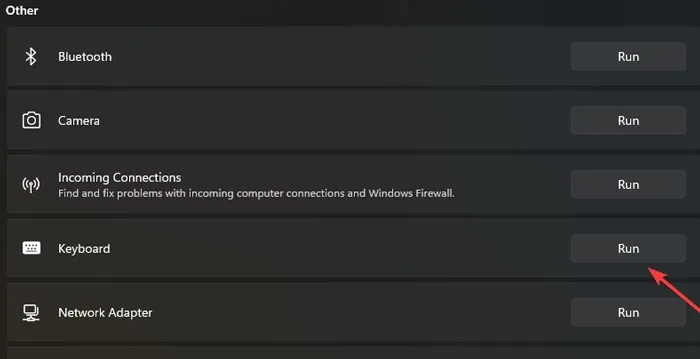
- トラブルシューティング ツールでキーボードに問題が見つかった場合は、修正方法が示されます。問題が見つからない場合は、「変更や更新は必要ありませんでした」というメッセージが表示されます。
3. スティッキー キーとフィルター キーを無効にする
スティッキー キー機能は、ユーザーが一度に 1 つずつ押しながら複数のキーを同時にアクティブ化できるアクセシビリティ機能です。このオプションを有効にすると、Windows はショートカット シーケンスを押しようとしていると見なし、ストロークを登録しませんSpacebar。
Spacebar機能しない原因となる可能性のあるもう 1 つの機能は、フィルター キーです。これを有効にすると、キーストロークの繰り返しを無視できます。問題を回避するには、次の手順に従って両方のオプションが無効になっていることを確認する必要があります。
- [スタート] メニューを右クリックし、[設定] を選択します。
- 「アクセシビリティ -> キーボード」に移動します。Windows 10 では、「設定 -> 簡単操作 -> キーボード」に進む必要があります。

- 最初の 2 つのオプションは、「スティッキー キー」と「フィルター キー」です。両方をオフにします。
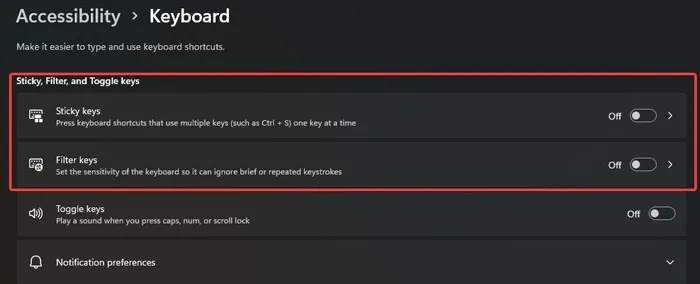
4. ヒューマン インターフェイス デバイス サービスを有効にする
簡単に言えば、HID (ヒューマン インターフェイス デバイス) は、USB ポートに接続されたときに、キーボード、ゲームパッド、およびマウスからの入力データを受信する役割を果たします。このサービスが無効になっている場合、Windows PC はキーボードからの入力を認識できません。
- Win+キーを同時に押してR、実行アプリを起動します。
services.mscボックスに入力し、 を押しますEnter。
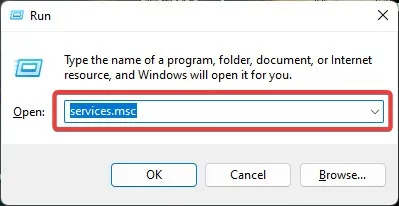
- サービスのリストで、「Human Interface Device Service」を探します。見つかったら、それをクリックし、[サービスの状態] セクションで [開始] を選択します。

- 「スタートアップの種類」が「無効」の場合は「手動」に設定し 、 「適用」をクリックします。
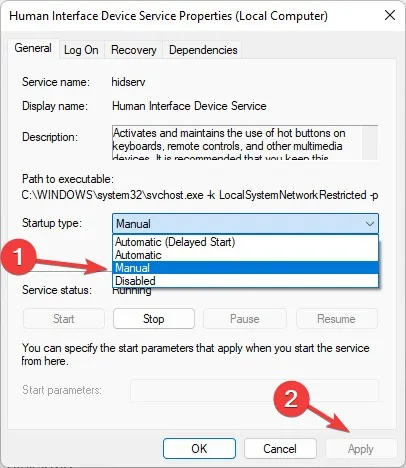
5.最新の Windows Update をアンインストールする
Windows の更新により、スペースバーが機能しないなどのキーボードの問題が発生することはまれですが、発生する可能性があります。それが問題であると思われる場合は、最新の Windows 更新プログラムをアンインストールしてください。
- [スタート] メニューを右クリックし、[設定] を選択します。
- 「Windows Update」タブで、「更新履歴」をクリックします。

- 更新リストの最後までスクロールし、[更新のアンインストール] をクリックします。

- インストールされているすべてのアップデートとインストールの日付がここに表示されます。最新のアップデートを特定してクリックし、[アンインストール] を選択します。

別の方法として、システムを以前の復元ポイントに復元することもできます。システムの復元を使用して復元ポイントを作成した場合は、それを使用して、スペースバーがまだ機能していた以前の状態に PC を戻すことができます。
6. BIOS をデフォルトにリセットする
BIOS が破損している、または最近調整を行った場合、PC は正しく起動できず、ハードウェアの問題が発生します。BIOS への変更を元に戻すには、BIOS をリセットする必要があります。
- コンピュータの電源を入れ、Windows ロゴが表示されたらすぐに BIOS キーを押します。このキーは PC の製造元 によって 異なる場合 がありますが、最も一般的なキーはEsc、、、、、、、 またはです。DeleteF1F2F10F11F12
- 矢印キーで「Exit」タブに移動します。
- 「Load Setup Defaults」を見つけて、 を押しますEnter。

- 選択内容を再度確認する必要がある場合があります。
- PC が再起動し、BIOS が工場出荷時の設定に戻ります。プロセス中にデータが失われないわけではありません。
よくある質問
スペースバー機能を別のキーに割り当てる方法はありますか?
組み込みの Windows アプリでスペースバーを別のキーに割り当てる方法はありません。ただし、この簡単な回避策を試すことができます。スペースを入力したい場所で、キーを押したままテンキーでAlt「255」と入力します。これにより、ボタンを離したときにスペースが残るはずですAlt。Numlock が無効になっていることを確認する必要があることに注意してください。
オンスクリーン キーボードを有効にするにはどうすればよいですか?
スクリーン キーボードをアクティブにする最も簡単な方法は、タスク バーの検索ボックスで検索し、最適な結果を選択することです。このガイドの手順に従って、Windows 11 タッチ キーボードを有効にします。
スペースバーのキーキャップを交換するにはどうすればよいですか?
キーボードからキーキャップを取り外すには、小さなマイナス ドライバーでゆっくりと引き上げます。スペースバー キーについては、できるだけ中央に近づけてみてください。キーが飛び出したら、キー ソケットのヒンジを調べて、新しいキーキャップの穴を合わせます。新しいキーキャップを元に戻し、4 つの側面を優しく均等に押し込みます。
画像クレジット: Pexels . Farhad Pashaei によるすべてのスクリーンショット。



コメントを残す