Windows 10 でグラフィック カードを確認する 6 つの方法
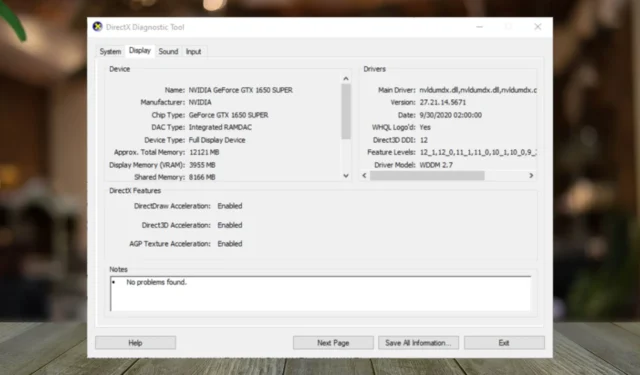
ユーザーのタイプに関係なく、Windows 10 PC のグラフィック カードを把握して確認することで、視覚的なエクスペリエンスを向上させたり、最高のパフォーマンスを維持したりすることができます。
Windows 10 でグラフィック カードを確認するにはどうすればよいですか?
1. タスクマネージャーを使用する
- Windows + キーを押してタスク マネージャーX を選択し、プロセス タブを開きます。
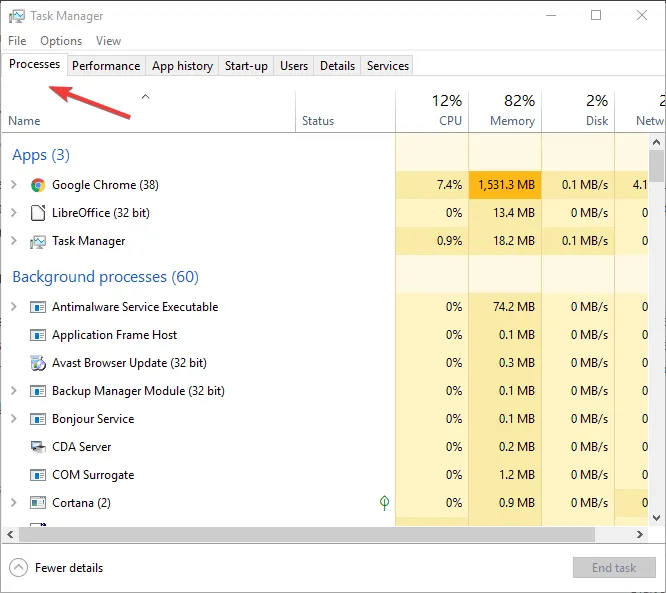
- [パフォーマンス]タブをクリックします。

- すべてのGPU、つまり統合グラフィック カードと専用グラフィック カードの詳細がリストされます。
- 両方ともサイドバーのGPU 0とGPU 1の下に表示されます。
- 情報を知りたいものをクリックしてください。
2. 設定アプリを使用する
- Windows + を押してI 設定を開き、ディスプレイに移動します。
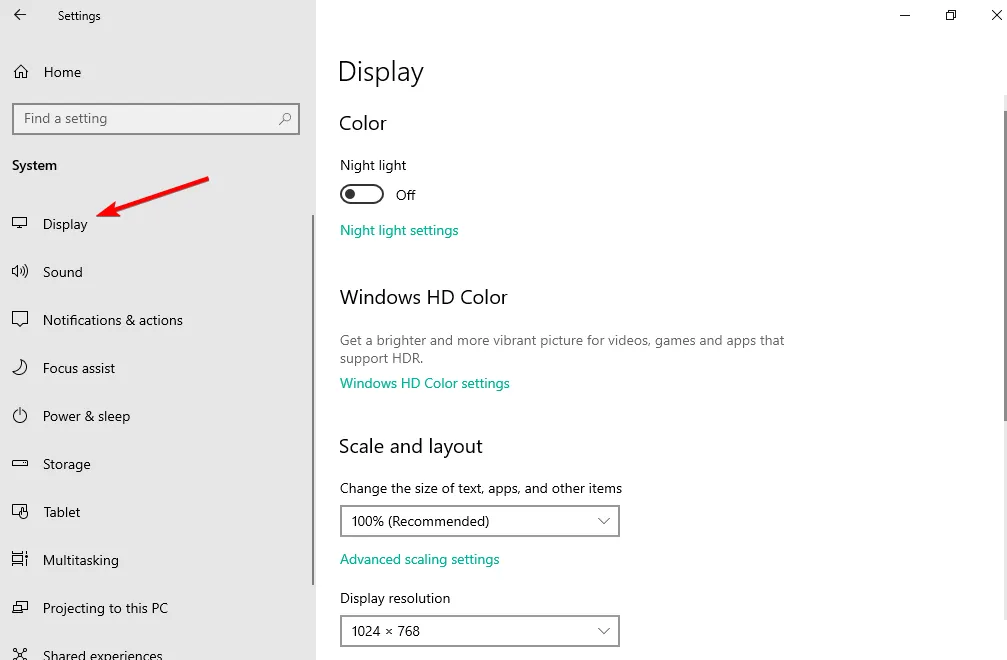
- 詳細なディスプレイ設定に移動します。
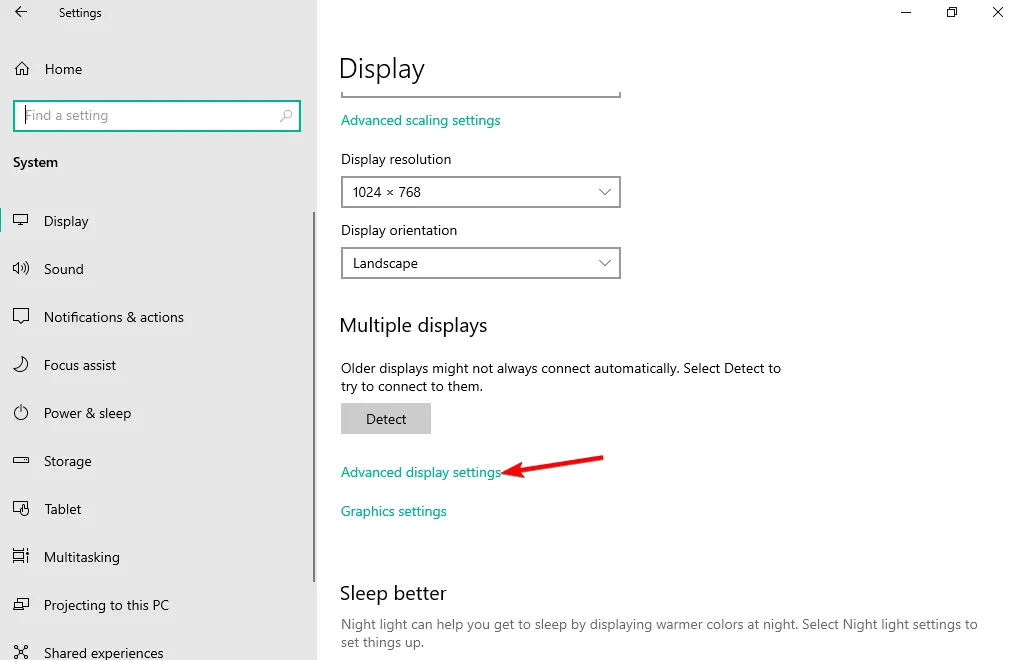
- 次に、ディスプレイ 1 のディスプレイ アダプターのプロパティをクリックします。
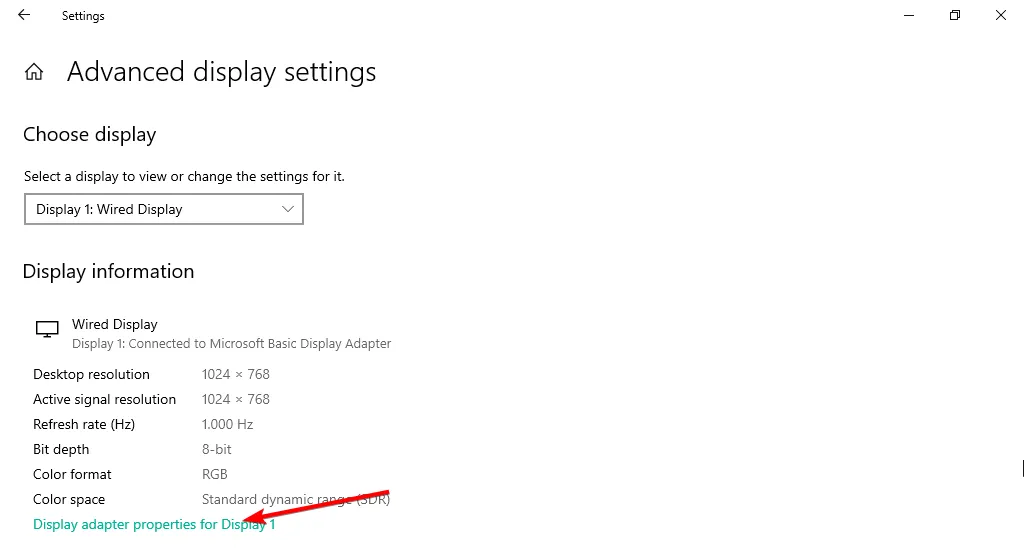
3. GPU固有のコントロールパネルを使用する
3.1 NVIDIA GPU
- デスクトップ上部の空白部分を右クリックしてコンテキスト メニューを開き、オプションからNvidia コントロール パネルを選択します。
- システム情報メニューを選択し、ビデオ BIOS バージョンに移動します。
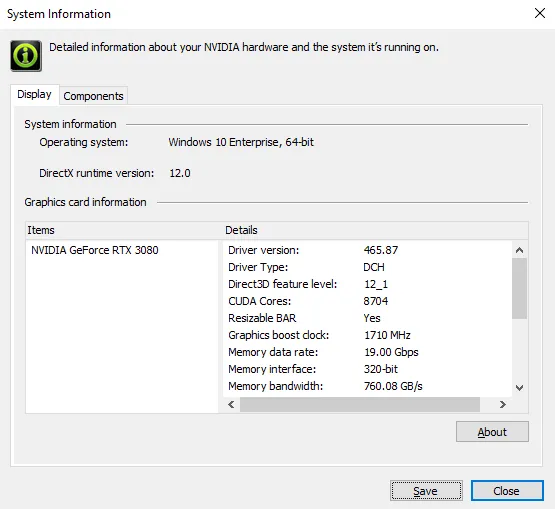
3.2 AMD GPU
- ボタンを押してWindows、AMD Radeon Softwareと入力し、Enterを押して開きます。
- 「設定」に移動し、「システム」をクリックします。
- ハードウェアの詳細ドロップダウン ボタンをクリックすると、グラフィック カードの詳細が表示されます。
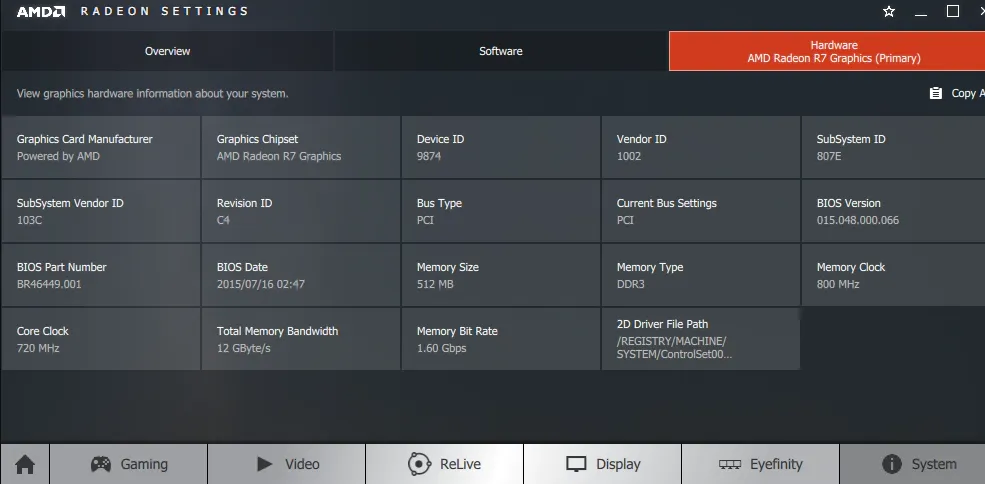
4. SysInfoツールを使用する
- Windows+を押してS、検索ボックスにシステム情報を入力します。
- 結果リストからシステム情報を選択します。
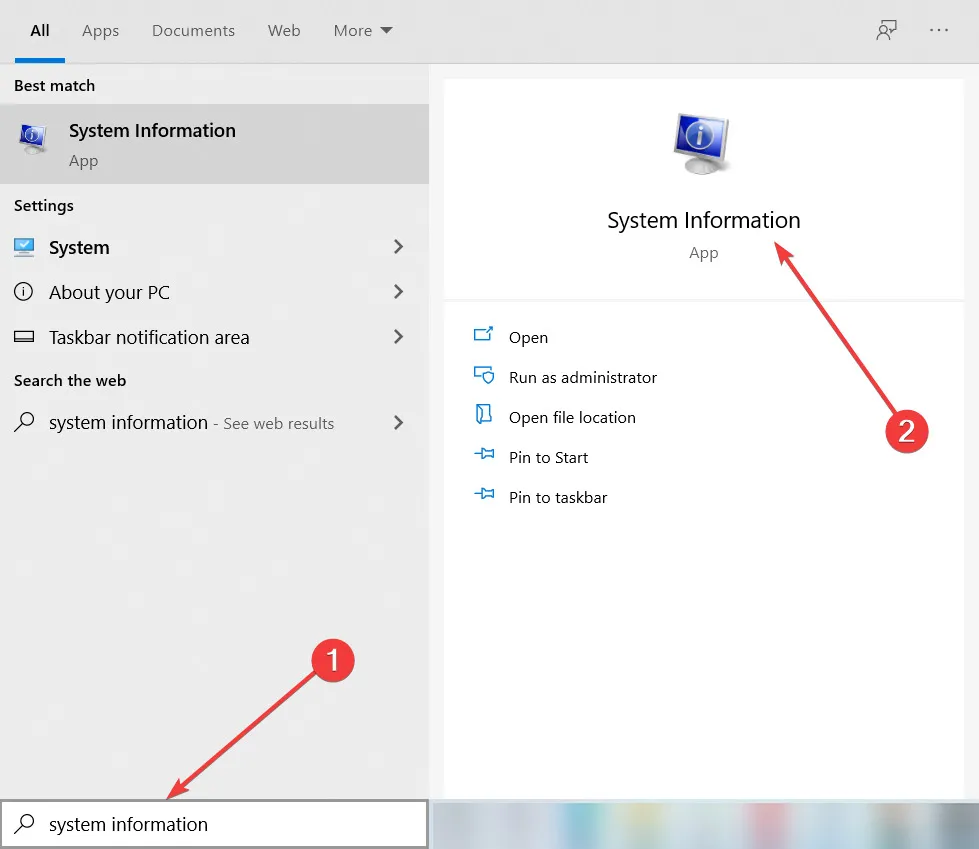
- システム情報ウィンドウが開いたら、左側のペインでコンポーネントを選択します。
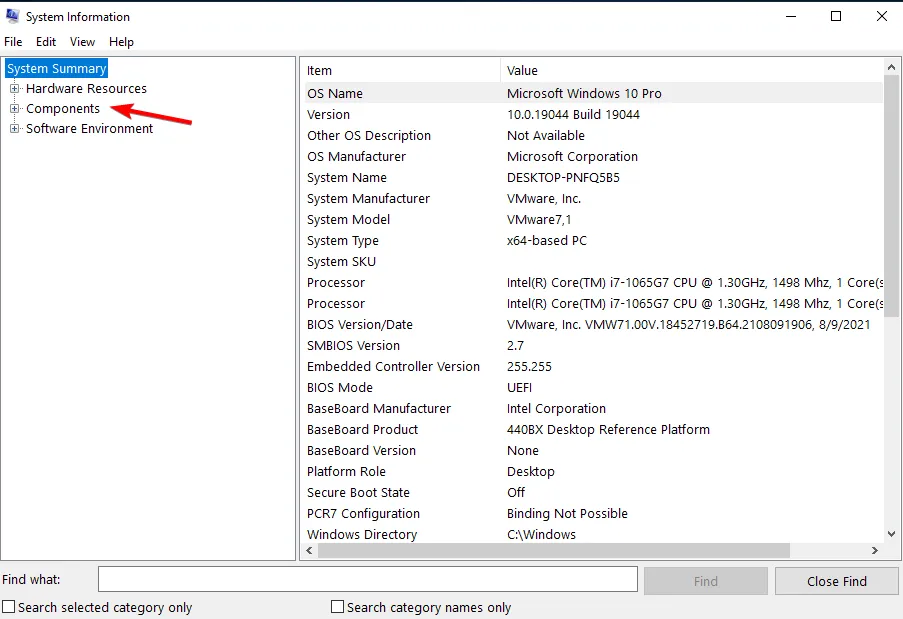
- リストから「表示」を選択します。
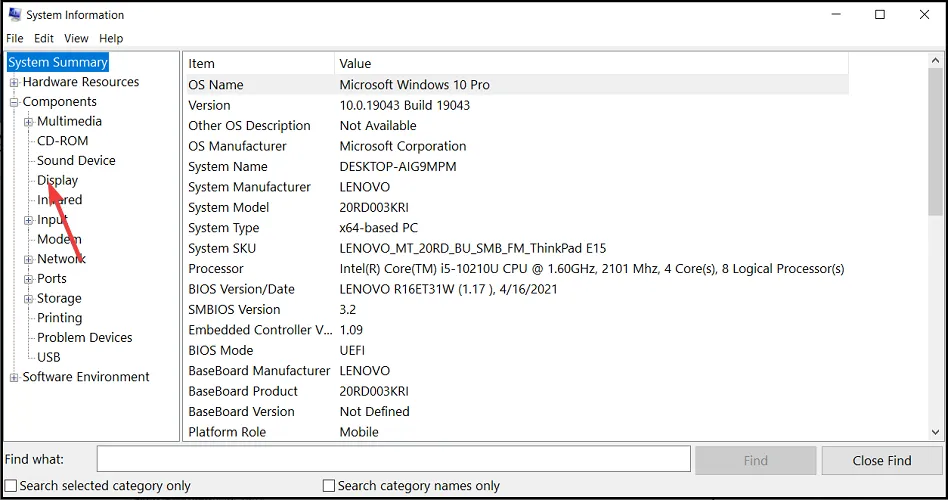
- ここでは、Windows 10 PC のグラフィック カードに関するすべての情報が表示されます。
5. デバイスマネージャーを使用する
- Windows +キーを押してX 、デバイス マネージャーを選択します。
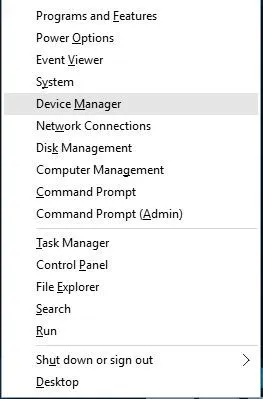
- デバイス マネージャーが起動したら、[ディスプレイ アダプター] セクションに移動して、グラフィック カード ドライバーを見つけます。
- グラフィック カードがリストされます。
- 詳細については、目的の GPU をダブルクリックして、別のウィンドウで詳細情報を表示します。
6. DirectX診断ツールを使用する
- Windows 検索バーを開きます。
- dxdiagと入力して選択します。
- 「ディスプレイ」タブに移動し、GPU モデルを確認します。
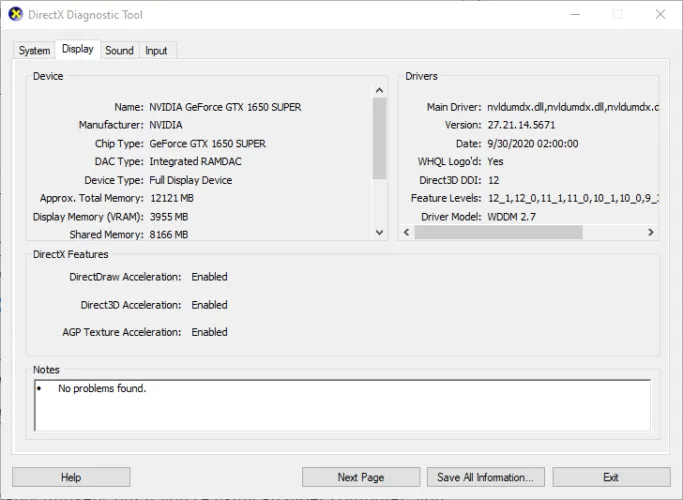
- ここでは、Windows 10 PC にインストールされているグラフィック カードに関連するすべての情報が見つかります。
グラフィックカードを知ることの重要性
- プログラム互換性テスト– ダウンロードしたアプリやプログラムにはそれぞれ最小システム要件があり、ほとんどの場合、グラフィック カードもそのリストに含まれています。このため、アプリがひどく機能しない場合、たとえばゲームが遅れる場合、グラフィック カードが要件を満たしていないことがわかります。
- ドライバーの更新– ほとんどのドライバーの更新は Windows の更新の一部ですが、ドライバーのインストールで問題が発生したり、失敗したりする場合があります。製造元のサイトからダウンロードする必要があります。正確なグラフィック カードを知っておくと、簡単に確認してインストールできます。
- グラフィック カードのアップグレード– 時間の経過とともに、より多くのアプリをインストールし、リソースを大量に消費するタスクを実行するようになると、グラフィック カードをアップグレードする必要が生じる場合があります。自分のグラフィック カードを知っておくと、その適合性、これまでのパフォーマンス、ソフトウェアおよびハードウェアとの互換性に基づいて、次のグラフィック カードを選択するのに役立ちます。
- パフォーマンスの最適化– グラフィック カードにはデフォルト設定が付属しているため、その機能を知っておくと、ゲームなどの特定のタスクのパフォーマンスを向上させるために構成を微調整するのに役立ちます。
- トラブルシューティング– グラフィック カードはそれぞれ異なるため、特定の表示の問題が発生した場合、トラブルシューティングは特定のグラフィック カードに合わせて調整されます。
- リソース管理– 日常のタスクによっては、GPU に負担がかかる場合があります。負荷が大きすぎると、熱が発生し、Windows 10 PC が突然シャットダウンすることがあります。ゲームをプレイしているときに GPU の使用率が高くなることがあります。そのため、GPU の仕様と制限を知っておくと、グラフィック カードを良好な状態に保つのに役立ちます。
Windows 10 で使用したのと同じ手順を、若干の違いはありますが、Windows 11 でもグラフィック カードをチェックできます。上記の手順が長すぎたり、技術的すぎると思われる場合は、インターネットを利用することもできます。
必要なのは、PC のモデル番号を確認して検索することだけです。グラフィック カードを含むすべての仕様が見つかります。
もう少し詳しい情報とトラブルシューティングのヒントを提供するオールインワン ツールを必要とする上級ユーザーには、GPU 情報および診断ツールが役立ちます。
知っておく必要があるのはグラフィック カードだけではありません。PC ハードウェアには必要な情報がさらにたくさんあるため、他の PC 仕様もいつでも確認できます。
これで私たちの話は終わりですが、このトピックに関して追加のコメントがあれば、ぜひお聞かせください。下のコメント セクションにお気軽にお書きください。



コメントを残す