Destiny 2が初期化中にスタックするのを修正する6つの簡単な方法
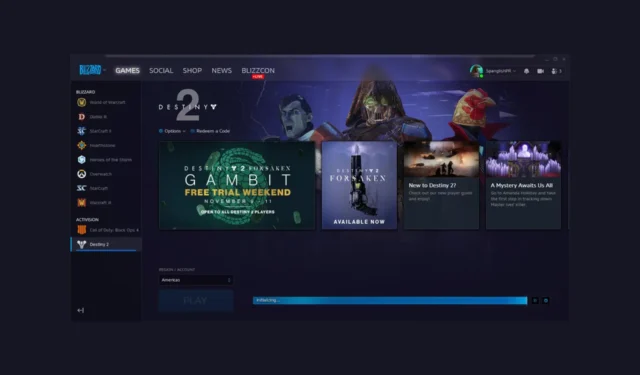

Destiny 2 ゲームが更新中に初期化画面でスタックした場合は、タスクマネージャーから Destiny 2 に関連するすべてのプロセスを終了し、インターネット接続が安定していることを確認し、ストレージ容量を取得し、ウイルス対策を一時的に無効にして、Blizzard アプリを管理者として実行する必要があります。
Destiny 2 が初期化中にスタックした場合はどうすればよいですか?
1. クライアント アプリを管理者として実行します
- Ctrl + Shift + Esc を押してタスク マネージャーを開きます。 a>。 [プロセス] タブに移動し、Blizzard/Battle.net アプリを右クリックして、タスクの終了を選択します。
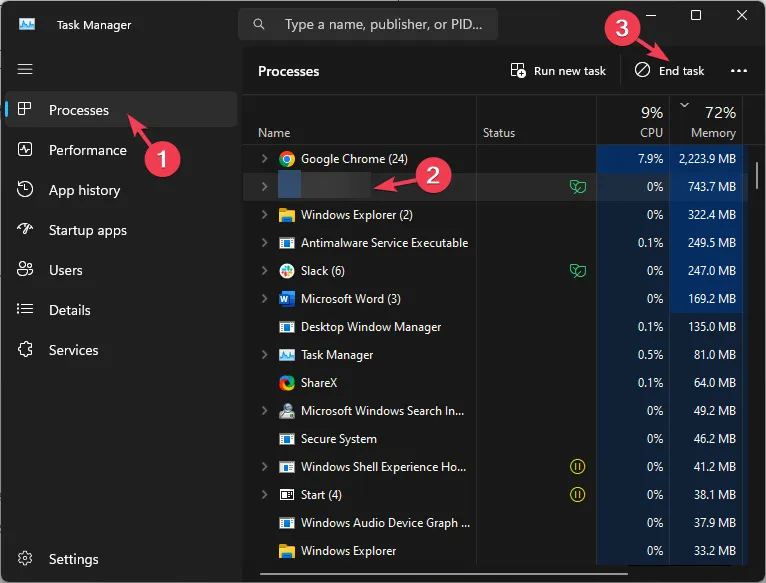
- デスクトップ上の Blizzard/Battle.net ショートカットを右クリックし、[プロパティ] を選択します。

- [互換性] タブに移動し、[設定] で [このプログラムを実行する] の横にチェックマークを付けます。管理者として。

- [適用] をクリックし、OK をクリックして変更を保存します。
次に、Destiny 2 サーバーのステータスを確認し、サードパーティのウイルス対策を一時的に無効にして、Windows オペレーティング システムと < a i=3>ドライバーは最新です。
また、インターネット接続が安定していることを確認してからオーバークロックをオフ、ルーターとルーターを再起動してみてください。あなたのコンピュータ
2.Destiny 2フォルダーの名前を変更します
- Windows + E を押して、Windows エクスプローラー ウィンドウを開きます。
- 次のパスに移動します。
C:\Program Files (x86) - Destiny 2 フォルダを見つけて名前変更アイコンをクリックして、フォルダの名前を変更します。

3. アプリのキャッシュを削除する
- Windows + R を押して、実行 ウィンドウを開きます。 /span>
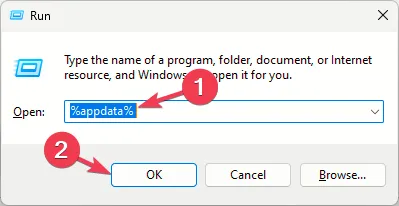
- 「%appdata%」と入力し、[OK] をクリックしてAppData ディレクトリ。
- Roaming フォルダで、Blizzard、Battle.net、Destiny 2 を見つけます。 それらを選択し、[削除] をクリックします。
- ローカル フォルダに戻り、同じフォルダを見つけて削除します。
4. セカンダリ ログオン サービスを自動に設定します。
- Windows + R を押して、実行 ダイアログ ボックスを開きます。

- 「services.msc」と入力し、[OK] をクリックしてサービス アプリ
- [セカンダリ ログオン] を見つけてダブルクリックし、そのプロパティを開きます。

- [スタートアップの種類] で、ドロップダウン メニューから自動を選択します。

- [適用] をクリックし、OK をクリックして変更を保存し、PC を再起動します。
5. ディスク クリーンアップ ツールを使用して領域を取得します。
- Windows + R を押して、実行 ウィンドウを開きます。 /span>

- 「cleanmgr」と入力し、[OK] をクリックしてディスク クリーンアップを開きます ウィンドウ
- ドライブを選択し、「OK」をクリックします。
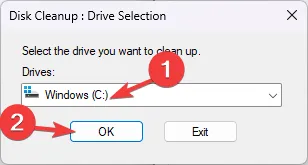
- [システム ファイルのクリーンアップ] をクリックします。

- ドライブを選択し、もう一度「OK」をクリックします。
- [削除するファイル] ですべての項目を選択し、OK をクリックします。

- 次に、ファイルを削除を選択します。

6. アプリを再インストールする
- Windows + I を押して、設定 アプリを開きます。 /span>
- アプリに移動し、インストールされているアプリを選択します。
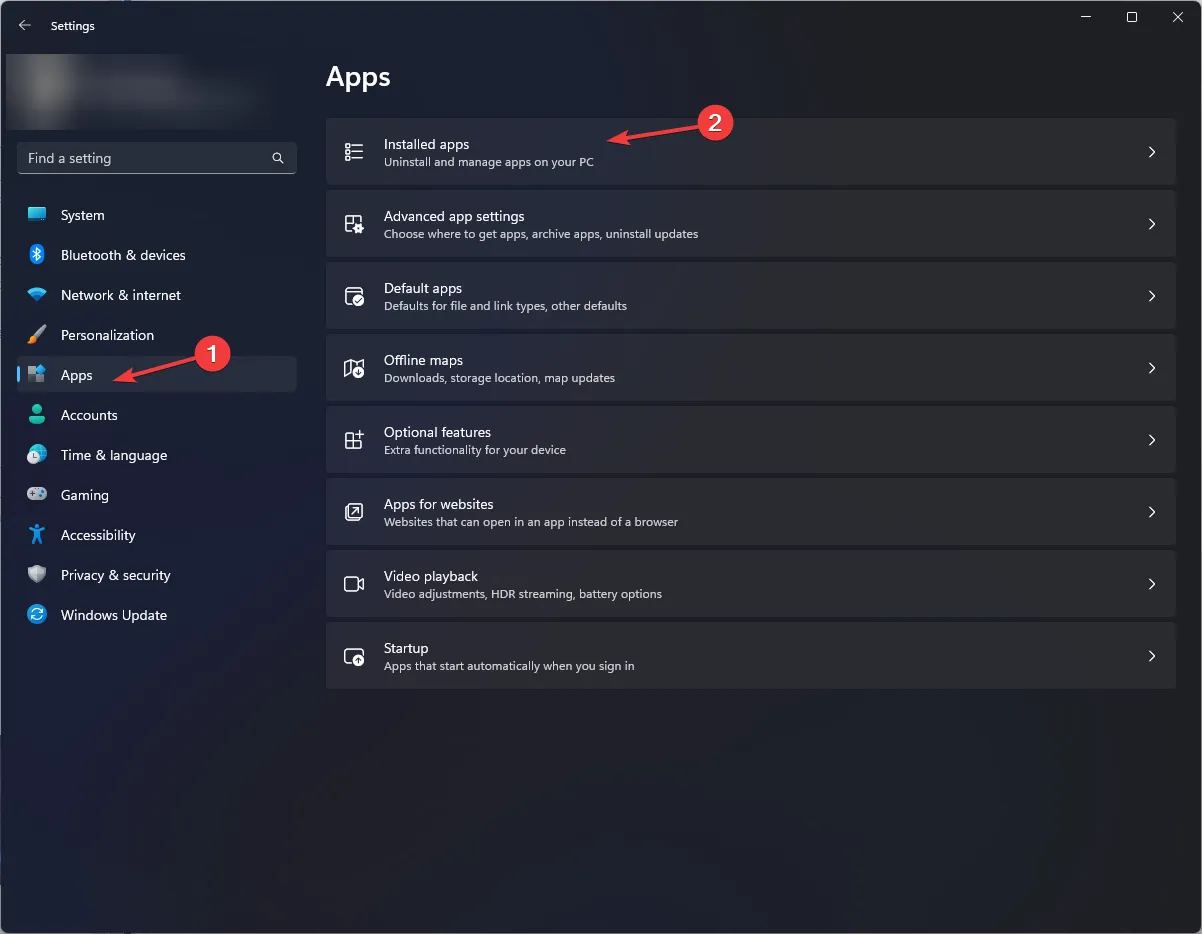
- Destiny 2 を見つけ、三点アイコンをクリックして、アンインストール
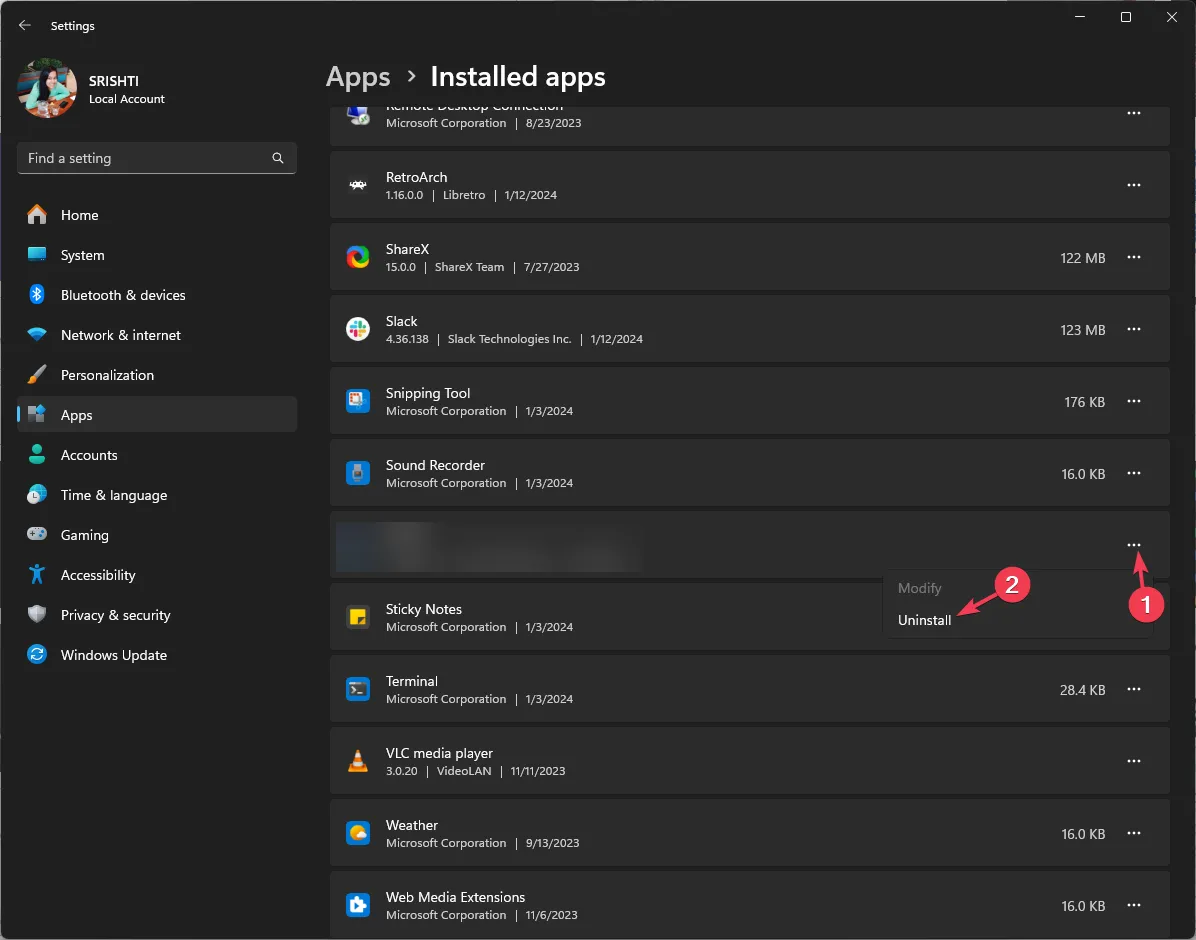
- [アンインストール] を選択してアクションを確認します。
- Windows キーを押し、「blizzard」と入力して、[開く] をクリックします。
- ライブラリに移動し、ゲームを右クリックして [インストール] を選択します。
次に、次の手順を使用して、問題を完全に解決するために使用している Blizzard または Battle.net アプリを再インストールします。
結論として、Destiny 2 ゲームが初期化画面でスタックする問題を解決するには、クライアント アプリを管理者として実行し、Destiny2 フォルダーの名前を変更し、アプリのキャッシュを削除し、セカンダリ ログオンを自動に設定し、スペースを取得するか、アプリを再インストールします。
Destiny 2 のプレイ中に他のエラー コードが発生した場合は、このガイドを読んで修正の詳細を確認してください。
この件に関してご質問やご提案がございましたら、以下のコメントセクションにお気軽にご記入ください。


コメントを残す