Windowsで管理者を変更する6つの方法
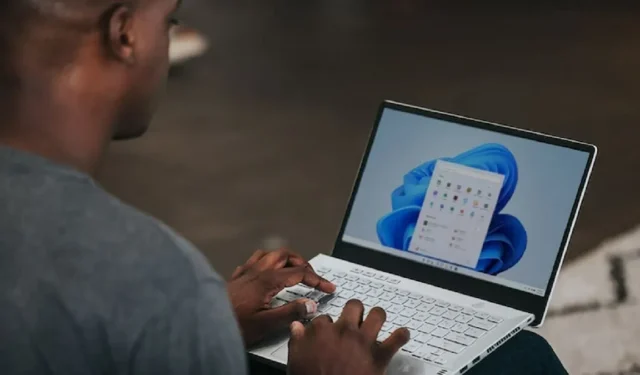
Windows は通常、コンピューターの最初のユーザーを管理者にしますが、Windows で管理者を変更する理由と方法はいくつかあります。この投稿では、新しい管理者レベルのユーザーを追加する、標準ユーザーを昇格させる、別の管理者に完全に切り替えるなど、Windows で管理者を変更する 6 つの方法を紹介します。好みのテクニックを選択して、開始するだけです。
1. Windows の設定を使用する
Windows で管理者を変更する方法を学習する最も基本的な方法は、Windows の設定を使用することです。
- 「設定」を開きます。
- 左ペインで「アカウント」を選択します。
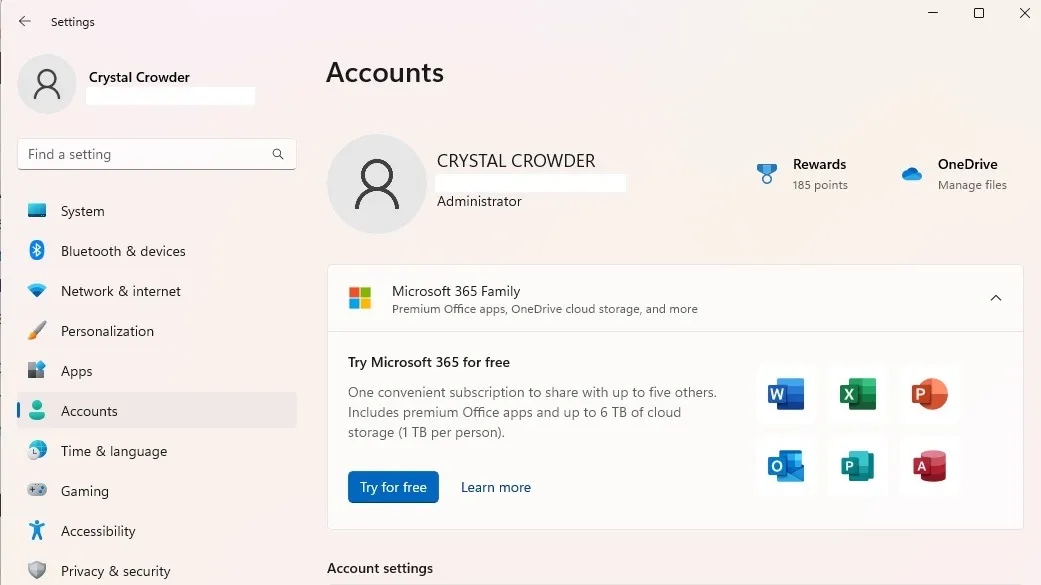
- 右側のペインで「その他のユーザー」を選択します。これは、Windows 10 では「家族とその他のユーザー」と呼ばれます。
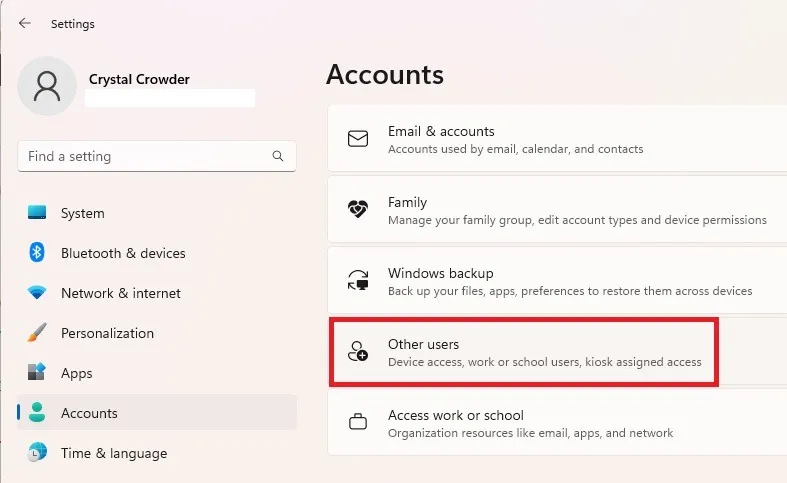
- リストから目的のユーザーを選択します。
- 「アカウントの種類を変更する」を押します。
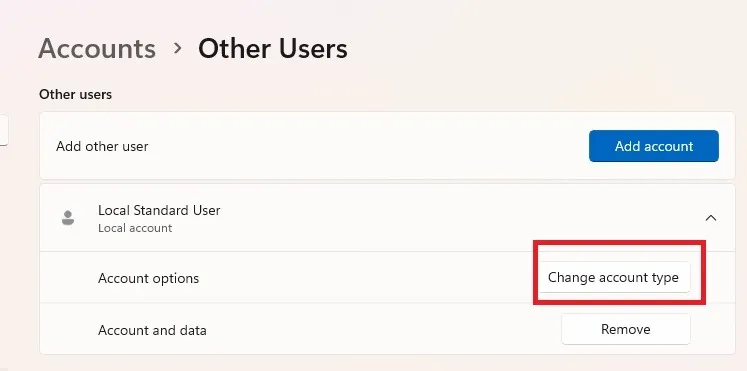
- アカウントの種類のリストから「管理者」を選択し、「OK」を押して確定します。
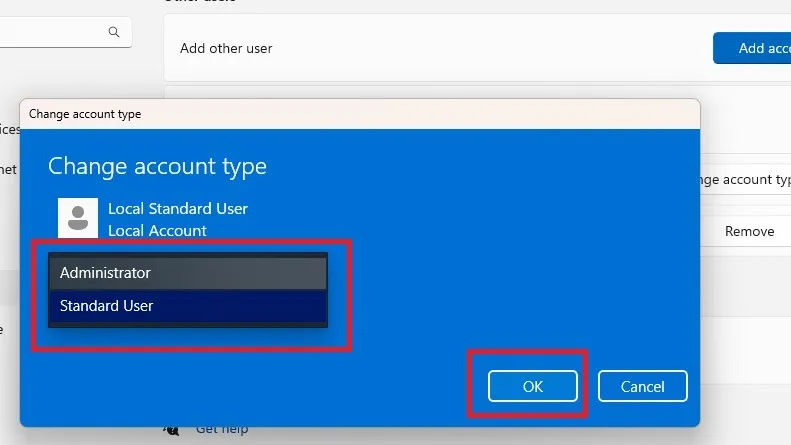
同じ方法を使用して、管理者アカウントを簡単に降格できます。
2. コントロール パネルの使用
設定ではなくコントロール パネルから設定を変更する場合は、次の手順に従います。
- [スタート] に移動して「コントロール パネル」を検索し、[開く] をクリックします。
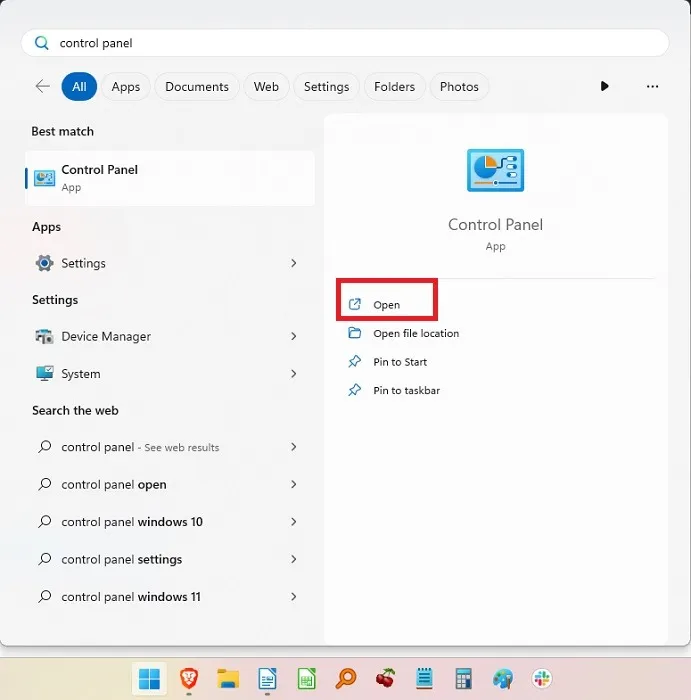
- 「ユーザーアカウント」を選択します。

- 自分のアカウントの種類を変更する場合は、[アカウントの種類を変更する] を選択します。他のアカウントの場合は、「別のアカウントを管理」を選択します。
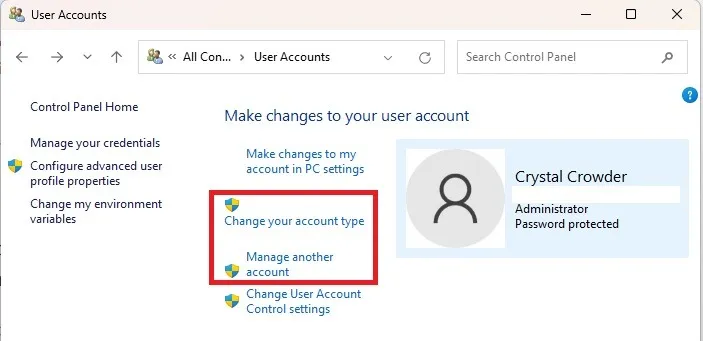
- 変更したいアカウントを選択し、「アカウントの種類を変更する」をクリックします。
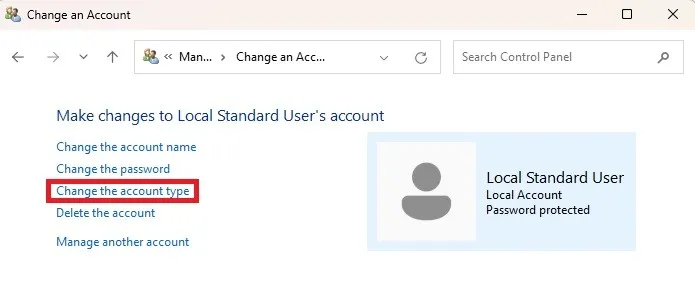
- 「管理者」(降格する場合は「標準」)を選択し、「アカウントの種類を変更」を押します。
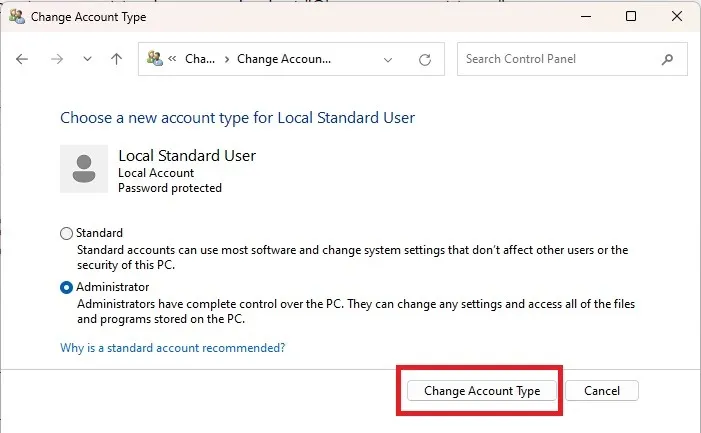
3. コマンドプロンプトで
Windows で標準ユーザー アカウントと管理者ユーザー アカウントを切り替えることは、いくつかの指示を入力することを気にしない場合は難しくありません。まず、標準ユーザーの 1 人を管理者ロールに昇格させましょう。
- Win +を押しR、 と入力してから+ +
cmdを押して、管理者権限でコマンド プロンプトを開きます。CtrlShiftEnter
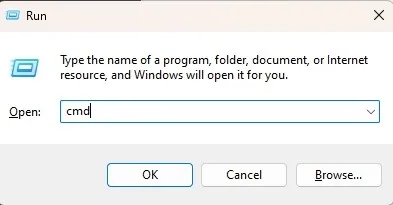
- 次のように入力して、ユーザー アカウントの種類を管理者に変更します。
net localgroup Administrators "User Account"/add
「ユーザー アカウント」をユーザー アカウントの実際の名前に置き換えるだけです。Microsoft アカウントにサインインするときに、アカウントに関連付けられているメール アドレスの最初の 5 文字を入力します。ユーザー アカウント名「windo」は、たとえば、電子メール アドレス windowsuser@microsoft.com に使用される場合があります。Windows 11 を使用するために Microsoft アカウントは必要ありません。

- 次のように入力して、変更を確認します。
net user "user name"
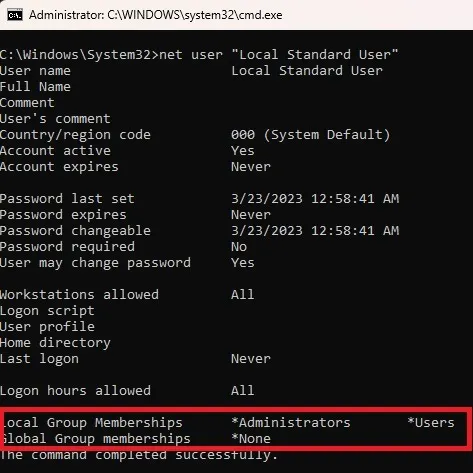
管理者を降格する必要がある場合の手順は次のとおりです。
- 「User Account」をアカウント名に置き換えて、次のコマンドを入力します。
net localgroup Administrators "User Account"/delete
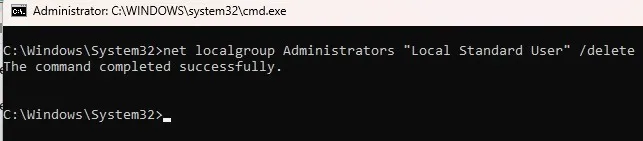
- 次の方法で変更を確認します。
net user "user name"

役に立つヒント:コマンド プロンプトと PowerShell を混同していませんか? お手伝いします!
4.PowerShell を使用する
Windows 11 では、コマンド プロンプトよりも PowerShell が優先されました。実際、Windows 10 の後続のバージョンでは、パワー ユーザーの [スタート] メニューからコマンド プロンプトが削除され、PowerShell が採用されました。PowerShell を使用する場合は、次の手順に従って Windows 10 および 11 の管理者を変更します。
- Win+を押してX「端末 (管理者)」を選択します。Windows 10 の場合は、「PowerShell」を選択します。
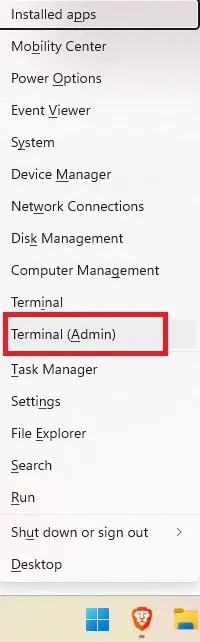
- プロンプトで次のように入力し、「ユーザー アカウント」をアカウント名に置き換えます。
Add-LocalGroupMember -Group "Administrators"-Member "User Account"
コマンド プロンプトと同様に、Microsoft アカウントのユーザー名は、アカウントのメール アドレスの最初の 5 文字です。使用することもできます-Member "MicrosoftAccount\emailaddress".
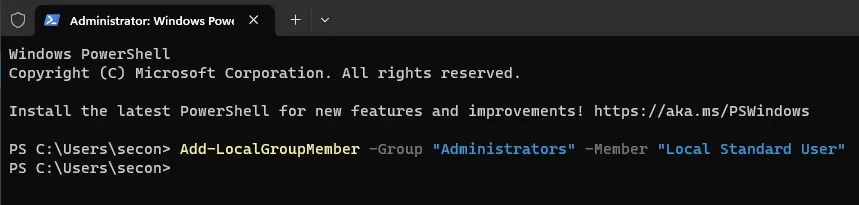
これにより、標準ユーザーが管理者に昇格します。アカウントを降格する必要がある場合:
- PowerShell を開き、「ユーザー アカウント」をアカウント名に置き換えて、次のように入力します。
Remove-LocalGroupMember -Group "Administrators"-Member "User Account"

- これにより、アカウントが標準ユーザーに切り替わります。
5. netplwiz を使用する
Netplwiz は、Windows で管理者を変更するもう 1 つの迅速かつ簡単な方法です。この方法を使用すると、すべてのユーザーが言及され、必要に応じてユーザー タイプを切り替えることができます。
- Win+を押してR実行ボックスを開きます。
- 「netplwiz」と入力し、「OK」をクリックします。

- 目的のユーザーを選択し、[プロパティ] をクリックします。
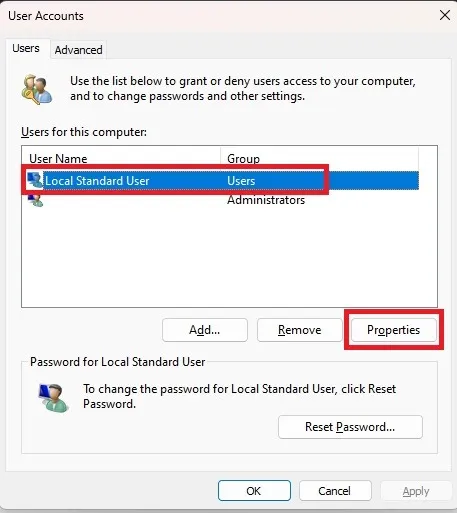
- 「グループ メンバーシップ」タブを選択し、アカウントの種類を変更します。「適用」をクリックします。
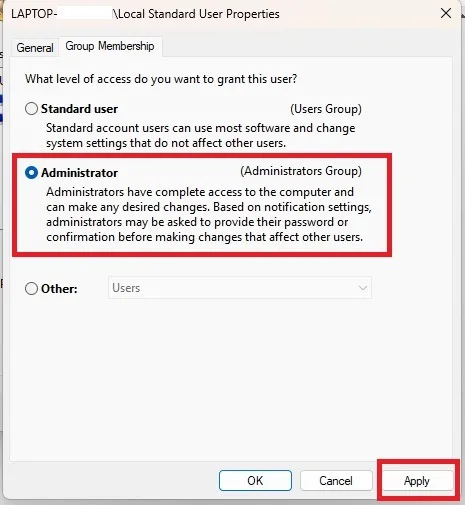
参考: Windows でアカウントとユーザー名を変更するには、このガイドに従ってください。
6. コンピュータ管理経由
このソリューションは、Windows 10 および 11 Pro エディションにのみ適用されます。私のようにホームバージョンを持っている場合、このオプションは利用できません。Windows 10 および 11 でアカウントを変更するには、次の手順に従います。
サードパーティ ツール luusrmgmr を使用して、同じ結果を得ることができます。このチュートリアルでは、Pro バージョンの Windows と luusrmgmr の両方の手順を含めています。スクリーンショットは luusrmgmr からのものです。
- [スタート] メニューを開き、「コンピューターの管理」を検索します。「管理者として実行」を選択します。
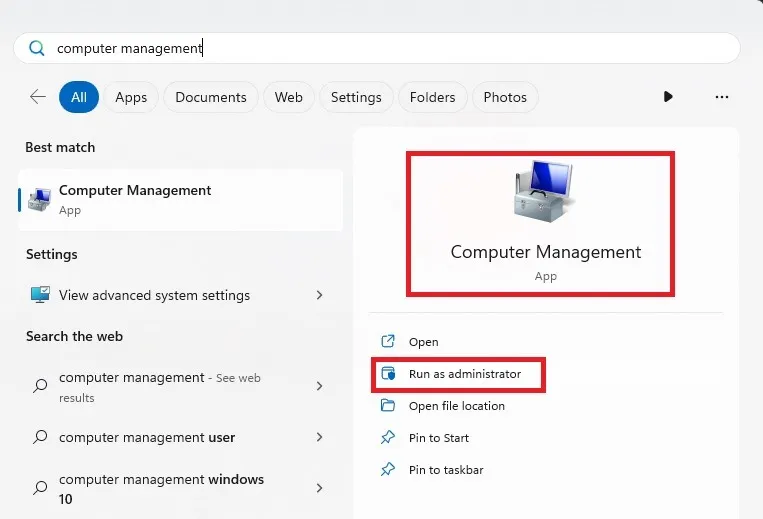
- 「システム ツール -> ローカル ユーザーとグループ」を展開します。

- 「ユーザー」を選択して、中央のペインにユーザーのリストを開きます。
- ユーザーを右クリックし、「プロパティ」を選択します。luusrmgmr の「編集」をクリックします。
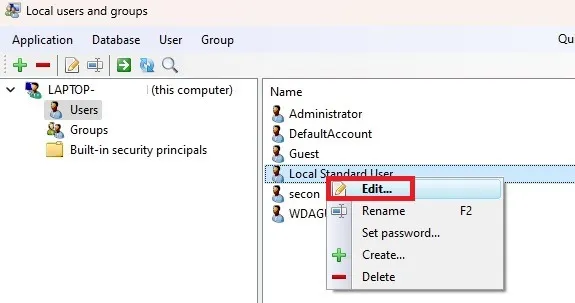
- [メンバー] タブを選択し、[追加] をクリックします。luusrmgmr を使用している場合は、[グループ メンバーシップ] タブをクリックし、[メンバーシップの追加] を選択します。
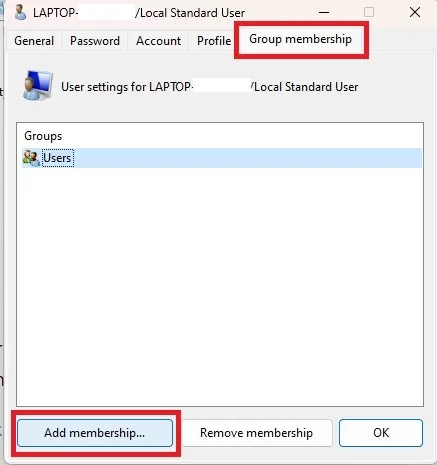
- 「高度な」を選択します。
- 「今すぐ検索」を選択します。
- リストから「管理者」グループを選択します。luusrmgmr では、グループ リストがすぐに表示されます。「管理者」を選択します。
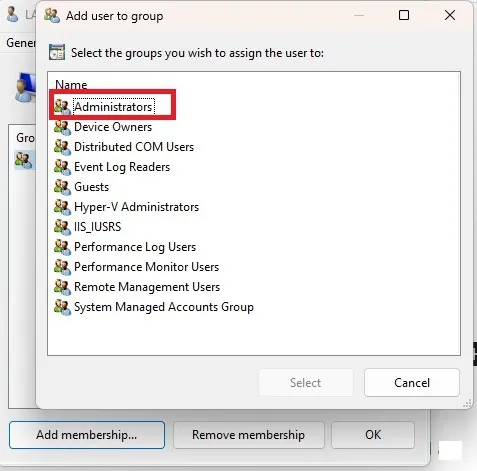
- 「OK」をクリックして選択を確定します。luusrmgmr で、[選択] を選択します。
- もう一度「OK」をクリックしてウィンドウを終了します。ユーザーと管理者の両方としてリストされているユーザーが表示されます。
同じ手順を使用して、ユーザーを降格することもできます。ただし、許可を追加するのではなく、撤回することになります。
よくある質問
組み込みの管理者アカウントを無効にすることはできますか?
はい。これは、コンピュータの管理の [ローカル ユーザーとグループ] セクションで行います。代わりに、luusrmgmr ユーティリティを使用してください。「一般」ページ (または luusrmgmr の「アカウント」タブ) をクリックして、アカウントを無効にします。
パスワードを忘れてログインする必要がある場合、このアカウントは非常に便利です。もちろん、これは、このアカウントのパスワードをまだリセットしていない場合にのみ適用されます。
ただし、このアカウントを使用していない場合は、無効にする必要があります。デフォルトではパスワードが有効になっていないため、セキュリティ上の問題がある可能性があります。通常のユーザーは、これを使用して管理者アクセスを回避できます。
すべてのユーザーを自分のパーソナル コンピューターの管理者にする必要がありますか?
これは、各ユーザーが PC に完全にアクセスでき、必要な変更を加えることができることを気にしない場合にのみ行ってください。一般的に、ファミリー コンピューターは大人だけを管理者とし、子供を通常のユーザーとして使用します。
別のユーザーを管理者に昇格させる必要があるのはなぜですか?
通常のユーザーには選択肢が少なくなります。ユーザーは、管理者の許可なしに、ソフトウェアをインストールしたり、レジストリの変更などの大幅なシステム変更を行ったりすることはできません。UAC (ユーザー アカウント制御) ウィンドウが表示され、パスワードを要求されます。
すべての更新とソフトウェアのインストールを承認する手間を省きたい場合は、それらを昇格する価値があります。レジストリを編集する前に、管理者は Windows レジストリをバックアップおよび復元する方法を習得する必要があります。
ユーザー アクセスを一時的に変更できますか?
はい。管理者アクセス権はいつでも一時的に付与できます。ユーザーがタスクを完了したら、通常のユーザーに戻すことができます。
ユーザー アカウント名を変更することはできますか?
はい。名前のつづりを間違えた場合、または単に変更したい場合は、次の手順に従ってください。
画像クレジット: Unsplash . すべてのスクリーンショットは Crystal Crowder によるものです。



コメントを残す