PC で Windows ファイアウォールを開く 6 つの方法
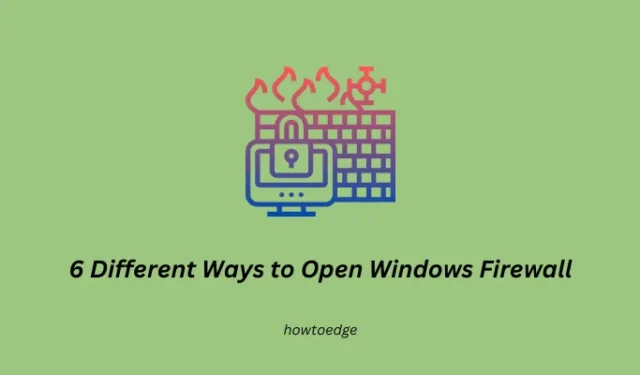
ファイアウォールは、特定のプログラムやアプリがインターネットにアクセスするのを許可またはブロックする Windows 11/10 の重要なプログラムです。これは、プライベートな内部ネットワークとパブリック インターネットの間のバリアとして機能し、不正アクセスや潜在的なセキュリティの脅威から保護します。
この投稿では、コンピューターで Windows ファイアウォールを開く 6 つの異なる方法を検討します。これらの方法は、時々新しいアプリケーションをインストールして試す場合に役立つ可能性があります。
Windows 11 でファイアウォールを通過するアプリを許可する方法
Windows Defender ファイアウォールを開く 6 つの異なる方法
このガイドでは、Windows PC でファイアウォールを起動する 6 つの方法について説明します。これらの方法は次のとおりです –
1]実行コマンドの使用
Windows ファイアウォールを開く最も効果的な方法は、[ファイル名を指定して実行] ダイアログでそのシステム ファイル名を実行することです。このためには、次のことを行う必要があります –
- Win + Rを押して、実行ダイアログを起動します。
firewall.cplダイアログ ボックスに入力し、 [OK]をクリックします。
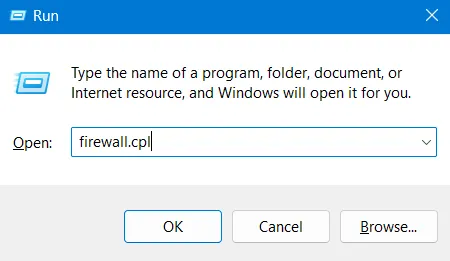
2] Windowsサーチの使用
アプリケーションと内部設定の検索は、デフォルトの検索アプリを介して非常に簡単です. Windows Search を使用して、Windows ファイアウォールを見つけて開くこともできます。これを行うには、 Windows + Sを押して、テキスト フィールドにFirewallと入力し始めるだけです。
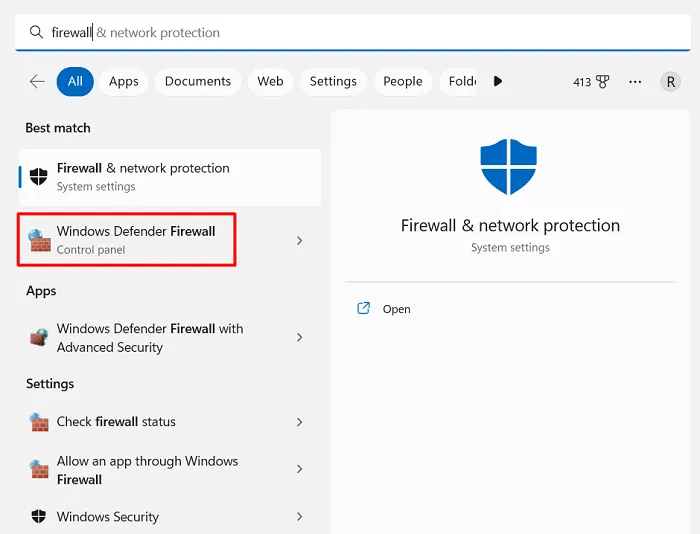
一致する 2 つの結果が表示されます。それらは、ファイアウォールとネットワーク保護と Windows Defender ファイアウォールです。さて、この 2 番目の結果をクリックすると、再びファイアウォール アプリケーション内に戻ります。
3]コントロールパネルから
ご覧のように、ファイアウォールを開くと常にコントロール パネルが表示されるので、そこにアクセスして Windows Defender ファイアウォールを直接起動できます。これがあなたがする必要があることです –
- 最初にコントロール パネルを起動します。
- 起動したら、右上隅に移動し、[ View by]オプションを [Small] または [Large] アイコンに変更します。
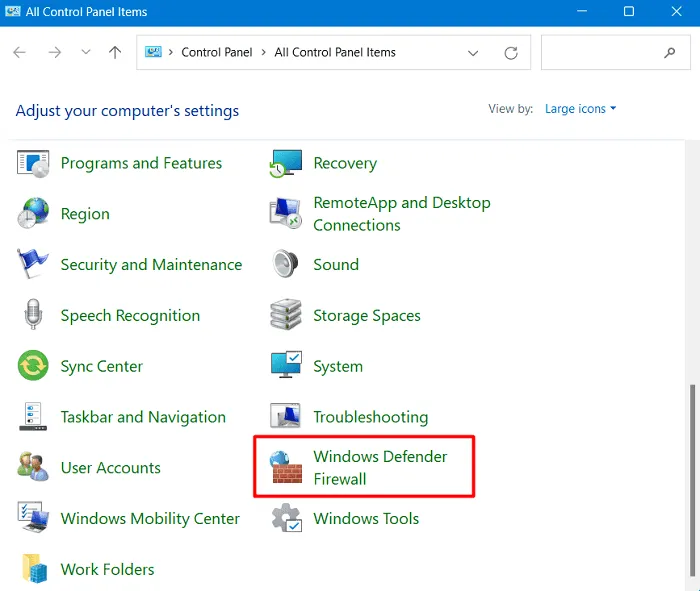
- インターフェイスに Windows Defender ファイアウォールが表示されるようになりました。この結果をクリックすると、ここからファイアウォールの設定を変更できます。
4] Windowsターミナル経由
Windows ターミナルは、Windows 11 の新しいコマンドライン プログラムです。このオプションを使用してファイアウォール設定を開くこともできます。これがあなたがする必要があることです –
- Win + X を押して、Windows ターミナル (管理者) を選択します。
- UAC のプロンプトが表示されたら、[はい] をクリックして、ターミナルを開くことを承認します。
- これにより、デフォルトで管理者権限を持つ Windows PowerShell に到達します。
- 点滅しているカーソルの近くに入力し
firewall.cpl、Enterを押します。
これで、コントロール パネルの [ファイアウォール設定] ページに移動しました。または、コマンド プロンプトを使用してこのセキュリティ ツールを起動することもできます。最初に管理者として CMD を起動してから、「 」を実行してくださいfirewall.cpl。
5] Windowsファイアウォールを開くためのデスクトップ画面のショートカットを作成します
Windows Defender ファイアウォールを時々使用する場合は、これへのデスクトップ ショートカットを作成し、必要なときにいつでも使用する必要があります。ファイアウォールのショートカットを作成してコンピュータで使用する方法は次のとおりです –
- まず、検索ウィンドウ (Win + S) で Windows ファイアウォールを検索します。
- ファイアウォール アプリケーションを右クリックし、[ファイルの場所を開く]を選択します。
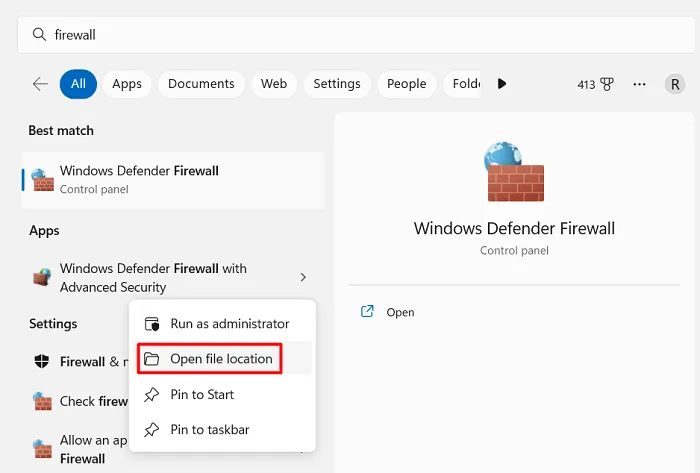
- これを行うと、Windows ツール ページにリダイレクトされます。
- そのアイコンをもう一度右クリックし、[ファイルの場所を開く]を選択します。
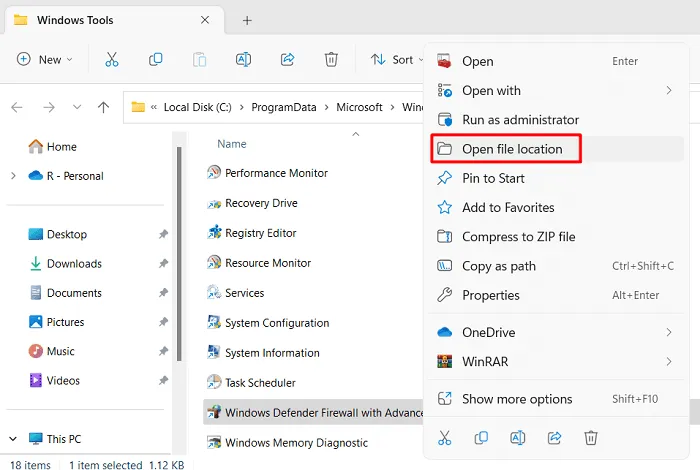
- System32 ページにリダイレクトされます。
- Windows ファイアウォール アイコンを右クリックし、[その他のオプションを表示]を選択します。

- コンテキスト メニューが変更され、以前のバージョンの Windows で使用されていたように表示されます。
- このショートカット メニューから[ショートカットの作成]オプションを選択します。
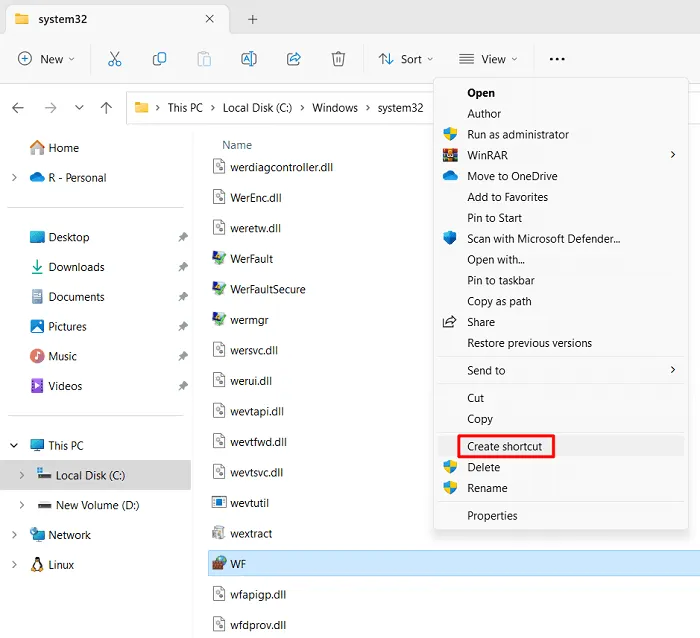
- これは system32 フォルダーであるため、Windows はここにショートカットを作成できません。[はい]をクリックして、新しいショートカットをデスクトップ画面に配置することを確認します。
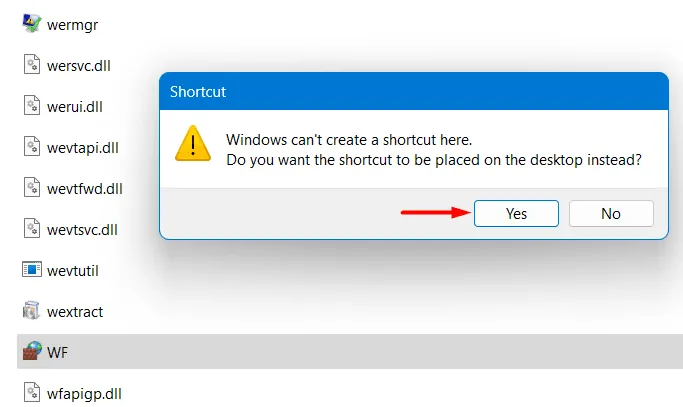
ファイアウォールのショートカット キーをデスクトップ画面に配置したので、必要に応じていつでも使用できます。最新の変更が次回のログインから有効になるように、デバイスを一度再起動してください。
6]ファイアウォールアプリケーションのキーボードショートカットを構成する
必要に応じて、このアプリケーションを起動するためのキーボード ショートカットを設定することもできます。このためには、そのアイコンを右クリックして[プロパティ]を選択します。[ショートカット] タブに移動し、[ショートカットキー] で好みのホットキーを使用します。たとえば、以下のスナップショットでは、キーの組み合わせ – Ctrl + Alt + 2を使用しています。[適用]、[OK]の順にクリックして、最近の変更を確認します。
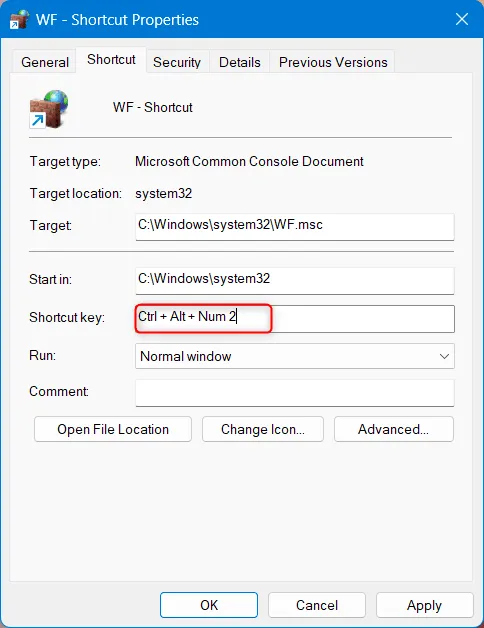
これ以降、Windows ファイアウォールを実行する必要があるときはいつでも、ショートカットを使用してください – Ctrl + Alt + 2。これを新しいホットキーに変更したい場合は、上記の手順を再度実行してください。最後に、PC を再起動して、次回のログインから変更が有効になるようにします。
CMD を使用して Windows ファイアウォールを開くことはできますか?
はい、確かに、昇格したコンソールでスクリプトを実行することにより、Windows ファイアウォールを起動できます。これを行うには、管理者としてコマンド プロンプトを開き、次のコマンドを実行します。
firewall.cpl
直後にファイアウォールが起動します。この記事が、6 つの異なる方法を使用して Windows ファイアウォールを開くのに役立つことを願っています。この投稿をフォローするのが難しい場合は、コメント セクションでお知らせください。
ファイアウォールを使用して実行できる機能は何ですか?
Windows ファイアウォールを使用して、コンピュータとの間で送受信されるネットワーク トラフィックを制限できます。それを使用して課す可能性のあるその他の制限は次のとおりです–
- 特定のプログラムまたはアプリによるインターネットへのアクセスを許可またはブロックする
- 特定のネットワーク ポートへの着信接続を許可またはブロックする
- 特定の IP アドレスまたは範囲に基づいてトラフィックをフィルタリングするためのインバウンドまたはアウトバウンド ルールを作成する
- 接続セキュリティ ルールを設定して、ネットワーク接続で許可されるトラフィックの種類を制御します (暗号化されていないトラフィックのブロックなど)。
- ファイアウォールの通知とログを有効または無効にして、ファイアウォールのアクティビティを監視します。


コメントを残す