Windowsの「インデックス作成が一時停止しています」エラーを修正する5つの方法
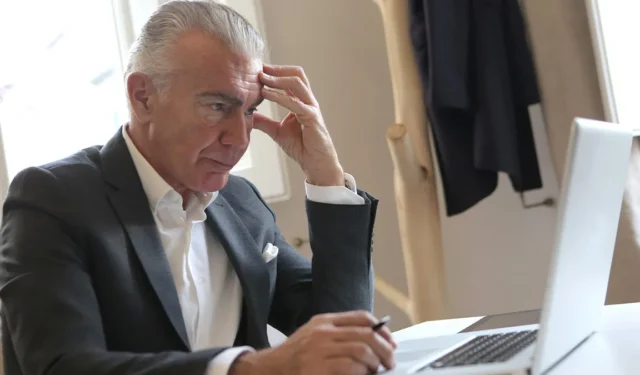
「インデックス作成が一時停止されました」は、Windows の検索機能に影響するエラーです。これは、一部の PC での検索インデックス作成の自動一時停止が原因である可能性があります。PC でファイルやフォルダーを効果的に見つけることができない場合、この記事は「インデックス作成が一時停止されている」問題を解決するために必要な知識を提供します。
一般的なソリューション
検索インデックスは、システム上のファイルの識別を容易にする Windows の不可欠な部分です。サービスが一時停止または無効になっている場合、目的のアセットを見つけるためにすべてのファイルをリアルタイムで検索する必要があるため、Windows Search の動作は大幅に遅くなります。このような場合、「インデックス作成が一時的に停止されました」というエラー メッセージが Windows の設定に表示され、サービスが動作を停止したことを警告します。
このシステム機能の障害の背後には多くの理由が考えられるため、ユーザーは問題を完全に解決する前にさまざまな解決策を試す必要があります。まず、他の多くの Windows エラーにも適用できる、より一般的な解決策を試してみましょう。
- PCを再起動します
- SFC および DISM スキャンを実行します – 破損したシステム ファイルを修正できます
これらの暫定的な修正がうまくいかなかった場合は、より具体的な解決策のリストに進んでください。
1. 低バッテリー時に検索インデックスを有効にする
Windows のインデックス作成機能はバックグラウンドで定期的に実行され、デバイスのバッテリが少なくなると電力を節約するためにオフになります。この場合、以下の手順に従ってシステム設定を調整して、Windows インデックス作成を常に実行し続け、さらなる問題に直面しないようにすることができます。
- [スタート] メニューを右クリックし、[設定] を選択します。
![[スタート] ボタンを押して、Windows の [設定] を開きます。 [スタート] ボタンを押して、Windows の [設定] を開きます。](https://cdn.thewindowsclub.blog/wp-content/uploads/2023/01/login-screen-settings-in-quick-access-menu-1.webp)
- [プライバシーとセキュリティ] をクリックし、[Windows を検索中] を選択します。
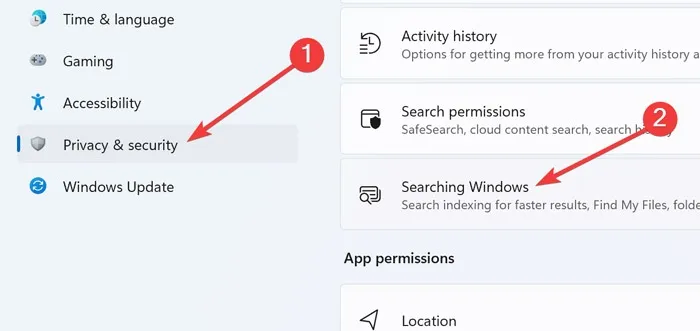
- [インデックス作成時に電源設定を尊重する] の横にあるトグルをオフにします。
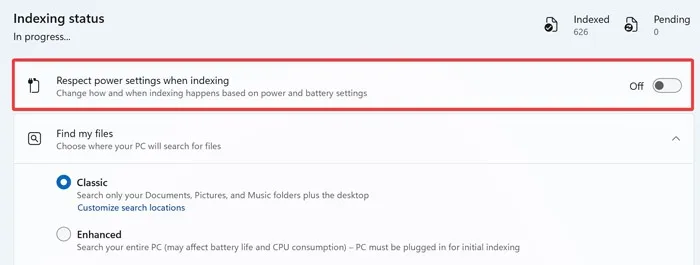
- ファイル検索機能が正常に動作するかどうかを確認します。
2.レジストリを微調整する
Windows レジストリには、システムが正確に動作するのに役立つキーと値が含まれており、これらのファイルが破損している場合、いくつかの問題が発生する可能性があります。レジストリ ファイルを変更することは、ユーザーが Windows の「インデックス作成が一時停止されている」問題を回避できるもう 1 つの方法です。
- Windows+Rキーを押して実行を開きます。
regedit「OK」と入力して選択します。
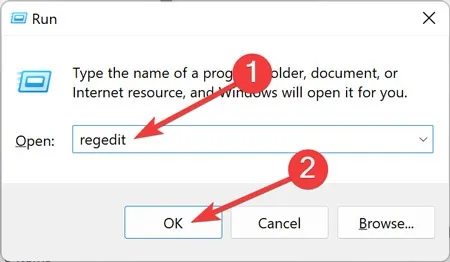
- 「はい」をクリックして管理者権限を付与し、続行します。
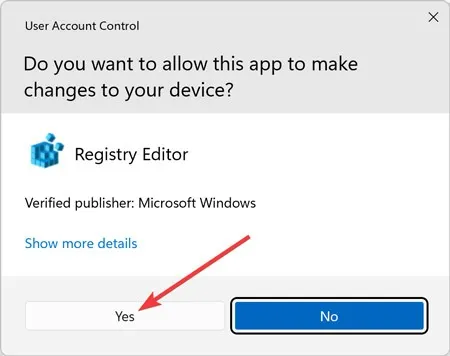
- 次のアドレスをナビゲーション バーに貼り付けます。
HKEY_LOCAL_MACHINE\SOFTWARE\Policies\Microsoft\Windows\
- 左側の「Windows Search」を押してから、右側の「PreventIndexingOutlook」をダブルクリックします。

- 「Windows Search」がない場合は、「Windows -> Edit -> New -> Key」を右クリックして作成できます。それに応じて名前を付けてから、右側のメニューの空のスペースを右クリックし、[新規] -> [DWORD 値 (32 ビット)] を選択して、[PreventIndexingOutlook] 値を作成します。
- 作成したら、ダブルクリックして「ベース」を「16進数」に、「値のデータ」を「1」に変更し、「OK」をクリックします。
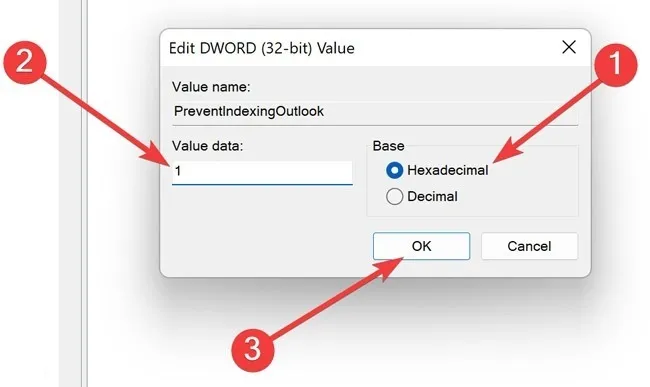
- コンピュータを再起動します。
3.検索サービスを再起動します
検索サービスの誤動作も同様の問題につながる可能性があり、ユーザーはファイル検索機能を利用できなくなります。次の手順に従って再起動します。
- Windows+Rキーを押して実行を開きます。
services.msc「OK」と入力して選択します。
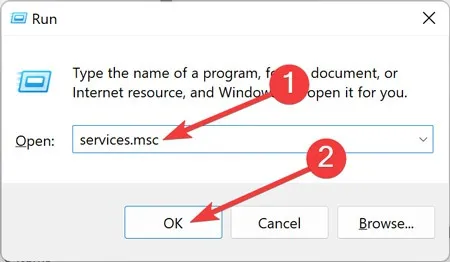
- 「Windows Search」を右クリックし、「プロパティ」を選択します。
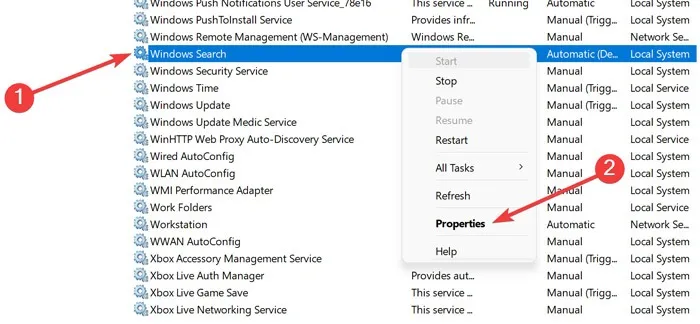
- 「全般」タブで 、「スタートアップの種類」 ドロップダウンから「自動」を選択します。
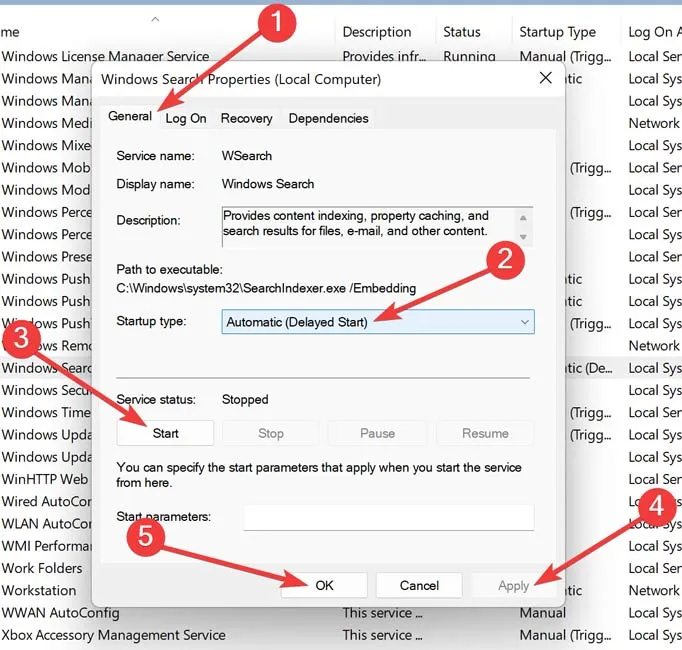
- 「サービスの状態」の下の「開始」をクリックし、「適用 -> OK」をクリックします。
4. 検索とインデックス作成のトラブルシューティング ツールを実行する
Windows には、専用の検索とインデックス作成のトラブルシューティング ツールがあります。実行して、役立つかどうかを確認します。
- [スタート] メニューをクリックし、「設定のトラブルシューティング」と入力して を押しEnterます。
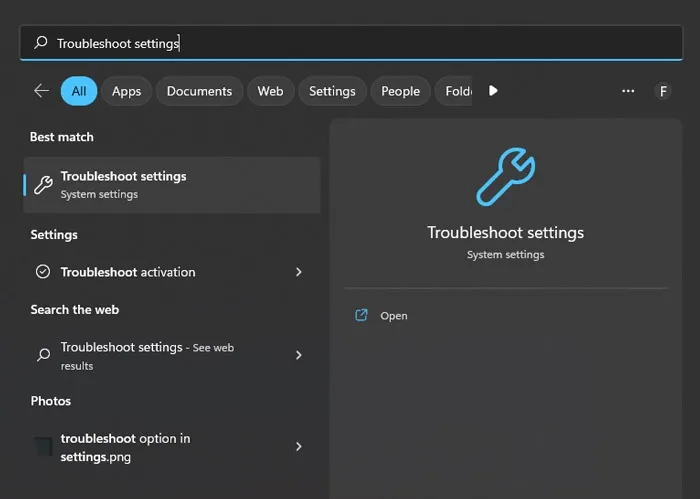
- 「その他のトラブルシューティング」を開きます。
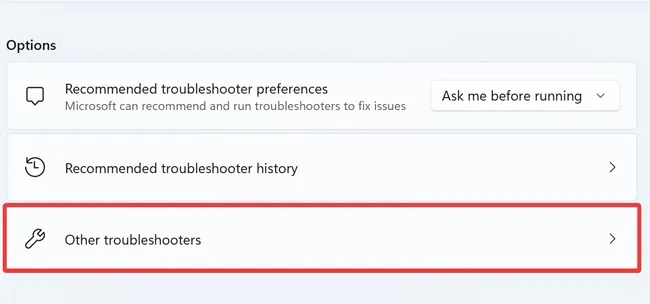
- 「検索とインデックス作成」を見つけて実行します。
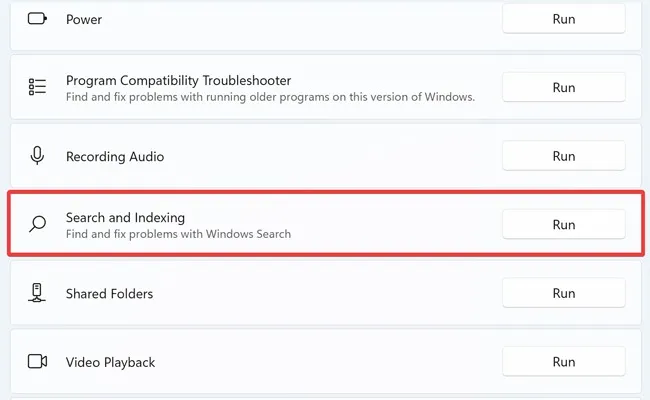
- 発生している問題を選択し、[次へ] をクリックします。
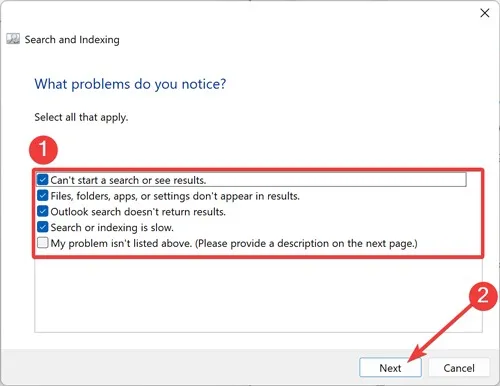
- プロンプトが表示されたら、問題の簡単な説明を入力し、[次へ] をクリックします。
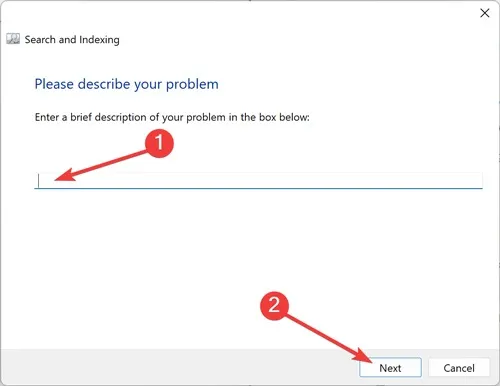
- Windows が解決策を見つけると、破損した設定が自動的に修復されます。ファイル検索機能が正しく動作するか確認してください。
- Windows 10 では、[設定] -> [更新とセキュリティ] -> [トラブルシューティング] に移動し、[追加のトラブルシューティング] を選択して、この特定のオプションを見つけます。
5. 検索インデックスの再構築
必要最小限の仕様で Windows 11 を実行しているデバイスは、インデックス作成の不具合に直面することが知られています。これは、処理メモリが不足しているために発生し、現在説明しているエラーを引き起こす可能性があります。この場合、検索インデックスを再構築してみて、それが役立つかどうかを確認してください。
- [スタート] メニューをクリックし、「コントロール パネル」と入力して を押しEnterます。
- ウィンドウの右上隅にある検索バーを使用して、「インデックス作成オプション」を探します。
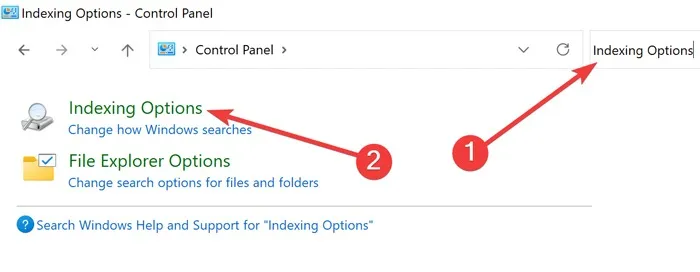
- フォルダの 1 つをクリックし、[詳細設定] を選択します。
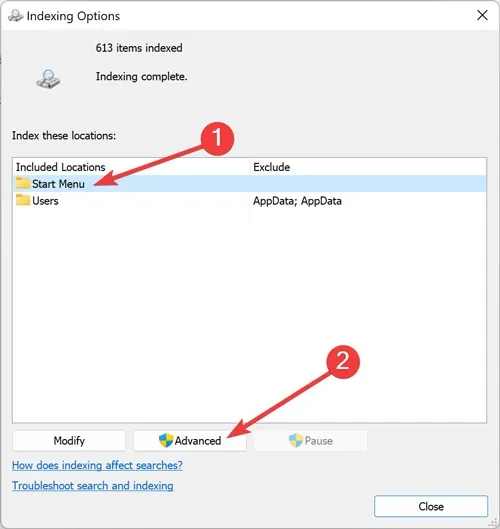
- [インデックス設定] タブに移動し、[再構築] を選択します。

- 他のすべてのフォルダーについて、手順 4 を繰り返します。
これらの修正のいずれもうまくいかない場合は、システムの復元を試すこともできます。Windows システムの復元では、オペレーティング システムが正常に動作していたときのインスタンスが保持されるため、問題が発生する前のバージョンに戻すことができます。
よくある質問
Windows Indexing の高い CPU 使用率を修正するにはどうすればよいですか?
最近検索インデックスを再構築したり、誤ってインデックス データ フォルダーを削除したりした場合は、結果として Windows Search Indexing の CPU 使用率が高くなる可能性があります。このような場合に最初にすべきことは、PC で完全なウイルス スキャンを実行することです。それでも問題が解決しない場合は、検索サービスを再起動し、検索とインデックス作成のトラブルシューティング ツールを実行し、インデックスを再構築するか、SFC スキャンを実行する必要があります (上記を参照)。
問題が解決しない場合は、PC の高い CPU 使用率を下げるのに役立つヒントをいくつかご紹介します。
Windows インデックス作成により、コンピューターの速度が低下する可能性はありますか?
システムが SSD で実行されている場合でも、Windows インデックス作成をオフにすると、デバイスの速度と電力消費が向上します。ただし、この機能を無効にすると、Windows やその他のアプリが検索結果を返すまでにかかる時間が長くなります。Windows インデックス作成が重大な問題を引き起こしている場合を除き、無効にしないでください。
PC でインデックス作成が常に自動的に実行されるのはなぜですか?
Windows は、ファイルに加えた変更を常に追跡し、インデックス データを更新します。このように、Windows は何かを検索するたびにすべてのファイルを検索する必要はありませんが、常にバックグラウンドでサービスを実行し続けます。
画像クレジット: Pexels . Farhad Pashaei によるすべてのスクリーンショット。



コメントを残す