Windows 11 で復元ポイントを手動または自動で作成する 5 つの方法
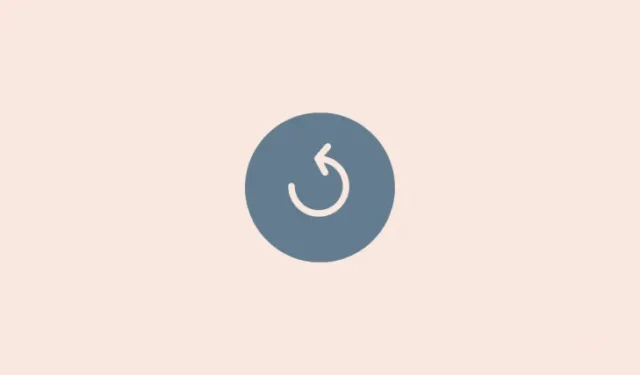
私たちは皆、前の瞬間に戻って当時の状況を復元できたらいいのにと思うことがあります。現実にはありそうにありませんが、Windows 11 では (これまでの Windows の場合と同様に) 簡単に実現できます。これは、システムを以前の時点の状態に戻すオプションが与えられるためです。
ただし、これを行うには、復元ポイントを手動で作成するか、少なくともこれらのポイントが自動的に作成されるように Windows を構成する必要があります。
ケース 1: Windows 11 で復元ポイントを作成する手動 [3 つの方法]
何らかの理由で、自分で復元ポイントを作成したい場合は、いくつかの方法があります。それらを見て、手動で復元を作成してみましょう。
方法 1: システム プロパティを使用する
- [スタート] を押し、「復元ポイントの作成」と入力し、以下に示すようにオプションを選択します。
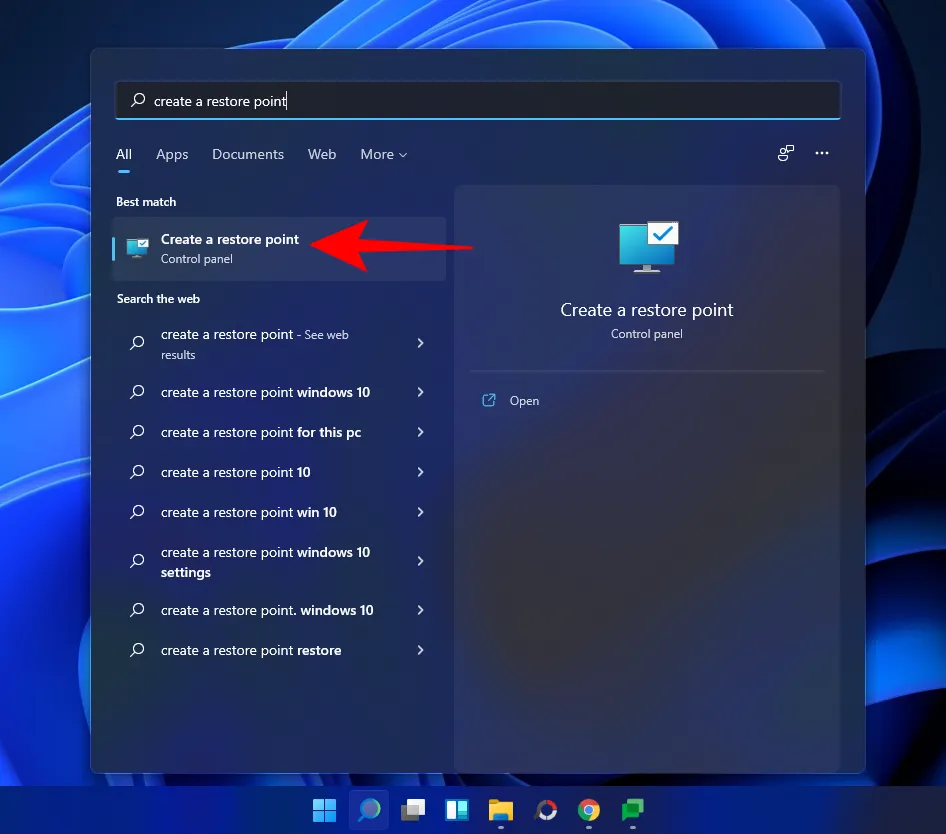
- これにより、[システムのプロパティ] ウィンドウが開きます。下部にある作成ボタンをクリックします。
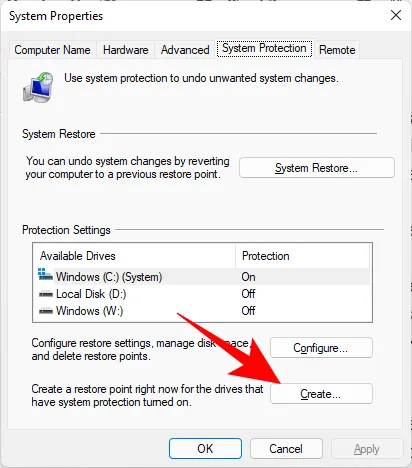
- [作成] がグレー表示になっている場合は、システム ドライブ (C:) を選択し、設定 をクリックします。
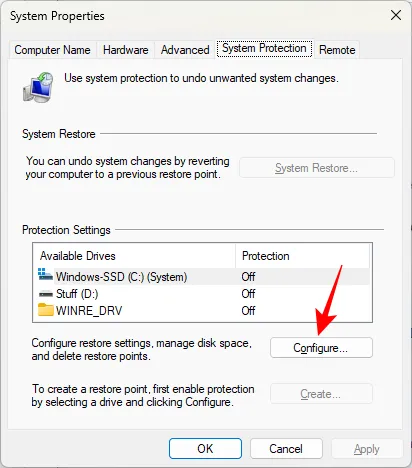
- [システム保護を有効にする] を有効にし、OK.
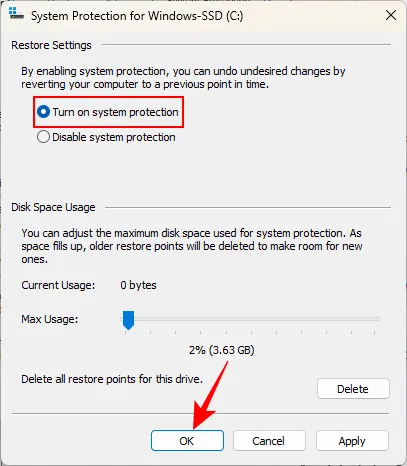
- 次に、[作成] をクリックします (ステップ 2 と同様)。この復元ポイントに名前を付け、作成をクリックします。
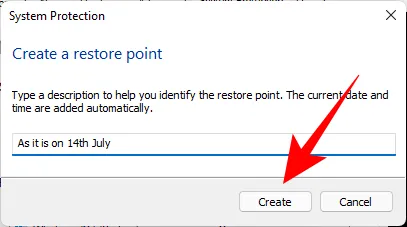
この復元ポイントの作成には時間がかかる場合がありますので、しばらくお待ちください。
方法 2: コマンド プロンプトを使用する
復元ポイントを作成するもう 1 つの方法は、コマンド プロンプトから作成することです。その方法は次のとおりです。
- [スタート] ボタンを押し、「cmd 」と入力し、[管理者として実行] をクリックします。 4>.
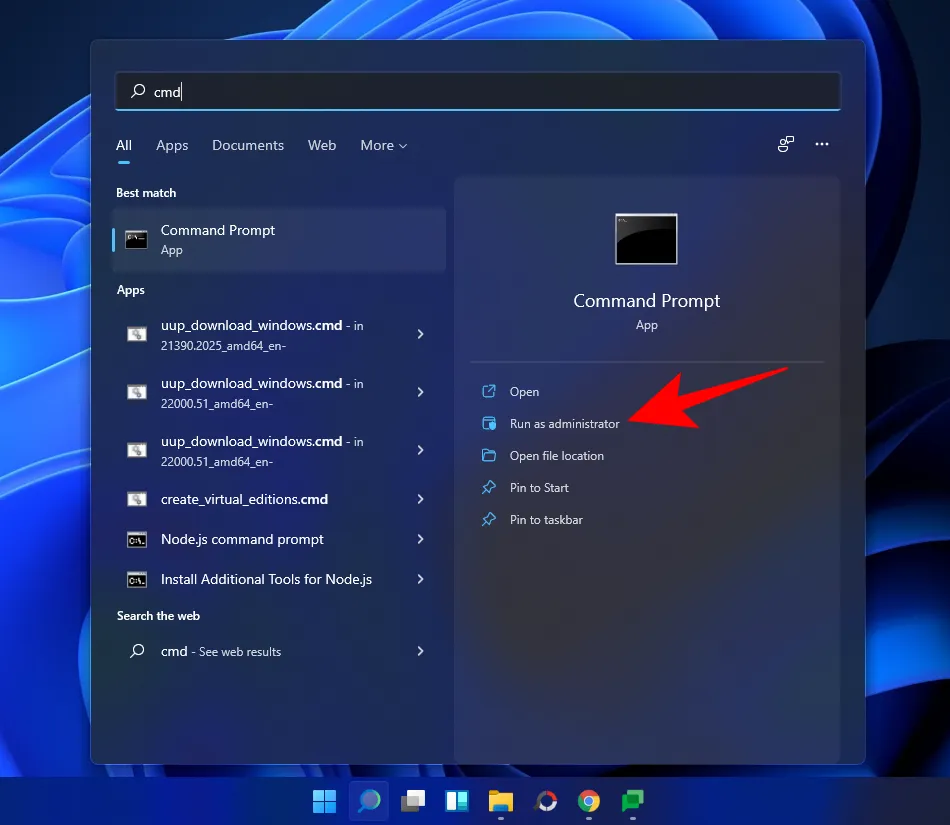
- ここで、次のコマンドを入力して Enter キーを押します。
wmic.exe /Namespace:\\root\default Path SystemRestore Call CreateRestorePoint "Restore Point Name", 100, 7
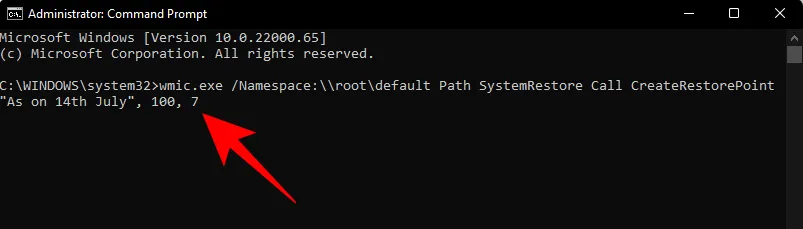
- 上記のコマンドの
Restore Point Nameを、復元ポイントと呼びたいものに置き換えます。 「メソッド実行成功」および「ReturnValue=0」メッセージが表示されれば、システム復元ポイントは正常に作成されています。
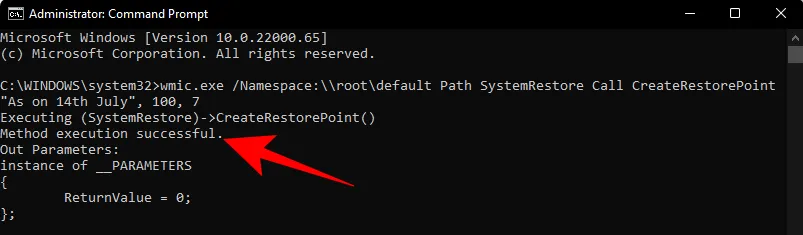
方法 3: PowerShell を使用する
パワー ユーザーも PowerShell を使用して復元ポイントを作成できます。その方法は次のとおりです。
- [スタート] ボタンを押し、「PowerShell 」と入力し、[管理者として実行] を選択します。 >.
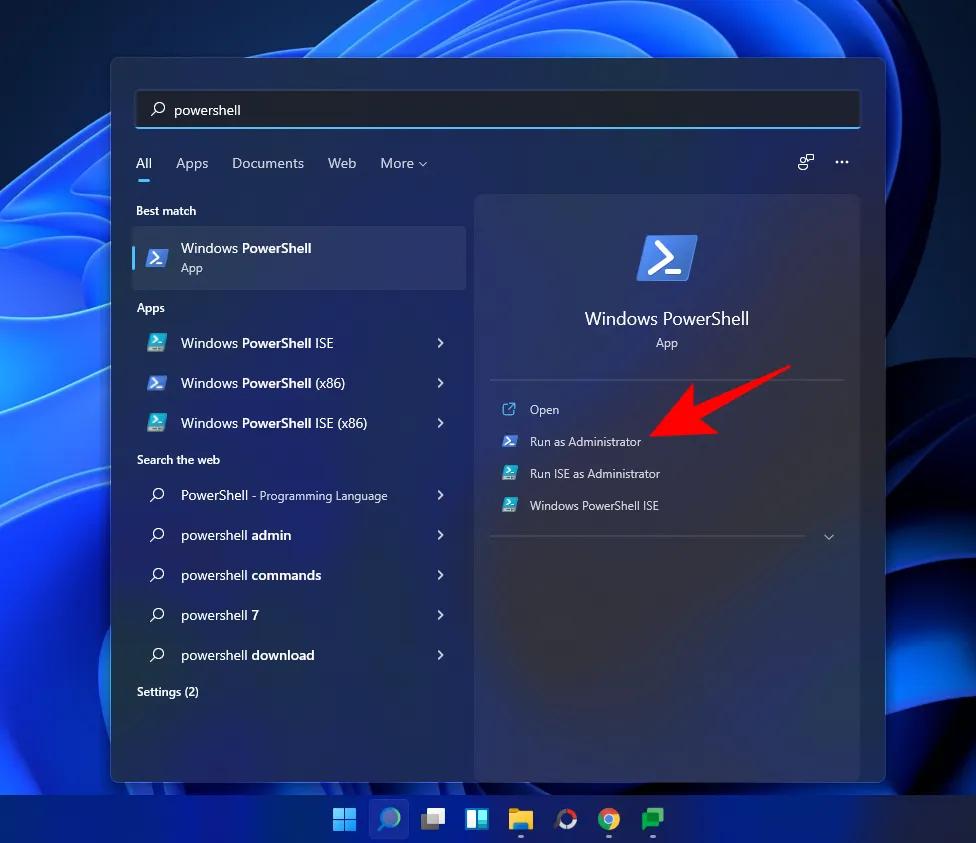
- 次のコマンドを入力して Enter キーを押します。
powershell.exe -ExecutionPolicy Bypass -NoExit -Command "Checkpoint-Computer -Description 'Restore Point Name' -RestorePointType 'MODIFY_SETTINGS'"
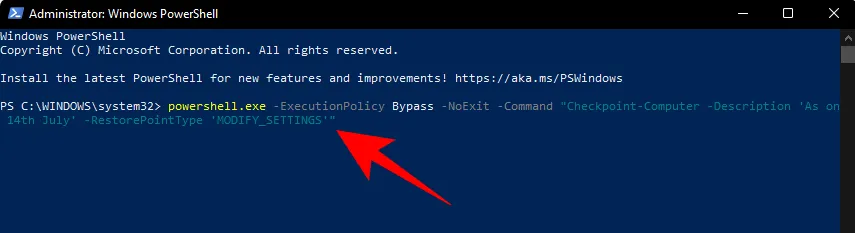
- 上記のコマンドの
Restore Point Nameを、復元ポイントと呼びたいものに置き換えます。復元ポイントの作成の進行状況レポートが表示されます。
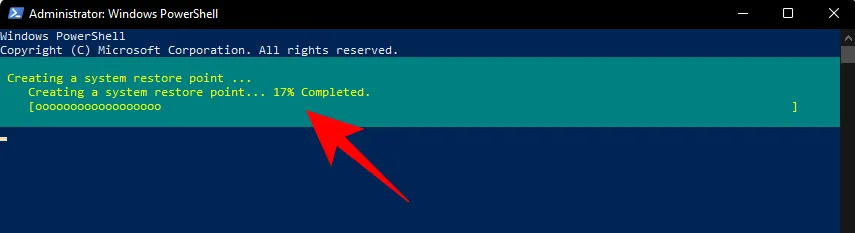
- PowerShell に、24 時間以内に複数のシステム復元ポイントを作成できないというメッセージ (以下に示す) が表示された場合は、レジストリを編集する必要があります。
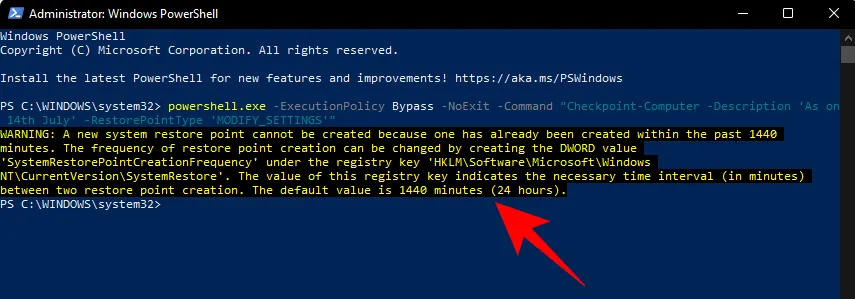
この問題を回避するには、後で提供される修正を参照してください。
ケース 2: Windows 11 で復元ポイントを作成する自動的に [2 つの方法]
場合によっては Windows が自動的に復元ポイントを作成しますが、再起動するたびに復元ポイントを作成するように設定することもできます。まずはこれら 2 つのトピックを見てみましょう。
方法 1: システムによってすでに自動的に作成された復元ポイントをチェックアウトする
システムの復元ポイントの構成が正しく設定されている場合、Windows 11 は復元ポイントを自動的に作成します。 Windows が PC のタイム カプセルを処理していることを確認する方法は次のとおりです。
- [スタート] を押し、「復元ポイントの作成」と入力し、以下に示すようにオプションを選択します。
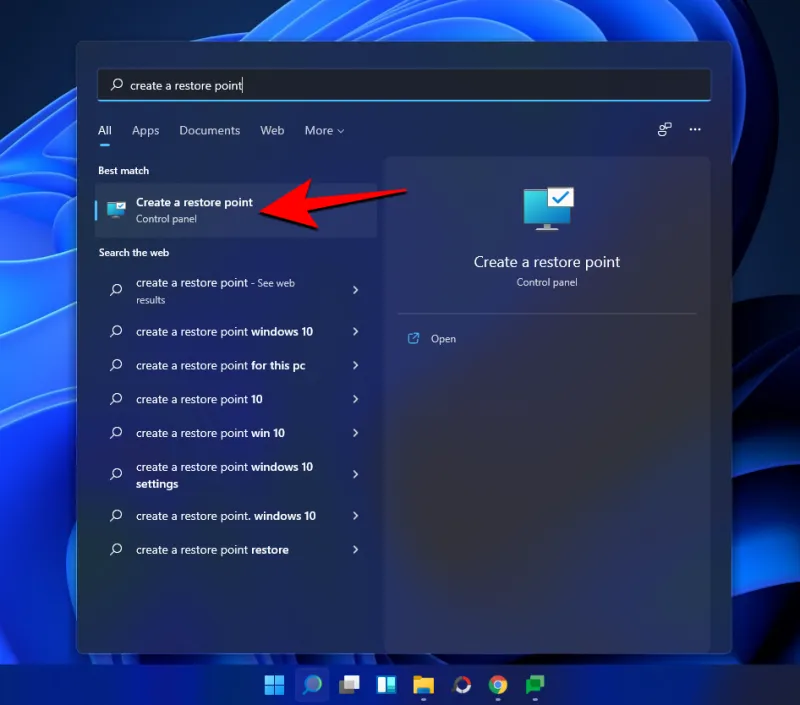
- これにより、[システムのプロパティ] ウィンドウが開きます。システム ドライブを選択し、設定 をクリックします。
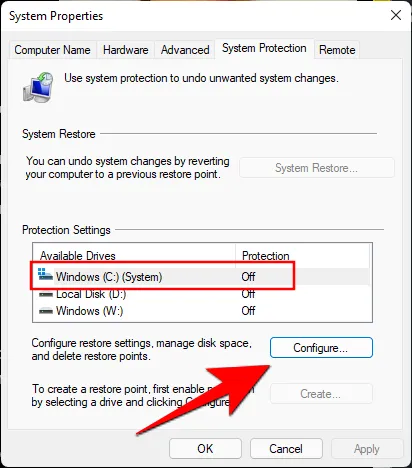
- 次に、システム保護を有効にするを選択します。
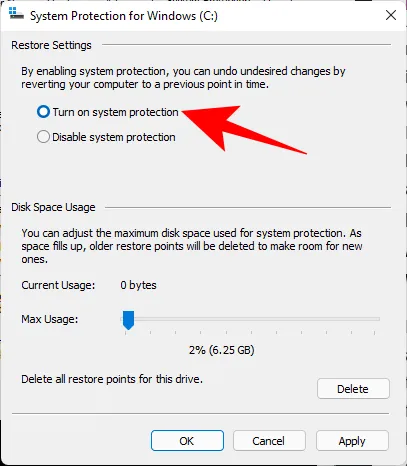
- Windows は、システムの復元ポイント用にディスク領域を独自に自動的に割り当てます。ただし、システム保護が使用するディスク領域の量は変更できます。これを行うには、「ディスク容量の使用状況」の下のスライダーを移動して、自分でディスク容量を割り当てます。
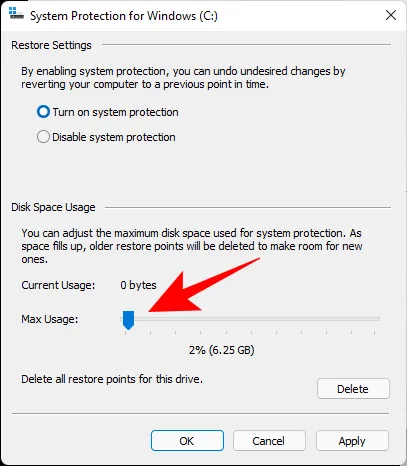
- 以前の復元ポイントを削除する削除ボタンもあります。完了したら、[適用] をクリックします。
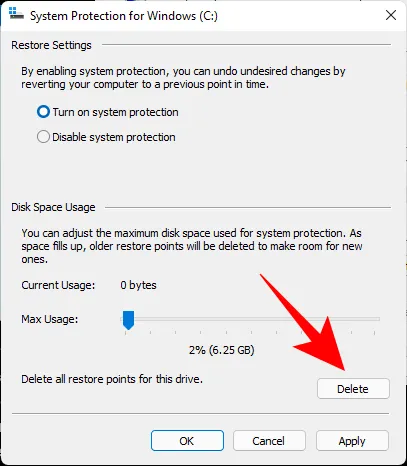
Windows 11 では、新しい更新プログラムが適用される場合など、大きな変更が行われるたびにシステムの復元ポイントが作成されます。
方法 2: 起動時にシステムの復元ポイントを自動的に作成する方法
システムの動作に影響を与える可能性のある変更を加えるたびに、システムの復元ポイントを作成する手間を省きたい場合は、起動時に復元ポイントが自動的に作成されるように設定できます。その方法は次のとおりです。
最初に行う必要があるのは、復元ポイントの作成頻度を変更することです。デフォルトでは、過去 24 時間以内に復元ポイントが作成された場合、Windows は復元ポイントを作成しません。これを変更するには、次の手順に従います。
-
Win + Rを押して [実行] ボックスを開き、「regedit」と入力して Enter キーを押します。
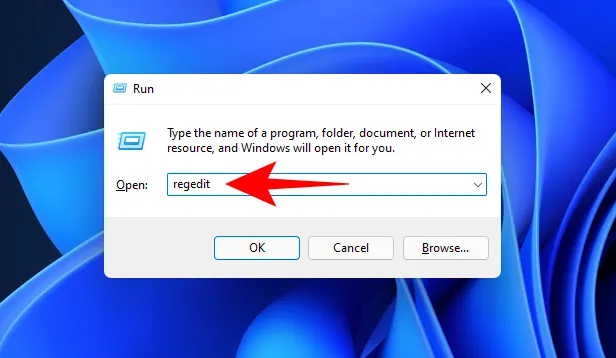
- 次に、次のアドレスに移動します (または、コピーしてレジストリのアドレス バーに貼り付けます)。
Computer\HKEY_LOCAL_MACHINE\SOFTWARE\Microsoft\Windows NT\CurrentVersion\SystemRestore
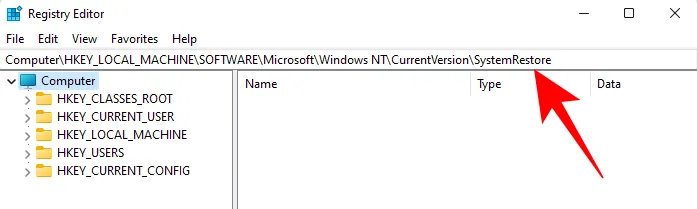
- 右側の空きスペースを右クリックし、新規 を選択し、DWORD (32) を選択します。 -bit) 値。
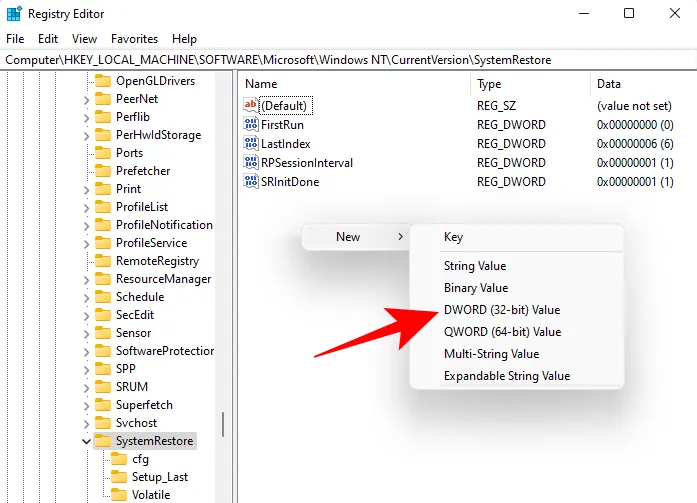
- SystemRestorePointCreationFrequency という名前を付けます。
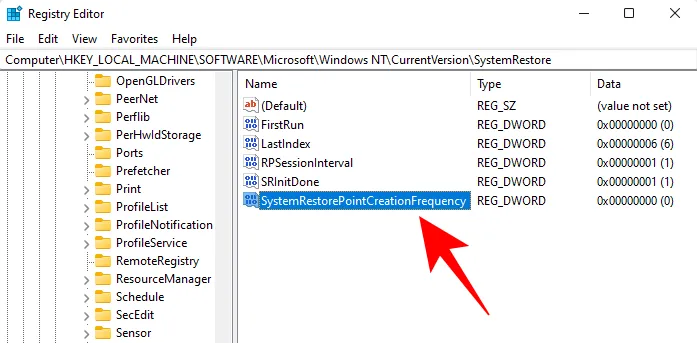
- デフォルトでは、その値は 0 に設定されています。そのままにして、レジストリ エディタを閉じます。
- 次のステップは、Windows タスク スケジューラでタスクを作成し、Windows が起動するたびに復元ポイントが作成されるようにすることです。これを行うには、[スタート] キーを押し、「タスク スケジューラ」と入力して Enter キーを押します。
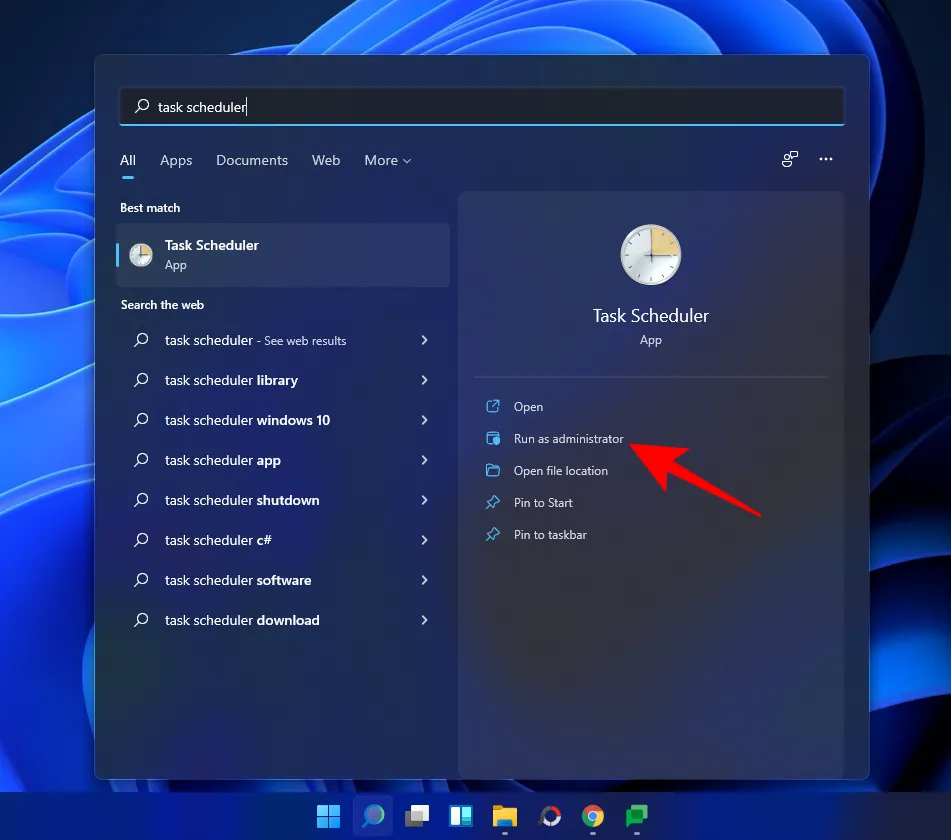
- 右側のパネルで、タスクの作成 をクリックします。
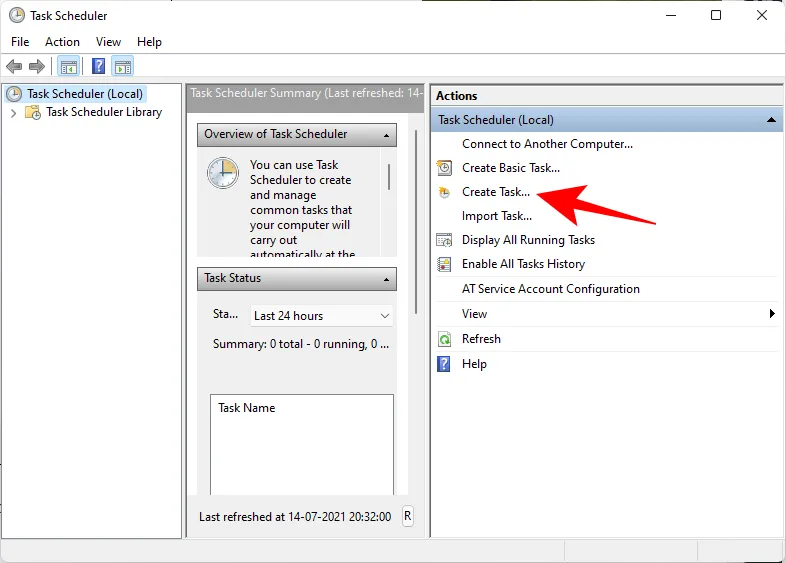
- [全般] タブで、このタスクに名前を付け、ユーザーがログオンしているかどうかに関係なく実行するを選択します。 最高の権限で実行します。
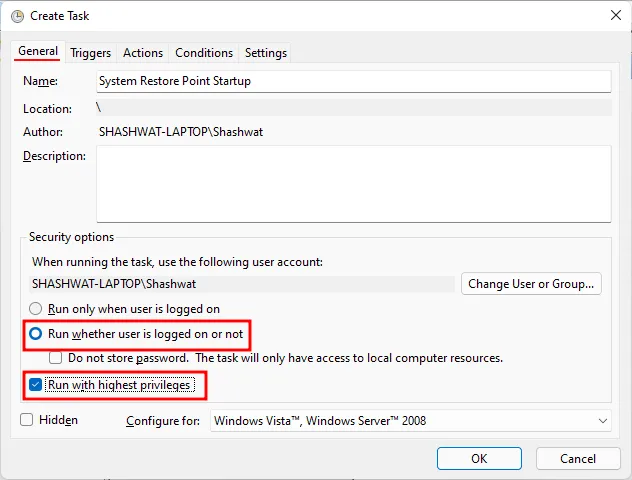
- また、下部にある [構成] の横のラジオ ボタンをクリックし、Windows 10 を選択します。
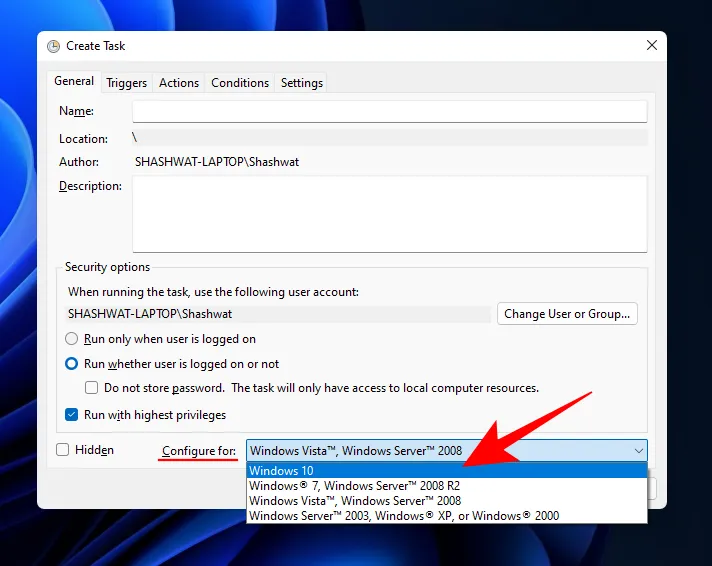
- Windows 11 が選択肢になくても心配する必要はありません。 Windows 11 の安定したビルドはまだないため、Windows 11 はまだ表示されない可能性があります。ただし、Windows 10 オプションは引き続き機能しますので、ご安心ください。
- 次に、「トリガー」タブをクリックして切り替えます。
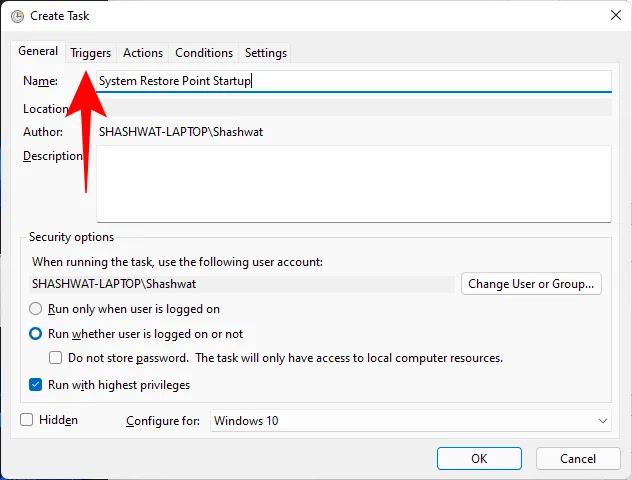
- 次に、 下部にある新規をクリックします。
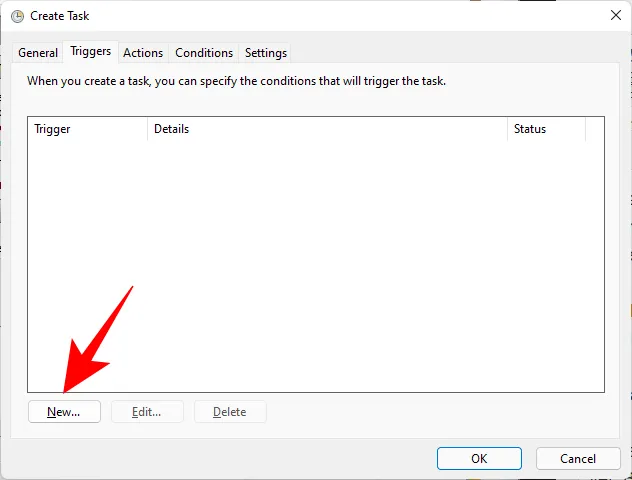
- 次に、[このタスクを開始する] の横にあるドロップダウン メニューをクリックし、起動時を選択します。
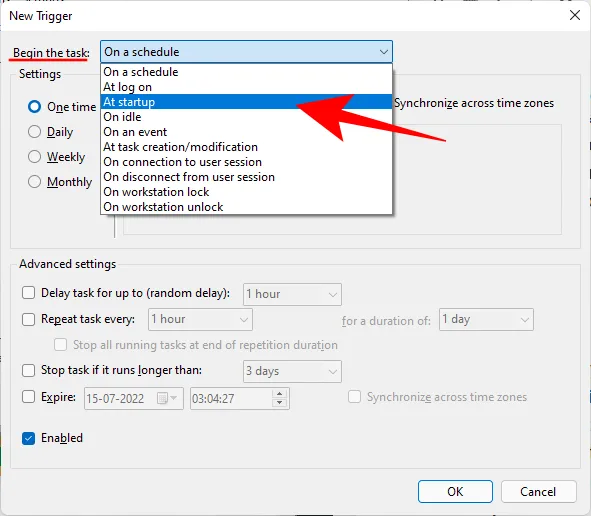
- 次にOK をクリックします。
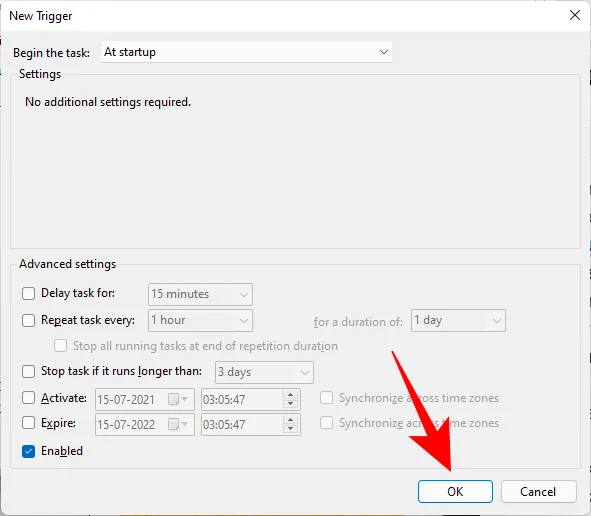
- 次に、「アクション」タブをクリックして切り替えます。
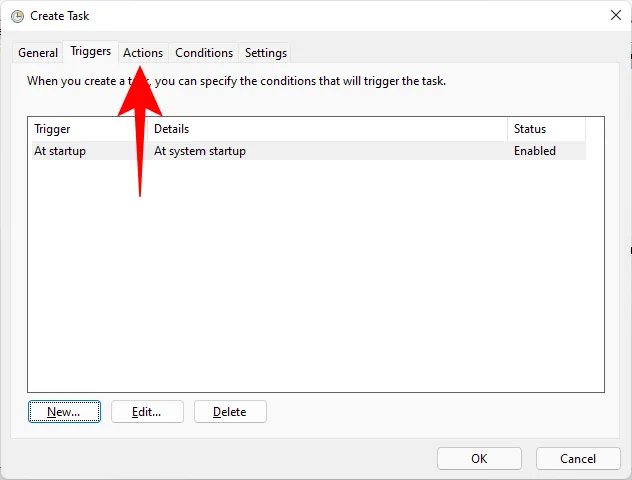
- 下部にある新規をクリックします。
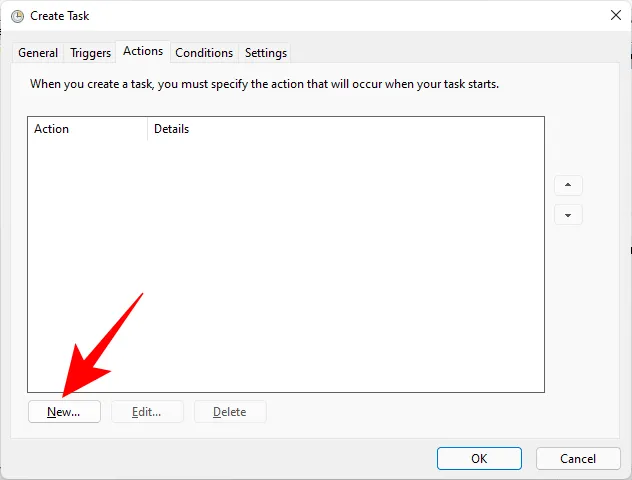
- ここでは、いくつかの引数を使用して Windows Management Instrumentation Control Program を実行し、実行する必要があるアクションをプログラムに知らせます。 [新しいアクション] ウィンドウで、アクションが [プログラムの開始] (デフォルト) であることを確認します。
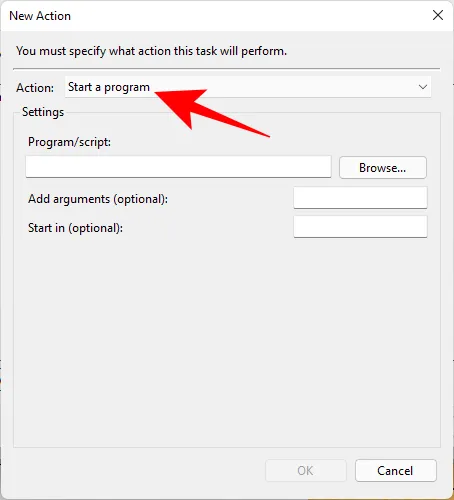
- [プログラム/スクリプト] フィールドに「wmic.exe」と入力します。
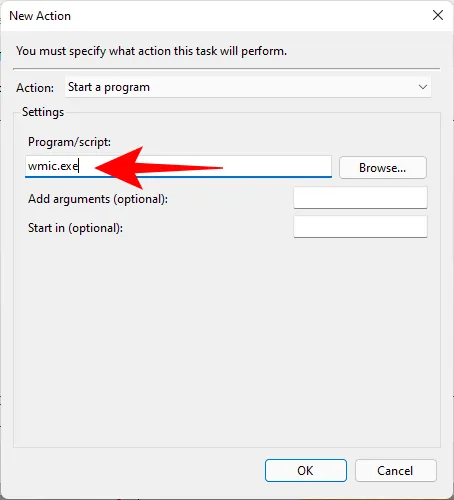
- 次に、「引数の追加 (オプション)」の横に次のコマンドを入力します。
/Namespace:\\root\default Path SystemRestore Call CreateRestorePoint "Startup Restore Point", 100, 7
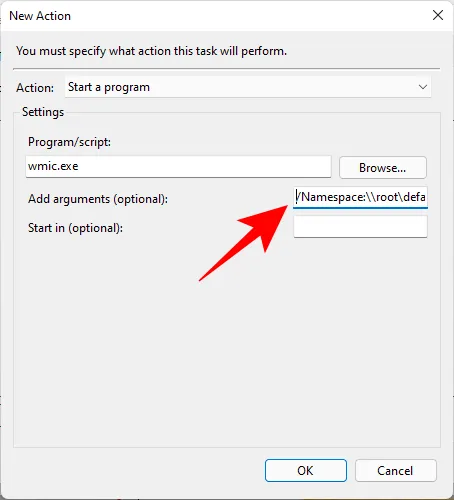
- 次に、OK をクリックします。
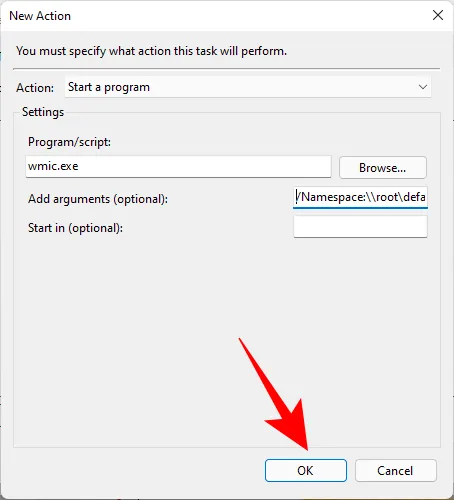
- 次に、「条件タブ」に切り替えます。
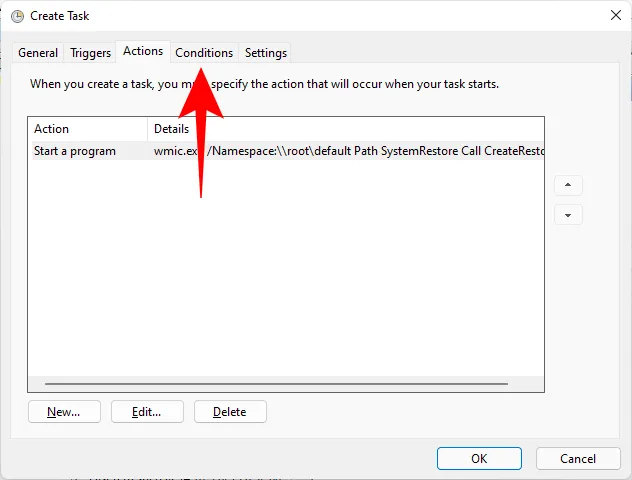
- ラップトップを使用している場合は、[電源] の下にある [コンピュータが AC 電源に接続されている場合のみタスクを開始する。次に、 [OK] をクリックします。
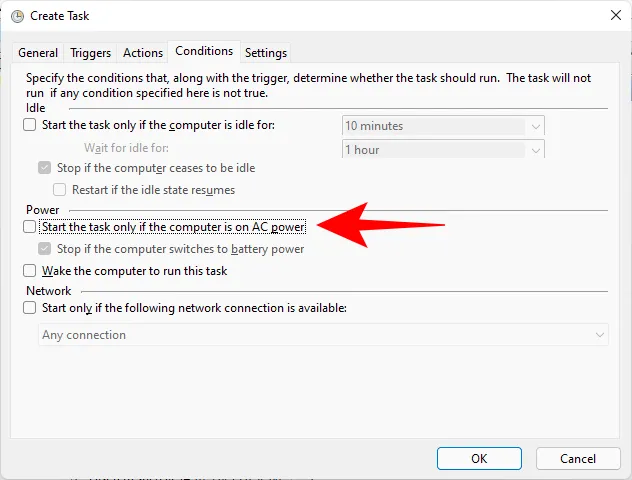
- タスク スケジューラでは、タスクの設定を完了するためにパスワードの入力を求められます。これを実行して、OK をクリックします。
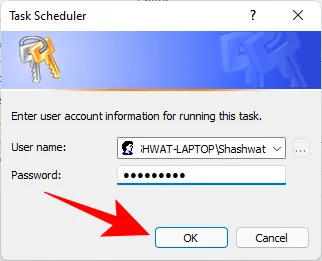
以上です。これで、コンピュータを起動するたびに、システムの復元ポイントが作成されます。
よくある質問
システム復元ポイントに関する最も一般的な質問と、復元ポイントを時々作成するか、少なくとも復元ポイントを自動的に作成するようにシステムを設定することが重要である理由を考えてみましょう。
Windows 11 では復元ポイントは自動的に作成されますか?
はい、Windows 11 のデフォルトでは、更新プログラムを適用したり、システムに重要な変更を加えたときなど、システムの復元ポイントが随時自動的に作成されるようにシステム プロパティが設定されています。
復元ポイントを手動で作成する必要があるのはなぜですか?
デフォルトでは、Windows 11 はシステムに問題が発生した場合に戻すための復元ポイントを作成します。ただし、何らかの理由で Windows 自体がこれを実行できない場合もあります。
うまくいかない場合に備えて、システムの復元ポイントを手動で作成することを検討する必要があります。レジストリをいじったり、システムにその他の大幅な変更を加えたりする場合は、そうすることがさらに重要です。システムが使用不能になるのを防ぐために、いつ侵入されるかわかりません。
復元ポイントを作成するとどうなりますか?
システムの復元ポイントが作成されると、Windows は特定の時点でのシステム データのスナップショットを作成します。このようにしてオペレーティング システムの状態が保存されるため、問題が発生した場合に元の状態に戻すことができます。
復元ポイントの作成にはどのくらい時間がかかりますか?
保存する必要があるデータの量に応じて、復元ポイントの作成には数分から数時間かかる場合があります。ただし、4 ~ 5 時間経っても復元ポイントがまだ作成されていることが判明した場合は、Windows に何らかの問題が発生している可能性があります。このようなシナリオでは、プロセス全体をキャンセルして、最初からやり直すことができます。
このガイドを活用してシステムの復元ポイントを作成できたことを願っています。



コメントを残す