Windows 11 で YouTube HDR 動画が再生されない問題を解決する 5 つの簡単な方法
私たちは皆、高品質のビデオを楽しんでいるので、HDR ビデオを選ぶのは当然ですが、Windows 11 では HDR ビデオがうまく再生されないことがあります。
HDR の問題は、飽和した画像や色あせた HDR 画像が表示されるなど、多岐にわたります。状況が悪化し、HDR ビデオがまったく再生されなくなることもあります。
このような場合、互換性のないディスプレイ ケーブル、サポートされていない HDR 対応ハードウェア、古いソフトウェア、または誤った設定が原因と考えられます。Windows 11 の YouTube で HDR ビデオを再生できない場合、ビデオは自動的に SDR 再生に縮小されます。
Windows 11 で YouTube HDR ビデオが再生されない場合はどうすればいいですか?
1. システム要件を確認する
- HDR10をサポートするHDRディスプレイ
- DisplayPort 1.4 または HDMI 2.0 以上
- PlayReady 3.0 をサポートする統合または専用 GPU:
- Intel UHD グラフィックス 600 シリーズ以上
- Nvidia GeForce 1000 シリーズ以上
- AMD Radeon RX 400 シリーズ以上
- メディアプレーヤーはHDR再生をサポートしている必要があります
- Windows 11の最新バージョン
2. 自動HDRを再度有効にする
- +を押して設定アプリを開きます。右側の「ディスプレイ」をクリックします。WindowsI
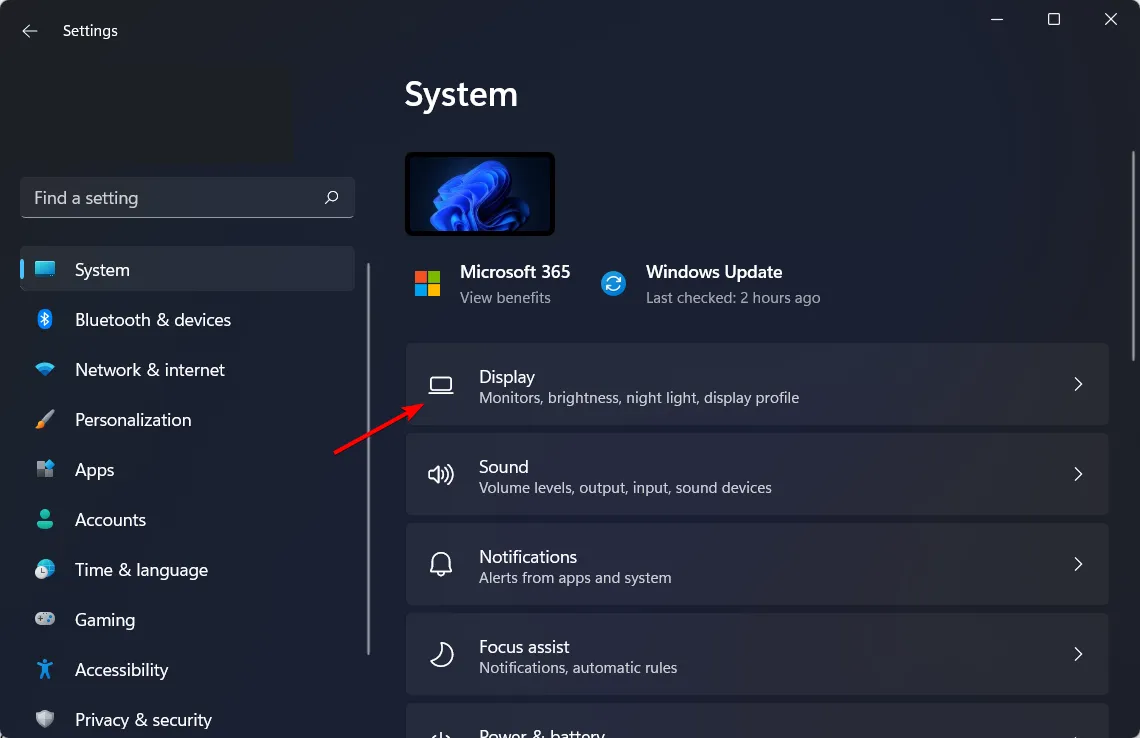
- 次に、HDR をクリックします。
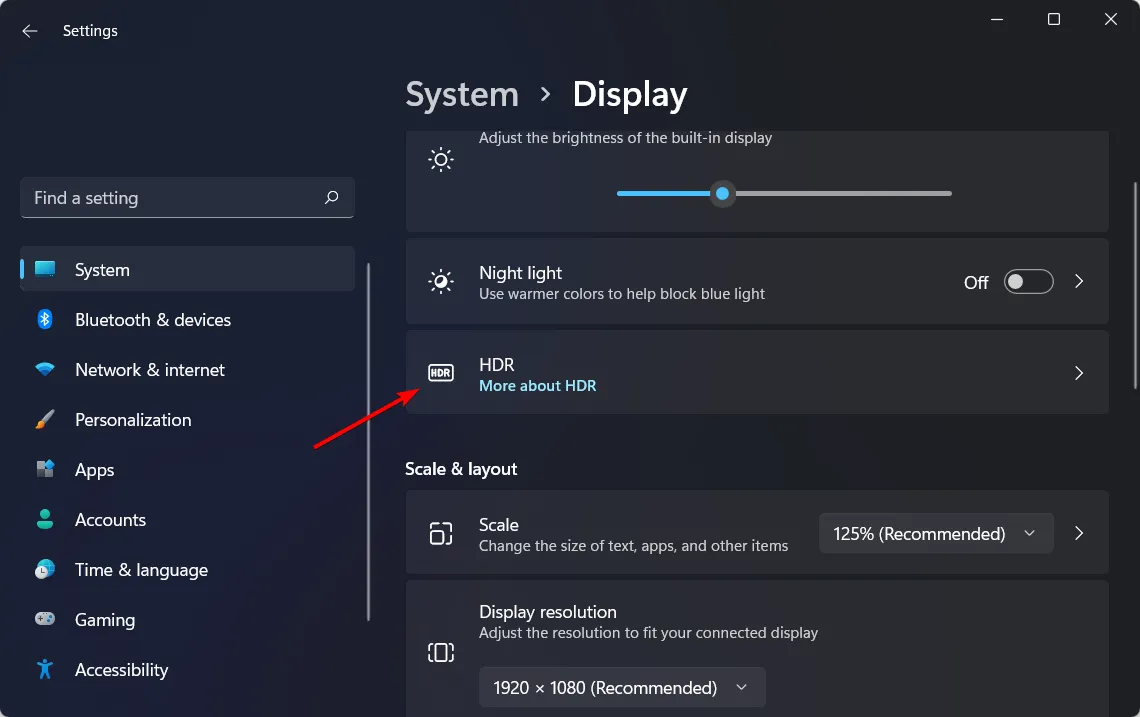
- 自動 HDR が有効になっていることを確認してください。Windows HDR がオンにならない問題は修正されます。
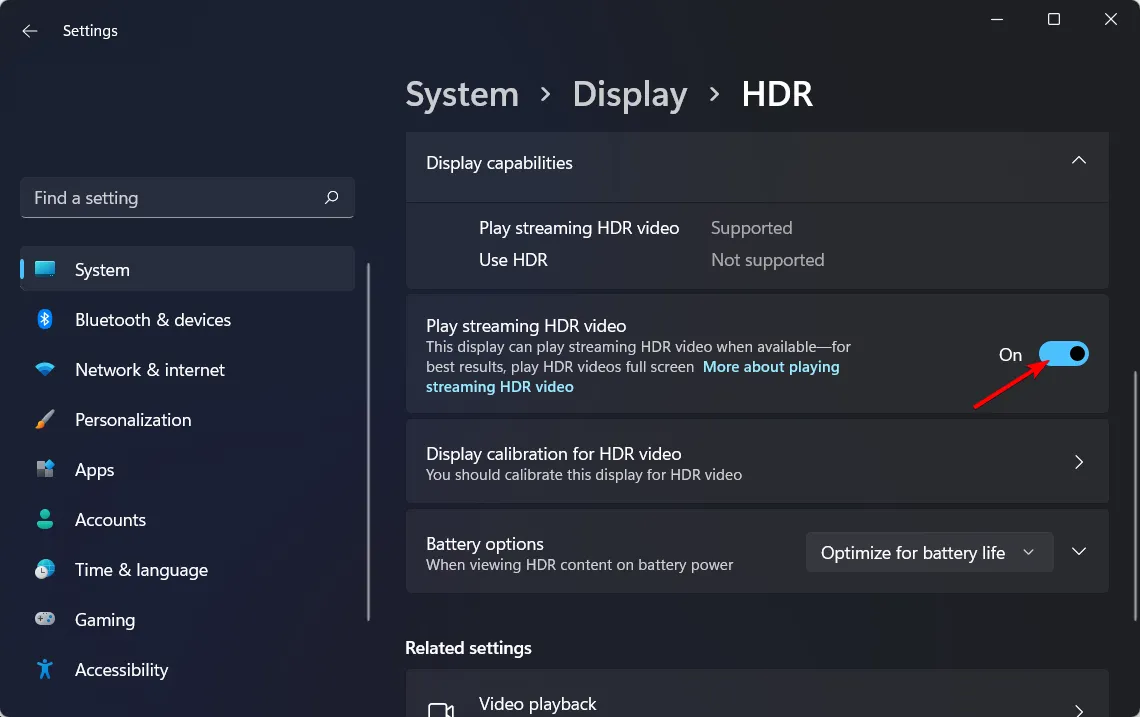
自動 HDR が機能しない場合は、この問題に対処するための手順がさらにあります。
3. HDRを調整する
- タスクバーから Microsoft Store を起動します。
- Windows HDR Calibrationを検索し、[取得]をクリックします。
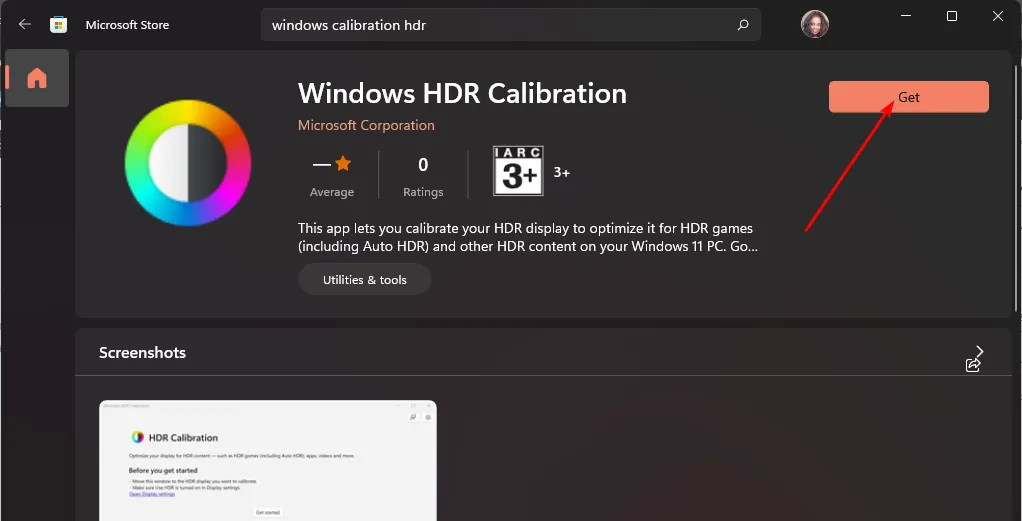
- Windows+を押しIて Windows設定アプリを開きます。
- 「ディスプレイ」を選択し、「HDR を使用する」スイッチをオンに切り替えます。
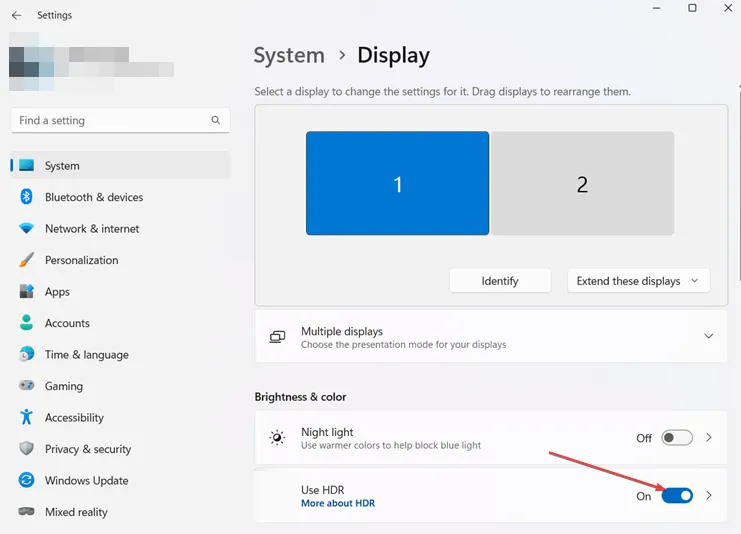
- 自動 HDRオプションを許可します。
- ダウンロードした HDR アプリを起動し、「開始」をクリックします。
- 次に、灰色の + 記号を基準にしていくつかの設定を調整するように求められます。目標は、記号が見えなくなるまでスライダーを調整することです。
- すべての設定が完了したら、プロファイル名を入力して「完了」をクリックします。プロファイルを作成すると、さまざまなカラースキームを試して、さまざまな設定で使用できるようになります。
- YouTube ビデオを視聴するときに目に見える変化に気づくはずですが、そうでない場合は PC を再起動してください。
4. グラフィックドライバーを更新する
- スタート メニュー アイコンをクリックし、検索バーに「デバイス マネージャー」と入力して、[開く] をクリックします。
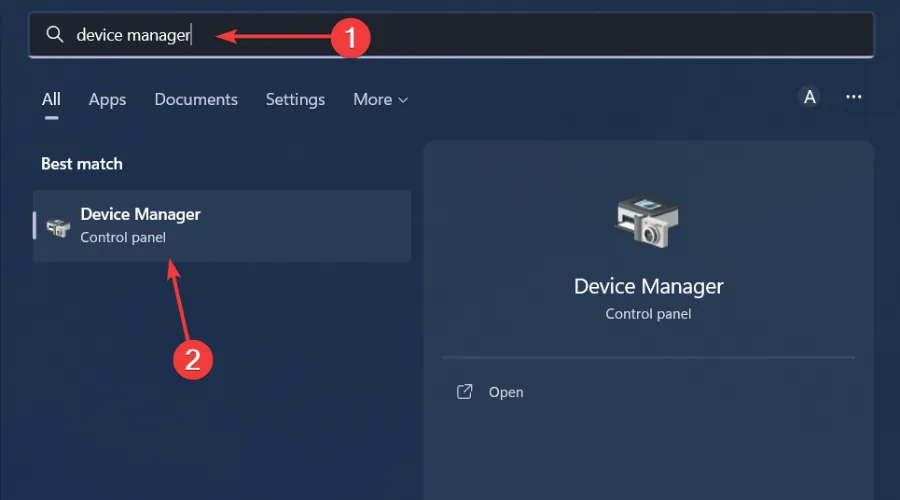
- [ディスプレイ ドライバー]に移動し、クリックして展開します。
- NVIDIA ドライバーを見つけて右クリックし、「ドライバーの更新」を選択します。

- ドライバーを自動的に検索するを選択します。
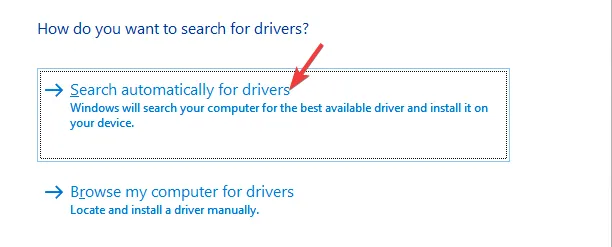
- Windows が NVIDIA カードに最適なものを見つけるまで待ちます。
NVIDIA カードではこの問題が多数報告されていますが、それでもすべてのグラフィック ドライバーを更新する価値はあります。また、手動ルートは時には負担が大きいため、自動ドライバー更新ユーティリティを使用することをお勧めします。
簡潔にするために、不足している、破損している、または古くなったドライバーをスキャンして検出し、広範なデータベースから正しいドライバーに置き換えます。
5. NVIDIAドライバーを再インストールする
- スタート メニュー アイコンをクリックし、検索バーに「デバイス マネージャー」と入力して、[開く] をクリックします。
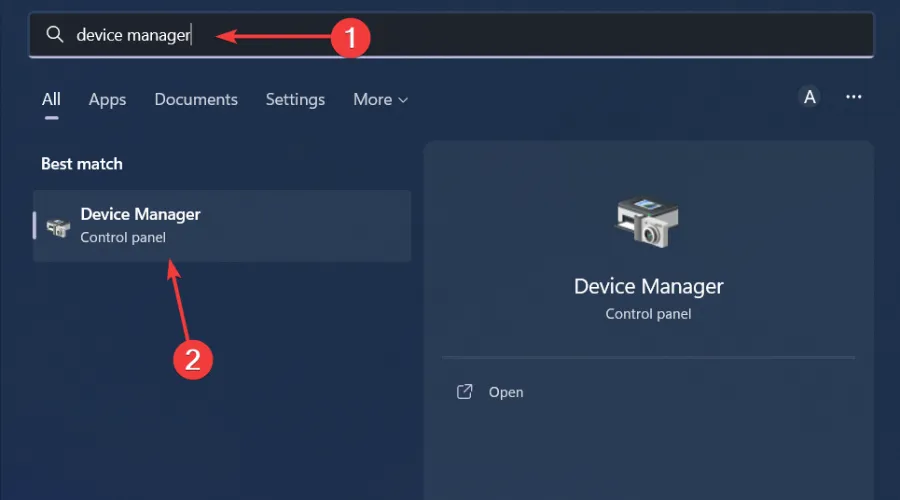
- [ディスプレイ ドライバー]に移動し、クリックして展開します。
- NVIDIA ドライバーを見つけて右クリックし、「デバイスのアンインストール」を選択します。
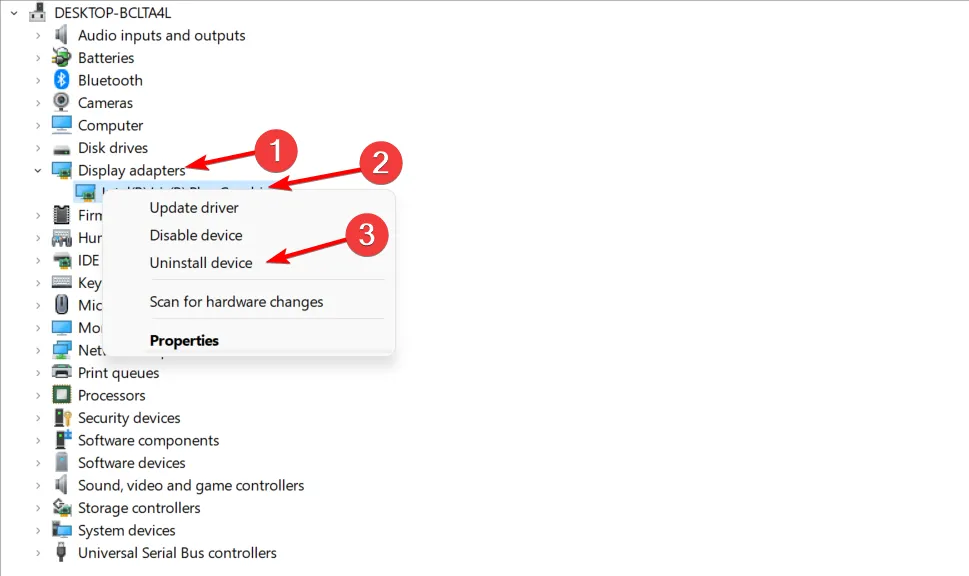
- PC を再起動すると、新しいドライバーが自動的にインストールされます。
Windows 11 のほとんどのユーザーはブラウザーで YouTube をストリーミングするため、ブラウザーのキャッシュと Cookie をクリアしたり、別のブラウザーに切り替えたりすることもできます。
一部のブラウザでは HDR ストリーミングが許可されていませんが、HDR をサポートする機能が組み込まれているため、YouTube 動画をストリーミングできるブラウザもあります。ブラウザが最新であることを確認してください。
問題がブラウザにある場合は、PC 用の YouTube アプリをダウンロードして、同じ問題が発生するかどうかを確認できます。ただし、すべてのビデオが HDR であるとは限らず、特に低品質形式でアップロードされたビデオは HDR ではないことに注意してください。
追加のヒントとトラブルシューティング
- 引き続き素晴らしい視聴体験をお楽しみいただくために、OS とブラウザを最新の状態に保ってください。
- HDR ビデオは大量のデータを消費するため、十分な帯域幅があることを確認してください。帯域幅の制限を削除し、バックグラウンド アプリを必要なものだけに制限することができます。
- ディスプレイに合わせて HDR 設定を微調整し、可能な場合は HDR ソフトウェアを使用して視聴体験を最適化します。
Windows 11 デバイスで YouTube が HDR ビデオを再生できるようになったときに、オーディオがビデオと同期しない、ビデオが遅れてパフォーマンスが低下するなどの問題が発生する場合があります。上記のヒントは、このような問題の解決に役立つはずです。
YouTube をさらに楽しむには、YouTube のダーク モードに切り替えることをお勧めします。見た目が美しいだけでなく、目にも優しいです。
これらの解決策のいずれかによって、Windows 11 上の YouTube HDR の問題が解決されることを願っています。追加したいヒントがある場合は、下にコメントを残してください。
コメントを残す